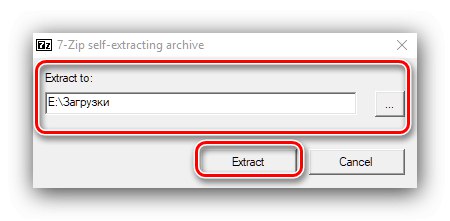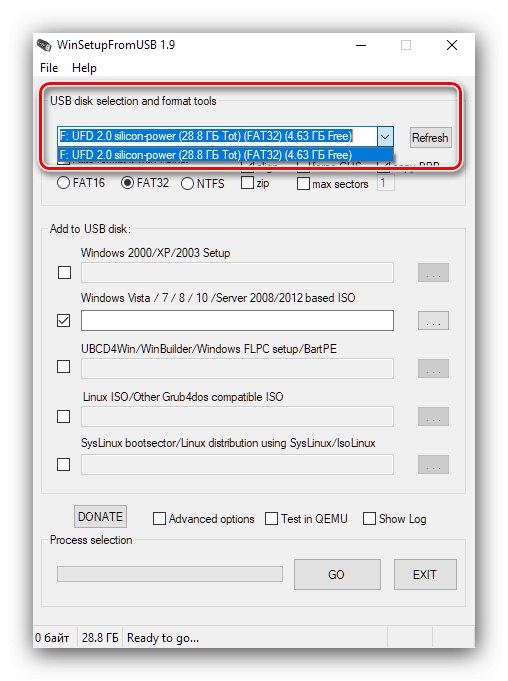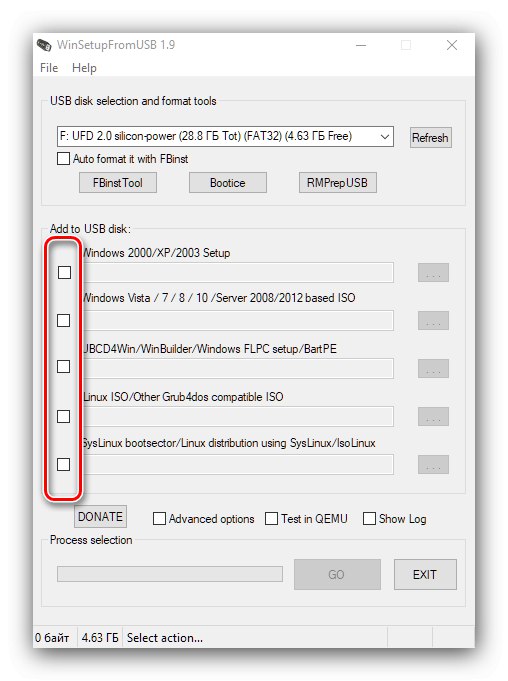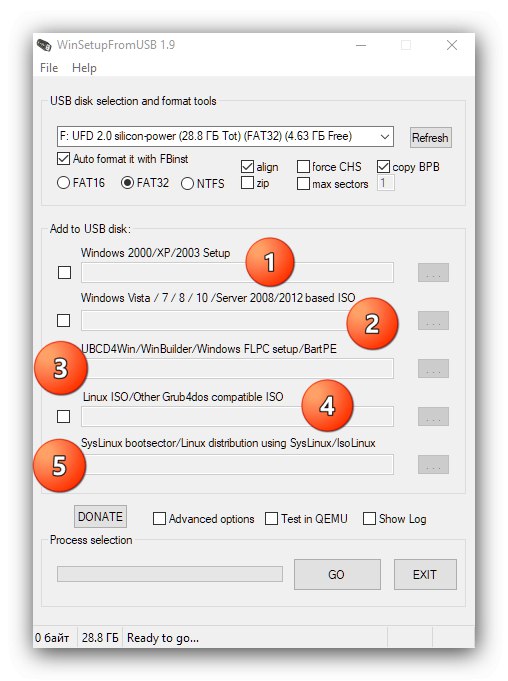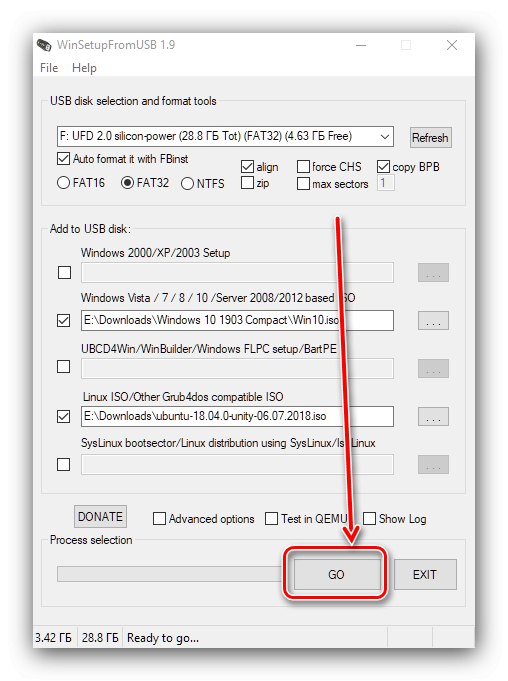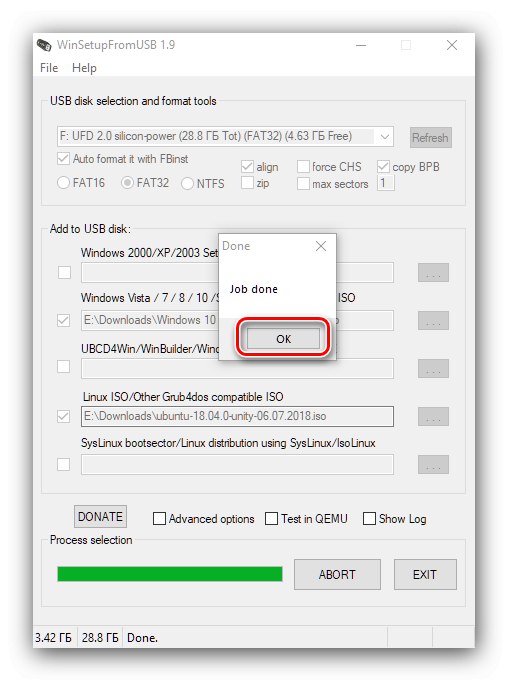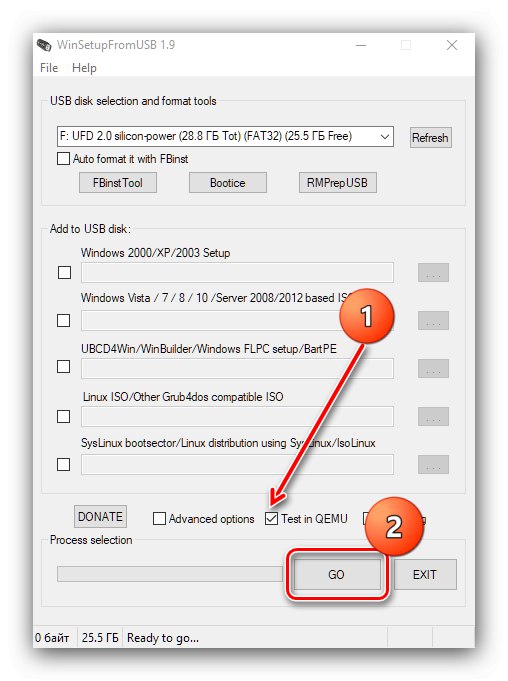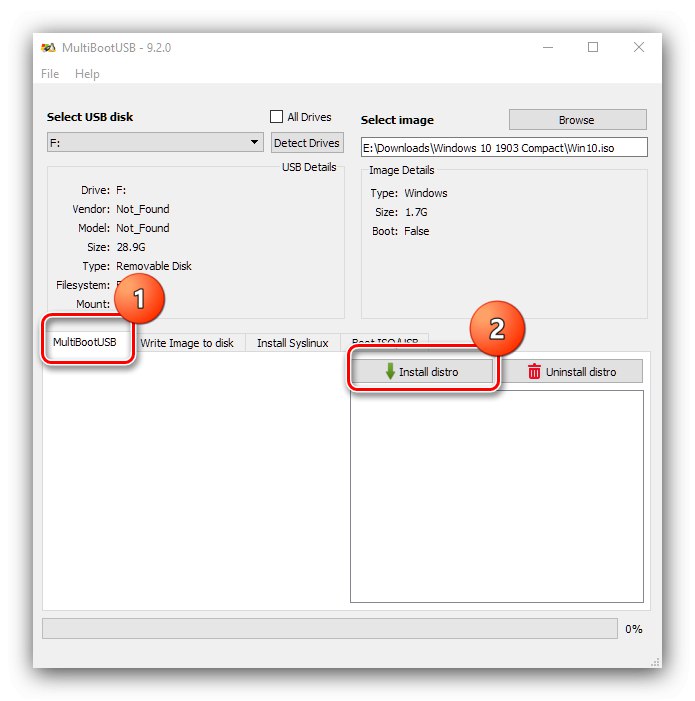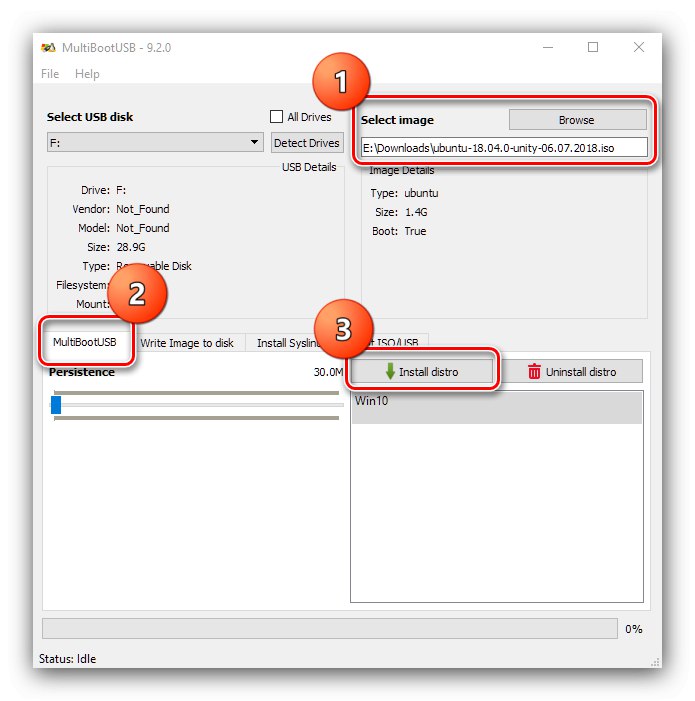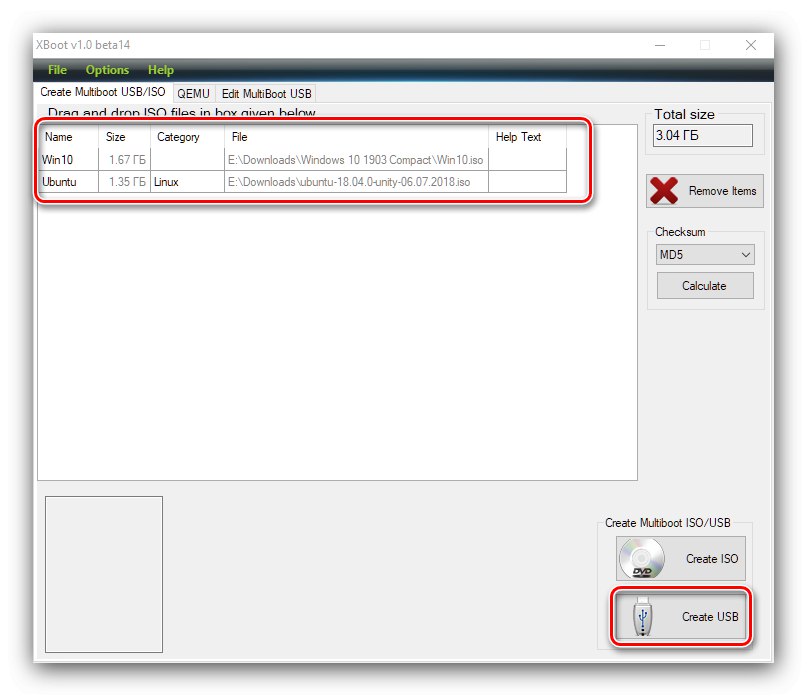Wielu użytkowników w taki czy inny sposób staje przed koniecznością używania dysków rozruchowych w systemie Windows 10, ale nie wszyscy wiedzą, że mogą pomieścić nie jeden, ale kilka obrazów naraz. Następnie powiemy Ci, jak utworzyć wielostopniowy dysk flash USB z systemem Windows 10 i innym systemem operacyjnym lub Live CD.
Ważny! Do normalnego działania nośnika multiboot ten ostatni musi mieć co najmniej 16 GB pamięci! Ponadto w trakcie pracy poniższych programów zostanie sformatowany, dlatego wcześniej skopiuj wszystkie ważne informacje!
Metoda 1: WinSetupFromUSB
Jednym z najwygodniejszych obecnie programów do rozwiązania naszego problemu jest narzędzie o nazwie WinSetupFromUSB. Wśród jego możliwości jest tworzenie wielopunktowych dysków flash.
- Aplikacja nie wymaga pełnej instalacji - wystarczy ją rozpakować w dowolne dogodne miejsce.
![Rozpakuj WinSetupFromUSB, aby utworzyć wielostopniowy dysk USB z systemem Windows 10]()
Aby rozpocząć, otwórz rozpakowany katalog i użyj jednego z plików wykonywalnych, obserwując bitowość systemu.
- Okno programu pojawi się przed tobą. Liczba opcji może być nieco zniechęcająca, ale w rzeczywistości jest dość prosta. Przede wszystkim wybierz media, które chcesz zamienić w multiboot - w tym celu skorzystaj z rozwijanego menu w bloku „Narzędzia do wyboru i formatowania dysku USB”.
![Wybór dysku w WinSetupFromUSB w celu utworzenia wielostopniowego dysku USB z systemem Windows 10]()
Dla ułatwienia użytkowania zaleca się również zaznaczenie tego pola „Automatycznie sformatuj za pomocą FBinst”iw zestawie menu wyboru formatu „FAT32”.
- Tworzenie wielopunktowego dysku flash w tym programie odbywa się poprzez dodanie plików ISO. Aby wybrać dwie lub więcej pozycji, zaznacz pola wyboru obok wymaganych.
![Oznaczanie obrazów w WinSetupFromUSB w celu utworzenia wielostopniowego dysku USB z systemem Windows 10]()
Obsługiwane są następujące typy:
- dwie pierwsze pozycje przeznaczone są dla systemu Windows: pod numerem 1 wersji do XP SP3 włącznie, pod numerem 2 - od Vista do najnowszej „dziesiątki” plus opcje serwera;
- cyfra 3 wskazuje pozycję dla obrazów środowiska przywracania opartego na systemie Windows 7 i nowszych;
- cyfry 4 i 5 oznaczają pozycje dla systemu operacyjnego opartego na jądrze Linux.
![Obsługiwane obrazy w WinSetupFromUSB do tworzenia wielostartowego dysku flash USB w systemie Windows 10]()
W poniższym przykładzie utworzymy pendrive z systemem Windows 10 i Ubuntu, dla którego zaznaczamy punkty 2 i 4.
- Korzystanie z przycisków «…» po prawej stronie każdej pozycji wybierz odpowiednie obrazy.
- Sprawdź, czy wprowadzone dane są poprawne, a następnie kliknij "UDAĆ SIĘ" aby rozpocząć procedurę.
![Zapisywanie obrazów w WinSetupFromUSB w celu utworzenia wielostopniowej pamięci flash USB z systemem Windows 10]()
We wszystkich polach alertów kliknij "Tak".
- Pod koniec procesu nagrywania pojawi się małe okno dialogowe, kliknij je "OK".
![Zakończ zapisywanie obrazów w WinSetupFromUSB, aby utworzyć wielopunktowy dysk USB z systemem Windows 10]()
Następnie zaleca się sprawdzenie wydajności dysku flash. Można to zrobić w interfejsie samego programu - zaznacz opcję „Testuj w QEMU”następnie kliknij ponownie "UDAĆ SIĘ".
![Sprawdzanie dysku w WinSetupFromUSB w celu utworzenia wielostopniowego dysku USB z systemem Windows 10]()
Otworzy się okno z emulatorem bootloadera grub4dos. Jeśli wyświetla oba obrazy, świetnie, zadanie jest wykonane. Jeśli pendrive nie działa, powtórz kroki z powyższych instrukcji, ale tym razem ostrożniej.
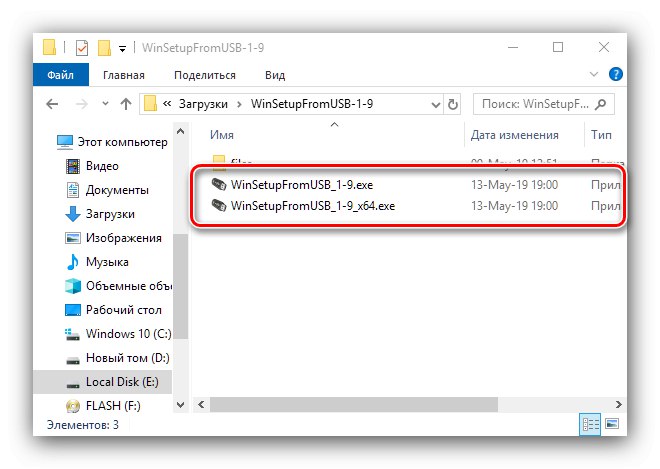
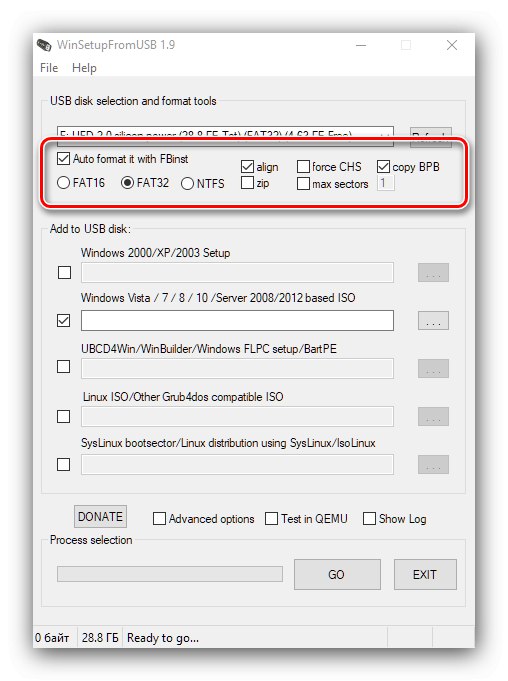
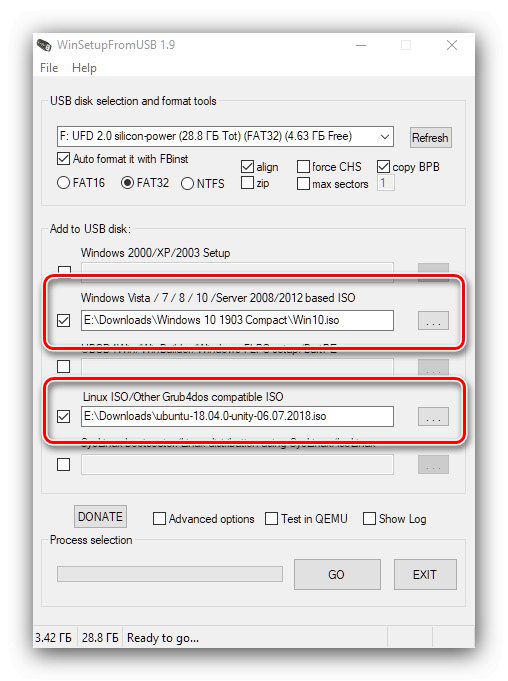
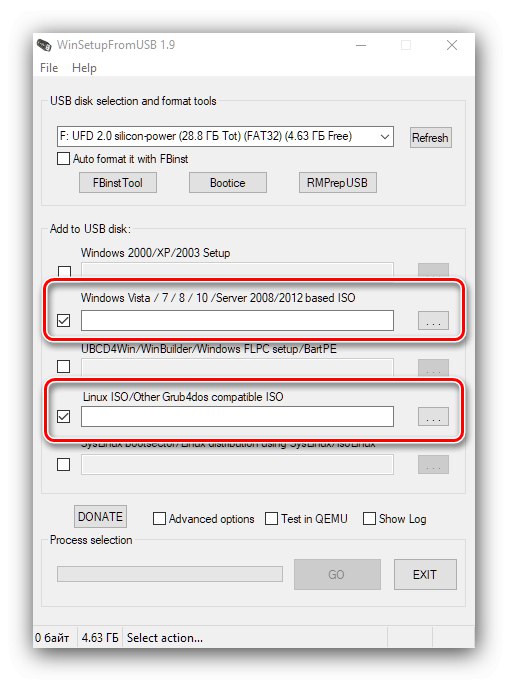
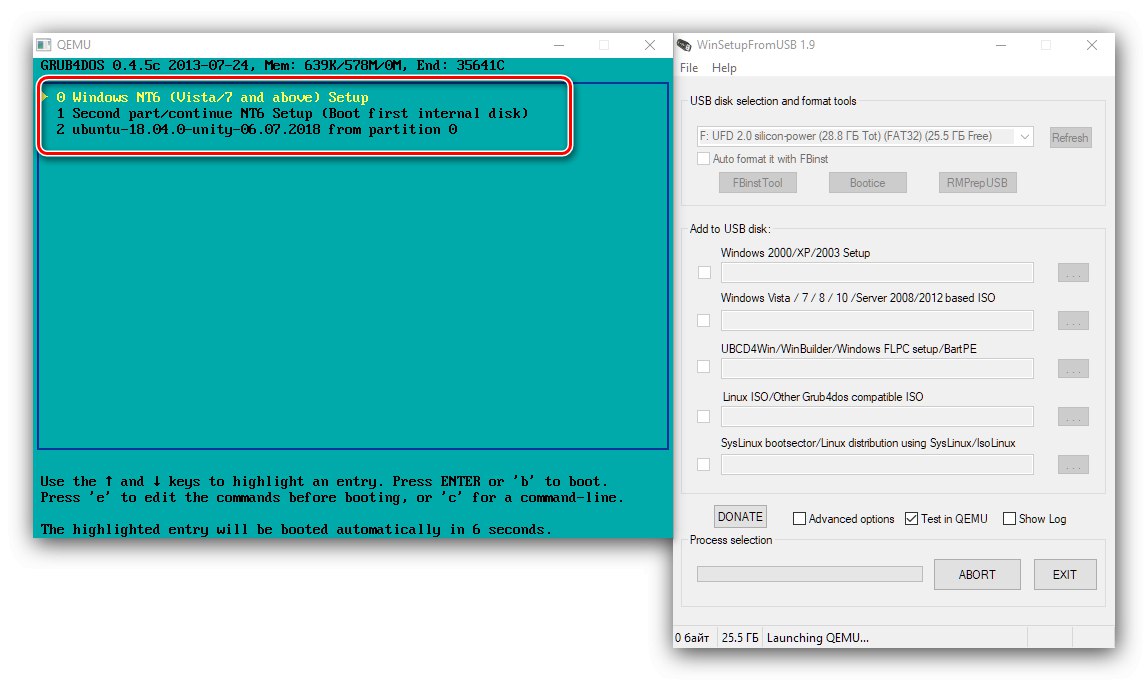
Jak widać, korzystanie z WinSetupFromUSB, pomimo braku lokalizacji w języku rosyjskim, jest w rzeczywistości dość prostym zadaniem.
Metoda 2: MultiBootUSB
Następną aplikacją, której przyjrzymy się, jest MultiBootUSB.
Pobierz MultiBootUSB z oficjalnej strony internetowej
- Zainstaluj program. Z jakiegoś powodu instalator nie tworzy skrótów do "Pulpit" i folder w menu "Początek", więc musisz przejść do folderu, w którym jest zainstalowany MultiBootUSB i uruchomić go przez plik wykonywalny.
- Skorzystaj z listy w bloku Wybierz dysk USBaby ustawić żądany napęd. Dane na ten temat możesz sprawdzić poniżej, w sekcji „Szczegóły USB”.
- Następnie zapoznaj się z ustawieniami "Wybierz obraz"... Kliknij przycisk Przeglądaj aby zacząć wybierać pierwsze ISO, w naszym przypadku jest to Windows 10.
- W lewym dolnym rogu okna przejdź do karty „MultiBootUSB”... Następnie użyj przycisku Zainstaluj dystrybucję.
![Napisz pierwszy obraz do MuitiBootUSB, aby utworzyć wielopunktowy dysk USB z systemem Windows 10]()
Kliknij "Tak".
- Po zakończeniu nagrywania otworzy się okno dialogowe, kliknij je "OK".
- Następnie powtórz procedurę od kroków 3-5, ale wybierz i wypal drugie ISO.
![Zapisywanie drugiego obrazu na MuitiBootUSB w celu utworzenia wielopunktowego dysku flash z systemem Windows 10]()
Jeśli na karcie wybrano jedną z dystrybucji Linuksa „MultiBootUSB”, pojawi się suwak z nazwą "Trwałość"... Ta opcja umożliwia dodanie do obrazu pliku wirtualnego dysku twardego, którego rozmiar określa suwak. Jeśli Twoim celem jest typowa instalacja systemu, nie możesz nic zostawić.
- Aby sprawdzić działanie dysku flash, otwórz kartę „Rozruch ISO / USB”... Zapoznaj się z blokiem ustawień „Rozruch z USB” i użyj przycisku o tej samej nazwie. Jeśli wszystko zostanie wykonane poprawnie, emulator otworzy się z bootloaderem, tak jak w przypadku WinSetupFromUSB. Powinien wskazywać systemy operacyjne zarejestrowane podczas procedury.
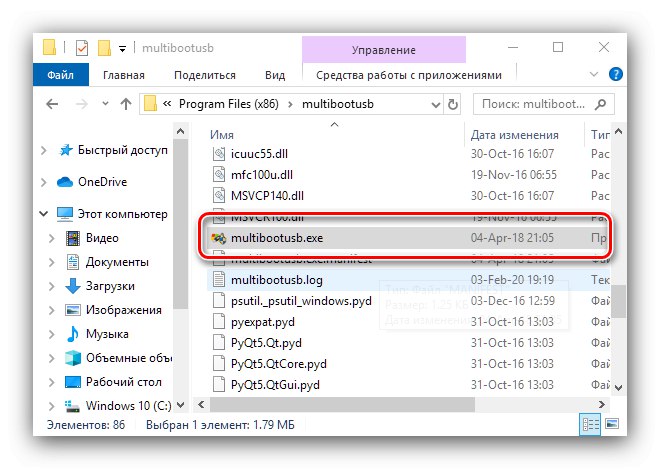
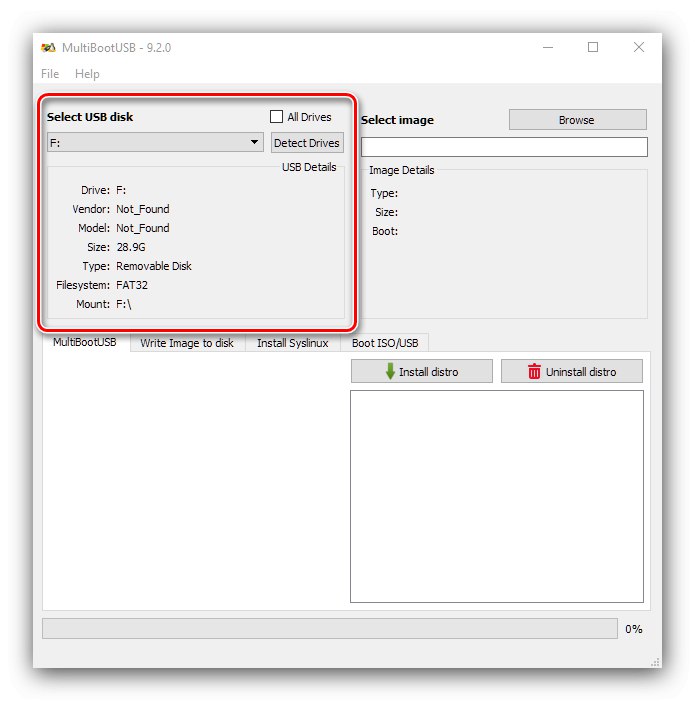
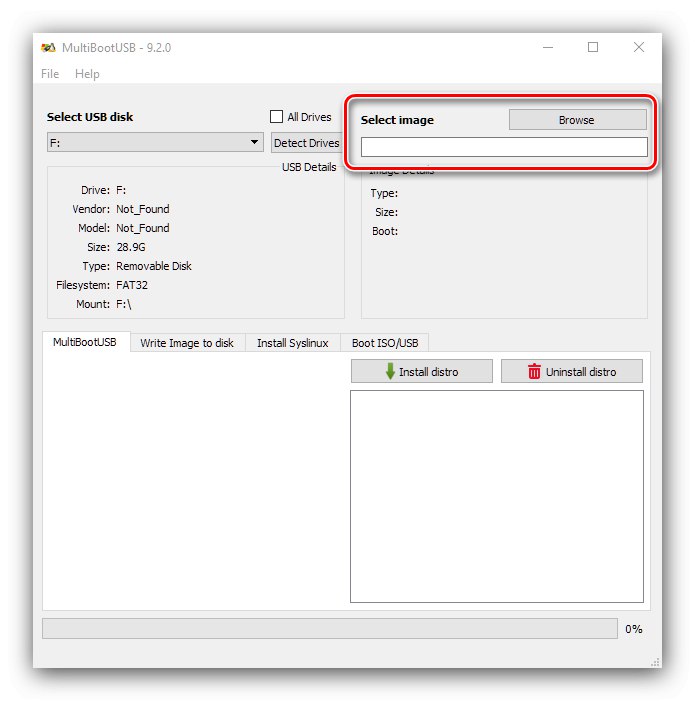
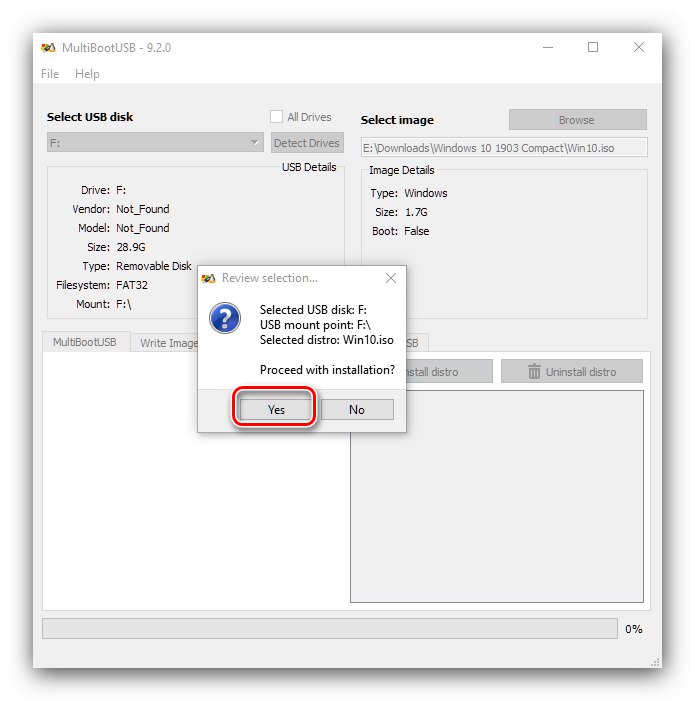
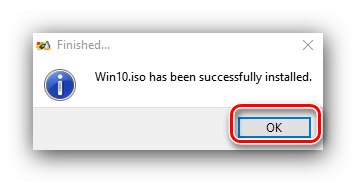
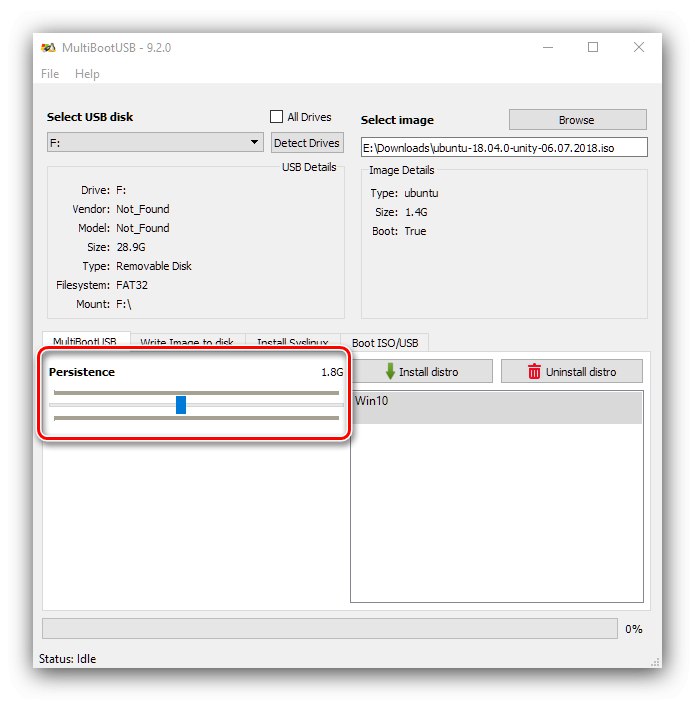
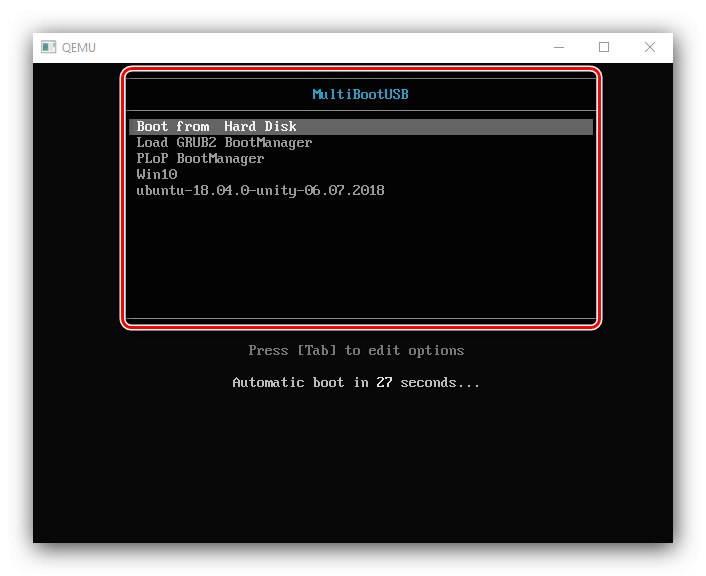
Ta metoda jest mniej skomplikowana niż poprzednia, ale ma tę samą wadę, a mianowicie brak języka rosyjskiego.
Metoda 3: XBoot
Trzecim rozwiązaniem naszego dzisiejszego problemu jest narzędzie XBoot, najwygodniejsze ze wszystkich już wymienionych.
- Nie ma potrzeby instalowania aplikacji, wystarczy uruchomić plik EXE.
- Następnie przejdź przez punkty "Plik" – "Otwarty".
- Posługiwać się "Konduktor" aby wybrać pierwszy obraz.
- Aby kontynuować pracę, należy zidentyfikować plik rozruchowy. Jeśli nie stało się to automatycznie, użyj menu rozwijanego i wybierz „Dodaj używając emulacji obrazu ISO Grub4dos”.
- Powtórz kroki 2-4, aby dodać drugi obraz. Sprawdź pobrane pliki ISO.
![Rozpocznij Xboot, aby utworzyć wielozadaniowy dysk USB w systemie Windows 10]()
Użyj przycisku „Utwórz USB”... Pojawi się wyskakujące okienko. Na liście Wybierz napęd USB wybierz swój dysk. Dalej w menu Wybierz Bootloader znak „Grub4dos” i naciśnij "OK".
- Poczekaj do końca procedury, a następnie zamknij aplikację.
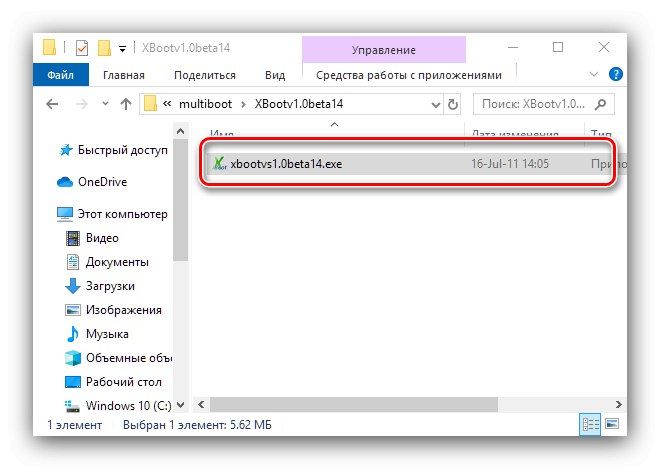
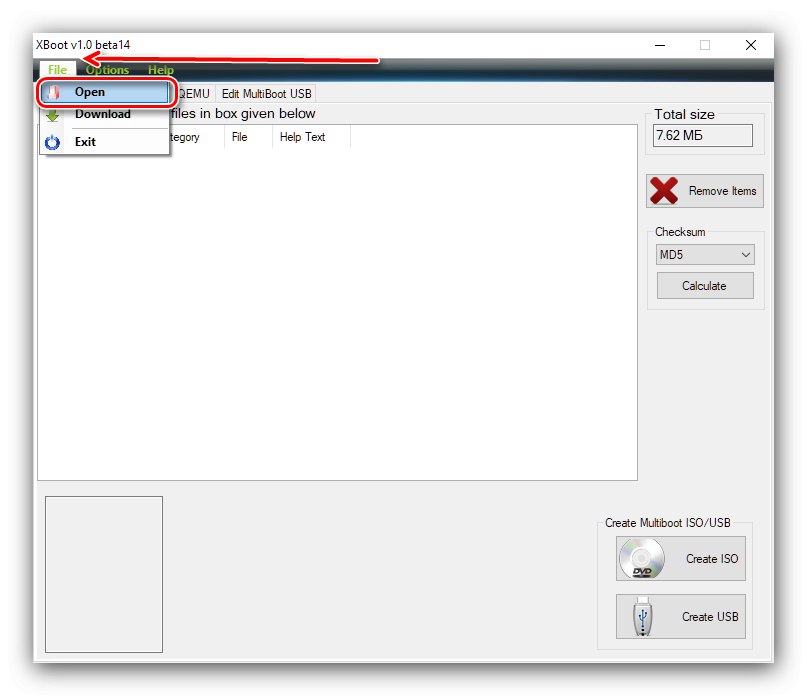
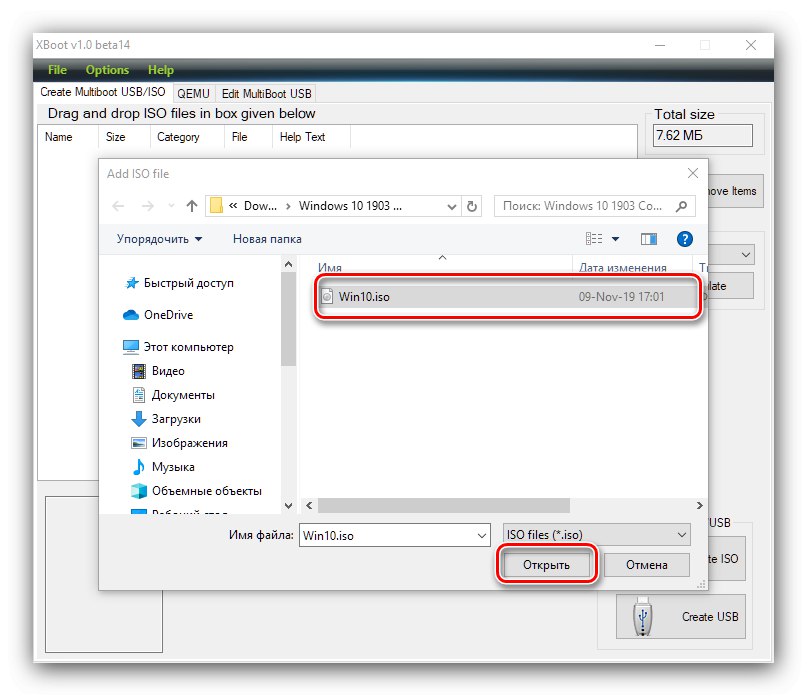
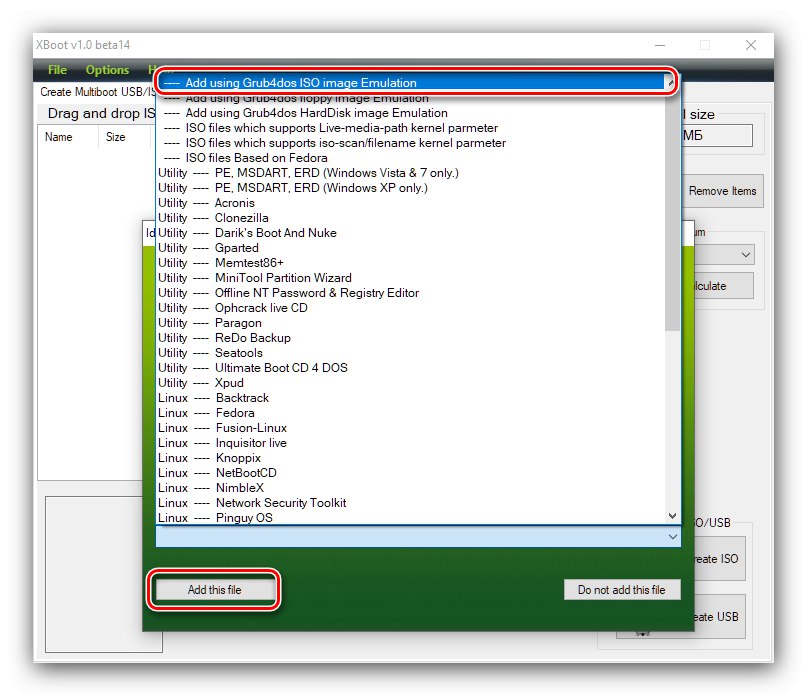
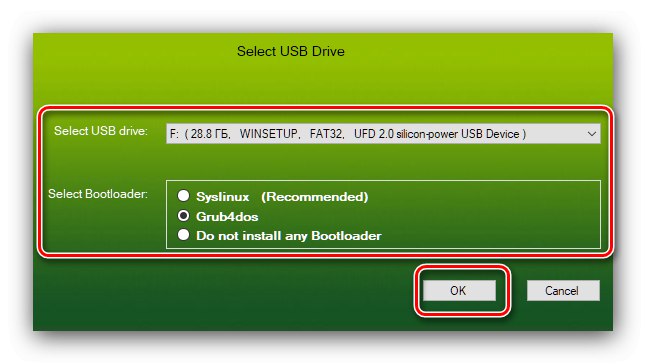
Aplikacja XBoot działa wolniej od wyżej wymienionych rozwiązań, ale interfejs jest bardziej przyjazny dla użytkownika.
Zbadaliśmy możliwe opcje tworzenia dysku flash typu multiboot w systemie Windows 10. Ta lista jest daleka od ukończenia, ale wspomniane programy zapewniają najwygodniejsze rozwiązania tego problemu.