
Zadowolony
- Metoda 1: Zaktualizuj składniki sterownika
- Metoda 2: Instalowanie aktualizacji systemu
- Metoda 3: Sprawdź system operacyjny pod kątem wirusów
- Metoda 4: czyszczenie systemu z niepotrzebnych plików
- Metoda 5: Wyłącz niepotrzebne programy startowe
- Metoda 6: Włącz czyszczenie pliku wymiany
- Metoda 7: Wyłącz efekty wizualne
- Metoda 8: Zdefragmentuj dysk twardy
- Metoda 9: Wyłącz powiadomienia systemowe
- Metoda 10: Zresetuj ustawienia planu zasilania
- Metoda 11: wykonanie niepotrzebnych zadań
- Pytania i odpowiedzi
Procesor to jeden z elementów składowych komputera, który jest poddawany ciągłemu obciążeniu podczas działania systemu operacyjnego. Poziom wykorzystania procesora zależy bezpośrednio od liczby wykonywanych programów i prawidłowego funkcjonowania elementów systemu. W razie potrzeby istnieje kilka wskazówek, które pomogą odciążyć procesor w systemie Windows 10. Chodzi o nich, które zostaną omówione w naszym dzisiejszym materiale.
Metoda 1: Zaktualizuj składniki sterownika
Na początek chcemy zapoznać się z ogólnymi wskazówkami, które pomagają utrzymać aktualność systemu operacyjnego, ale także pozwalają uniknąć pojawienia się różnych konfliktów, które mogą negatywnie wpłynąć na wykorzystanie procesora. Pierwszą taką rekomendacją jest sprawdzenie dostępności aktualizacji dla wszystkich sterowników. Ważne jest, aby zawsze mieć najnowsze wersje takiego oprogramowania, aby nie kolidowało z usługami systemowymi i innymi komponentami. Możesz dowiedzieć się wszystkiego o aktualizowaniu sterowników w systemie Windows 10 w osobnym przewodniku na naszej stronie internetowej poniżej.

Więcej szczegółów: Aktualizowanie sterowników dla systemu Windows 10
Metoda 2: Instalowanie aktualizacji systemu
Tak, sama usługa Windows Update może ładować procesor, ale dzieje się tak tylko w okresach aktywności. Przykładowo, w tej chwili pobierane są najnowsze aktualizacje, czy powiadomienia o konieczności ich instalacji są w trybie aktywnym i zostało uruchomione zadanie, które w określonym czasie uruchomi ponownie komputer. Możesz szybko samodzielnie sprawdzić dostępność aktualizacji i przeprowadzić szybką instalację, gdy się pojawiają, aby utrzymać urządzenie w dobrym stanie i uniknąć konfliktów ze sterownikami i innymi komponentami.
- Aby to zrobić, otwórz "Początek" i przejdź do menu „Opcje”.
- Spośród wszystkich kafelków interesuje Cię ostatni, który ma nazwę Aktualizacja i bezpieczeństwo.
- Uruchom wyszukiwanie aktualizacji i poczekaj na zakończenie tej procedury. Jeśli zostaną znalezione aktualizacje, zainstaluj je i uruchom ponownie komputer, aby wszystkie zmiany odniosły skutek.
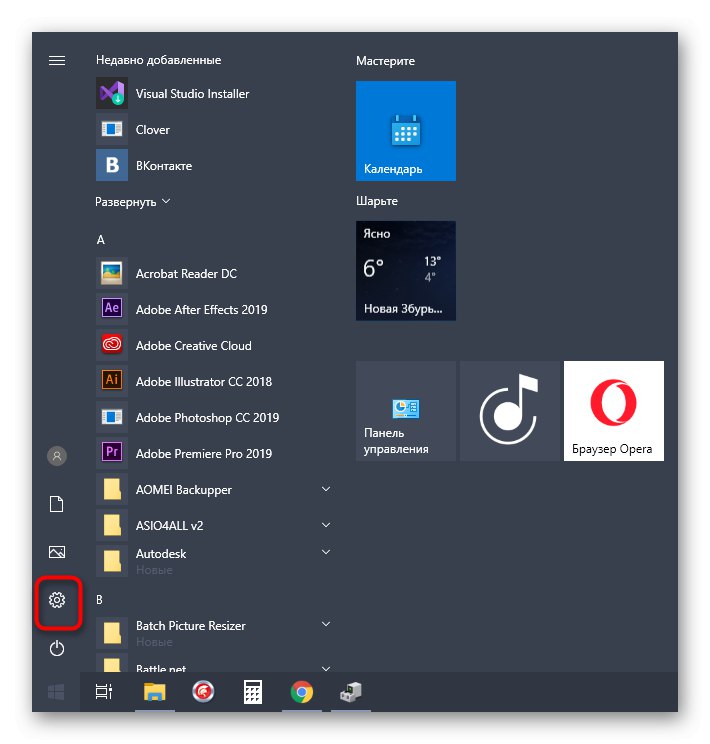


Niestety interakcja z Windows Update nie zawsze kończy się pomyślnie i podczas instalacji lub wyszukiwania aktualizacji pojawiają się błędy. W takich sytuacjach użytkownik będzie musiał rozwiązać je wszystkie samodzielnie. W zrozumieniu tego pomogą specjalne artykuły na naszej stronie, linki do których znajdziesz poniżej.
Więcej szczegółów:
Instalowanie aktualizacji systemu Windows 10
Ręczne instalowanie aktualizacji dla systemu Windows 10
Rozwiązywanie problemów z instalowaniem aktualizacji w systemie Windows 10
Metoda 3: Sprawdź system operacyjny pod kątem wirusów
Przedostatnia metoda związana z ogólnymi zaleceniami polega na sprawdzeniu systemu operacyjnego pod kątem wirusów. Faktem jest, że większość zagrożeń jest uruchamianych jako oddzielne procesy i może ładować system Windows. Obecnie bardzo popularni są kopacze działający w tle, którzy wykorzystują możliwości zainfekowanego komputera do wydobywania kryptowalut dla atakujących. Tego typu zagrożenia mają przede wszystkim negatywny wpływ na procesor, dlatego ważne jest, aby je na czas wykryć i usunąć.
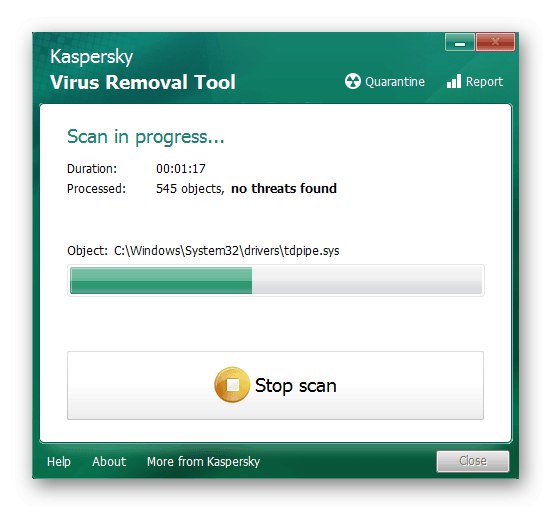
Więcej szczegółów: Walcz z wirusami komputerowymi
Metoda 4: czyszczenie systemu z niepotrzebnych plików
Pod koniec przeglądu popularnych metod utrzymywania systemu w normalnym stanie, chcielibyśmy zwrócić uwagę na specjalne narzędzia innych firm i standardowe narzędzia, które pozwalają oczyścić system Windows 10 z zanieczyszczeń.Wykonywanie takich czynności pozwala pozbyć się niepotrzebnych plików, zwiększyć wydajność i nieznacznie zmniejszyć obciążenie dysku twardego, pamięci RAM i procesora. Użytkownik sam ma prawo wybrać, czy chce użyć narzędzia innej firmy, czy też skorzystać z funkcji wbudowanej w system operacyjny w celu usunięcia śmieci.
Więcej szczegółów: Zwalnianie dysku twardego w systemie Windows 10
Metoda 5: Wyłącz niepotrzebne programy startowe
Niektóre programy po zainstalowaniu na komputerze są automatycznie dodawane do uruchamiania i działają w tle przy każdym uruchomieniu systemu operacyjnego. Czasami użytkownicy nawet o tym nie wiedzą i nie podejrzewają, że takie aplikacje ładują komponenty będąc w stanie aktywnym, co dotyczy również procesora. Możesz to sprawdzić i wyłączyć niepotrzebne oprogramowanie za pomocą kilku kliknięć.
- Kliknij prawym przyciskiem myszy puste miejsce na pasku zadań i wybierz element "Menadżer zadań".
- Przejdź do karty "Uruchomienie".
- Tutaj spójrz na stan istniejących procesów. Jeśli coś dodatkowego ma znaczenie "W zestawie", będziesz musiał zmienić to ustawienie.
- Aby to zrobić, kliknij wiersz PPM i wybierz element z menu kontekstowego "Wyłączyć".
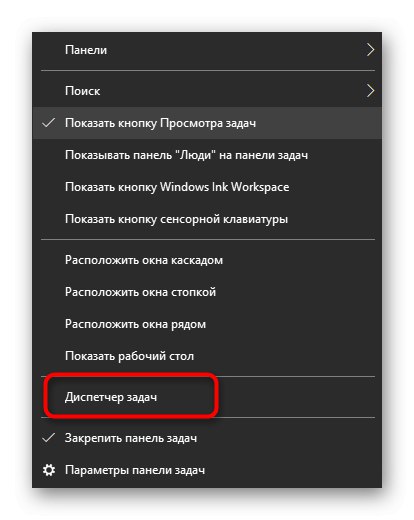
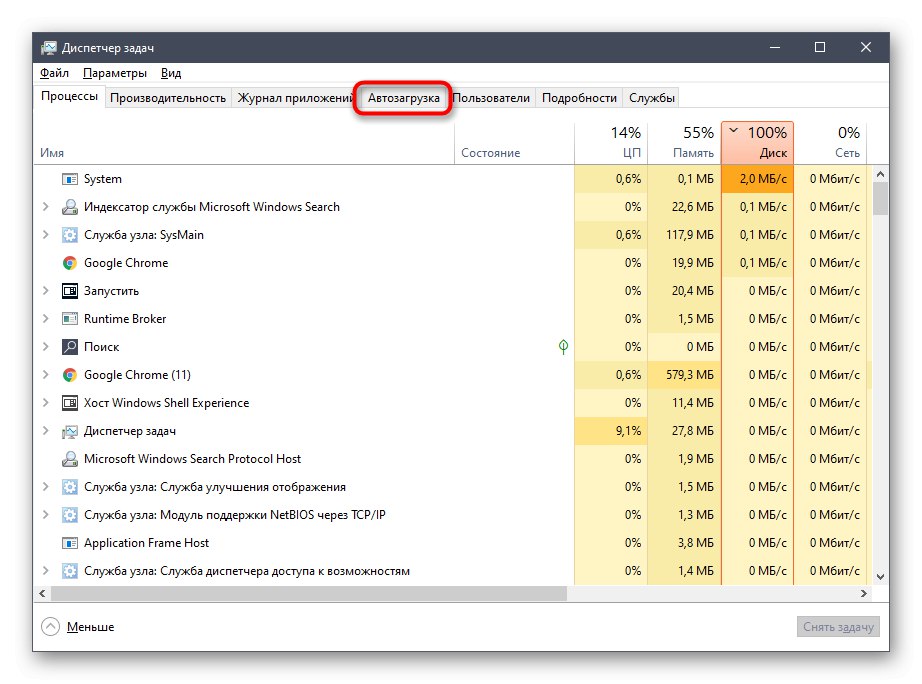
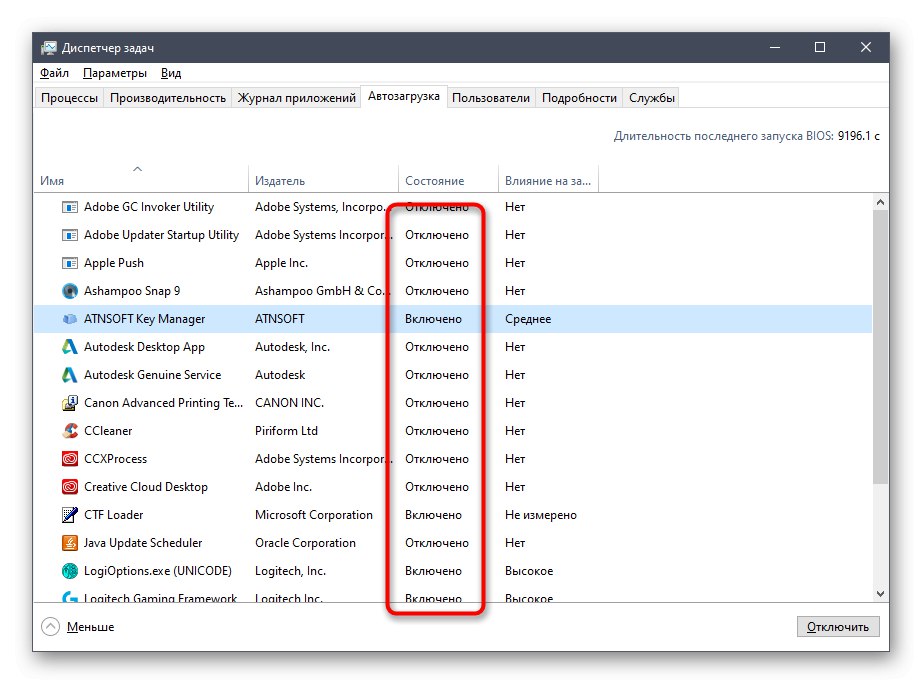
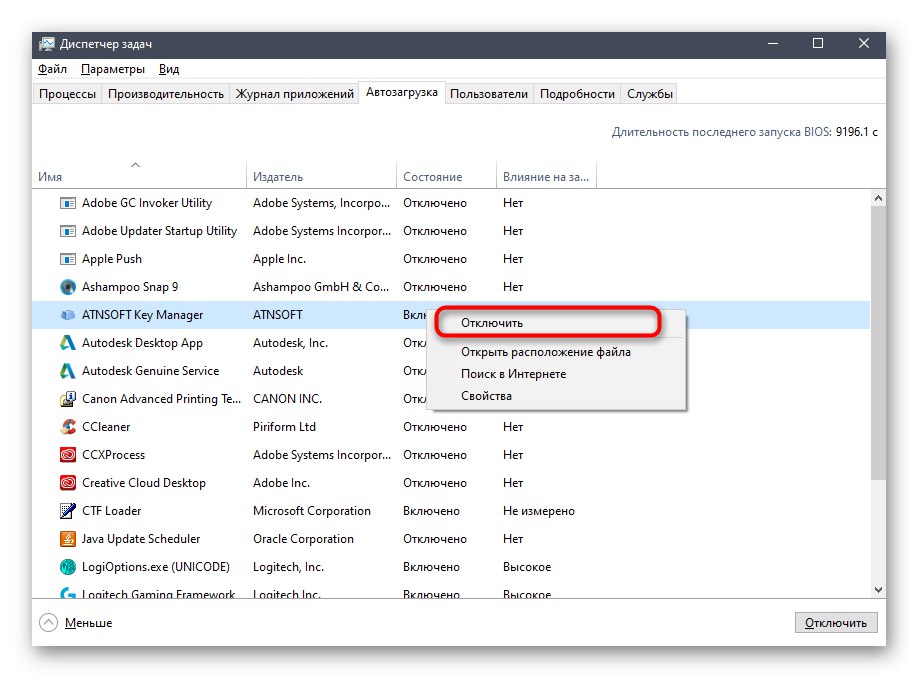
Wykonaj te same kroki z innymi niepotrzebnymi aplikacjami, a następnie uruchom ponownie komputer lub po prostu zakończ procesy programu, aby zatrzymać ich działanie i sprawdź, jak wpływa to na obciążenie procesora.
Metoda 6: Włącz czyszczenie pliku wymiany
Wielu użytkowników aktywuje plik stronicowania na swoim komputerze, co dodaje pamięć wirtualną do systemu Windows i pozwala na szybsze działanie. Jednak w niektórych przypadkach ten plik ma negatywny wpływ na wydajność, co jest szczególnie zauważalne w przypadku słabych zespołów. Sytuację można rozwiązać, włączając opcję tworzenia nowego pliku za każdym razem, gdy komputer jest wyłączany. Nie będziemy wchodzić w szczegóły specyfiki tego rozwiązania, ale od razu pokażemy odpowiednie instrukcje.
- Otwórz narzędzie "Biegać"przytrzymanie kombinacji klawiszy Wygraj + R.... W wyświetlonym polu wprowadź
regediti kliknij Wchodzić aby aktywować polecenie. - Podążać ścieżką
HKEY_LOCAL_MACHINESYSTEMCurrentControlSetControlSession Manager Zarządzanie pamięciąaby dostać się do wymaganego klucza rejestru. - Poszukaj parametru o nazwie „ClearPageFileAtShutDown” i kliknij go dwukrotnie LPM, aby otworzyć okno właściwości.
- Zmień wartość na «1» i potwierdź zmianę.
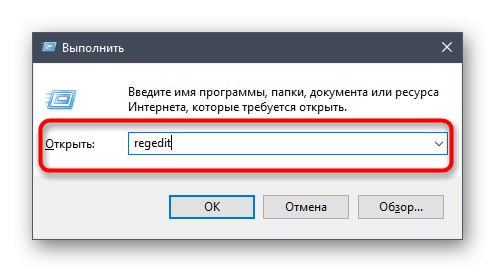
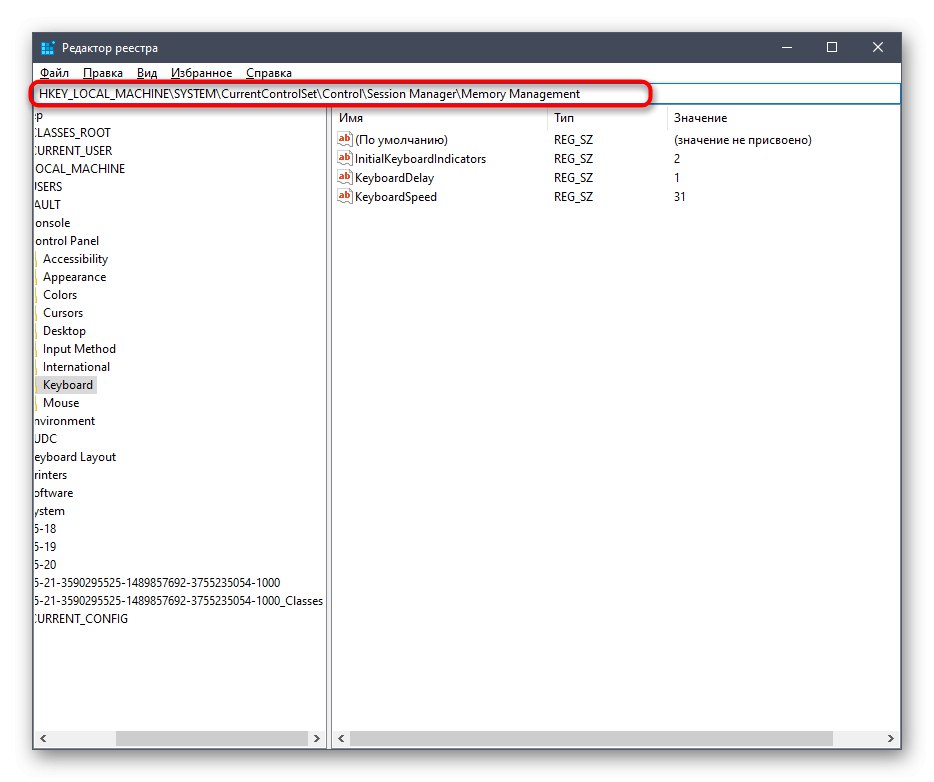
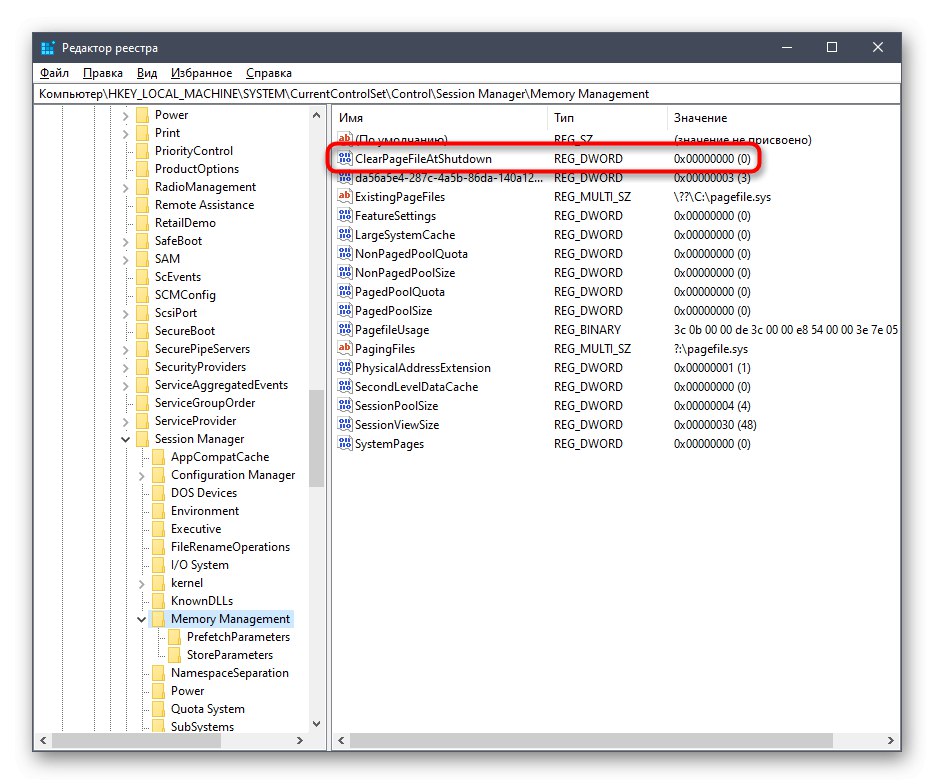
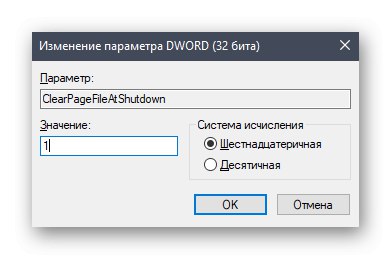
Wszystkie ustawienia wprowadzone w Edytorze rejestru zaczną obowiązywać dopiero po ponownym uruchomieniu komputera, więc zrób to i sprawdź wyniki. Jeśli chodzi o sam plik stronicowania i działania z nim związane, to wszystkie niezbędne informacje znajdziesz w osobnych materiałach na naszej stronie poniżej.
Więcej szczegółów:
Włączanie pliku stronicowania na komputerze z systemem Windows 10
Zwiększenie pliku stronicowania w systemie Windows 10
Sposoby wyłączenia pliku stronicowania w systemie Windows 10
Określenie optymalnego rozmiaru pliku stronicowania w systemie Windows
Metoda 7: Wyłącz efekty wizualne
Wygląd i sposób działania systemu Windows 10 jest niewątpliwie zaletą systemu operacyjnego i sprawia, że jest piękny. Jednak dla posiadaczy słabych komputerów taka ilość animacji i przeróżnych grafik nie przyniesie nic dobrego, bo wszystkie te efekty ładują podzespoły, w tym procesor. Wyłączenie wszystkich lub niektórych ustawień nieznacznie odciąży procesor, dlatego należy wykonać następujące czynności:
- Odkryć "Początek" i idź do „Opcje”.
- Przejdź do pierwszej sekcji zatytułowanej "System".
- Przewiń listę w lewym menu i wybierz „O systemie”.
- Znajdź linię w dolnej części okna "Informacje o systemie" i kliknij na nią.
- W osobnym oknie Panelu sterowania pojawi się interesująca Cię etykieta, którą można kliknąć „Dodatkowe parametry systemu”.
- Po wyświetleniu właściwości w kategorii "Prędkość" włączyć „Opcje”.
- Oznacz przedmiot markerem „Zapewnij najlepszą wydajność”aby system automatycznie wyłączał niepotrzebne wizualizacje.
- Ponadto możesz niezależnie zdecydować, które parametry chcesz wyłączyć, odznaczając odpowiednie elementy. Nie zapomnij zastosować zmian po zakończeniu konfiguracji.
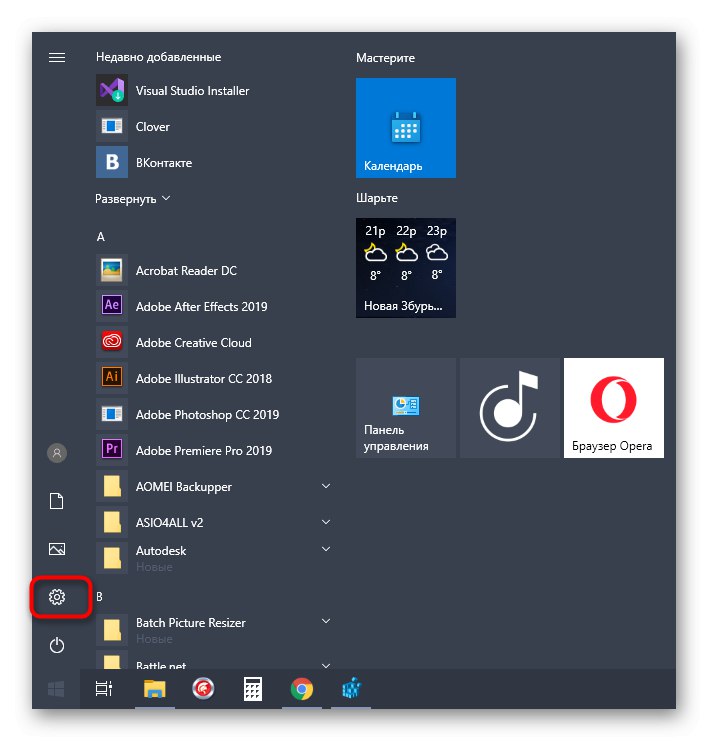
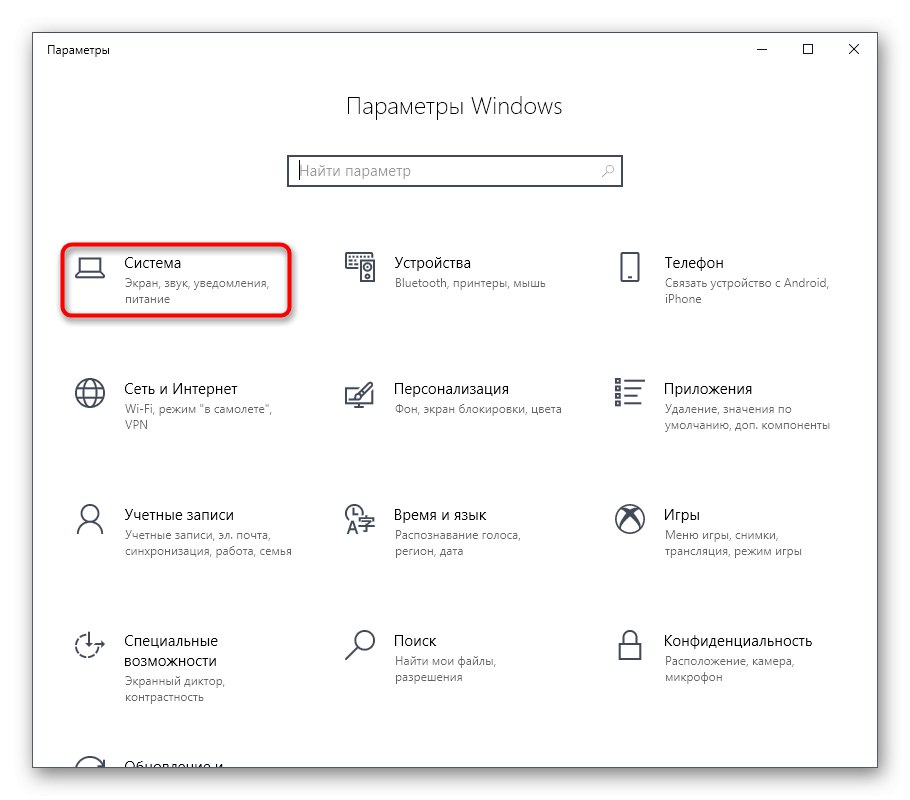
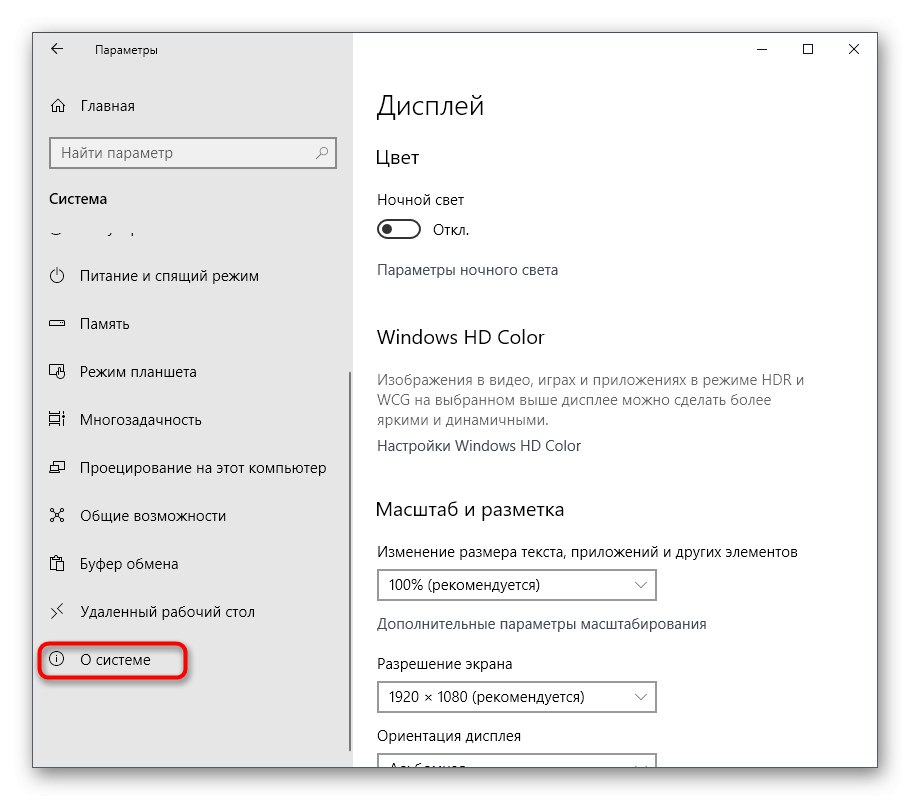
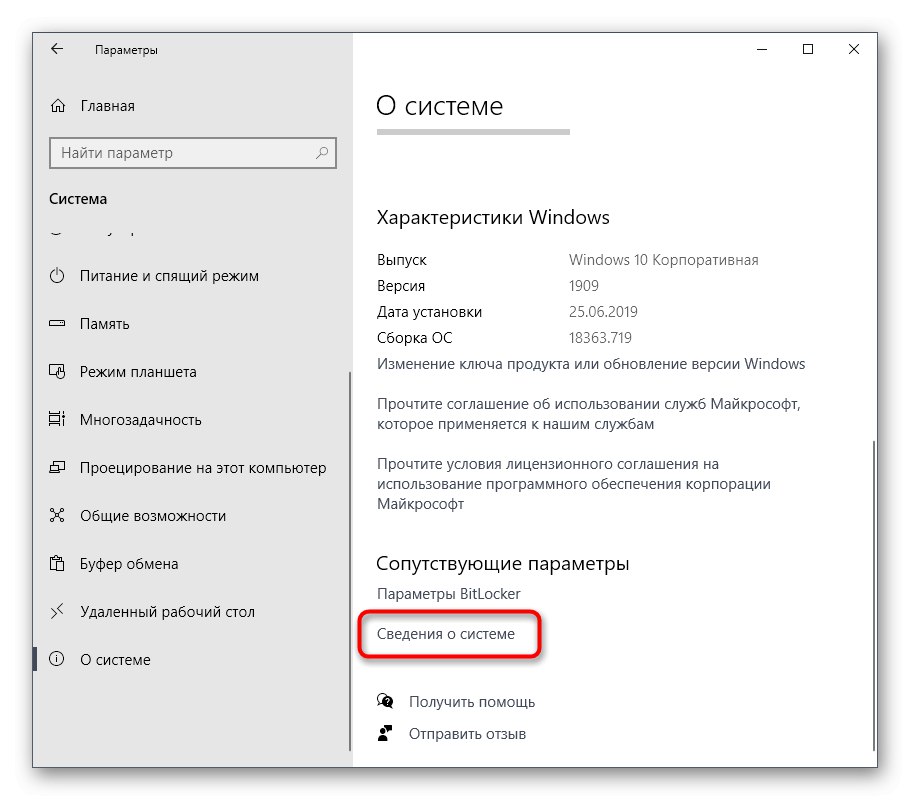
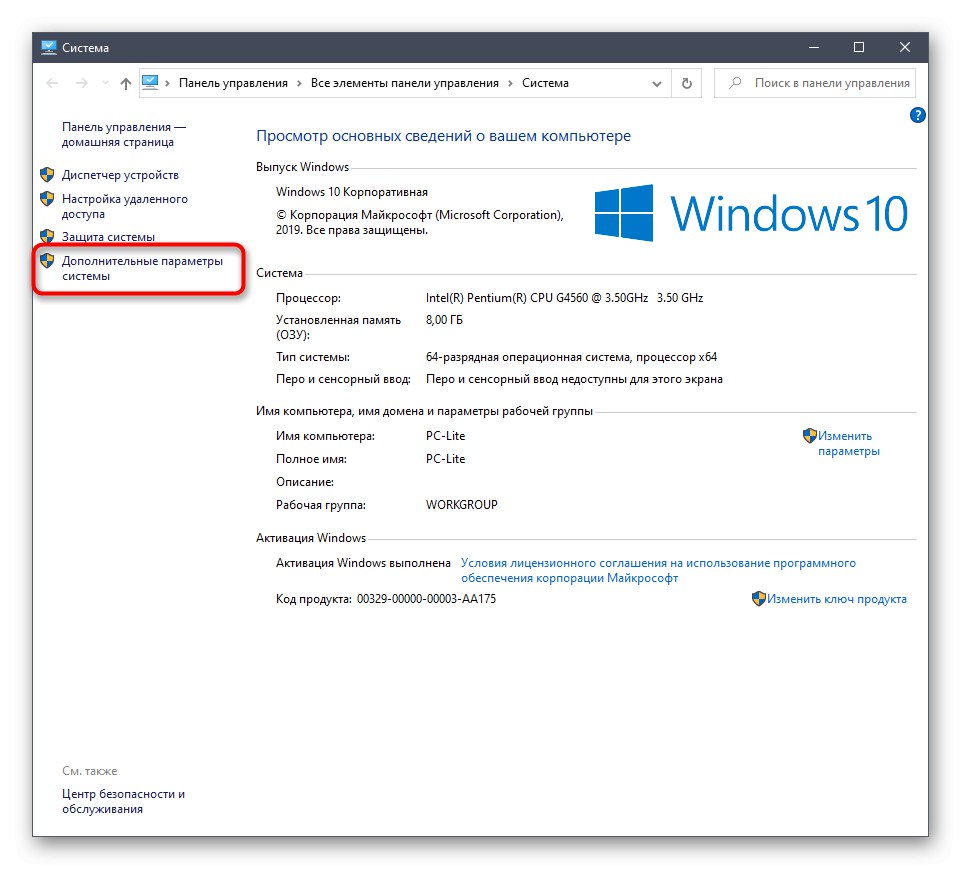
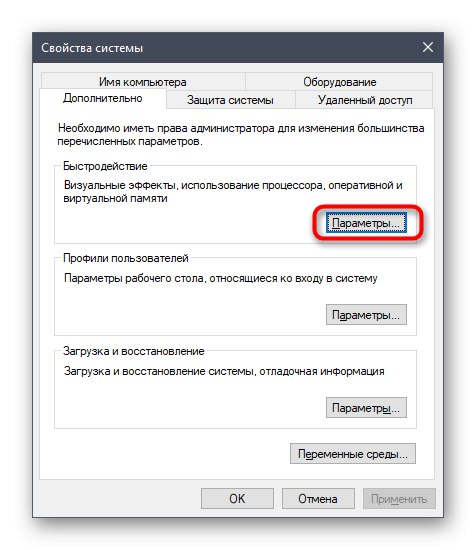
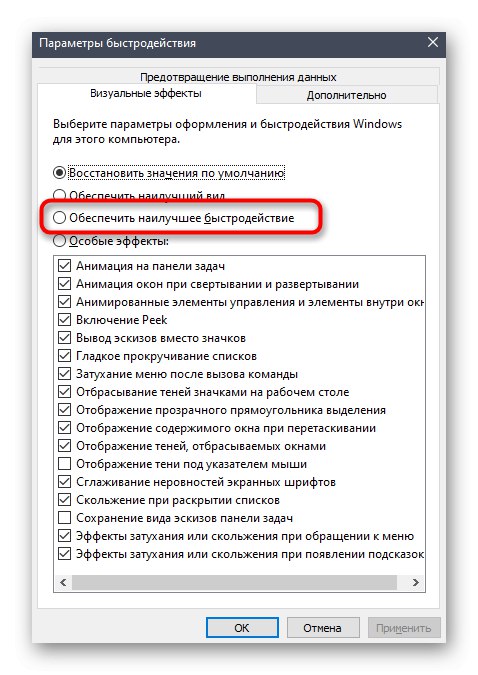
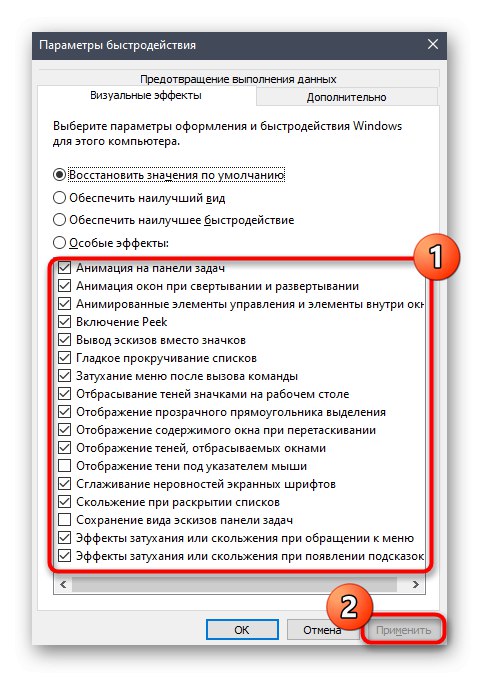
Metoda 8: Zdefragmentuj dysk twardy
Z biegiem czasu dysk twardy ulega fragmentacji, co znacznie spowalnia ogólną prędkość systemu operacyjnego. Jednak taki problem dotyczy nie tylko samego nośnika danych, ale także innych komponentów, ponieważ dane nie mogą być przetwarzane z odpowiednią prędkością. Ten problem można rozwiązać, defragmentując nośnik za pomocą narzędzi wbudowanych lub narzędzi innych firm. Więcej o tym procesie i poprawności jego realizacji przeczytasz w poniższym materiale.
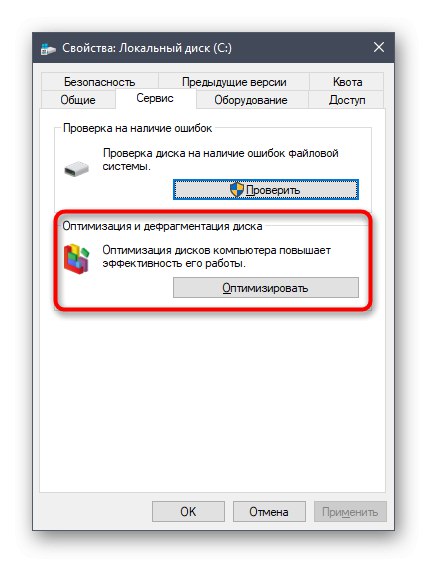
Więcej szczegółów: Wszystko, co musisz wiedzieć o defragmentacji dysku twardego
Metoda 9: Wyłącz powiadomienia systemowe
Powiadomienia systemu Windows 10 mogą pochodzić zarówno z samego systemu operacyjnego, jak i z aplikacji innych firm. Czasami otrzymują ogromną kwotę, a przez cały ten czas usługa odpowiedzialna za ich wyświetlenie działa w trybie aktywnym. W większości przypadków użytkownik nie jest nawet zainteresowany takimi wiadomościami i nigdy ich nie czyta. Jeśli jesteś jednym z tych użytkowników, zalecamy wyłączenie powiadomień w celu odciążenia procesora.
- Odkryć "Początek" i przejdź do menu „Opcje”.
- Tutaj wybierz pierwszą sekcję "System".
- Przejdź przez lewy panel do „Powiadomienia i działania”.
- Przesuń suwak „Otrzymuj powiadomienia z aplikacji i innych nadawców”aby wyłączyć tę opcję.
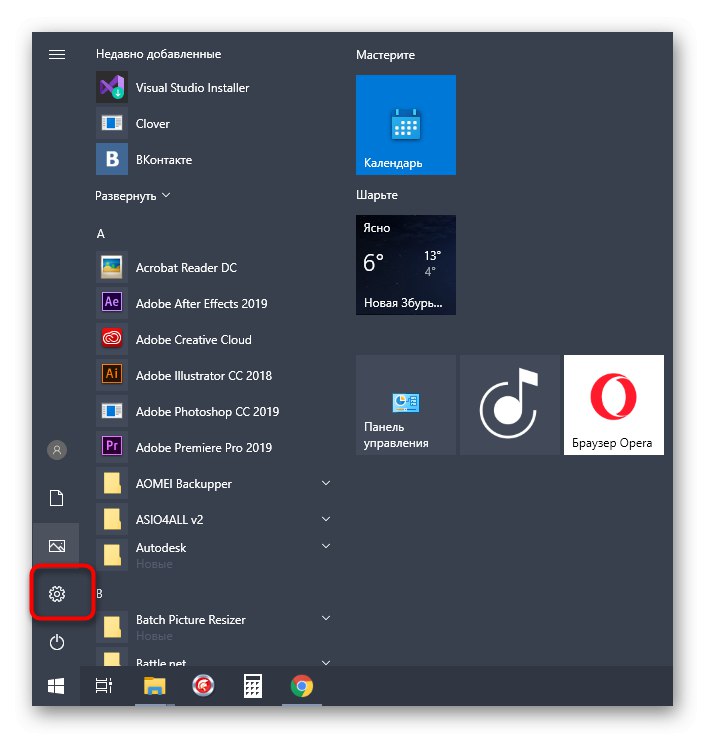
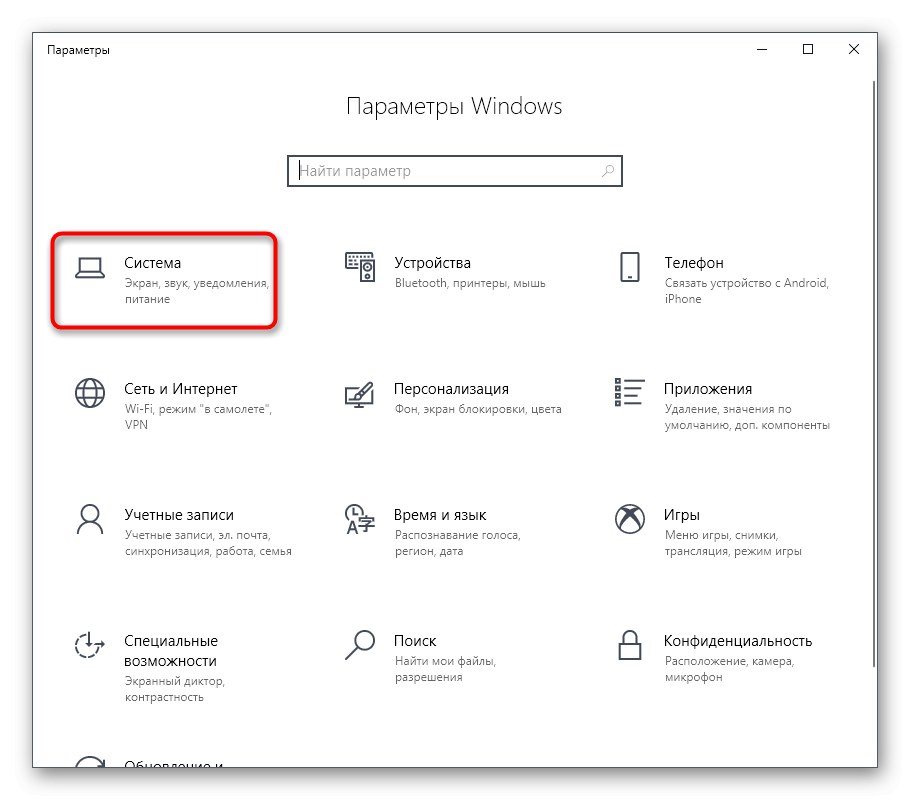
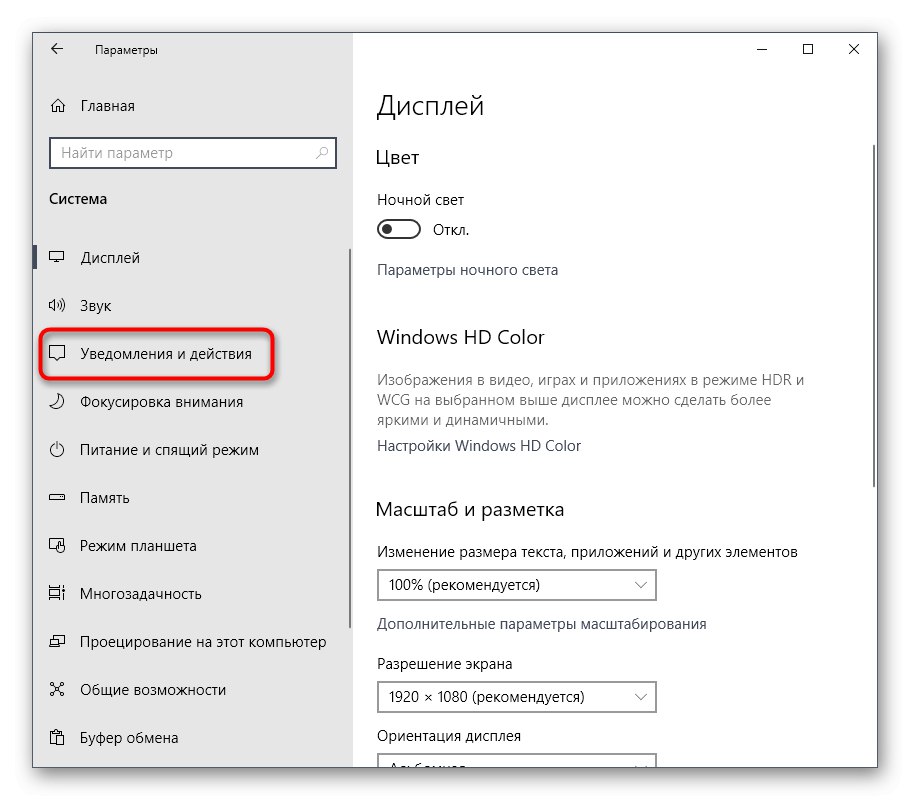
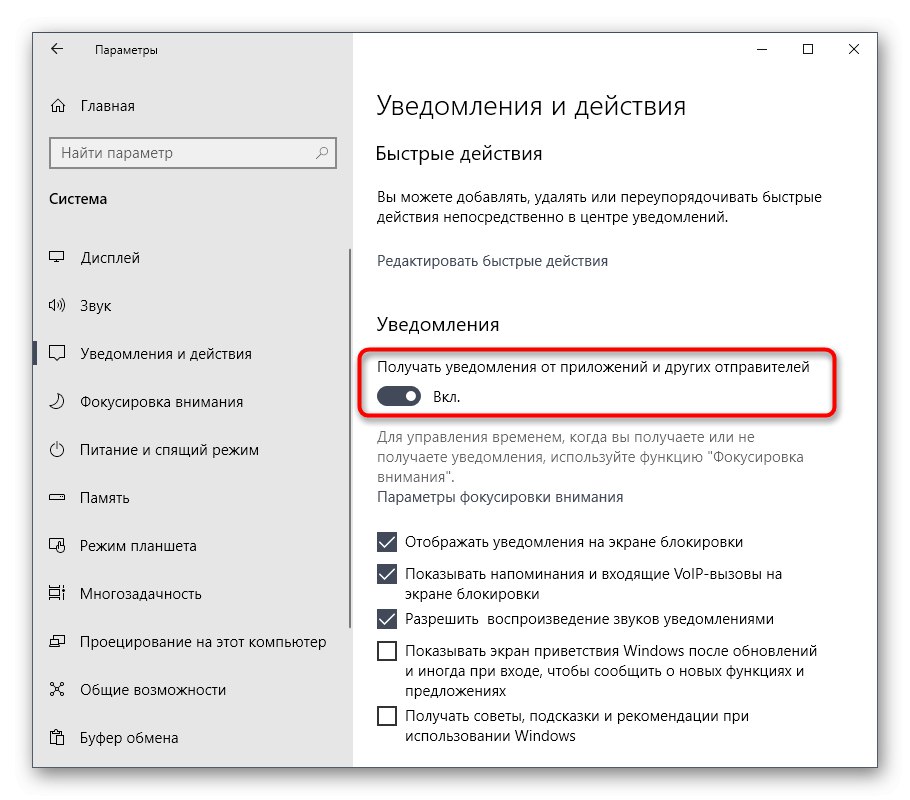
Metoda 10: Zresetuj ustawienia planu zasilania
Czasami użytkownik samodzielnie zmienia parametry używanego planu zasilania lub dzieje się to automatycznie przez niektóre aplikacje, co później tylko negatywnie wpływa na wydajność systemu i zwiększa obciążenie procesora. Nie jest dobrym pomysłem ręczne iterowanie po każdej wartości, dlatego zalecamy po prostu zresetować wszystko do stanu domyślnego, co dzieje się w następujący sposób:
- Iść do "System" przez „Opcje”.
- Tym razem wybierz kategorię tutaj Moc i sen.
- Znajdź napis „Dodatkowe opcje zasilania” i kliknij na nią.
- Przejdź do konfiguracji używanego schematu.
- Kliknij klikalny podpis „Przywróć domyślne ustawienia schematu”.
- Potwierdź tę czynność.
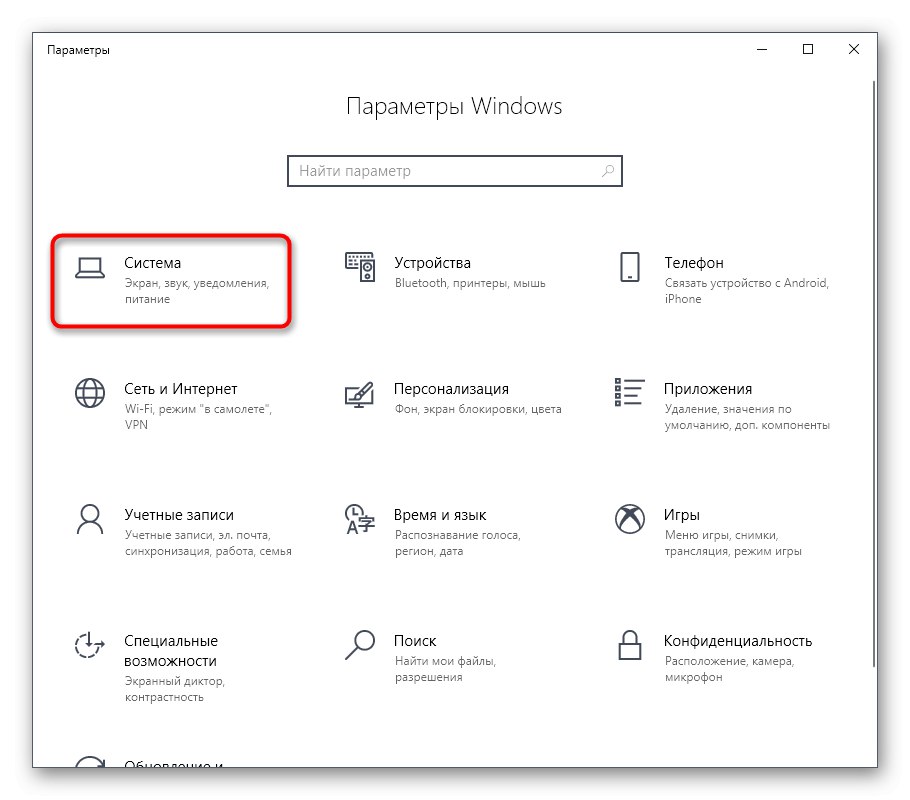
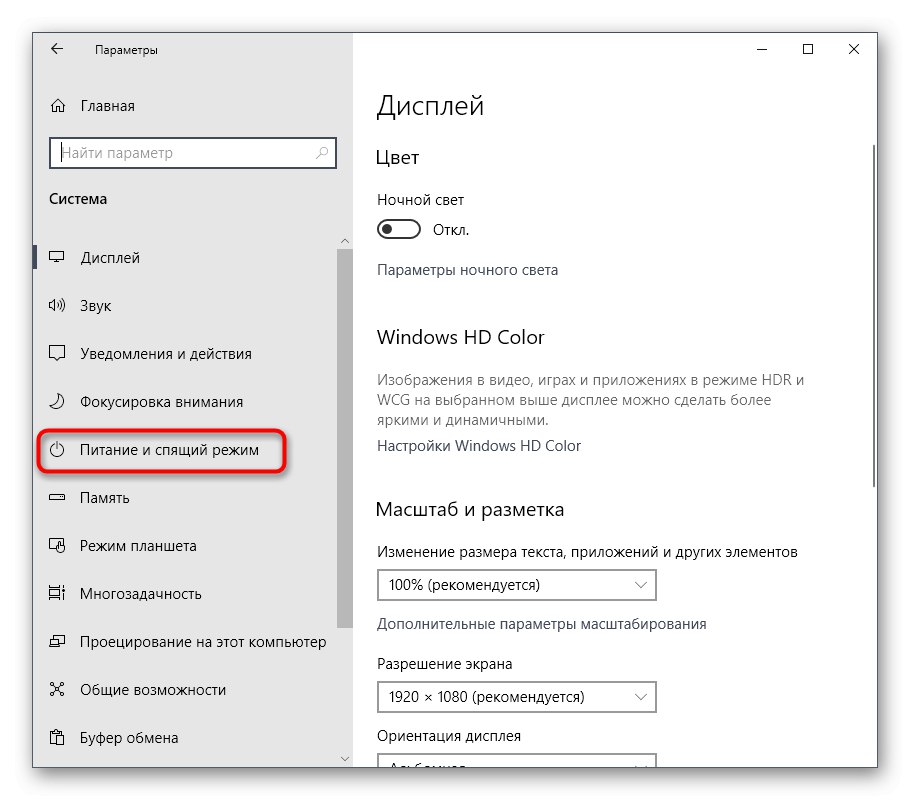
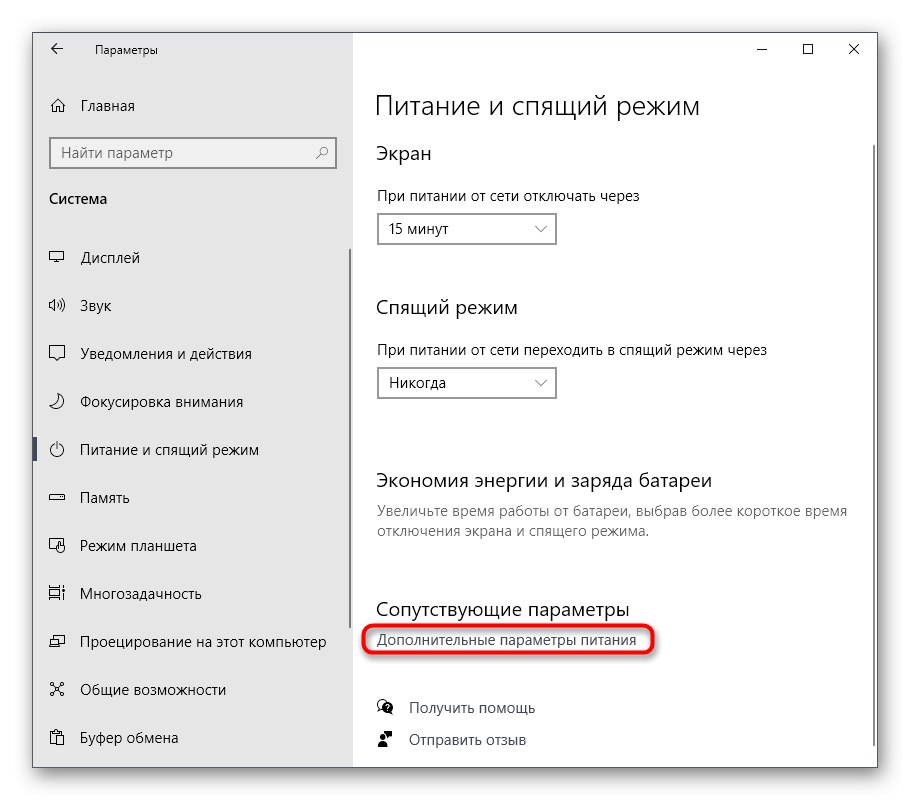
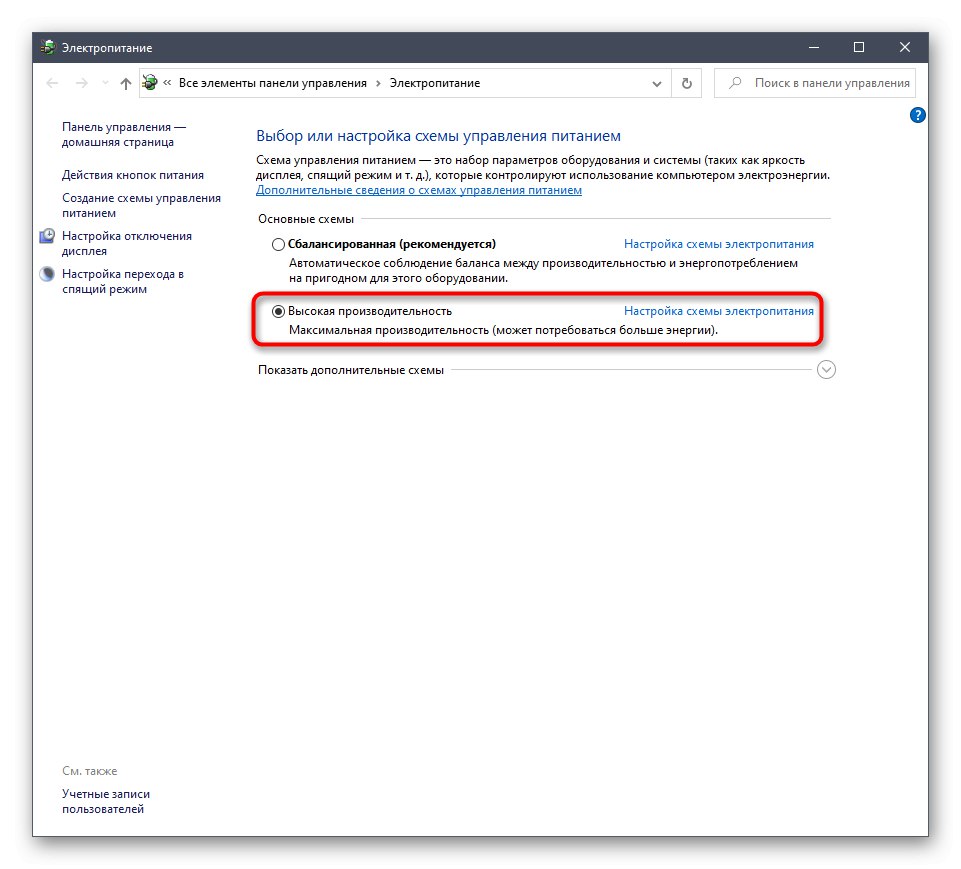
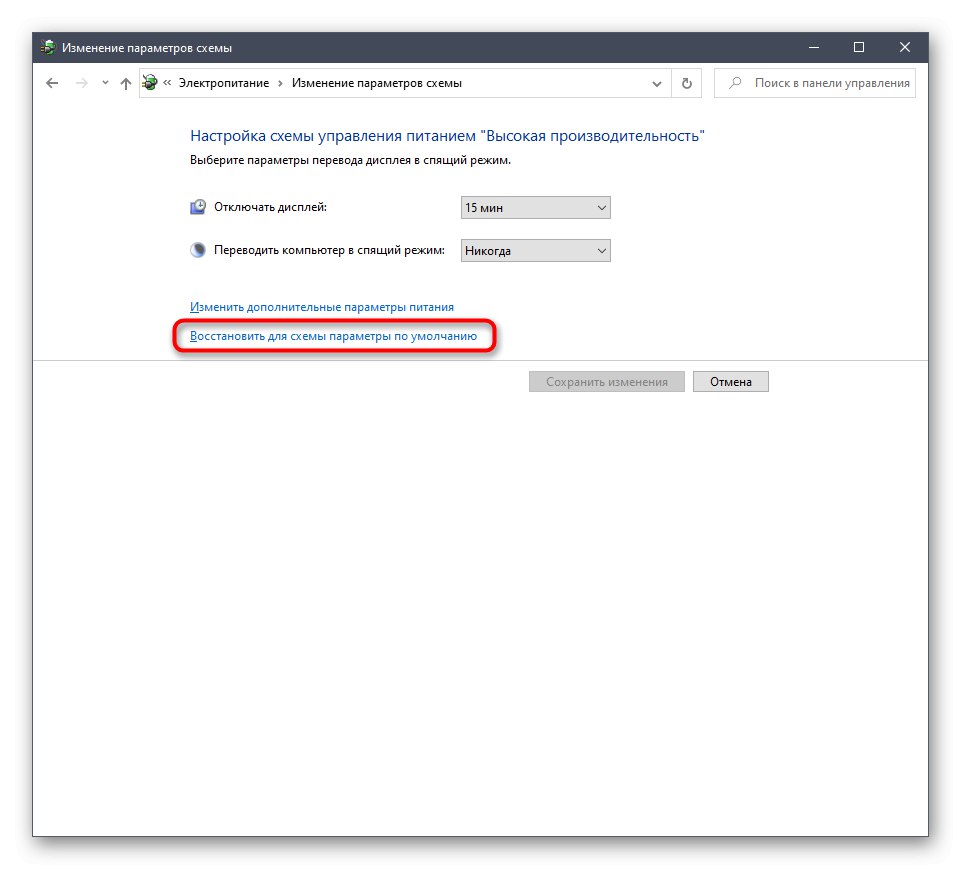
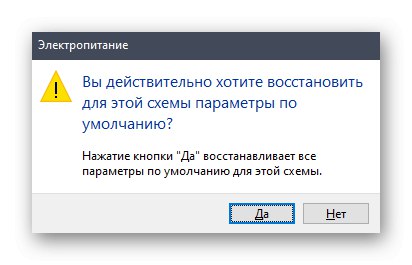
W przyszłości możesz samodzielnie ustawić te parametry zasilania, które ustawisz samodzielnie, jeśli nie wpłynęły one negatywnie na działanie procesora.
Metoda 11: wykonanie niepotrzebnych zadań
Niepotrzebne zadania nazywamy programami i różnymi narzędziami, które zostały ręcznie uruchomione przez użytkownika, ale z jakiegoś powodu nie są obecnie używane. Nawet jeśli takie oprogramowanie jest w stanie zminimalizowanym, nadal ładuje system i prowadzi do spowolnienia jego odpowiedzi. Powinieneś samodzielnie wyłączyć nieużywane procesy, a najłatwiej to zrobić za pomocą okna Menedżera zadań.
- Kliknij prawym przyciskiem myszy puste miejsce na pasku zadań i wybierz element "Menadżer zadań".
- Na pierwszej karcie „Procesy” posortuj według obciążenia procesora, aby zobaczyć, które aplikacje zużywają najwięcej.
- Znajdź niepotrzebne oprogramowanie na liście i kliknij wiersz PPM.
- W wyświetlonym menu kontekstowym wybierz „Usuń zadanie”.
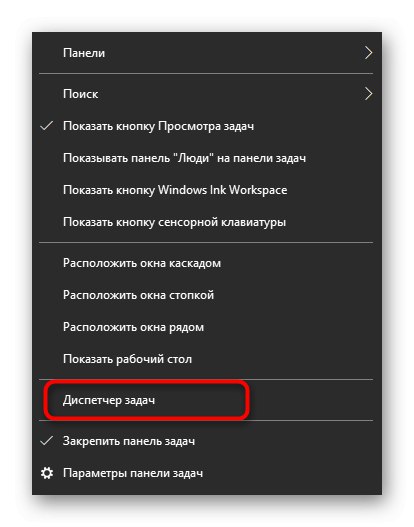
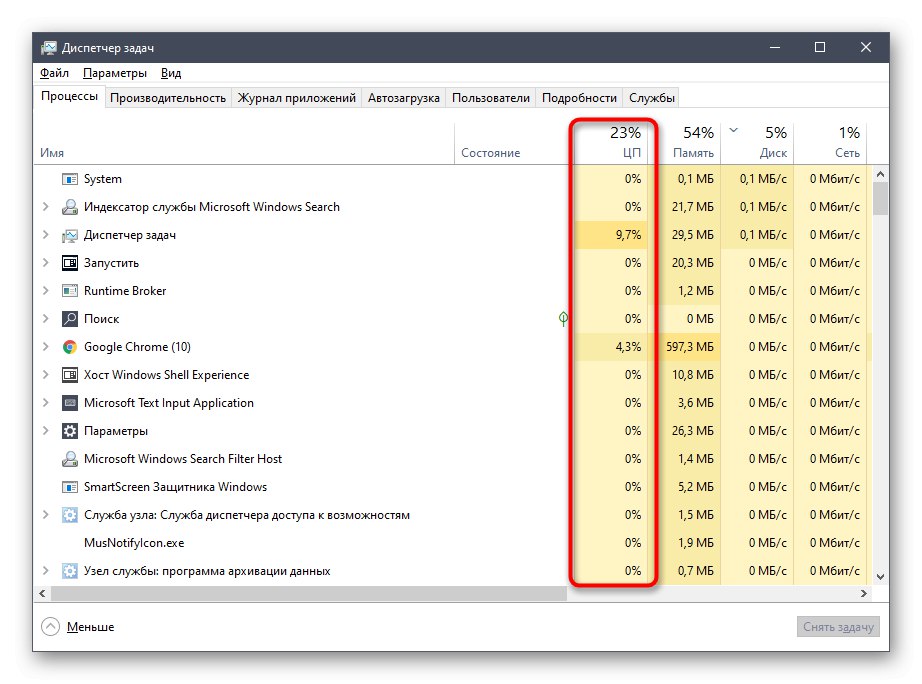
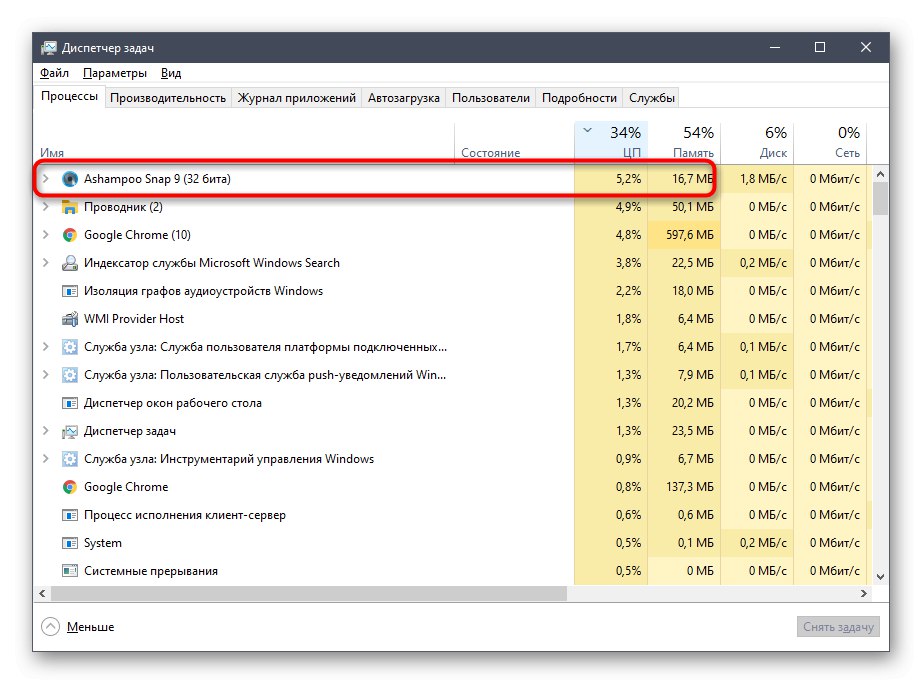
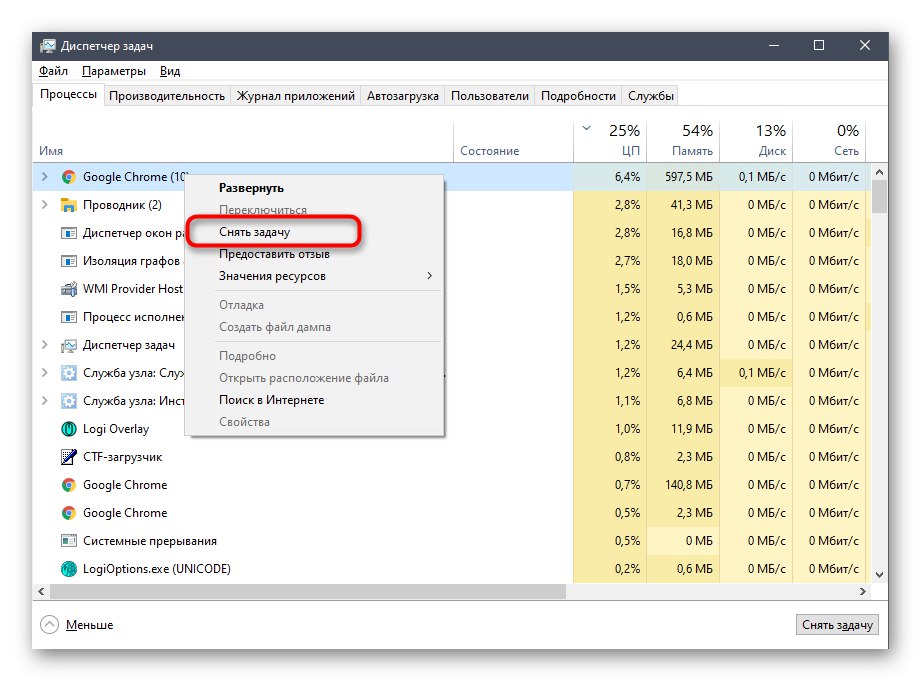
Zrób to samo ze wszystkimi innymi programami nadmiarowymi, a następnie sprawdź, o ile zmniejszyło się obciążenie procesora po wykonaniu ich zadań. Jeśli to pomoże, po prostu wyłącz nieużywane aplikacje na przyszłość, zamiast zostawiać je zminimalizowane.
Pod koniec dzisiejszego materiału chcemy zauważyć, że czasami użytkownicy mają do czynienia z faktem, że tylko jeden proces mocno obciąża procesor. Często jest to normalny stan rzeczy, na przykład usługa aktualizacji pobiera w tym momencie pliki lub wbudowany Defender sprawdza system. Jednak czasami całkowicie niezrozumiałe procesy powodują obciążenie. Jeśli napotkasz taki problem, spróbuj znaleźć rozwiązanie. w osobnej kategorii artykułów o procesorze na naszej stronie internetowej, gdzie znajduje się wiele instrukcji na ten temat.
Wszystkie zalecenia opisane powyżej mogą być stosowane zarówno pojedynczo, sprawdzając skuteczność każdej metody, jak i mogą być stosowane w sposób złożony, aby zminimalizować obciążenie danego elementu.