Tworzenie dysku rozruchowego w systemie Windows 10
Dysk rozruchowy (dysk instalacyjny) to nośnik zawierający pliki używane do instalacji systemów operacyjnych i programu ładującego rozruch, w którym faktycznie odbywa się proces instalacji. Obecnie istnieje wiele różnych sposobów tworzenia dysków startowych, w tym nośników instalacyjnych dla systemu Windows.
Spis treści
Sposoby tworzenia dysku startowego w systemie Windows 10
Tak więc można utworzyć dysk instalacyjny dla systemu Windows 10 przy użyciu zarówno specjalnych programów i narzędzi (płatnych i bezpłatnych), jak i wbudowanych narzędzi samego systemu operacyjnego. Rozważ najprostsze i najwygodniejsze z nich.
Metoda 1: ImgBurn
Tworzenie dysku instalacyjnego za pomocą ImgBurn - mały darmowy program, którego arsenał ma wszystkie niezbędne narzędzia do nagrywania obrazów dysków. Przewodnik krok po kroku dotyczący wypalania dysku rozruchowego z Windows 95 na ImgBurn jest następujący.
- Pobierz ImgBurn z oficjalnej strony i zainstaluj tę aplikację.
- W głównym menu programu wybierz pozycję "Zapisz plik obrazu na dysk" .
- W sekcji "Źródło" określ ścieżkę do wcześniej pobranego licencjonowanego obrazu systemu Windows 10.
- Włóż czystą płytę do napędu. Upewnij się, że program widzi go w sekcji "Miejsce docelowe" .
- Kliknij ikonę nagrywania.
- Zaczekaj, aż proces nagrywania zakończy się pomyślnie.
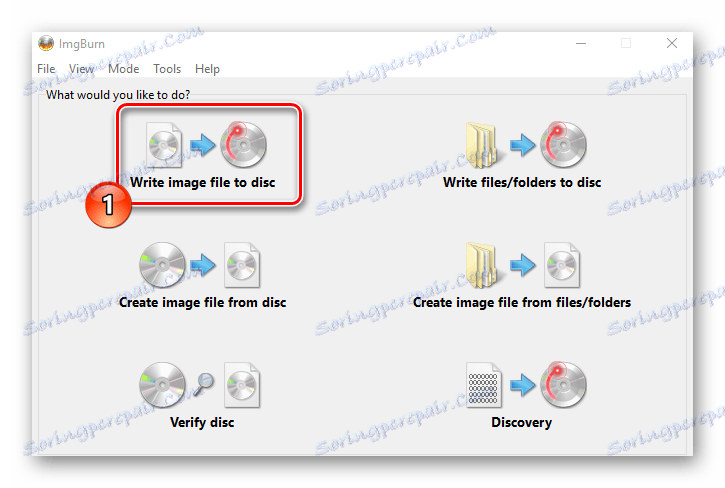
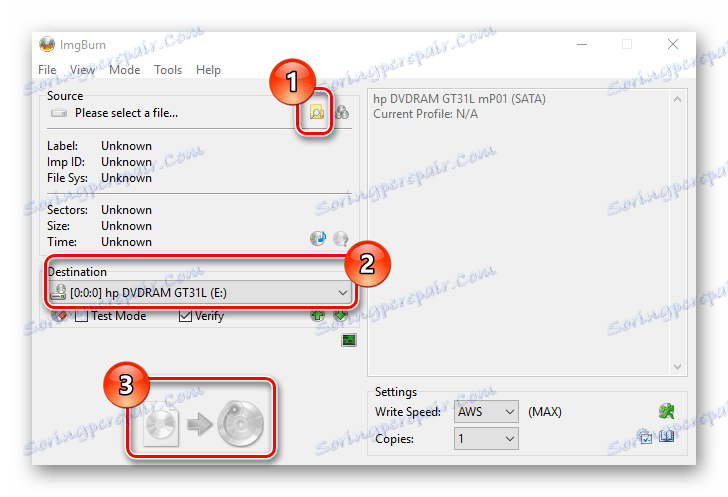
Metoda 2: Narzędzie do tworzenia mediów
Utworzenie dysku rozruchowego za pomocą narzędzia Microsoft - Media Creation Tool jest proste i wygodne. Główną zaletą tej aplikacji jest to, że użytkownik nie musi pobierać obrazu systemu operacyjnego, ponieważ zostanie on automatycznie pobrany z serwera, jeśli istnieje połączenie z Internetem. Tak więc, aby utworzyć instalację DVD-media w ten sposób, konieczne jest wykonanie takich działań.
- Pobierz narzędzie Media Creation Tool z oficjalna strona i uruchom go jako administrator.
- Zaczekaj, aż przygotowanie utworzy dysk startowy.
- Kliknij "Zaakceptuj" w oknie Umowa licencyjna.
- Wybierz pozycję "Utwórz nośnik instalacyjny dla innego komputera" i kliknij przycisk "Dalej" .
- W następnym oknie wybierz pozycję "plik ISO" .
- W oknie Wybierz język, architektura i wydanie sprawdź wartości domyślne i kliknij przycisk Dalej .
- Zapisz plik ISO w dowolnym miejscu.
- W następnym oknie kliknij przycisk "Nagraj" i poczekaj na zakończenie procesu.
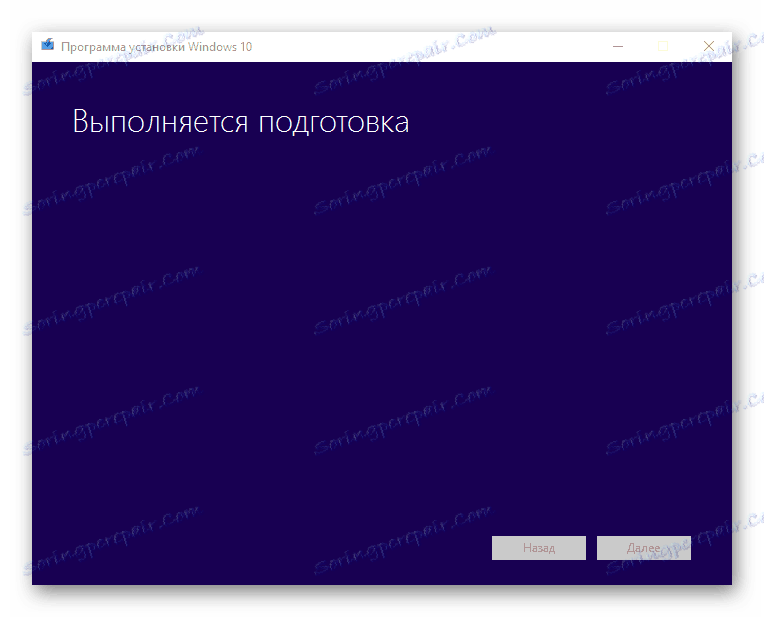
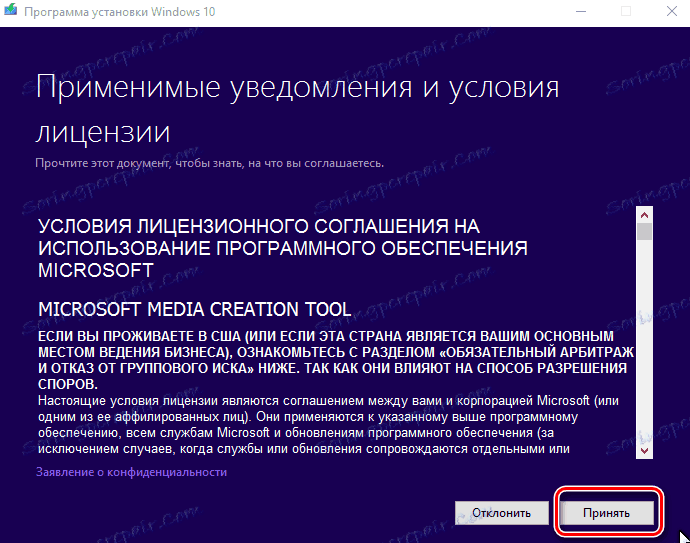
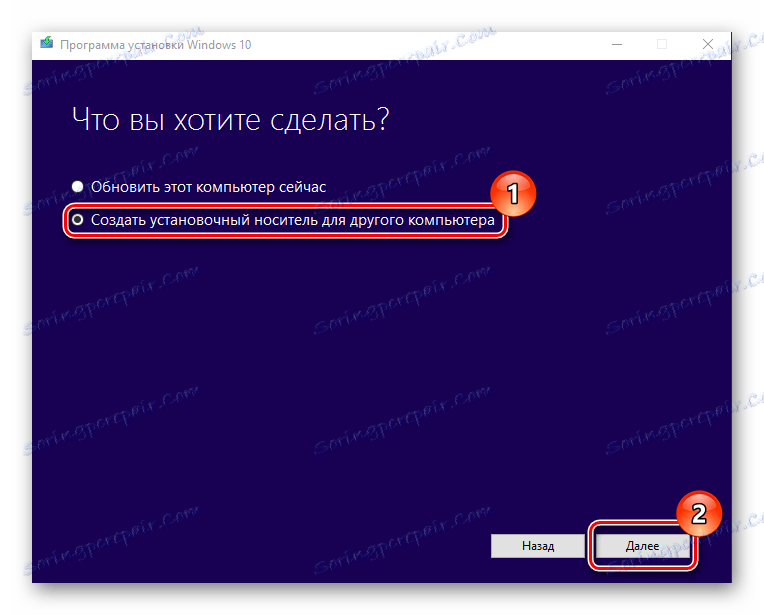
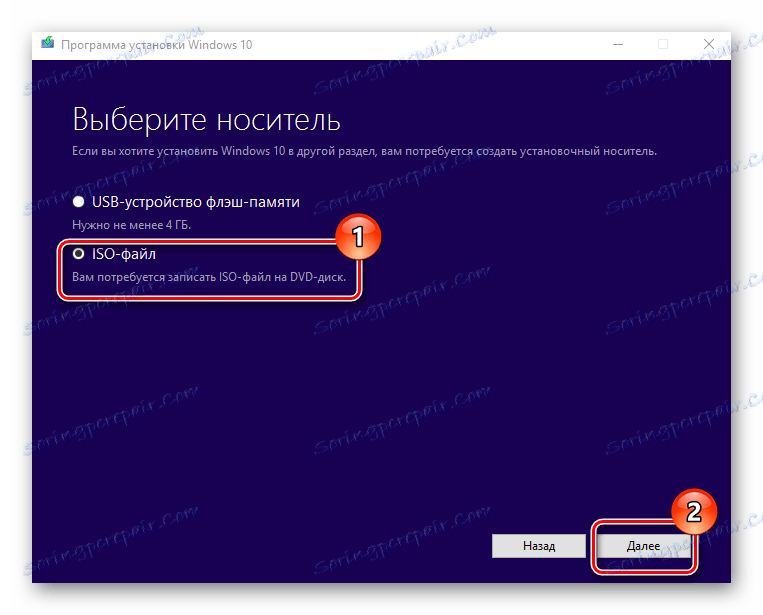
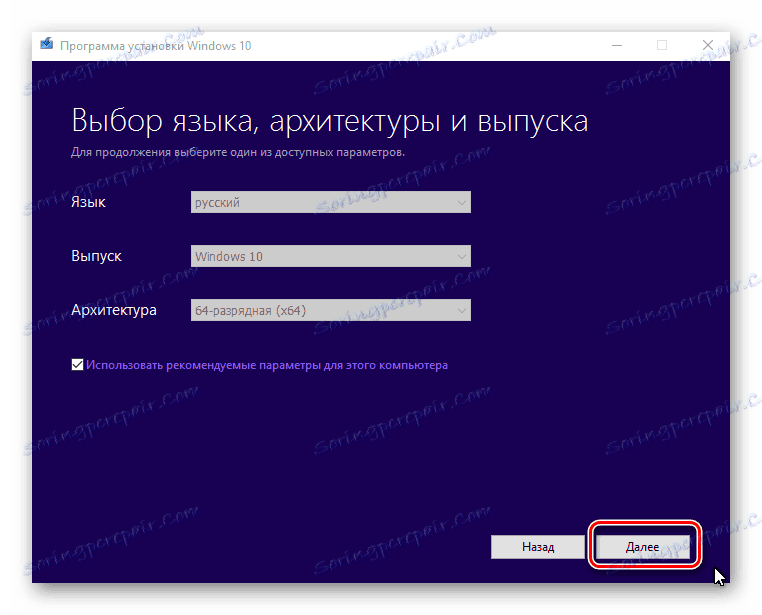
Metoda 3: natywne metody tworzenia dysku rozruchowego
W systemie operacyjnym Windows istnieją narzędzia, które pozwalają tworzyć dysk instalacyjny bez instalowania dodatkowych programów. Aby utworzyć dysk startowy w ten sposób, wykonaj następujące kroki:
- Przejdź do katalogu z pobranym obrazem systemu Windows 10.
- Kliknij obraz prawym przyciskiem myszy i wybierz "Wyślij" , a następnie wybierz dysk.
- Naciśnij przycisk "Nagraj" i poczekaj, aż proces się zakończy.
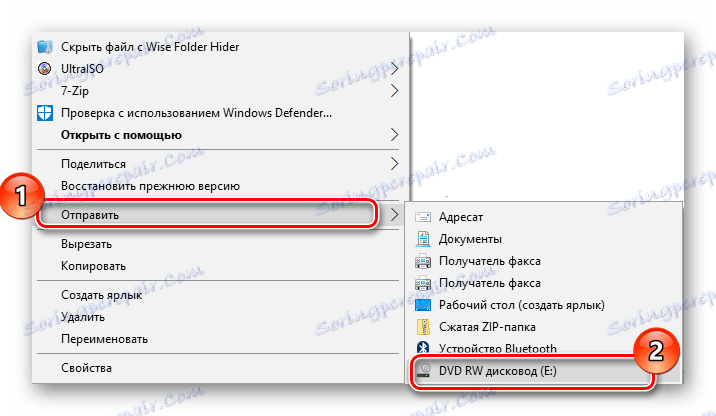
Warto wspomnieć, że jeśli płyta nie nadaje się do nagrywania lub jeśli nieprawidłowo wybierzesz napęd, system zgłosi ten błąd. Również powszechnym błędem jest to, że użytkownicy kopiują obraz rozruchowy systemu do pustego dysku, tak jak zwykły plik.
Jest tak wiele programów do tworzenia dysków startowych, więc nawet najbardziej niedoświadczony użytkownik może utworzyć płytę instalacyjną w kilka minut za pomocą instrukcji.
Jest tak wiele programów do tworzenia dysków startowych, więc nawet najbardziej niedoświadczony użytkownik może utworzyć płytę instalacyjną w kilka minut za pomocą instrukcji.