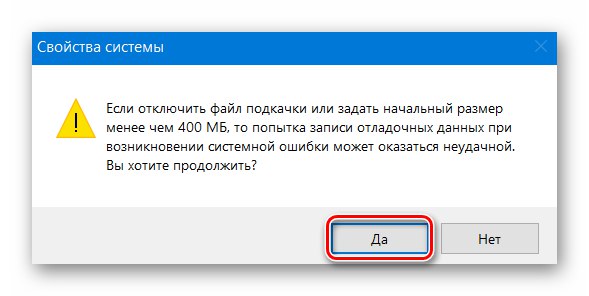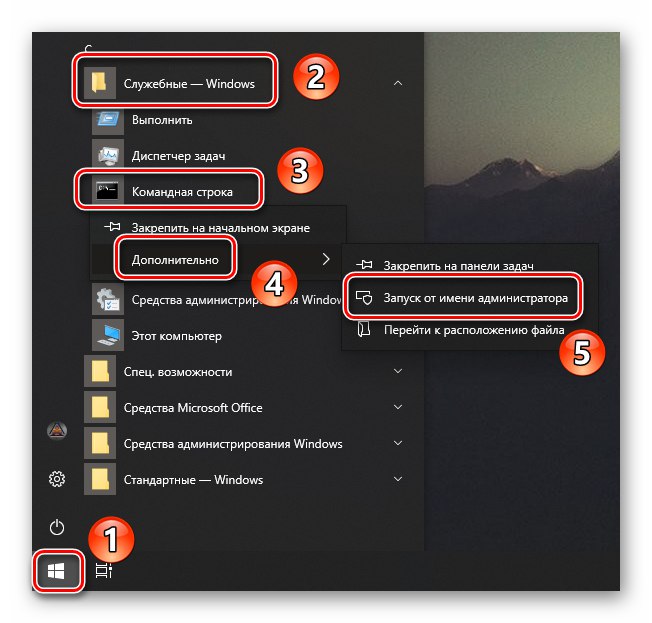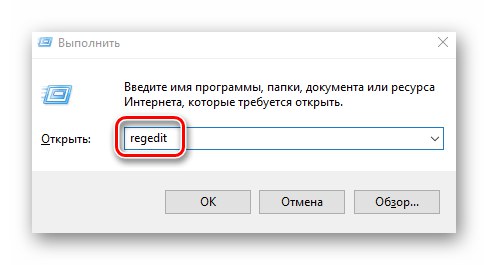Windows do poprawnego działania wykorzystuje nie tylko fizyczne zasoby komputera, ale także zasoby wirtualne. Jednym z nich jest plik stronicowania lub pamięć wirtualna. Jest to specjalny obszar na dysku twardym, do którego system operacyjny uzyskuje dostęp do zapisywania i odczytywania informacji debugowania. W razie potrzeby tę funkcję można wyłączyć. Chodzi o to, jak poprawnie wykonać tę czynność w Windows 10, powiemy Ci w tym artykule.
Dezaktywacja pliku stronicowania w systemie Windows 10
Zwykle plik stronicowania nosi nazwę „Pagefile.sys”... Jednak w najnowszej wersji systemu operacyjnego jest jeszcze jeden dodatkowy dokument - „Swapfile.sys”... Jest to również element pamięci wirtualnej, tylko dla „lokalnych” aplikacji metro systemu Windows 10. Następnie szczegółowo powiemy, jak wyłączyć wszystkie lub niektóre z tych elementów.
Metoda 1: Ustawienia systemu
Korzystając z tej metody, można jednocześnie wyłączyć oba pliki stronicowania. Nie potrzebujesz do tego oprogramowania innych firm, ponieważ wszystkie działania będą wykonywane przy użyciu wbudowanych ustawień systemowych. Aby wyłączyć pamięć wirtualną, wykonaj następujące kroki:
- Otwórz katalog główny systemu. W lewym panelu okna kliknij linię "Ten komputer" kliknij prawym przyciskiem myszy, a następnie wybierz linię z wyświetlonego menu "Nieruchomości"... Jeśli masz "Pulpit" jest ikona "Ten komputer", możesz tego użyć. Należy pamiętać, że skrót nie będzie działał w tym celu.
- W następnym oknie kliknij linię „Dodatkowe parametry systemu”.
- Następnie pojawi się okno z różnymi ustawieniami. Przejdź do tego w zakładce "Dodatkowo" i kliknij przycisk „Opcje”który jest w bloku "Prędkość".
- W nowym oknie z trzema zakładkami musisz ponownie przejść do sekcji "Dodatkowo" i kliknij tam "Zmiana".
- Otworzy się okno z parametrami pamięci wirtualnej. Zwróć uwagę na górny obszar - będą w nim wyświetlane wszystkie partycje dysków twardych, naprzeciwko dopuszczalnego rozmiaru pliku stronicowania. Może być inna dla każdej partycji HDD / SSD. Jeśli jest napis naprzeciwko "Nieobecny"więc plik stronicowania jest dla niego wyłączony. Kliknij LPM na sekcję używającą pamięci wirtualnej, a następnie zaznacz pole obok linii „Brak pliku wymiany” tuż poniżej. Następnie naciśnij "Zapytać" i na koniec kliknij przycisk "OK" aby zastosować zmiany.
- Na ekranie pojawi się komunikat informujący o konieczności ponownego uruchomienia systemu w celu uzyskania końcowego wyniku. Kliknij w to "OK".
- We wszystkich oknach, które otworzyłeś wcześniej, kliknij także przyciski "Zastosować" i "OK".
- Po wszystkich czynnościach pojawi się komunikat z prośbą o ponowne uruchomienie systemu, co należy zrobić, a zatem kliknij Zrestartuj teraz.
- Po ponownym uruchomieniu systemu Windows 10 plik stronicowania zostanie wyłączony. Zwróćmy uwagę na fakt, że sam system nie zaleca ustawiania wartości pamięci wirtualnej poniżej 400 MB. Dlatego jeśli po zamknięciu systemu operacyjnego wystąpią awarie, ustaw zalecaną ilość pamięci.
![Powiadomienie o minimalnym rozmiarze pliku stronicowania systemu Windows 10]()
Przeczytaj także: Określ odpowiedni rozmiar pliku stronicowania w systemie Windows 10
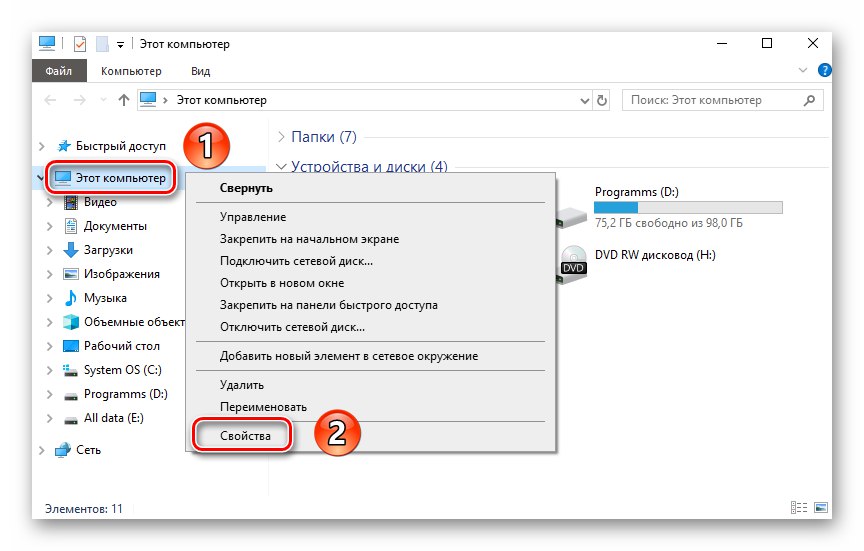
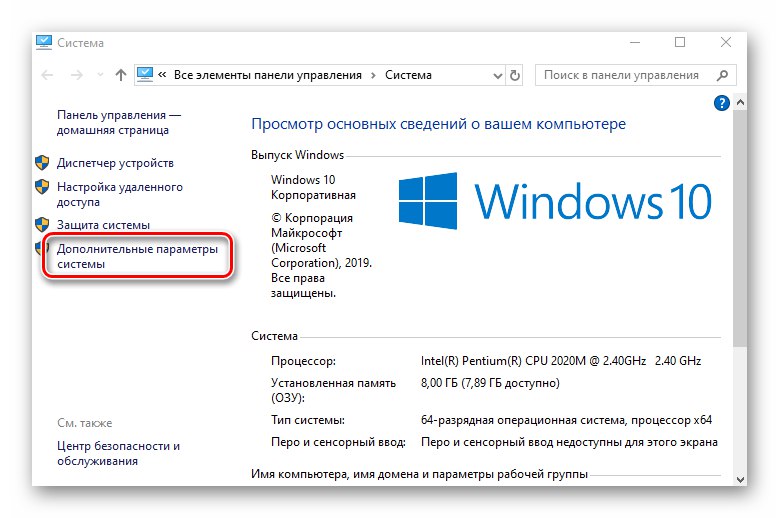
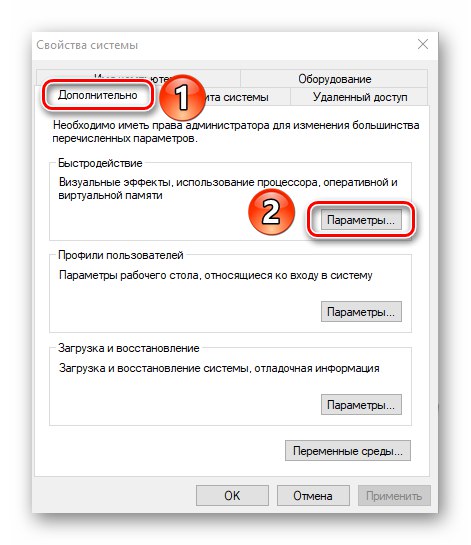
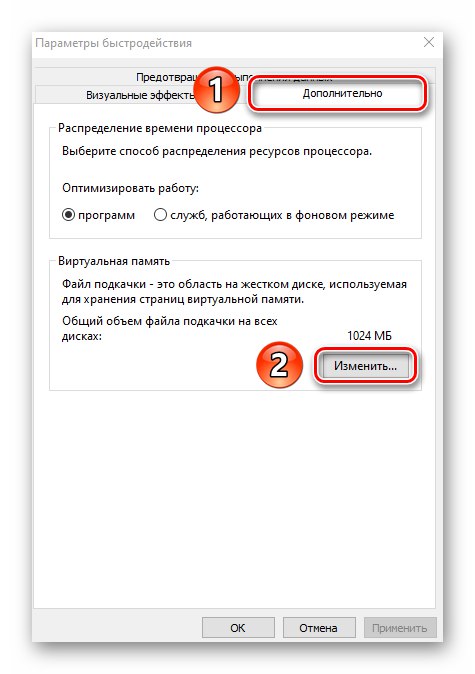

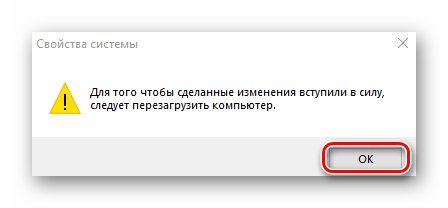
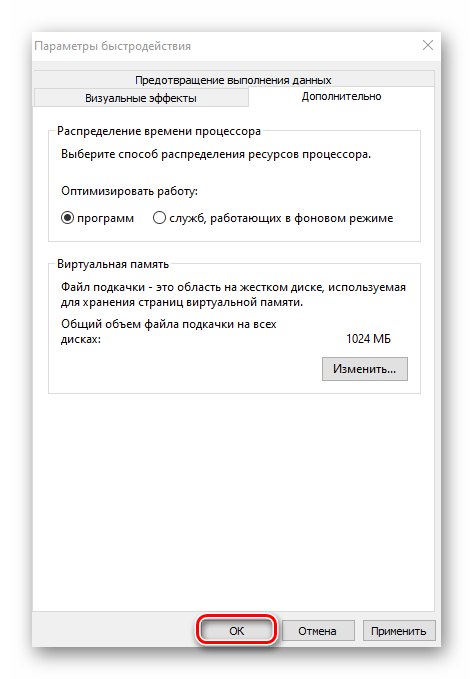
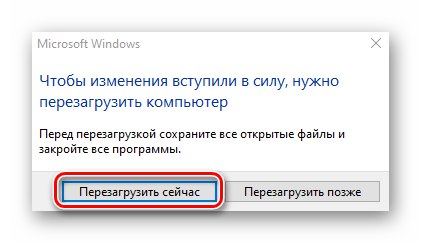
Metoda 2: „Wiersz poleceń”
Ta metoda działa na tej samej zasadzie co poprzednia. Jedyną różnicą jest to, że wszystkie akcje mieszczą się w jednym poleceniu, które jest wykonywane za pomocą narzędzia systemowego. Tak to wygląda w praktyce:
- Kliknij LPM na przycisku "Początek" na „Paski zadań”... Na samym dole lewej połowy menu znajdź folder „Narzędzia systemowe - Windows” i otwórz. Następnie kliknij narzędzie prawym przyciskiem myszy "Wiersz poleceń"... W pierwszym wyświetlonym menu użyj elementu "Dodatkowo"aw drugim - "Uruchom jako administrator".
![Uruchamianie wiersza polecenia jako administrator z menu Start systemu Windows 10]()
Przeczytaj także: Uruchomienie wiersza polecenia jako administrator w systemie Windows 10
- W oknie, które zostanie otwarte, wprowadź następujące polecenie:
wmic pagefileset, gdzie 'name = "C: pagefile.sys"' usuńList "Z" używane domyślnie, ponieważ w tym miejscu znajduje się pamięć wirtualna. Jeśli masz go na innym dysku, musisz określić literę partycji dysku twardego, dla której chcesz dezaktywować plik stronicowania. Na koniec naciśnij "Wchodzić" aby przetworzyć polecenie.
- W rezultacie w tym samym oknie pojawi się komunikat o pomyślnym usunięciu elementu. Ścieśniać Wiersz poleceń i uruchom ponownie komputer.
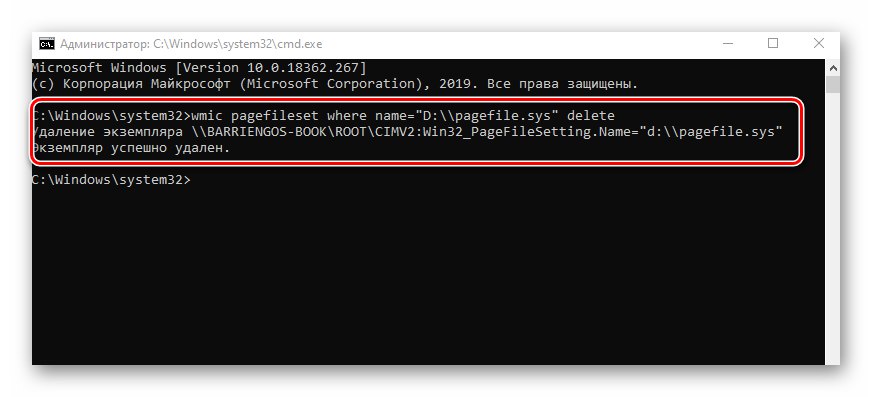
Metoda 3: „Edytor rejestru”
Ta metoda, w przeciwieństwie do poprzednich dwóch, umożliwia wyłączenie pliku stronicowania „Swapfile.sys”... Przypominamy, że jest używany tylko przez aplikacje z wbudowanego sklepu Windows 10. Aby go zaimplementować, wykonaj następujące czynności:
- Otwórz okno zatrzasku "Biegać"używając skrótu klawiaturowego Windows + R.... Wpisz do niego polecenie
regedita następnie naciśnij "Wchodzić" na klawiaturze.![Korzystanie z przystawki Uruchom do uruchamiania Edytora rejestru w systemie Windows 10]()
Przeczytaj także: Sposoby uruchamiania „Edytora rejestru” w systemie Windows 10
- Po lewej stronie następnego okna zobaczysz przypominające drzewo foldery rejestru. Korzystając z nich, przejdź do katalogu o nazwie "Zarządzanie pamięcią"... Znajduje się wzdłuż następującej ścieżki:
HKEY_LOCAL_MACHINESYSTEMCurrentControlSetControlSession ManagerUtwórz nowy klucz w określonym folderze. Aby to zrobić, w prawym panelu okna kliknij prawym przyciskiem myszy puste miejsce i wybierz linię z menu kontekstowego "Stwórz"... W następnym podmenu wybierz „Parametr DWORD (32 bity)”.
- Nadaj nowemu kluczowi nazwę „SwapfileControl”... Upewnij się, że wszystkie zera w kolumnie znajdują się przed nią "Wartość".
- Jeśli tak nie jest, otwórz plik, klikając dwukrotnie LMB i wprowadź w polu "Wartość" rysunek otwartego okna «0»... Następnie wciśnij "OK" w tym samym oknie i zamknij je.
- Uruchom ponownie urządzenie, aby wszystkie zmiany zadziałały.
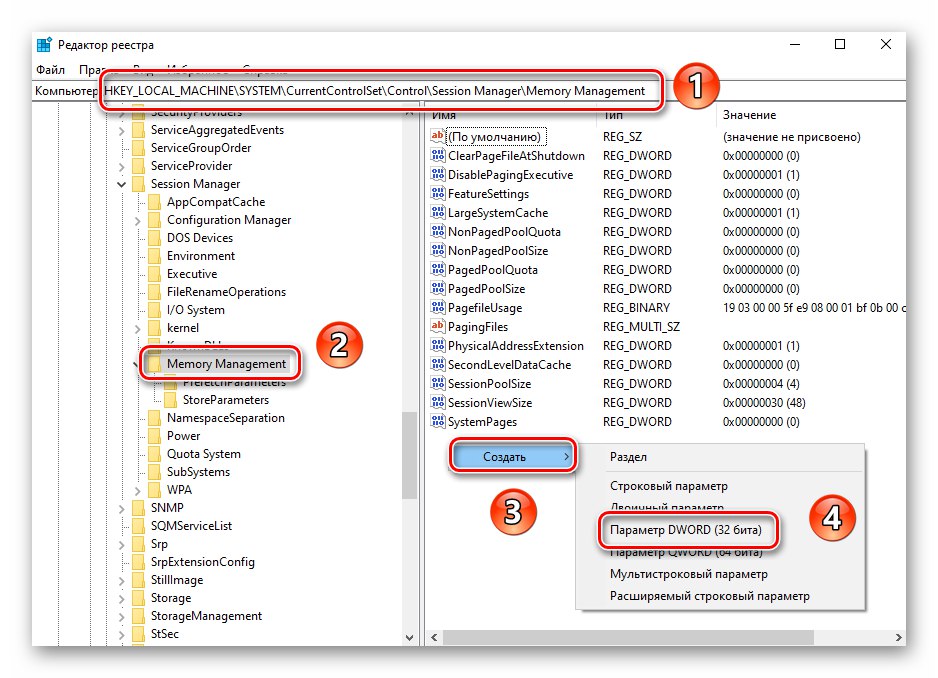

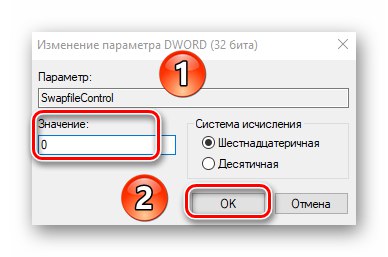
Po wykonaniu jednej z omawianych przez nas metod można w łatwy sposób wyłączyć plik stronicowania na urządzeniu z systemem Windows 10. Jeśli korzystasz z dysku SSD i zastanawiasz się nad potrzebą pamięci wirtualnej na takim dysku, zalecamy przeczytanie naszego osobnego artykułu.
Więcej szczegółów: Czy potrzebuję pliku stronicowania na dysku SSD