Defragmentator dysków w systemie Windows 10
Defragmentacja dysku jest całkiem użyteczną procedurą, ponieważ po jej uruchomieniu HDD zaczyna działać szybciej. Trzeba to robić mniej więcej raz w miesiącu, choć zależy to od intensywności użytkowania dysku. W systemie Windows 10 istnieją wbudowane narzędzia do tych celów, a także istnieje możliwość automatycznej defragmentacji zgodnie z harmonogramem.
Czytaj także:
4 sposoby na defragmentację dysku w systemie Windows 8
Jak defragmentować dysk w systemie Windows 7
Spis treści
Zdefragmentuj dysk w systemie Windows 10
Istotą defragmentacji jest to, że wszystkie części plików są gromadzone w jednym miejscu dysku twardego, to znaczy, że są one zapisywane sekwencyjnie. W ten sposób system operacyjny nie będzie spędzać wiele czasu na szukaniu pożądanego fragmentu. Tę procedurę można wykonać za pomocą specjalnych programów lub wbudowanych narzędzi.
Czytaj więcej: Wszystko, co musisz wiedzieć o defragmentacji dysku twardego
Metoda 1: Defraggler
Defraggler potrafi ocenić stan dysku twardego, wyświetlić mapę fragmentacji itp.
- Najpierw należy przeanalizować status dysku twardego. Wybierz żądany dysk i kliknij "Analiza" . Jeśli w koszu znajdują się jakieś pliki, program poprosi o ich usunięcie. Jeśli chcesz, nie możesz ich usunąć.
- Teraz zobaczysz wyniki.
- Następnie kliknij "Defragmentacja" . Możesz także zastosować szybką defragmentację, jeśli jej potrzebujesz.
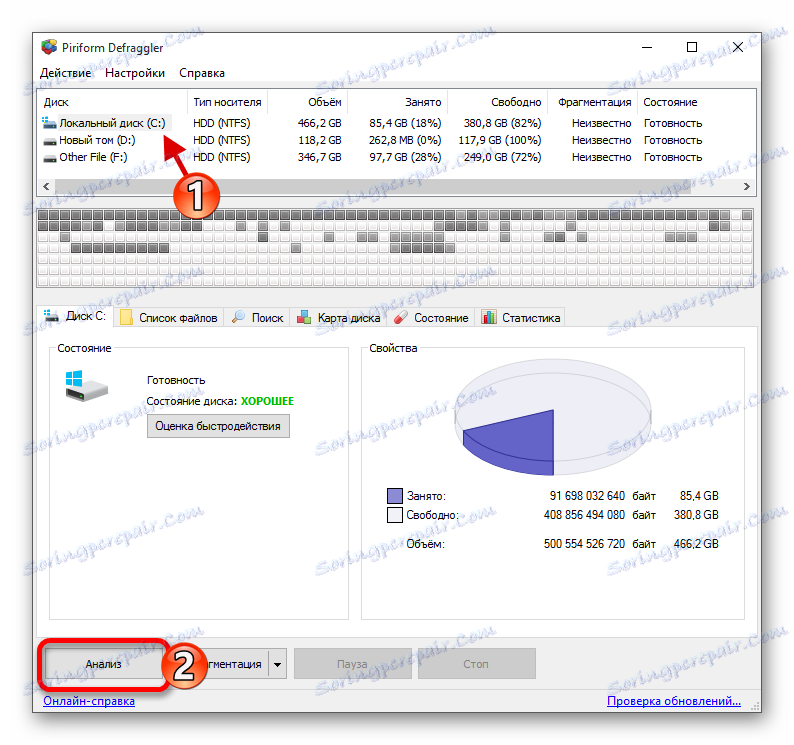
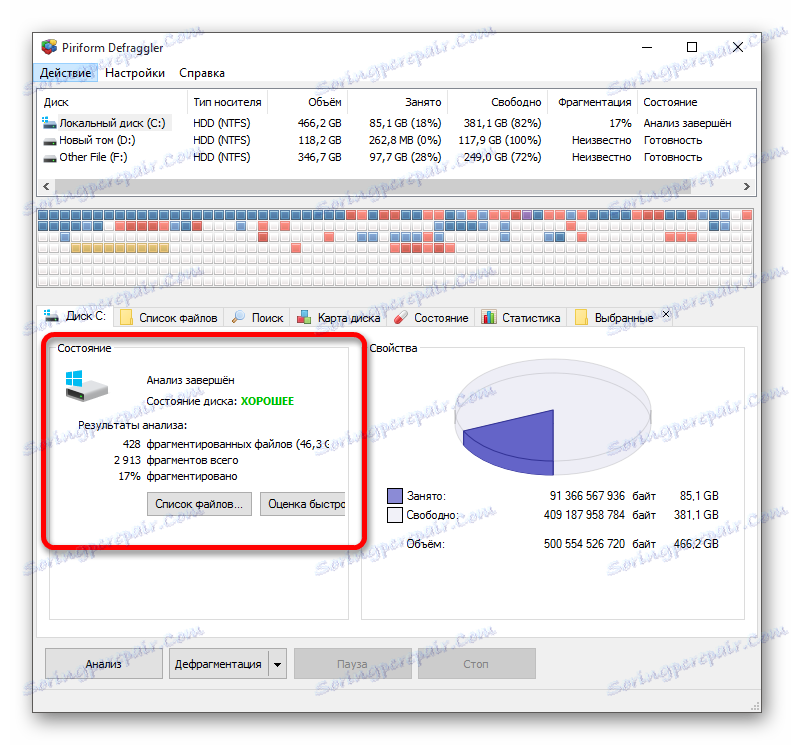
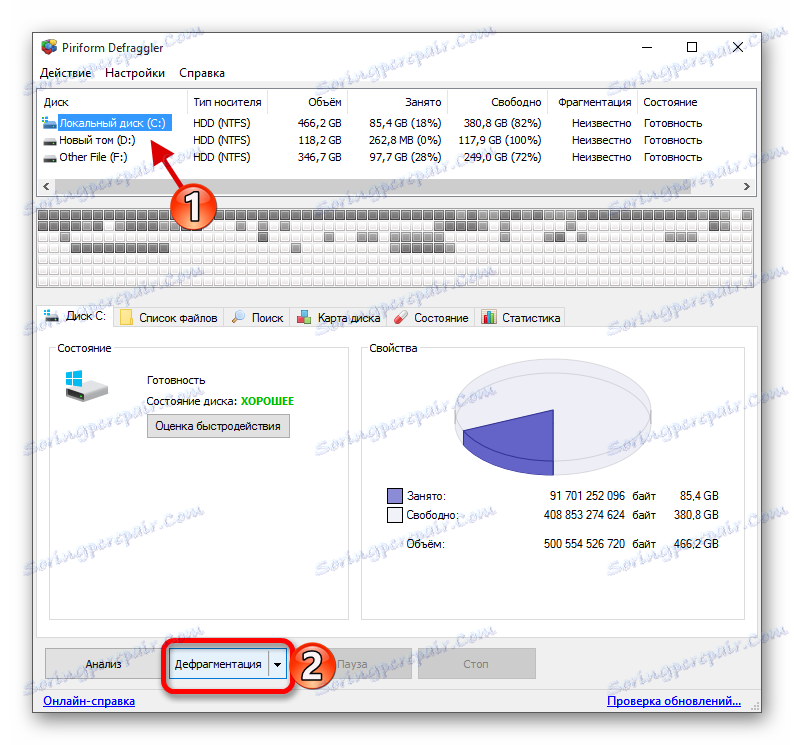
Podczas defragmentacji staraj się nie używać dysku, na którym wykonywana jest ta procedura.
Metoda 2: Auslogics Disk Defrag
Auslogics Disk Defrag - bardziej zaawansowany program niż Defraggler, ale podczas instalacji należy uważać, aby nie instalować dodatkowego oprogramowania. Wybierz Tryb ekspercki, aby wiedzieć, które komponenty mogą zostać zainstalowane.
ADD może nie tylko defragmentować dyski, ale także zoptymalizować dysk SSD, umożliwia przeglądanie szczegółowych informacji o napędzie, wyświetlanie wszystkich plików w wolumenie i wiele więcej.
Czytaj także: Konfigurowanie dysku SSD dla systemu Windows 10
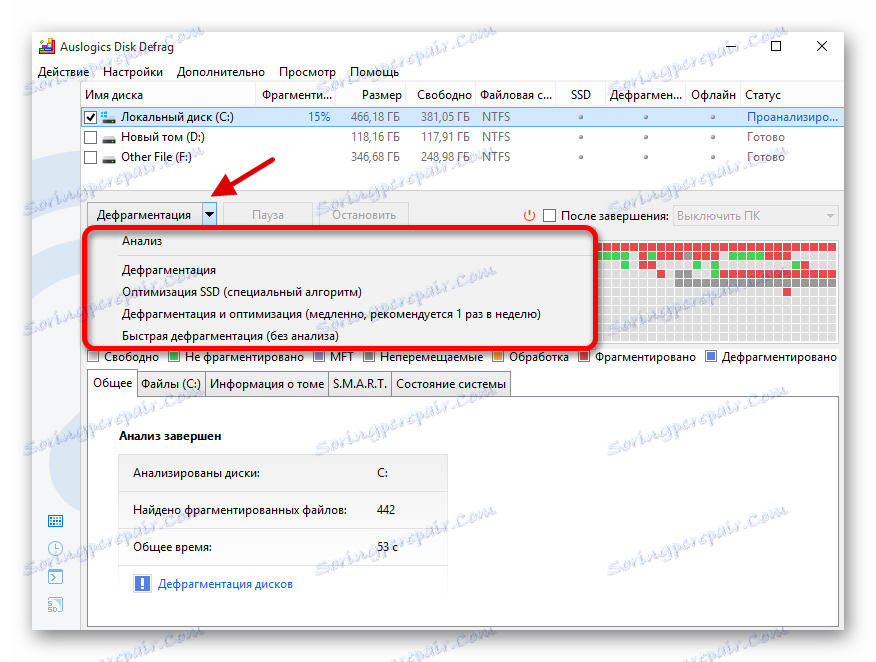
- Podczas pierwszego uruchomienia zostaniesz poproszony o przeanalizowanie dysku. Jeśli chcesz to zrobić, kliknij "Analizuj teraz" . W przeciwnym razie kliknij krzyżyk, aby zamknąć okno.
- Jeśli nadal zgadzasz się na analizę, to po testowaniu zostaniesz poproszony o defragmentację dysku. Aby rozpocząć, kliknij "Defrag teraz" lub zakończ, jeśli nie chcesz tego teraz.
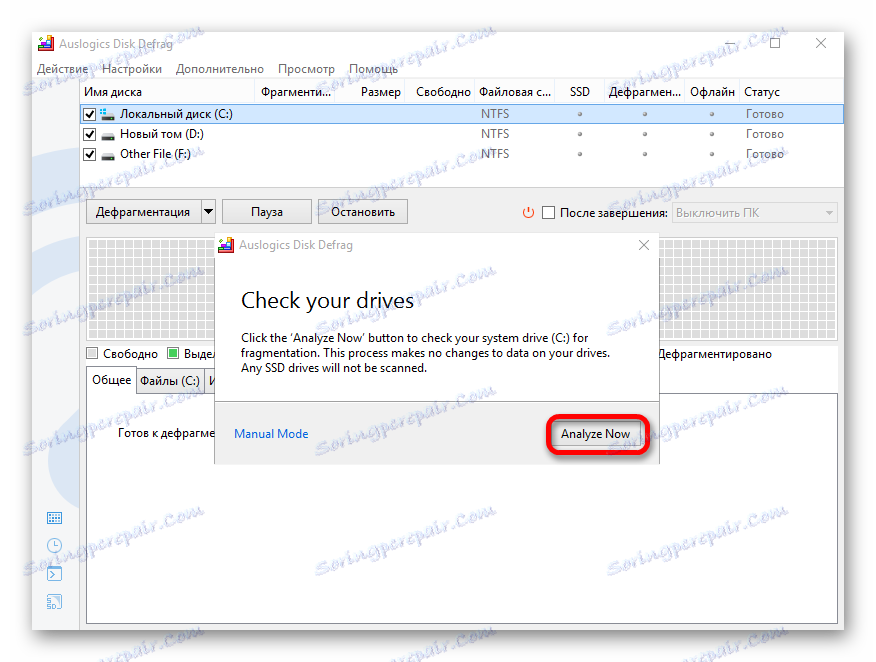
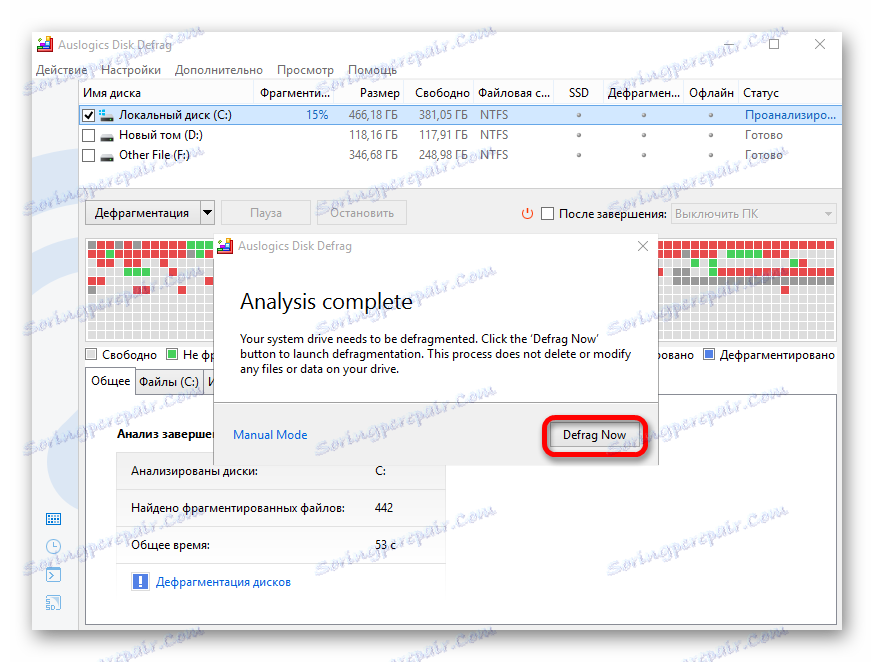
Lub możesz to zrobić:
- Sprawdź odpowiednią sekcję HDD.
- Wybierz "Defragmentacja" lub inną odpowiednią opcję dla siebie.
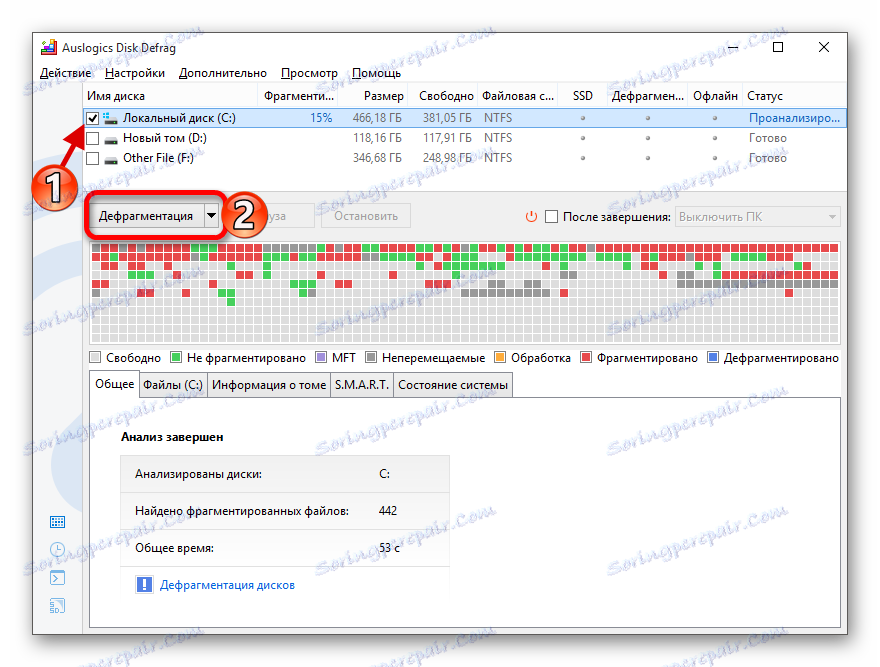
Metoda 3: MyDefrag
MyDefrag ma prosty interfejs, może pracować pod linią poleceń i jest całkowicie łatwy w użyciu.
- Uruchom oprogramowanie.
- Wybierz "Tylko analizuj" i zaznacz żądany dysk. Zasadniczo możesz przeprowadzić analizę do woli.
- Teraz zacznij wszystko za pomocą przycisku "Start" .
- Rozpocznie się proces analizy.
- Następnie wybierz "Tylko defragmentacja" i żądany dysk.
- Potwierdź intencje, klikając "Start" .

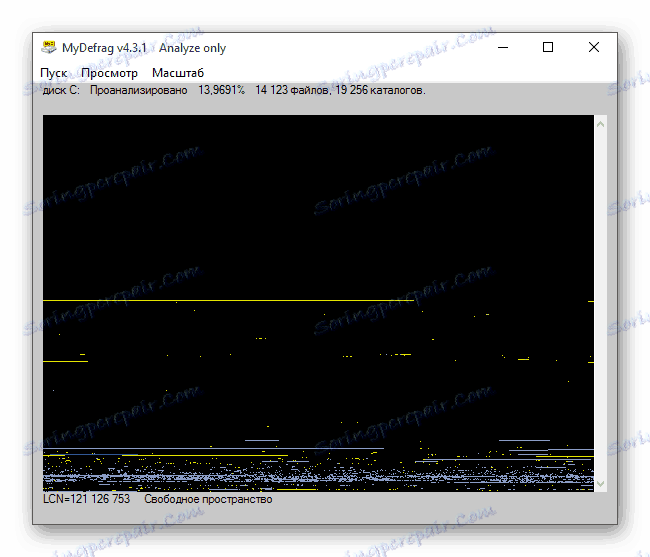
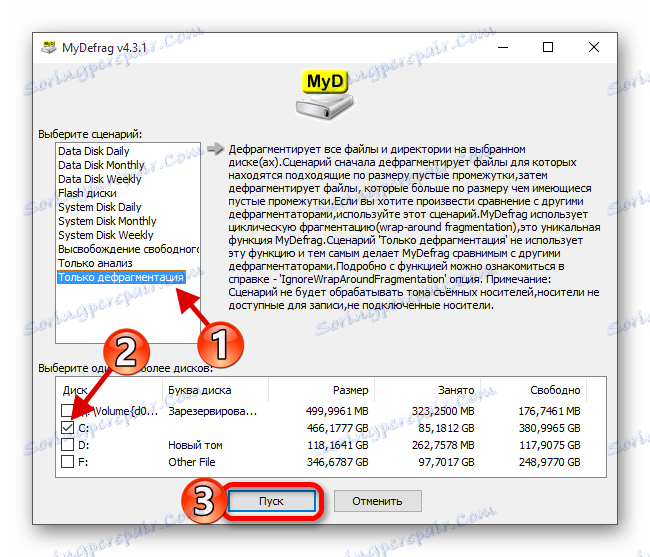
Metoda 4: Narzędzia osadzone
- Otwórz "Ten komputer" .
- Kliknij dysk prawym przyciskiem myszy i wybierz Właściwości .
- Przejdź do zakładki "Narzędzia" i znajdź przycisk "Optymalizuj" .
- Wybierz żądany dysk twardy i kliknij opcję Analizuj .
- Proces weryfikacji rozpocznie się, poczekaj, aż się zakończy.
- Teraz kliknij "Optymalizuj" .
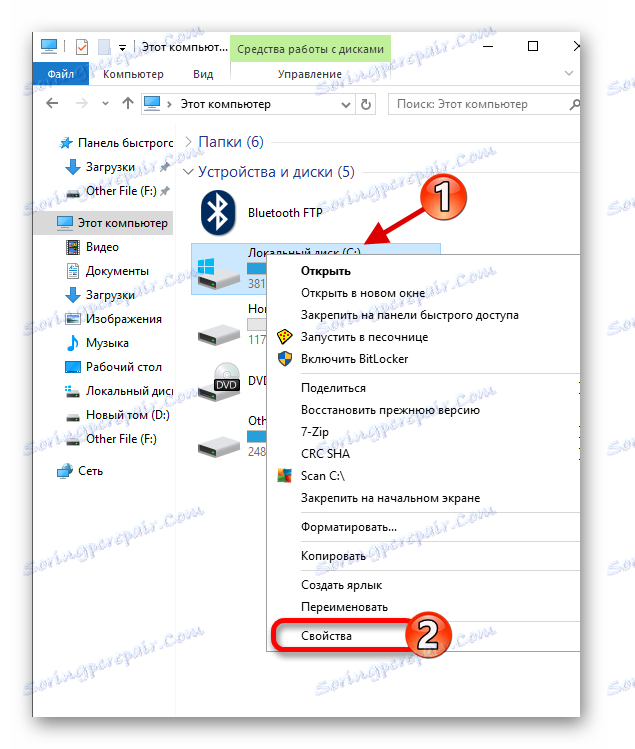
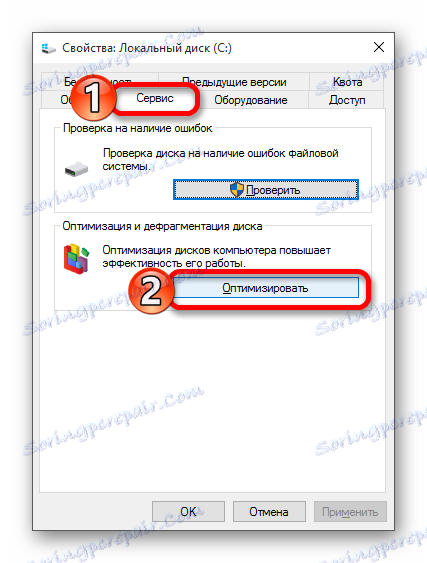
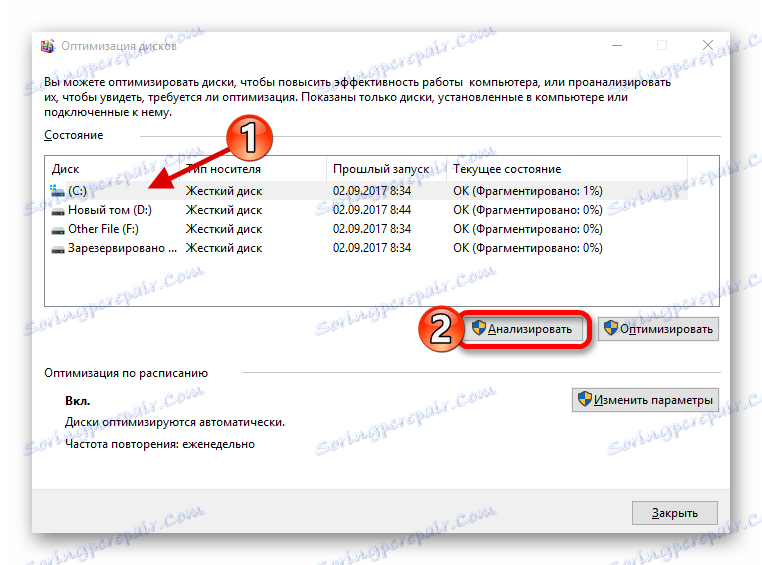

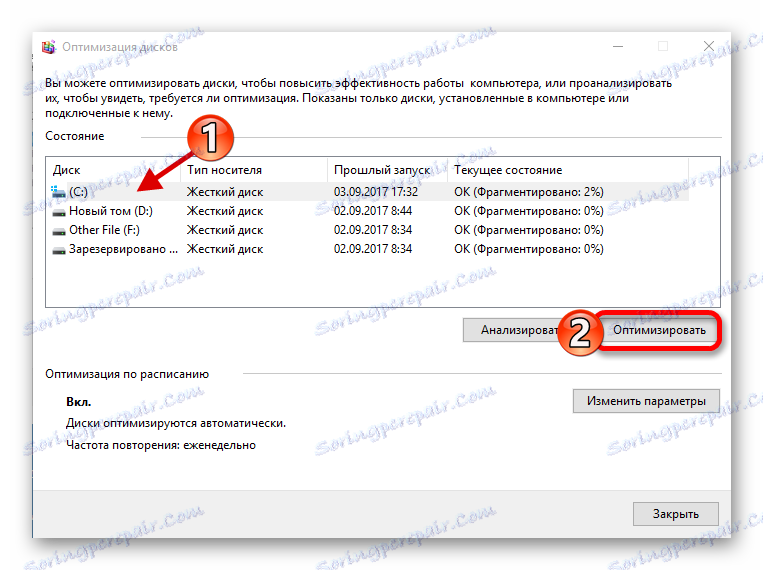
W ten sposób można pozbyć się fragmentacji dysku w systemie Windows 10.
