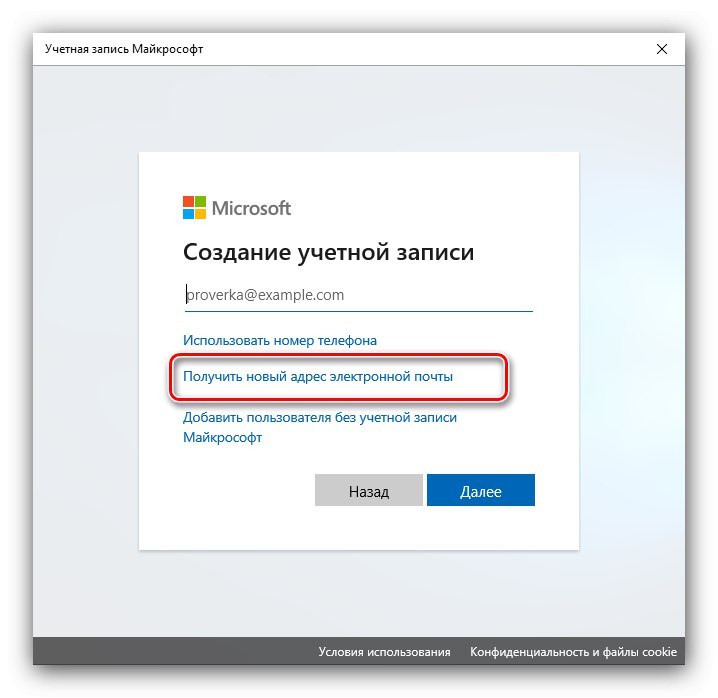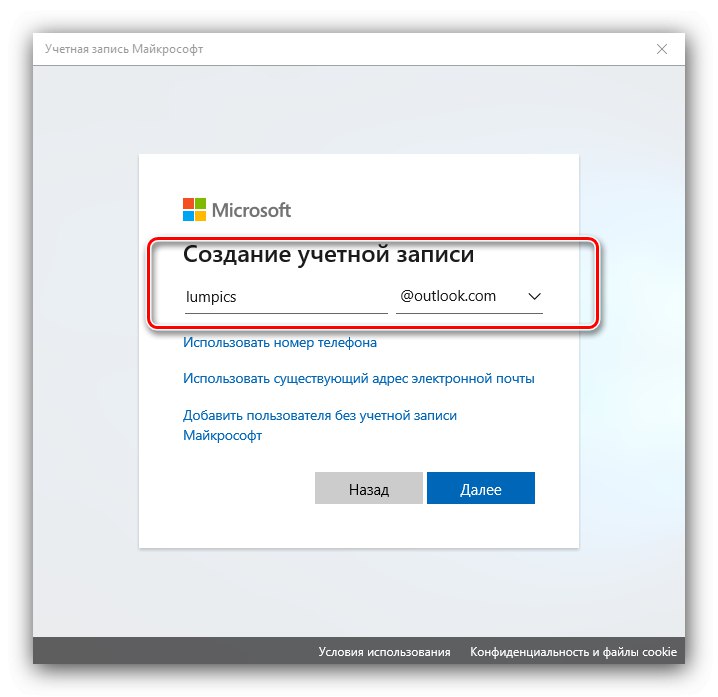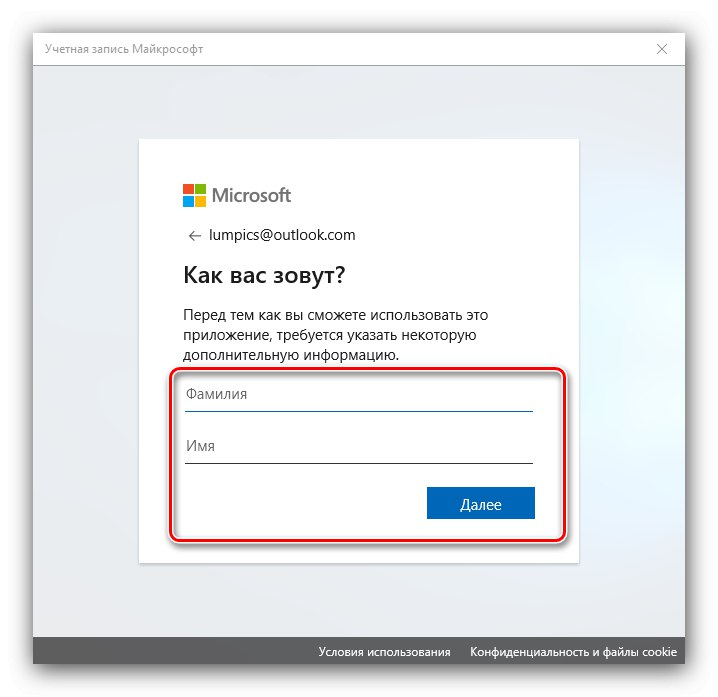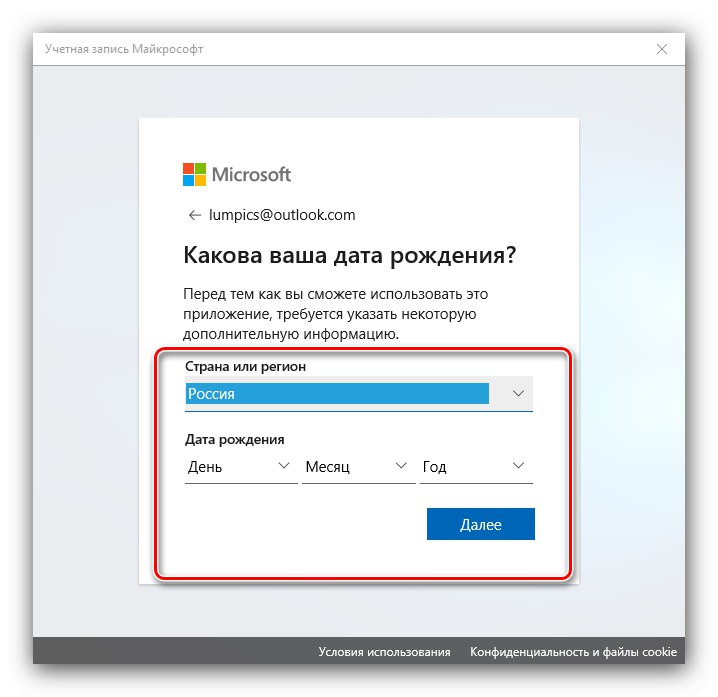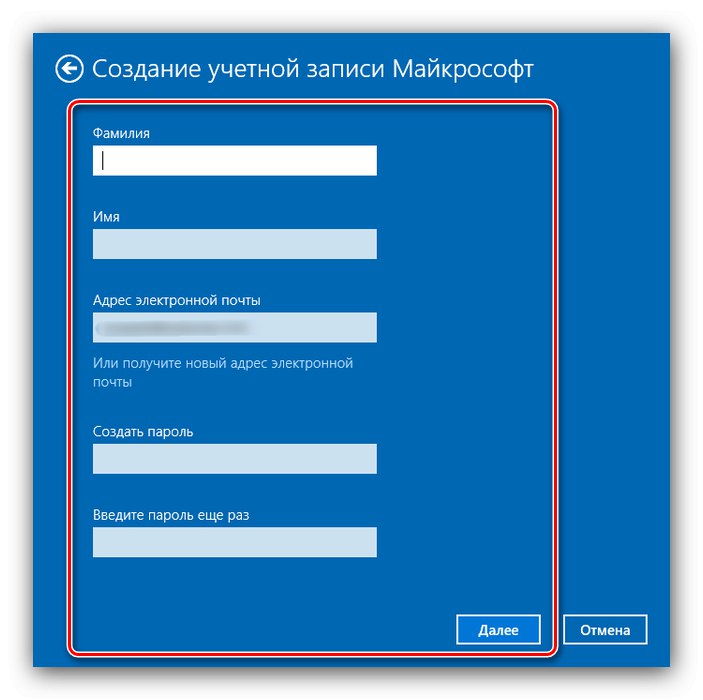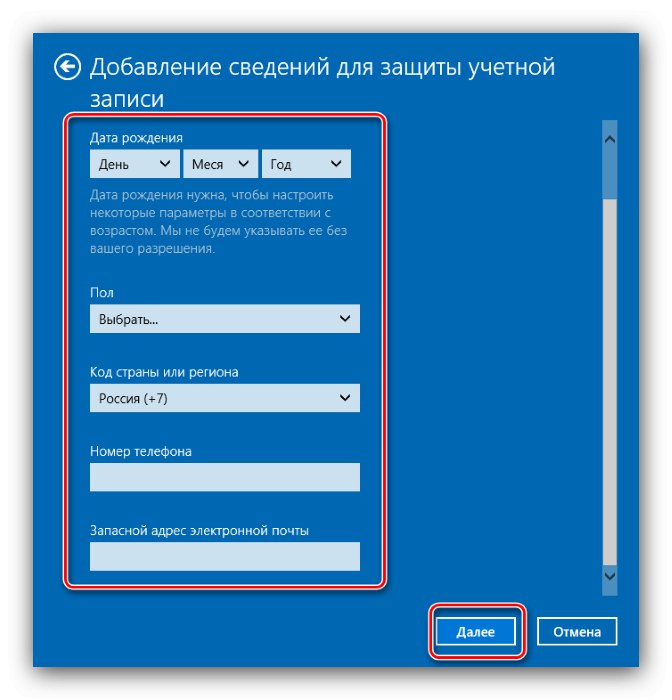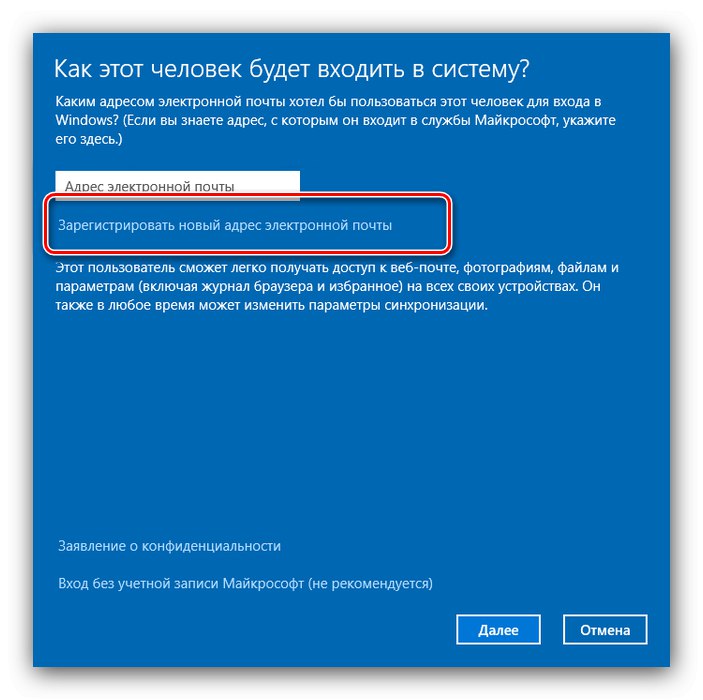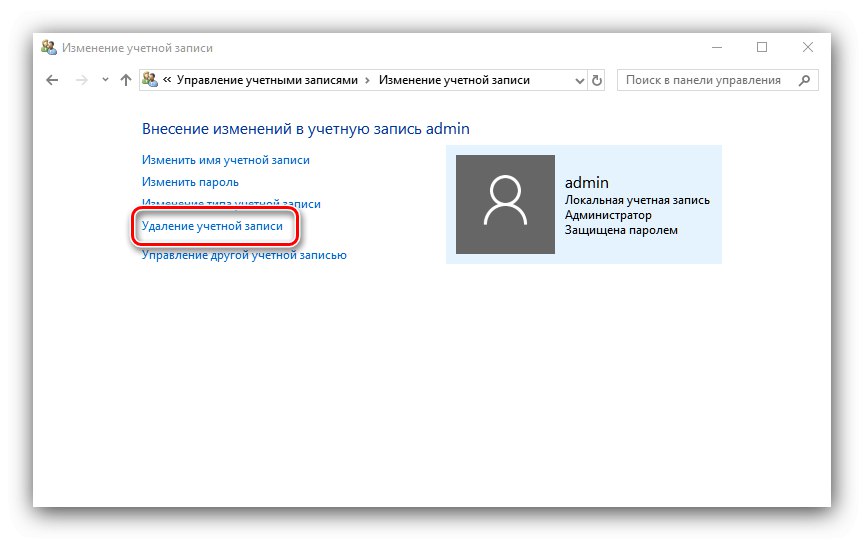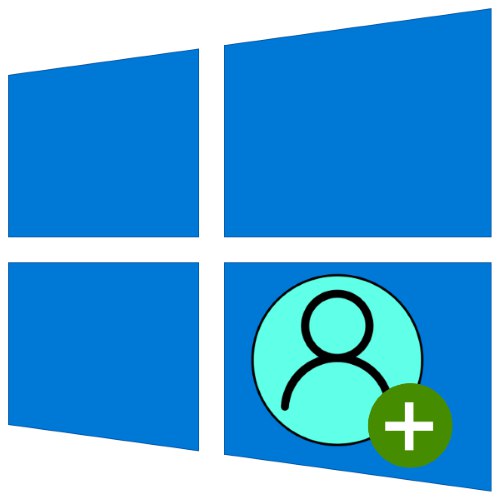
Zalety oddzielnych kont w systemie Windows 10 są oczywiste - na przykład możesz odróżnić pracę od zabawy. Następnie powiemy Ci, jak możesz dodać nowego użytkownika do pierwszej dziesiątki.
Opcja 1: konto Microsoft
W najnowszej wersji systemu operacyjnego firmy Redmond użytkownicy są zachęcani do korzystania z konta Microsoft, które zapewnia dostęp do szeregu usług internetowych dewelopera (np. OneDrive i Perspektywy), a także ułatwia synchronizację danych. Istnieje kilka sposobów na utworzenie takiego konta.
Metoda 1: „Parametry”
Najłatwiejszym sposobem rozwiązania naszego dzisiejszego problemu jest dodanie księgowości za pośrednictwem przystawki „Opcje”.
- Naciśnij skrót klawiaturowy Win + Iaby otworzyć okno „Parametry”i przejdź do pozycji „Konta”.
- Użyj linku „Rodzina i inni użytkownicy” w bocznym menu.
- Następnie znajdź blok „Inni użytkownicy” i kliknij element „Dodaj użytkownika dla tego komputera”.
- Pojawi się interfejs do dodawania konta. Śledź ten link "Nie mam danych logowania dla tej osoby ”.
- Jeśli chcesz użyć adresu (już istniejącego) w usłudze pocztowej innej firmy, wprowadź go i kliknij "Dalej" i przejdź do kroku 7.
- Jeśli chcesz utworzyć konto w jednej z usług pocztowych Microsoft, wybierz „Uzyskaj nowy adres e-mail”.
![Kontynuuj tworzenie użytkownika, aby dodać konto Microsoft do systemu Windows 10]()
Wprowadź żądaną nazwę i domenę pocztową, outlook.com i hotmail.com są dostępne.
![Utwórz wpis, aby dodać konto Microsoft do systemu Windows 10]()
Musisz podać swoje imię i nazwisko,
![Wprowadzenie imienia i nazwiska w celu dodania konta Microsoft do systemu Windows 10]()
a także region zamieszkania i datę urodzenia - te informacje są wymagane, aby uzyskać dostęp do niektórych usług.
![Region i data urodzenia w celu dodania konta Microsoft do systemu Windows 10]()
Gotowe - Twoje konto zostało utworzone. Powrócisz do okna z poprzedniego kroku, w którym wykonasz odpowiednie czynności.
- Pojawi się narzędzie do dodawania kont - wpisz w nim wyświetlaną nazwę i ewentualnie podaj hasło dostępu, a następnie kliknij "Dalej".
- Wracając do okna „Parametry” zwróć uwagę na kategorię „Inni użytkownicy” - tam powinno pojawić się dodane przez nas konto. Aby z niego skorzystać, wystarczy się wylogować i zalogować pod utworzonym wcześniej.
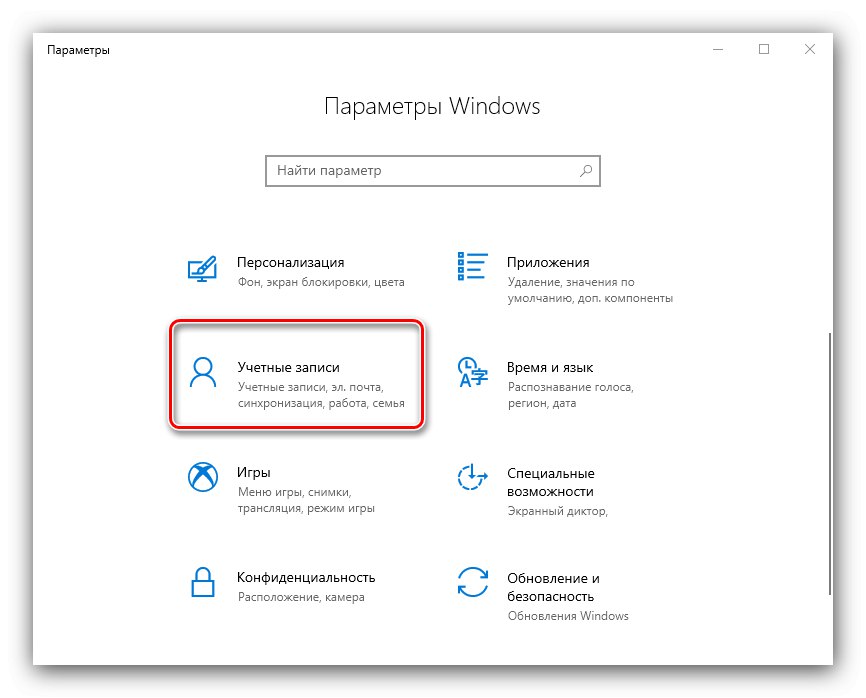
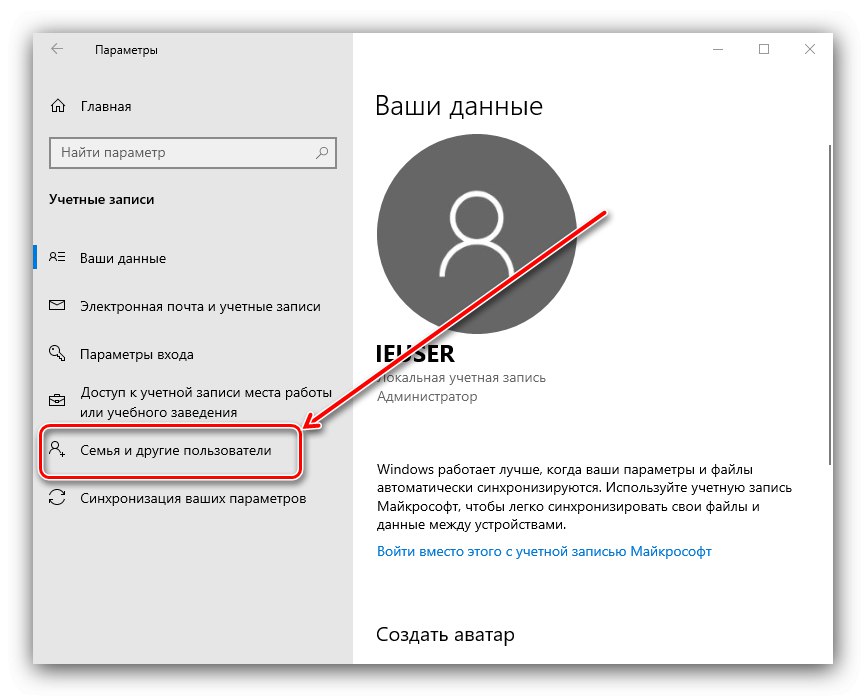
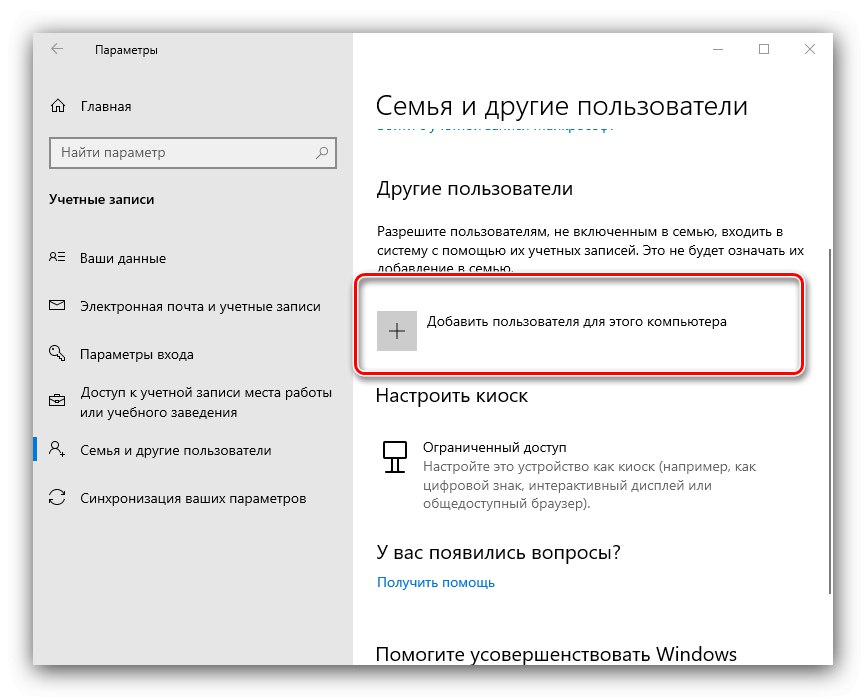
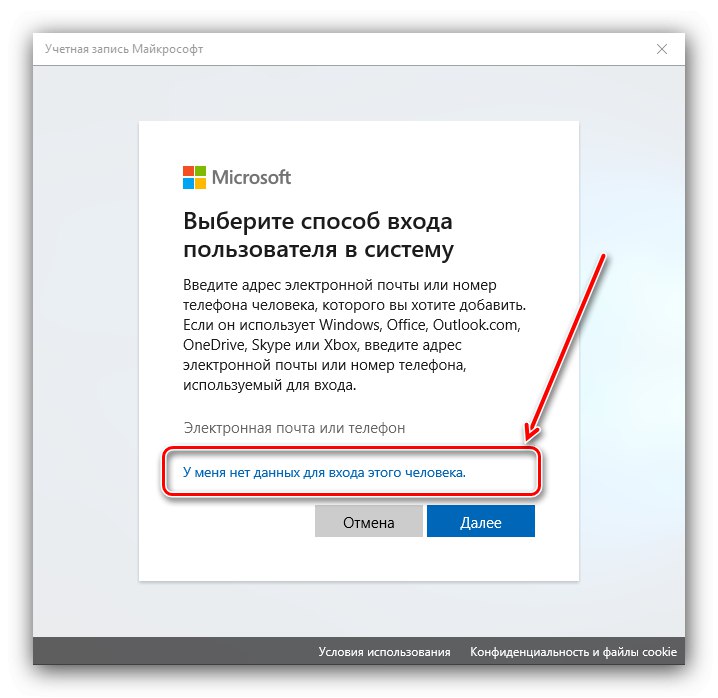
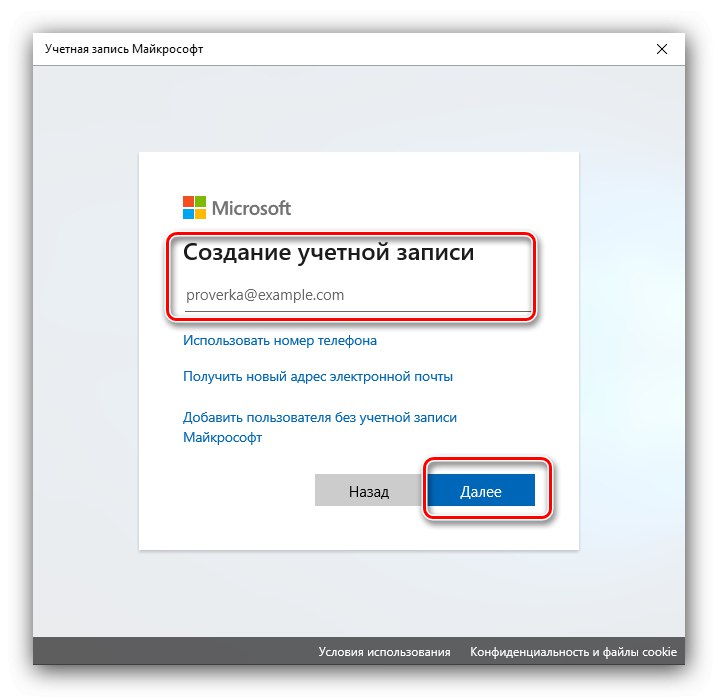
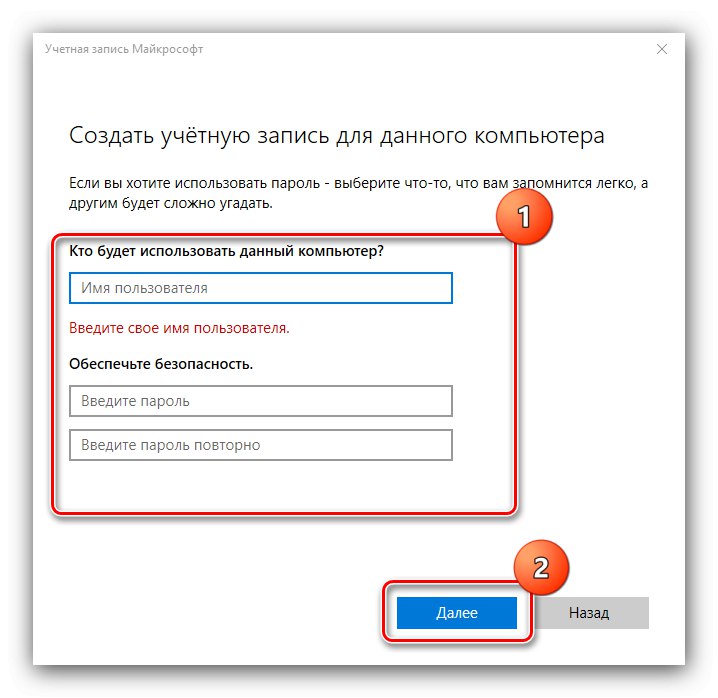
Ta metoda jest najwygodniejsza dla nowych użytkowników systemu Windows 10.
Metoda 2: „Konta użytkowników”
Drugą metodą dodawania konta Microsoft jest użycie przystawki "Konta użytkowników".
- Najłatwiejszym sposobem otwarcia danego narzędzia jest użycie tego narzędzia "Biegać": naciśnij klawisze Wygraj + R.wprowadź polecenie w polu tekstowym
kontrola haseł użytkowników 2i kliknij "OK". - W następnym oknie znajdź i kliknij przycisk Dodaj.
- Pojawi się interfejs dodawania, w którym praca odpowiada powyższym akcjom w oknie „Parametry”: aby skorzystać z zewnętrznego adresu e-mail, wprowadź go, naciśnij "Dalej".
- Wpisz swoje imię, nazwisko, login i hasło, a także kraj-region i użyj przycisku "Dalej".
![Dodanie konta innej firmy za pomocą Kontroli konta użytkownika w systemie Windows 10]()
Teraz musisz wprowadzić dodatkowe informacje, takie jak data urodzenia i numer telefonu.
![Kontynuuj tworzenie konta Microsoft za pomocą Kontroli konta użytkownika w systemie Windows 10]()
Wpisz captcha, aby kontynuować. Możesz także zrezygnować z otrzymywania korespondencji Microsoft.
- Jeśli chcesz utworzyć konto w domenach Microsoft, najpierw kliknij łącze „Zarejestruj nowy adres e-mail”.
![Instalowanie nowych użytkowników za pomocą Kontroli konta użytkownika w systemie Windows 10]()
Następnie powtórz kroki z poprzedniego kroku, dopiero na etapie dodawania danych wymyśl nazwę i wybierz konkretną domenę dla nowego e-maila.
- Kliknij, aby kontynuować "Gotowe".
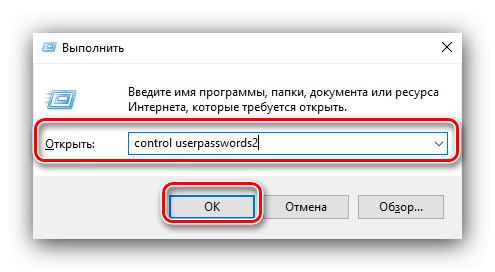
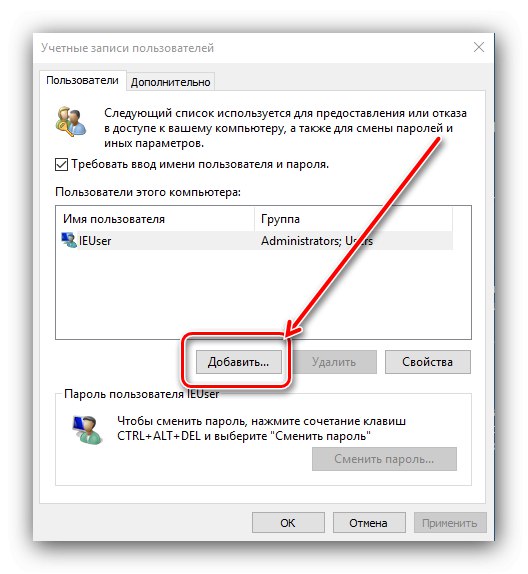
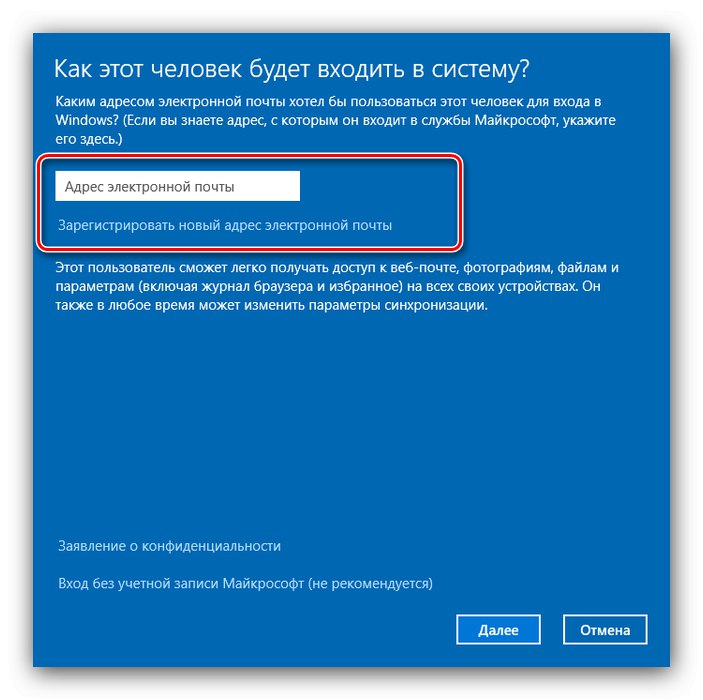
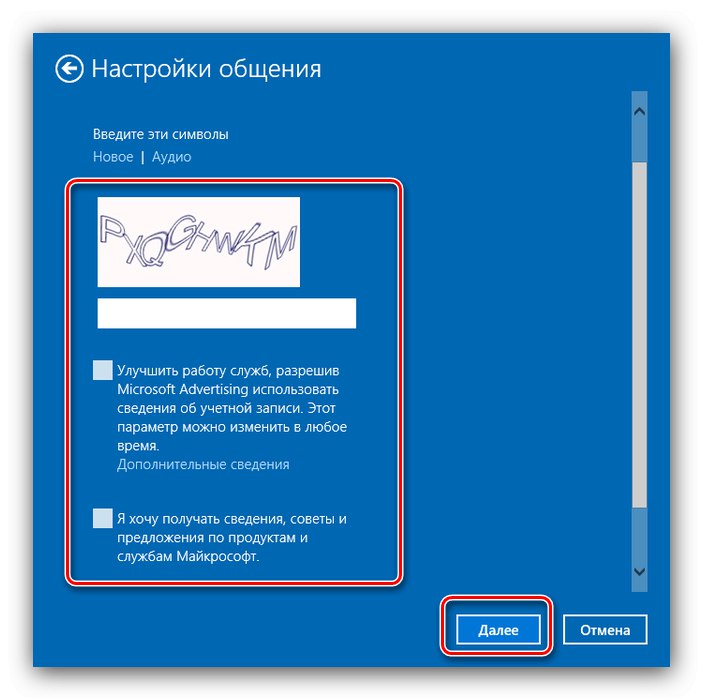
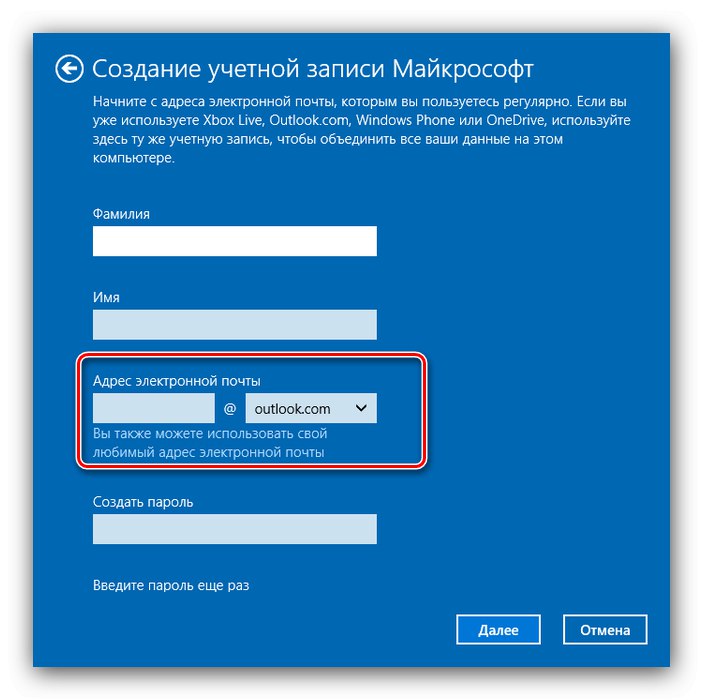
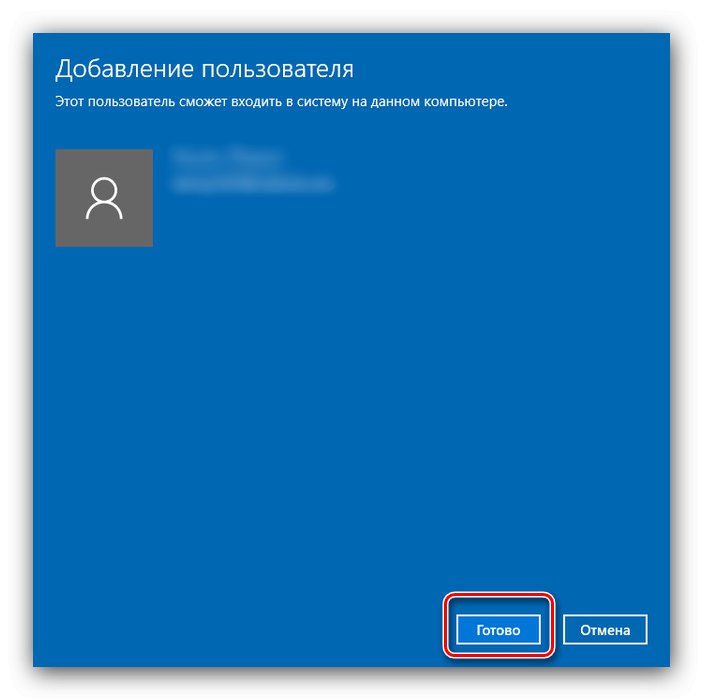
Na tym kończy się praca z danym narzędziem.
Opcja 2: konto lokalne
Jeśli nie korzystasz z usług firmy Microsoft lub po prostu nie chcesz tworzyć konta online, możesz po prostu dodać użytkownika lokalnego. Operację tę można wykonać na wiele sposobów, z których główne zostały już przez nas omówione wcześniej.
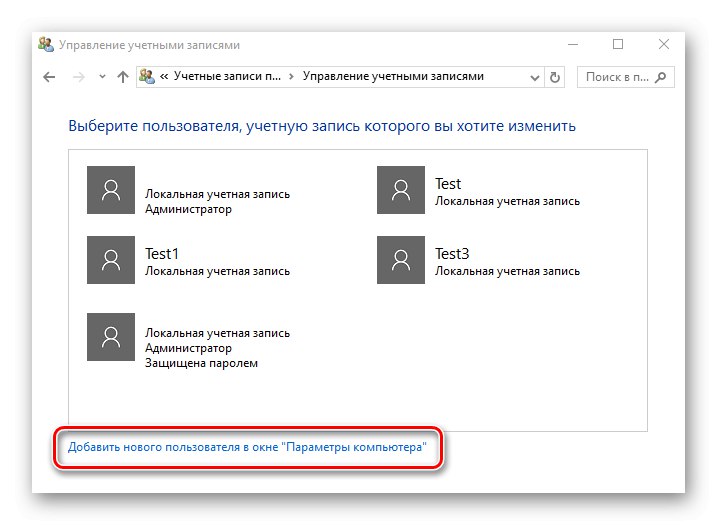
Lekcja: Dodanie nowego użytkownika lokalnego w systemie Windows 10
Rozwiązywanie niektórych problemów
Proces tworzenia nowych użytkowników może być utrudniony przez pewne problemy.
Elementy do dodawania użytkowników są nieaktywne
W niektórych przypadkach próby dodania kont kończą się niepowodzeniem - system wydaje się nie reagować na naciskanie odpowiednich przycisków. Często oznacza to, że ścisła kontrola konta użytkownika (UAC) jest aktywna w systemie i dlatego należy ją usunąć.
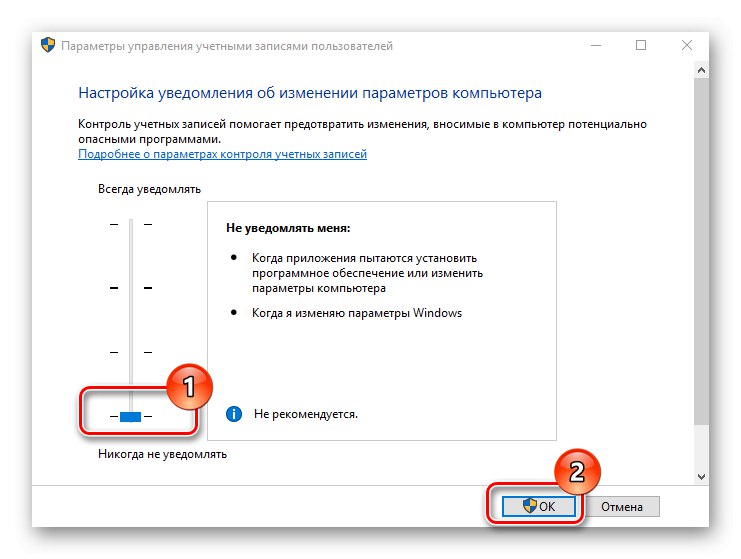
Więcej szczegółów: Wyłącz UAC w Windows 10
Nowe konto zostało dodane, ale domyślnie główne konto jest uruchomione
Oznacza to, że opcja wywołania zmiany użytkownika nie jest aktywna w systemie. Możesz naprawić błąd, edytując wpis w „Edytor rejestru”.
- Otwórz zatrzask "Biegać"wprowadź zapytanie
regediti naciśnij "OK". - Przejdź do następnego klucza rejestru:
HKEY_LOCAL_MACHINESOFTWAREMicrosoftWindowsCurrentVersionAuthenticationLogonUIUserSwitchPo prawej stronie znajdź parametr „Włączone” i kliknij dwukrotnie lewym przyciskiem myszy.
- Ustaw wartość parametru 1, następnie wciśnij "OK".
- Ścieśniać „Edytor rejestru” i uruchom ponownie komputer - problem powinien zostać rozwiązany.
- Jeśli powyższe działanie nie pomogło, oznacza to, że korzystasz z konta administratora wbudowanego w system. Spróbuj go wyłączyć.
![Usuń konto, aby rozwiązać problemy z utworzeniem nowego konta w systemie Windows 10]()
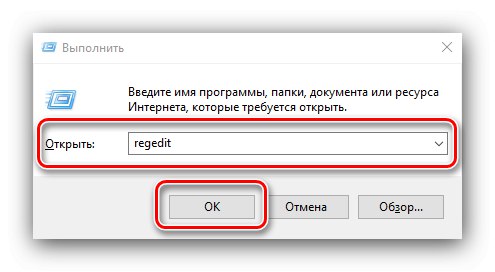
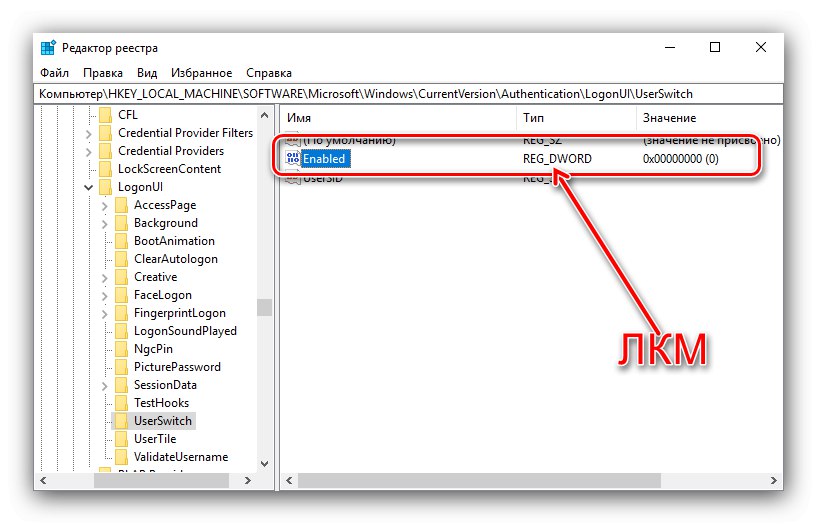
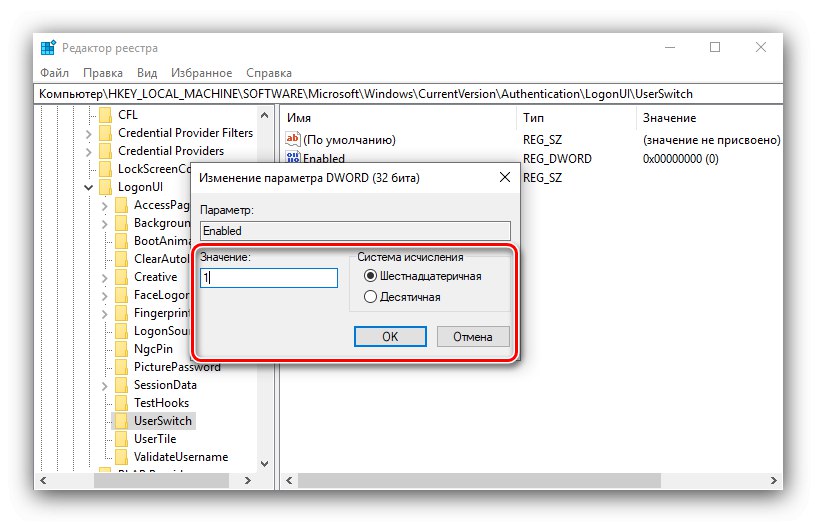
W ten sposób przedstawiliśmy Ci metody tworzenia nowego użytkownika w systemie Windows 10. Nie ma nic skomplikowanego w tej operacji, wystarczy postępować zgodnie z instrukcjami.