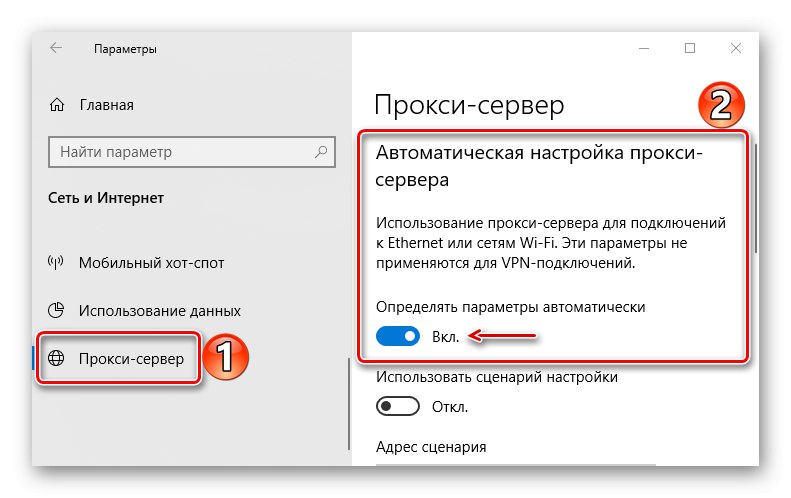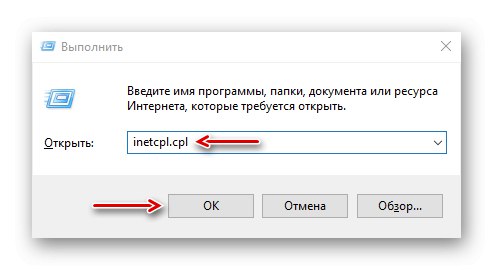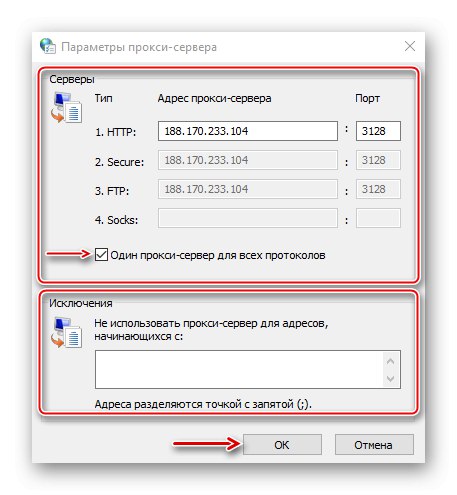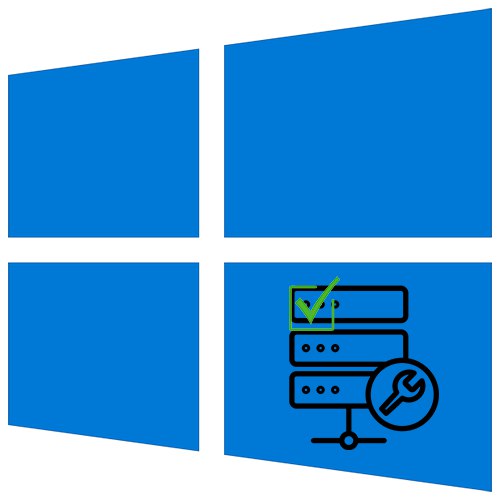
Serwer proxy jest pośrednikiem między komputerem a Internetem. Jest to dodatkowy środek ochrony prywatności, który umożliwia odwiedzanie witryn internetowych z dowolnej przeglądarki, jednocześnie ukrywając prawdziwy adres IP. Poprawia wydajność sieci poprzez buforowanie danych i redukcję żądań do zdalnych serwerów. W sieciach korporacyjnych służy do blokowania reklam, spamu lub ograniczania dostępu pracowników do określonych zasobów, takich jak sieci społecznościowe. Dziś powiemy Ci, jak skonfigurować serwer proxy dla Windows 10.
Przeczytaj także: Co to jest serwer proxy i dlaczego jest potrzebny
Wyszukaj serwery proxy
Istnieją dwa sposoby uzyskania serwerów mediacyjnych. Można je znaleźć w wolnym dostępie lub kupić jedną lub kilka sztuk na raz. W zasadzie zarówno te, jak i inne działają, ale ich jakość jest bardzo różna. Darmowe serwery proxy są mniej niezawodne, ponieważ często zawodzą, zawieszają się i odpadają. Są to publiczne serwery, z których korzysta duża liczba osób, co oznacza, że prywatność i bezpieczeństwo danych użytkowników pozostają zagrożone.
Płatne opcje są stabilniejsze i szybsze, różnią się wieloma ustawieniami, wysokim poziomem bezpieczeństwa, anonimowością i pomocą techniczną ze strony dostawcy. Zakup oznacza wypożyczenie serwera na określony czas. Aby korzystać z serwerów prywatnych, czasami trzeba autoryzować adres IP lub login i hasło. Zobaczmy, jak zdobyć darmowy serwer proxy na przykładzie usługi HideMy.name:
Przejdź do nas na stronę internetowej bazy danych list proxy HideMy.name
- Uruchamiamy usługę, otwieramy zakładkę „Lista proxy” i dostajemy się do internetowej bazy danych list proxy.
- Przewiń stronę w dół, dostosuj parametry wyszukiwania i kliknij "Pokazać".
- Z poniższej listy wybierz odpowiednią pozycję, a następnie skopiuj adres IP i port.
- Korzystając z tego samego zasobu, sprawdzamy wydajność proxy. Przejdź do zakładki „Sprawdzanie proxy”.
- Przewiń stronę w dół do pola „Lista proxy” wklej skopiowane dane i kliknij „Rozpocznij płatność”.
- Jeśli serwer działa, użyjemy go w konfiguracji. W przeciwnym razie będziesz musiał poszukać innego.
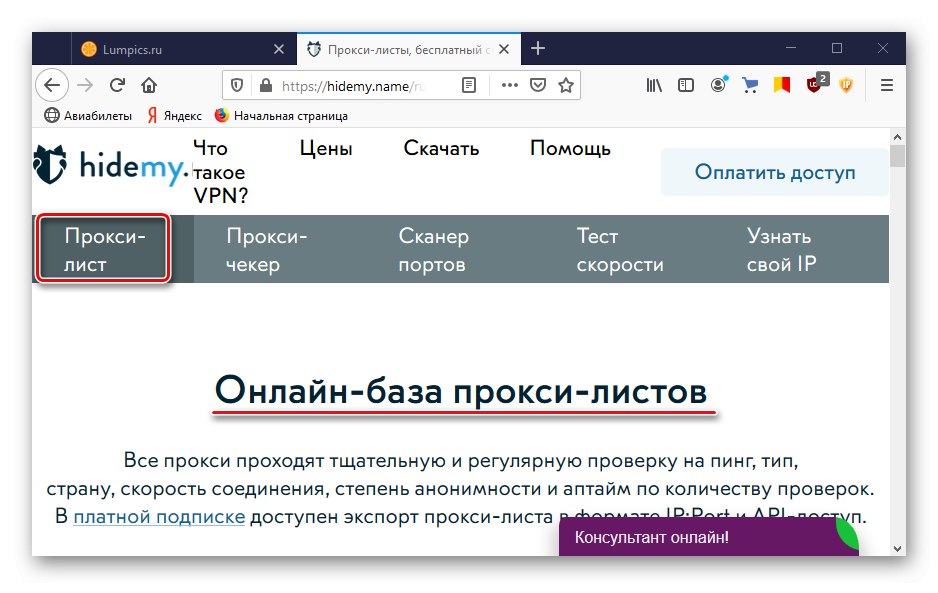
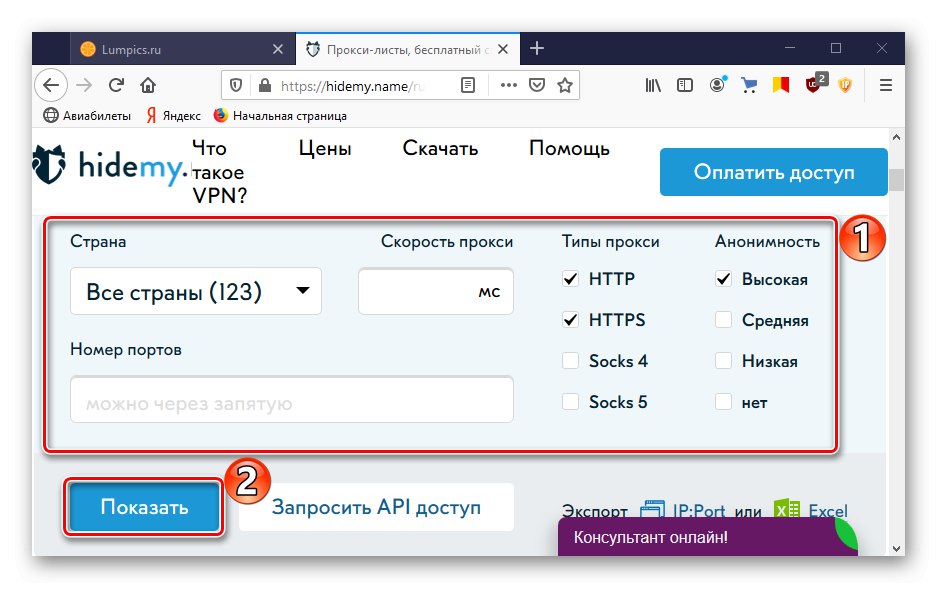
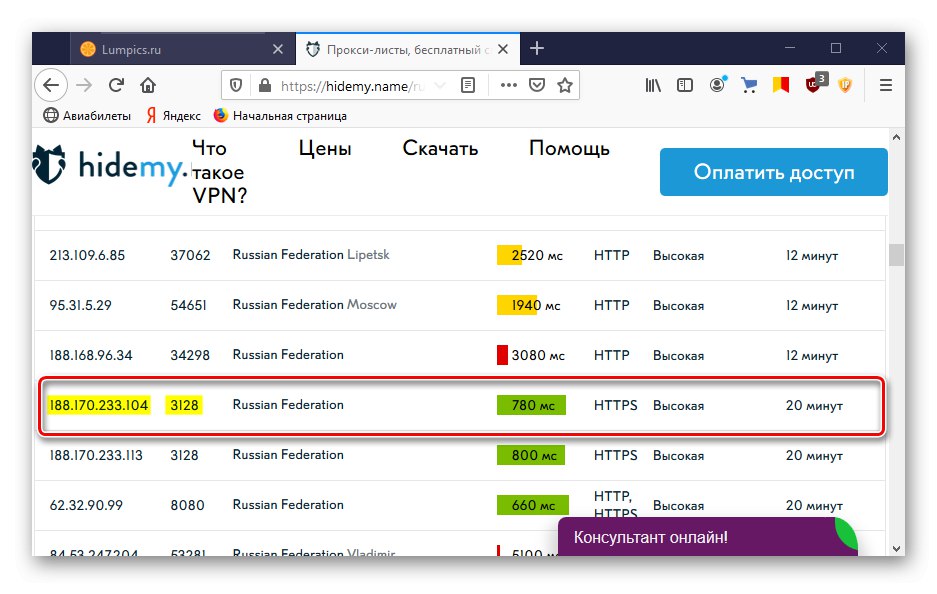
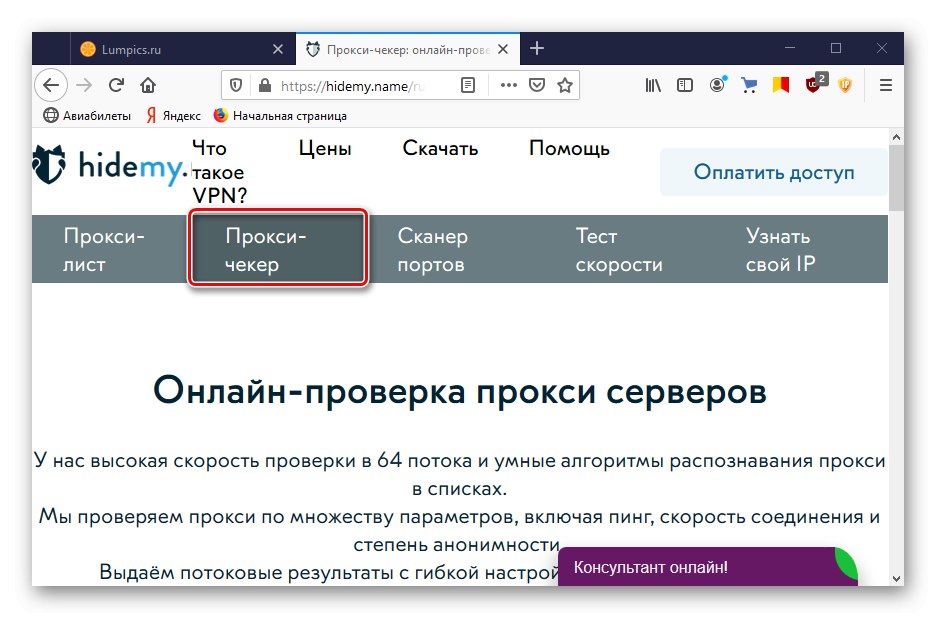
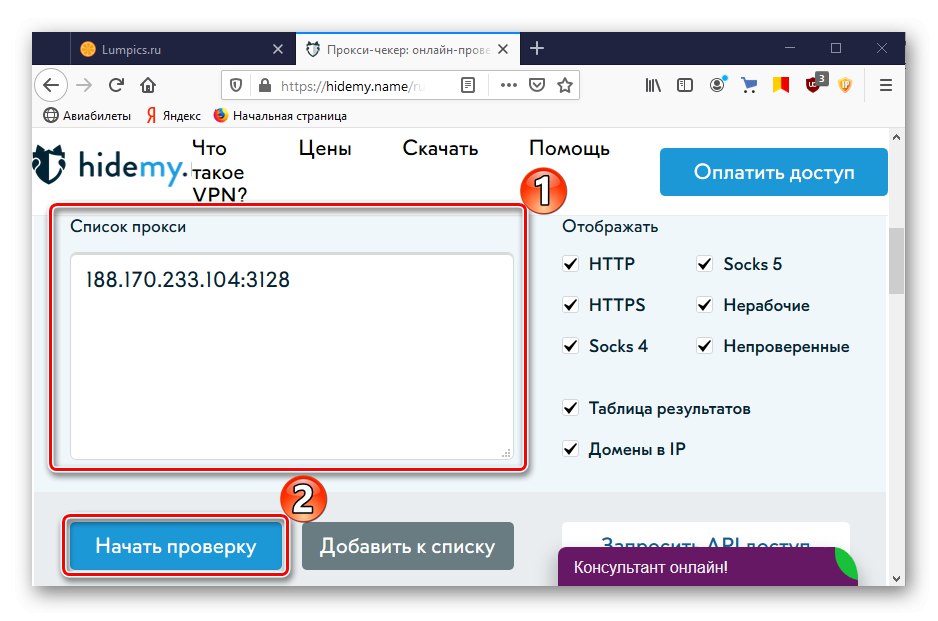
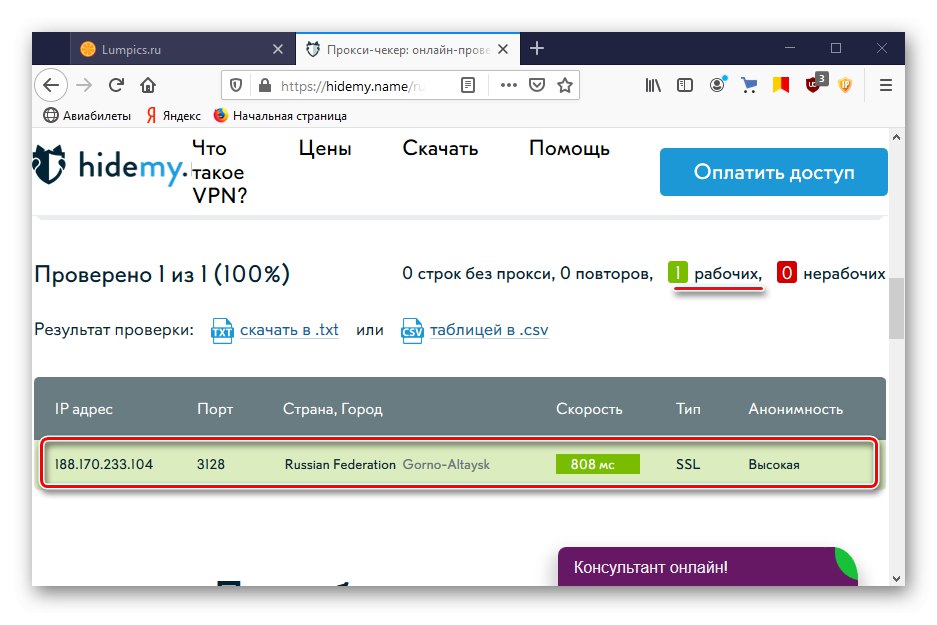
Administracja witryny HideMy.name natychmiast ostrzega, że nie jest właścicielem tych serwerów proxy i nie ponosi odpowiedzialności za ich jakość. Zasób po prostu zbiera bezpłatne serwery proxy z różnych witryn i forów, więc nawet jeśli ich działanie zostanie potwierdzone, problemy nie zostaną wykluczone. Na przykład dostęp może wymagać nazwy użytkownika i hasła, których nikt nie poda. W takim przypadku będziesz musiał poszukać innej opcji działania bez autoryzacji lub użyć zasobów z płatnymi serwerami proxy (You-proxy, Proxyseller itp.).
Opcja 1: „Parametry” systemu
Pierwsza opcja konfiguracji serwera proxy w systemie Windows 10 jest zakończona „Opcje” systemy.
- Kliknij menu prawym przyciskiem myszy "Początek" i otwórz „Opcje” Windows.
- Przejdź do sekcji "Sieć i Internet".
- Otwórz kartę "Serwer proxy"... Jeśli wybierzesz konfigurację automatyczną, uruchomiona zostanie usługa automatycznego wykrywania proxy. System spróbuje znaleźć i pobrać skrypt konfiguracyjny, który będzie używany do przetwarzania żądań.
![Automatyczna konfiguracja proxy]()
Możesz też uruchomić gotowy skrypt. Ta metoda połączenia jest zwykle stosowana w sieciach korporacyjnych, a skrypt wydaje administrator systemu firmy. Interesuje nas ręczna konfiguracja, ponieważ proxy zostało już odebrane.
- Idź do bloku „Ręczne konfigurowanie serwera proxy”, włączyć „Użyj serwera proxy”, następnie wskazujemy jego port i adres.
- Przewiń stronę w dół. W razie potrzeby określ adresy, dla których nie musisz korzystać z serwera pośredniczącego. Umieść zaznaczenie przed elementem „Nie używaj serwera proxy dla adresów lokalnych” i kliknij "Zapisać".
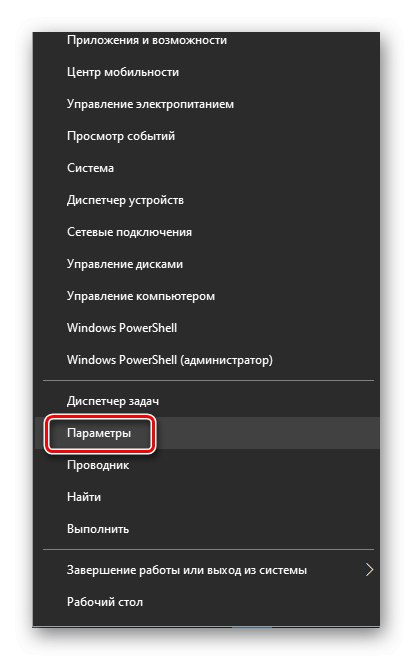
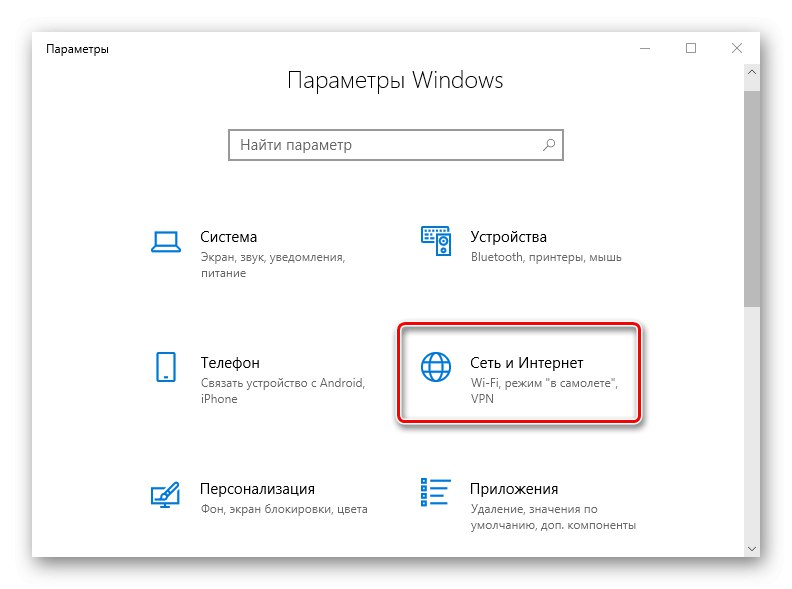
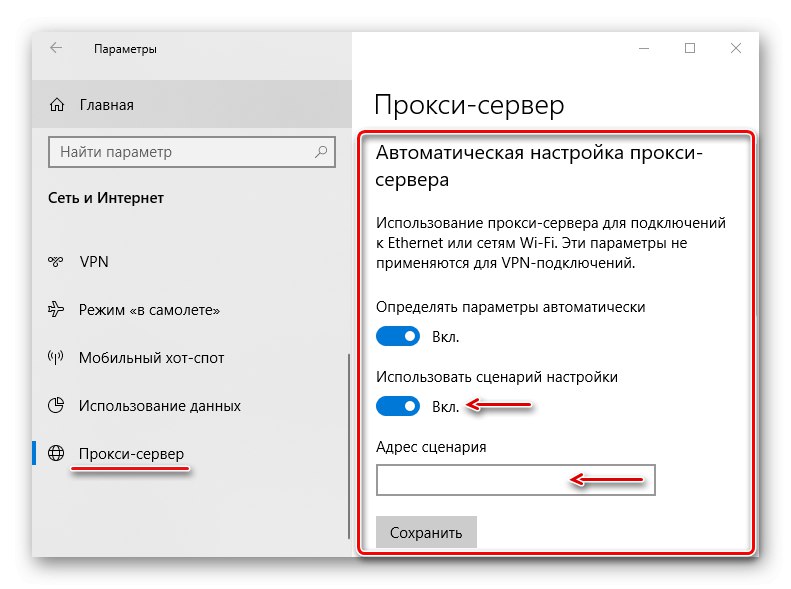
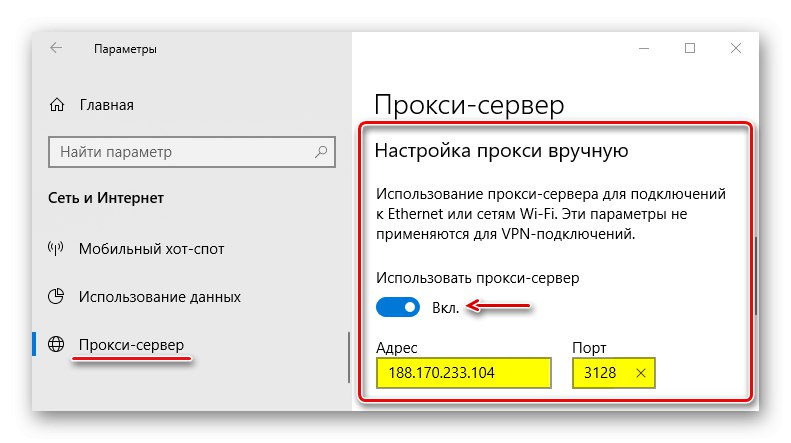
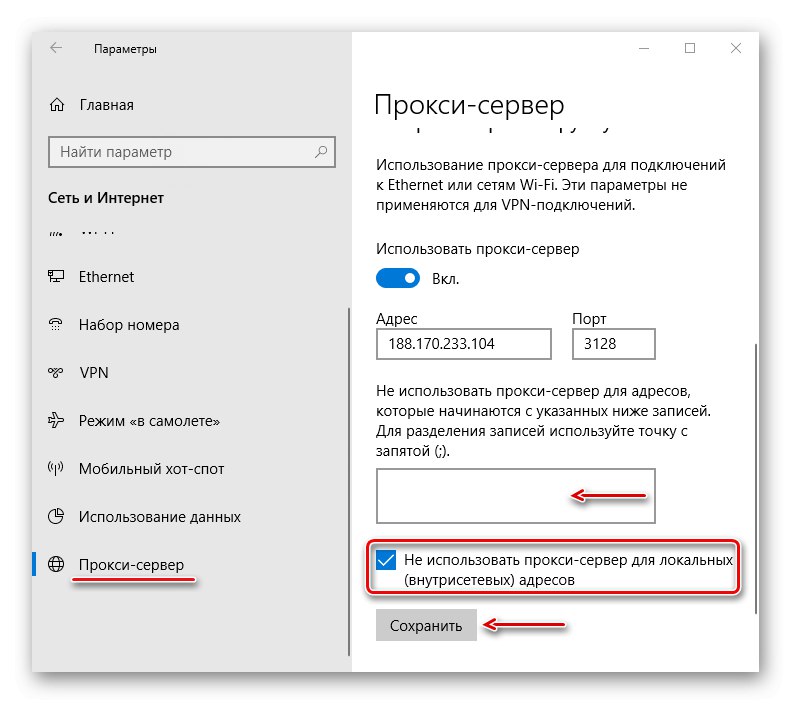
Opcja 2: ustawienia sieci
Druga opcja polega na zainstalowaniu serwera proxy we właściwościach sieci systemu Windows 10. W takim przypadku ustawienie może być bardziej zaawansowane.
- Skrót klawiszowy Wygraj + R. okno połączenia "Biegać"wprowadź polecenie
inetcpl.cpli kliknij "OK".![Dzwonię do ustawień sieciowych systemu Windows 10]()
Przeczytaj także: Wywołanie przystawki Uruchom w systemie Windows 10
- Otwórz kartę "Znajomości" i naciśnij "Konfiguracja sieci".
- W bloku "Serwer proxy" oznacz przedmiot „Użyj serwera proxy do połączeń lokalnych”następnie „Nie używaj serwera proxy dla adresów lokalnych” i kliknij "Dodatkowo".
- Do każdego typu protokołu można przypisać różne serwery mediacji. Aby użyć jednego serwera proxy, zaznacz opcję obok odpowiedniego elementu. Poniżej, oddzielone średnikami, możesz dodać adresy do listy wykluczeń, dla których nie musisz używać serwera mediacji. Pchać "OK".
![Dodatkowe ręczne ustawienia serwera proxy]()
W następnym oknie kliknij "OK" i zamknij okno ustawień.
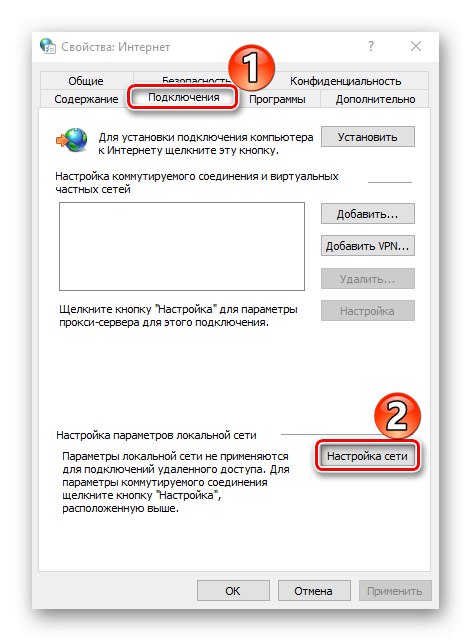
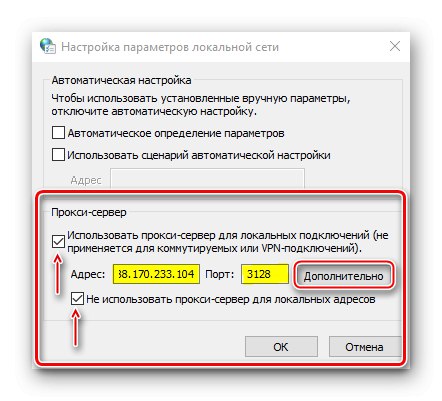
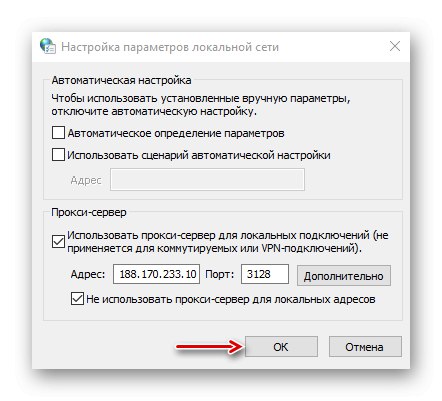
Szczegółowo opisaliśmy dodatkowe metody instalacji serwera proxy w przeglądarkach i programach, a także sposób jego konfiguracji za pomocą specjalnego oprogramowania w innym artykule.
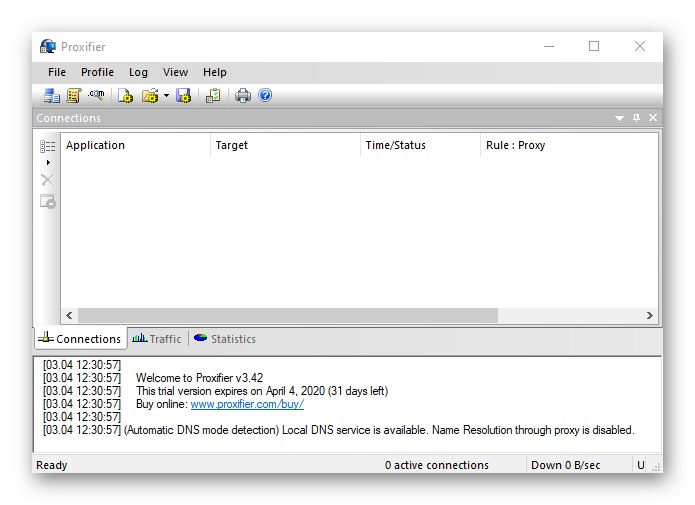
Więcej szczegółów: Konfiguracja połączenia przez serwer proxy
Jeśli rozszerzenie proxy jest zainstalowane i aktywowane w przeglądarce, serwer proxy skonfigurowany w systemie Windows 10 nie będzie działać. W takim przypadku wyłącz lub odinstaluj dodatek. Instrukcje w tym zakresie na przykładzie przeglądarek internetowych Google Chrome i Yandex Browser opisano w osobnych artykułach.
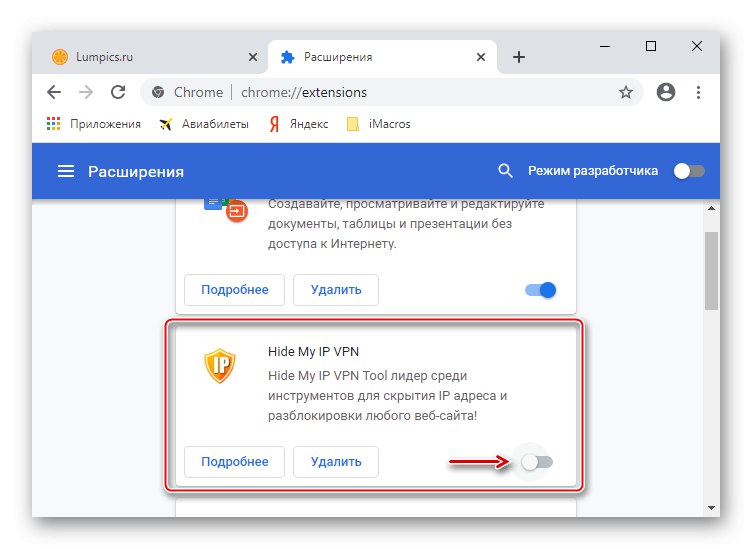
Więcej szczegółów:
Jak wyłączyć rozszerzenie w przeglądarce Google Chrome
Jak usunąć rozszerzenie w przeglądarkach Google Chrome, Przeglądarka Yandex
Teraz wiesz, jak skonfigurować serwer proxy w systemie Windows 10. Jednak pomimo zalet ta technologia ma wady. Na przykład złośliwe oprogramowanie może samodzielnie wprowadzać zmiany w swoich ustawieniach, co może powodować wolniejsze ładowanie stron, a niektóre witryny mogą w ogóle się nie otwierać. Jeśli zauważysz te zmiany, wyłącz proxy, wykonując czynności odwrotne opisane w czwartym i trzecim kroku odpowiednio pierwszej i drugiej metody, a następnie przeskanuj system antywirus.