Rozwiązywanie problemów z uruchomieniem Gothic 3 na Windows 7

Gothic 3 to bardzo stara gra, której wydanie miało miejsce w 2006 roku. W tym czasie nie było nawet wzmianki o systemie operacyjnym Windows 7, więc twórcy aplikacji kierowali się wyłącznie interakcją Gothic z Windows XP i starszymi wersjami. Teraz właściciele wspomnianego zestawu systemu operacyjnego, próbując uruchomić Gothic po raz pierwszy, mogą napotkać nieprzyjemną awarię, w której gra po prostu się nie uruchamia i absolutnie żadne powiadomienia nie są wyświetlane na ekranie. Dziś chcemy pomóc w rozwiązaniu tego problemu, pokazując dostępne rozwiązania.
Spis treści
- Rozwiązanie problemu z uruchomieniem Gothic 3 na Windows 7
- Metoda 1: Ustaw ustawienia zgodności
- Metoda 2: Unikaj układów cyrylicy i rosyjskich
- Metoda 3: Defragmentuj dysk twardy
- Metoda 4: Wyczyść system operacyjny ze śmieci
- Metoda 5: Zaktualizuj sterowniki
- Metoda 6: Zainstaluj dodatkowe biblioteki systemu Windows
- Metoda 7: Zaktualizuj system Windows 7
- Metoda 8: Instalowanie poprawek oficjalnych i niestandardowych
Rozwiązanie problemu z uruchomieniem Gothic 3 na Windows 7
Jeśli powiadomienia pojawią się na ekranie podczas próby uruchomienia gry, której zawartość wskazywałaby na błąd, trudność tę należy rozwiązać tylko poprzez sortowanie dostępnych rozwiązań. Chcemy zacząć od analizy najpopularniejszych i najłatwiejszych sposobów, stopniowo przechodząc do złożonych i powszechnych. Wystarczy postępować zgodnie z instrukcjami poniżej, aby znaleźć optymalne rozwiązanie bez żadnych problemów.
Metoda 1: Ustaw ustawienia zgodności
Wiesz już, że Gothic 3 został wydany w 2006 roku, co oznacza, że nie jest zoptymalizowany do pracy w systemie operacyjnym Windows 7. Można sprawdzić, czy błąd jest naprawdę zgodny, jeśli ustawisz specjalne parametry w ustawieniach. Realizacja tej operacji nie zajmuje dużo czasu i odbywa się w następujący sposób:
- Kliknij skrót gry prawym przyciskiem myszy, a następnie w wyświetlonym menu kontekstowym przejdź do „Właściwości” .
- W oknie Właściwości znajduje się karta Zgodność .
- Zaznacz pole „Uruchom program w trybie zgodności z:” .
- Ponadto otwórz listę, która się pojawi, aby wybrać „Windows XP (Service Pack 2)” lub „Windows XP (Service Pack 3)” . Zmieniaj te opcje podczas próby uruchomienia gry.
- Przed wyjściem nie zapomnij zapisać zmian, klikając „Zastosuj” .
- Teraz możesz spróbować uruchomić Gothic 3, klikając dwukrotnie jego ikonę na pulpicie lub w pliku EXE w folderze głównym.
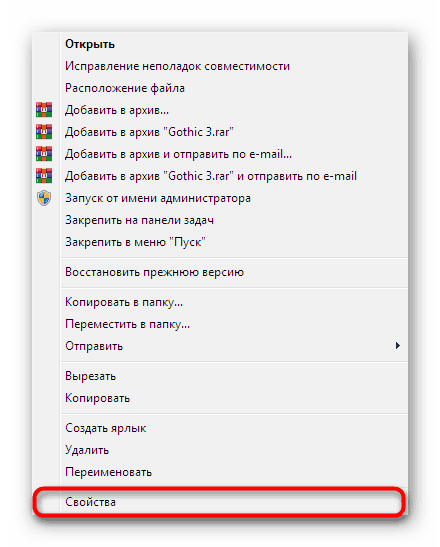
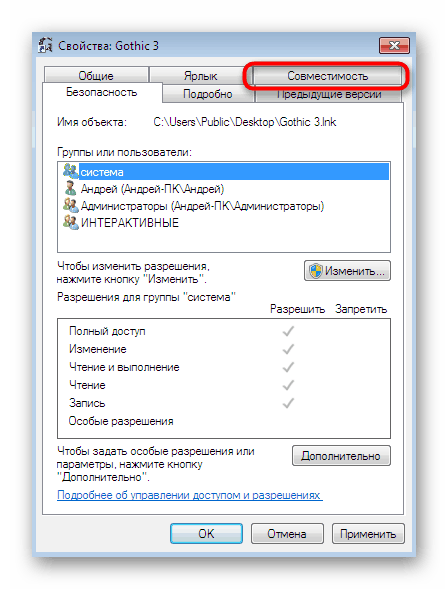
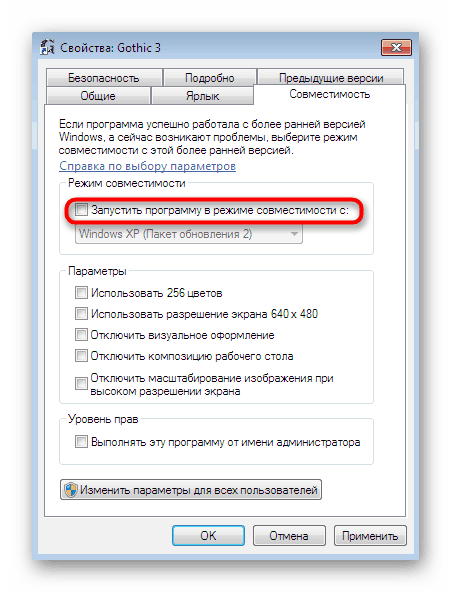
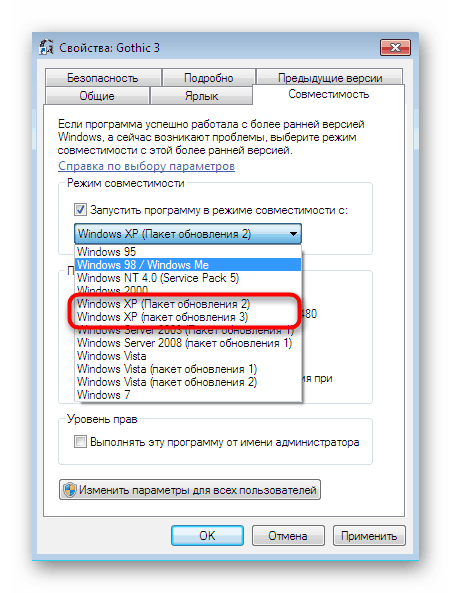
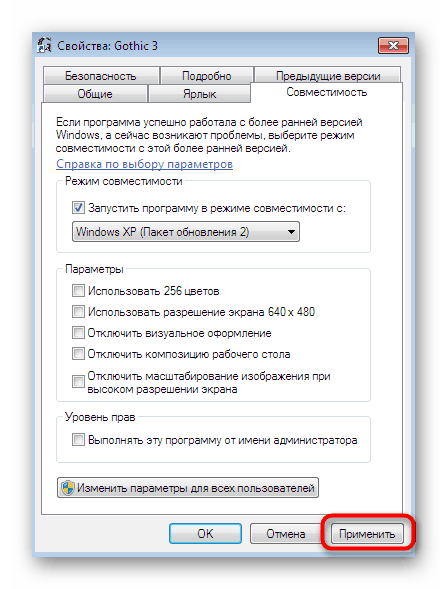

W przybliżeniu ten sam efekt osiąga się poprzez naprawienie błędów kompatybilności, ale algorytm działania i zmienność parametrów są tutaj nieco większe. Dlatego dotknijmy tego tematu, szybko omawiając główne punkty.
- Kliknij ponownie skrót prawym przyciskiem myszy i wybierz z menu opcję „Napraw problemy ze zgodnością” .
- Na ekranie pojawia się powiadomienie, aby wybrać tryb diagnostyczny. Musisz na przemian wypróbować każdą metodę, aby znaleźć optymalną.
- Wybierając diagnozę problemów, po prostu postępuj zgodnie z instrukcjami w oknie, zaznaczając niezbędne parametry.
- Jeśli pojawi się lista, z której chcesz wybrać wersję systemu Windows, określ ją tak, jak wybrano podczas zmiany ustawień zgodności.
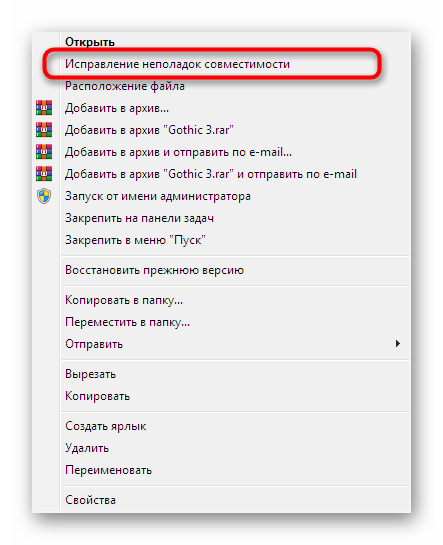
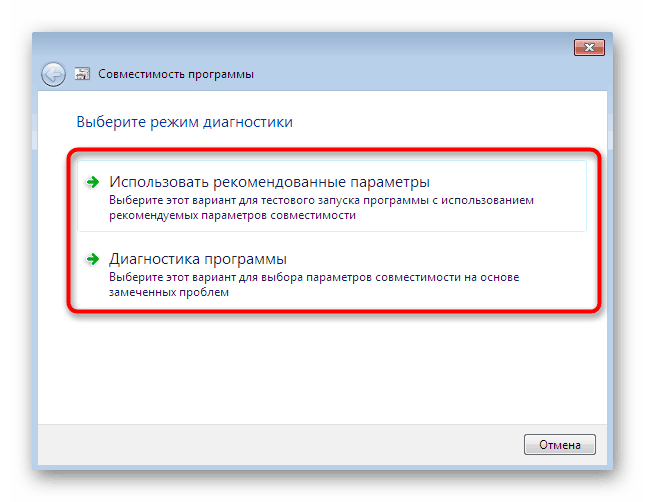
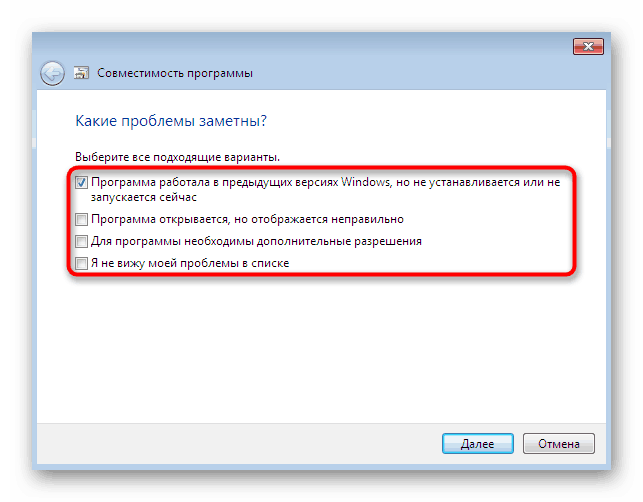
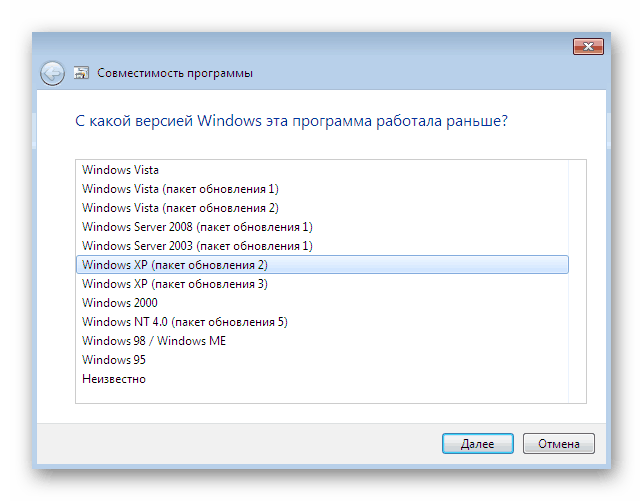
Wskazane jest użycie powyższej metody do rozwiązania problemów z uruchomieniem każdej gry, która została wydana przed wydaniem systemu Windows 7, tylko z powodu tych samych problemów ze zgodnością. Jednak ta metoda nie zawsze kończy się powodzeniem. Dlatego zalecamy przeczytanie następujących przewodników.
Metoda 2: Unikaj układów cyrylicy i rosyjskich
Wcześniej zauważyliśmy, że Gothic 3 to stara gra, więc użytkownicy nowoczesnych komputerów często napotykają błędy zarówno podczas uruchamiania aplikacji, jak i podczas przejścia. Drugim i wcale nie oczywistym powodem trudności jest aktywny układ alfabetu cyrylicy podczas instalacji i ścieżka do lokalizacji plików zawierających rosyjskie znaki. Zalecamy całkowite odinstalowanie programu Gothic i jego ponowną instalację, po przełączeniu najpierw na alfabet łaciński i upewnieniu się, że wybrana ścieżka nie zawiera tych samych problematycznych znaków. Jeśli jesteś całkowicie początkującym użytkownikiem i masz pytania na ten temat, zapoznaj się z poniższym przewodnikiem, aby pozbyć się ich na zawsze.
Więcej informacji:
Zmień nazwę użytkownika w Windows 7
Napraw problem ze zmianą układu językowego klawiatury w systemie Windows 7
Metoda 3: Defragmentuj dysk twardy
Fragmentacja dysku twardego jest częstą przyczyną różnych problemów z systemem operacyjnym. Gry takie jak Gothic 3 są szczególnie podatne na fragmentację, ponieważ ich optymalizacja jest dość niska. Aby zoptymalizować system operacyjny i sprawdzić, czy fragmentacja naprawdę wpłynęła na wydajność aplikacji, zaleca się jej defragmentację. Szczegółowy opis tego procesu oraz instrukcje wizualne dotyczące jego realizacji można znaleźć w poniższych artykułach.
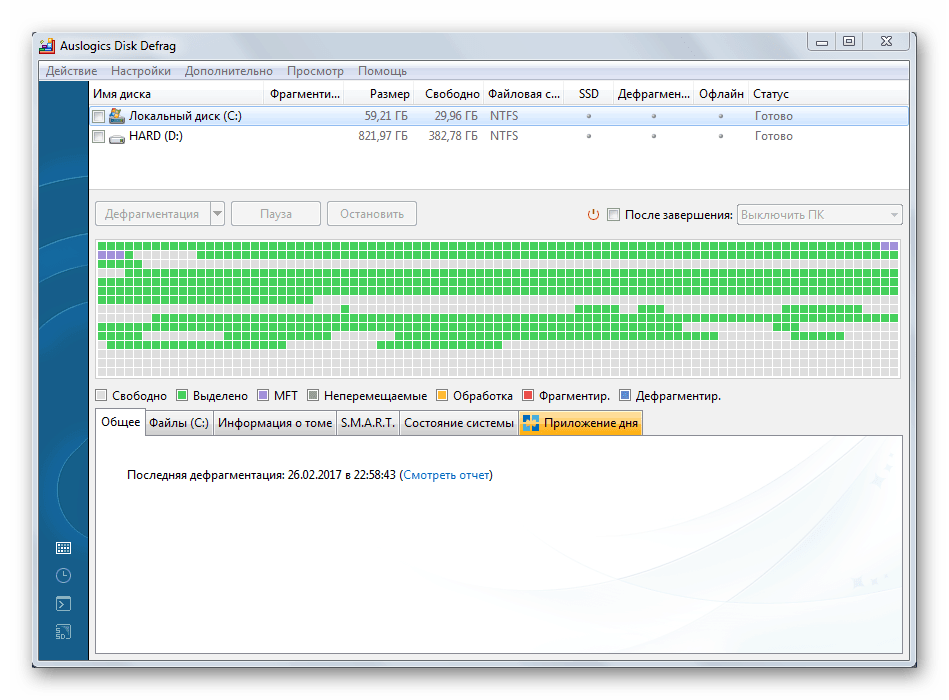
Więcej informacji:
Wszystko, co musisz wiedzieć o defragmentacji dysku twardego
Jak defragmentować dysk w systemie Windows 7
Metoda 4: Wyczyść system operacyjny ze śmieci
Ponadto należy zauważyć, że na ogólną wydajność systemu operacyjnego ma wpływ jego zatykanie plikami tymczasowymi i różne śmieci. Usuwanie niepotrzebnych danych pomoże poprawić wydajność i rozwiązać ewentualne drobne problemy. Lepiej jest do tego użyć specjalnego oprogramowania, które automatycznie analizuje i usuwa pliki.
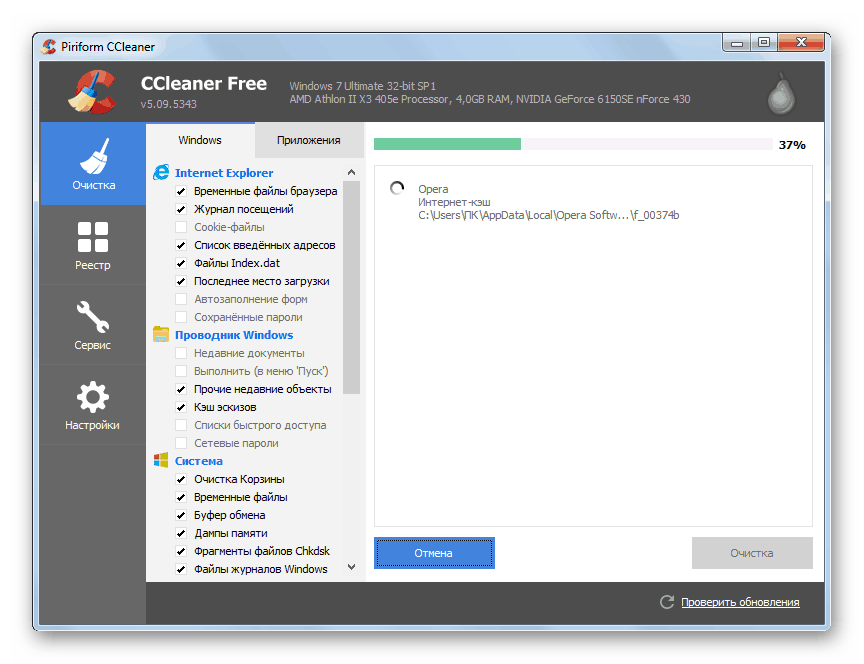
Czytaj także: Naprawiamy błędy i usuwamy „śmieci” na komputerze z systemem Windows 7
Metoda 5: Zaktualizuj sterowniki
Pomimo faktu, że Gothic 3, choć nie wymaga najmocniejszego sprzętu, będzie działał stabilnie tylko wtedy, gdy każdy komponent będzie wyposażony w najnowszą wersję oficjalnego sterownika. Dlatego musisz sprawdzić dostępność absolutnie całego oprogramowania, zaczynając od karty graficznej i procesora. Jeśli po raz pierwszy napotykasz podobne zadanie lub nie masz wystarczającego doświadczenia w tej dziedzinie, zalecamy dalsze zapoznanie się z odpowiednim materiałem na ten temat. Znajdziesz tam wizualne wskazówki, jak korzystać z zewnętrznych narzędzi wyszukiwania aktualizacji, a także wbudowane narzędzie systemu operacyjnego.
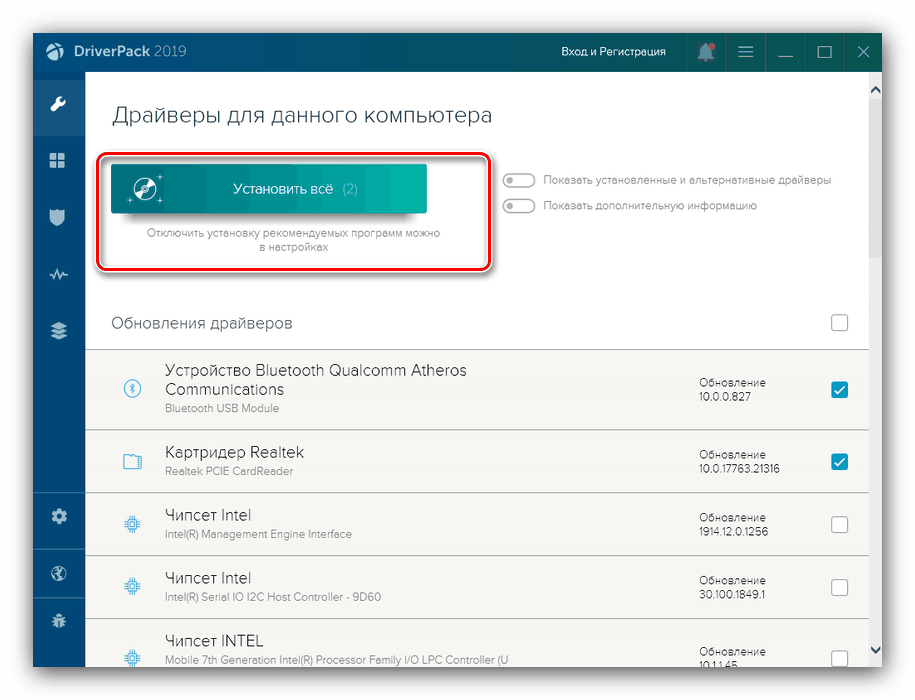
Więcej informacji: Jak zaktualizować sterowniki na komputerze
Metoda 6: Zainstaluj dodatkowe biblioteki systemu Windows
Jeśli często napotykasz instalację gier, możesz zauważyć, że w wielu przypadkach wraz z plikami głównymi instalowane są DirectX, Visual C ++ lub .NET Framework. Wszystkie te są dodatkowymi składnikami, które są zbiorem pewnej liczby plików dodawanych bezpośrednio do katalogów systemowych Windows. Takie obiekty zawierają parametry, które są stale dostępne dla różnych programów i aplikacji. W przypadku braku elementów niezbędnych do gry lub oprogramowania pojawi się błąd lub nic się nie wydarzy. Radzimy upewnić się, że wszystkie obsługiwane wersje tych bibliotek są zainstalowane na komputerze, kontaktując się z nami za pomocą poniższych łączy.
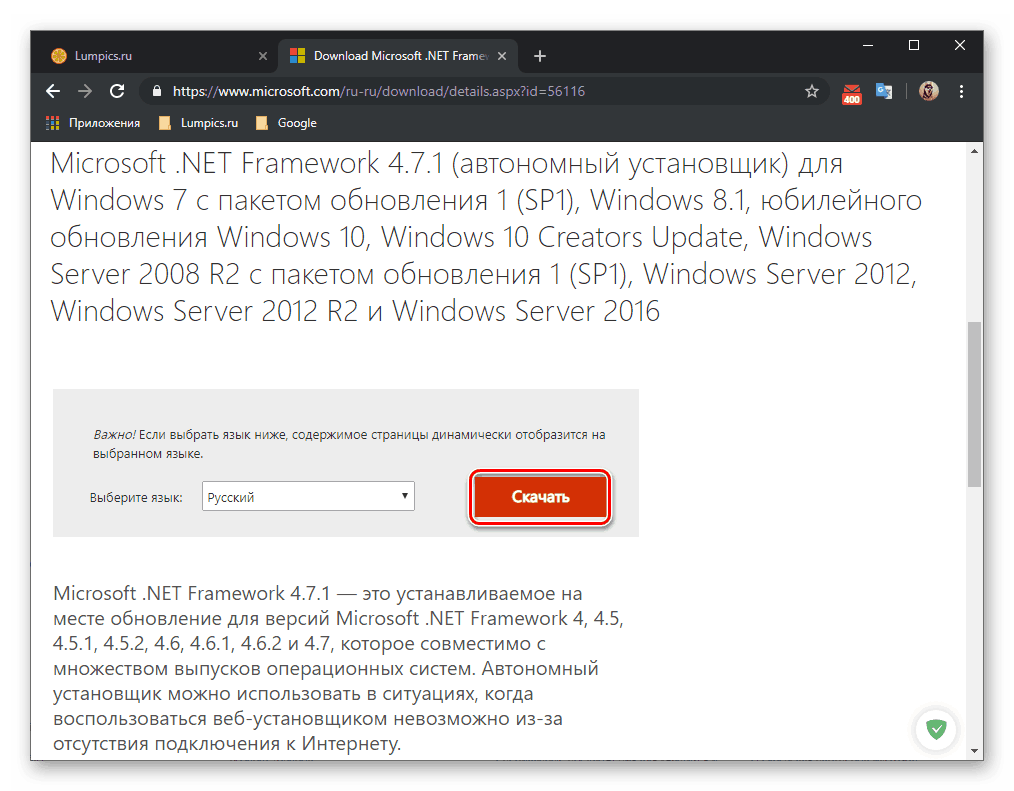
/
Więcej informacji:
Jak zaktualizować .NET Framework
Jak zainstalować DX11 w systemie Windows
Metoda 7: Zaktualizuj system Windows 7
Przez cały okres wsparcia dla systemu Windows 7 wydano wiele aktualizacji od programistów w celu uzyskania bezpłatnego dostępu, które poprawiają działanie tego systemu operacyjnego. Zdecydowana większość z nich powinna być instalowana domyślnie, ale niektórzy użytkownicy specjalnie wyłączają automatyczne aktualizacje. Dlatego musisz samodzielnie sprawdzać innowacje i instalować je. Jeśli wystąpią błędy, niezwłocznie je popraw. Poszukaj wszystkich niezbędnych informacji w osobnych materiałach poniżej.
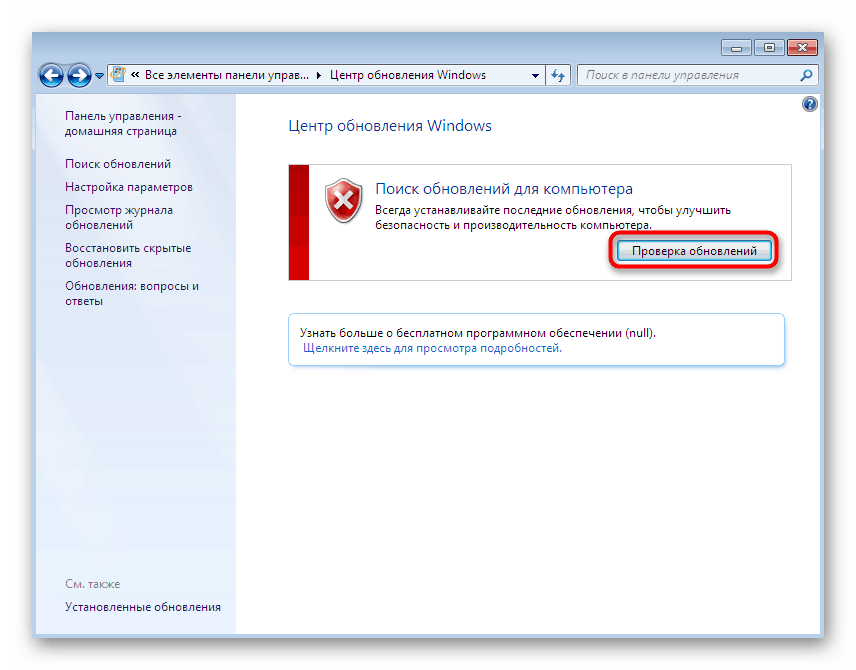
Więcej informacji:
Uaktualnienie systemu Windows 7 do dodatku Service Pack 1
Włącz automatyczne aktualizacje w systemie Windows 7
Ręczna instalacja aktualizacji w systemie Windows 7
Rozwiązywanie problemów z instalacją aktualizacji systemu Windows 7
Metoda 8: Instalowanie poprawek oficjalnych i niestandardowych
Ostatnim sposobem, który rozważamy dzisiaj, jest dodanie wszystkich odpowiednich poprawek do Gothic 3. Podczas obsługi tej gry programiści wydali kilka poprawek, które rozwiązują problemy ze zgodnością w systemie Windows 7. Ponadto zaawansowani użytkownicy próbowali przyczynić się. Niestety, obecnie nie ma sposobu na znalezienie odpowiednich dodatków w oficjalnych źródłach, więc pozostaje korzystać tylko z witryn stron trzecich. Nie możemy polecić konkretnych, dlatego zwracamy uwagę, że przed pobraniem i zainstalowaniem ważne jest sprawdzenie absolutnie wszystkich obiektów pod kątem wirusów.
Powyżej zapoznałeś się z ośmioma metodami, które mogą pomóc w rozwiązaniu problemu z uruchomieniem Gothic 3 na komputerze z systemem Windows 7. Jak widać, istnieje wiele przyczyn tego problemu. Musisz dokładnie sprawdzić każdy z nich, zaczynając od pierwszej opcji. Dzięki temu szybko rozwiążesz problem i będziesz mógł uruchomić tę grę.