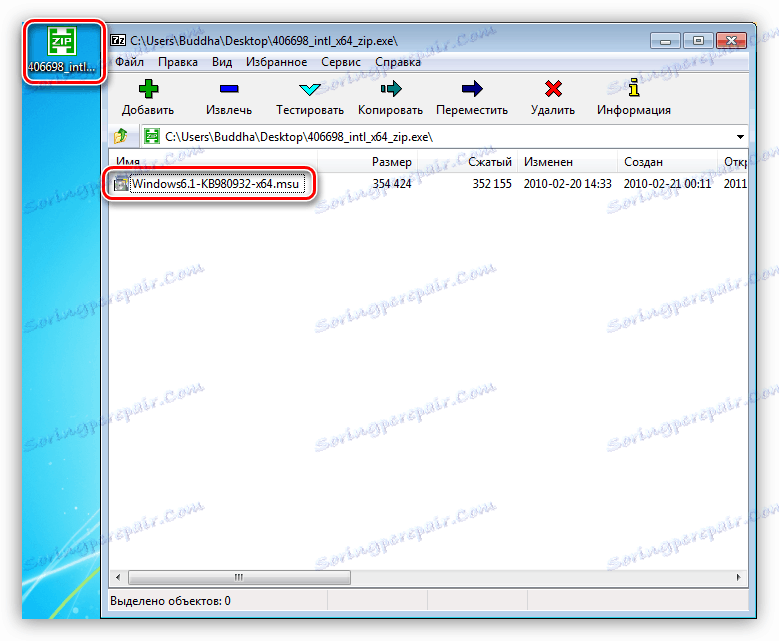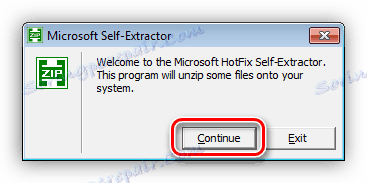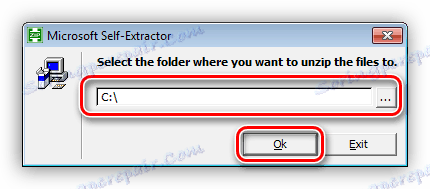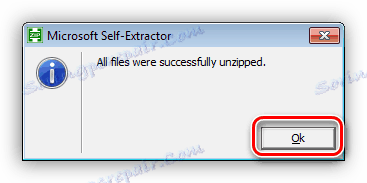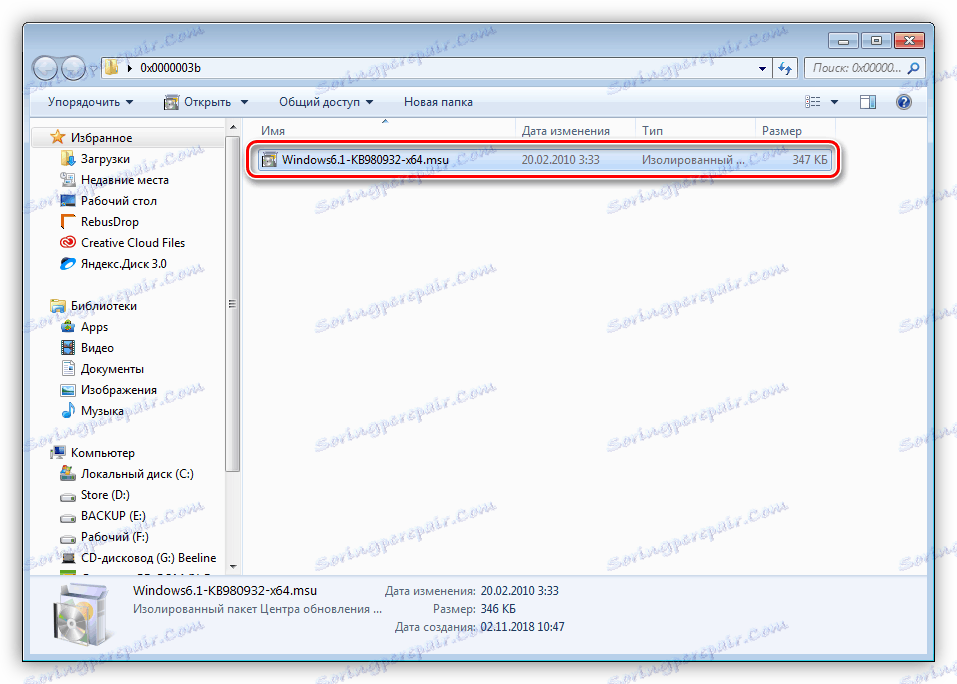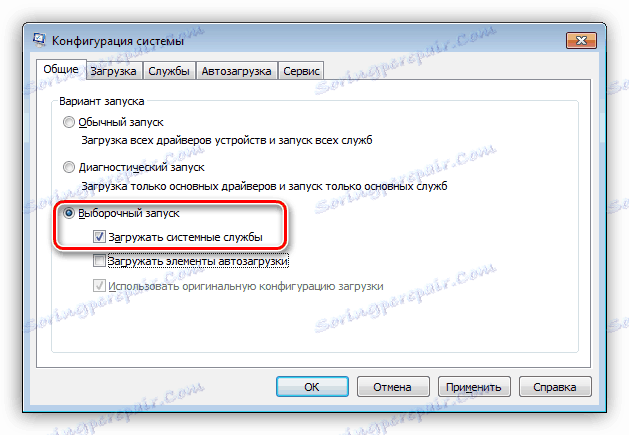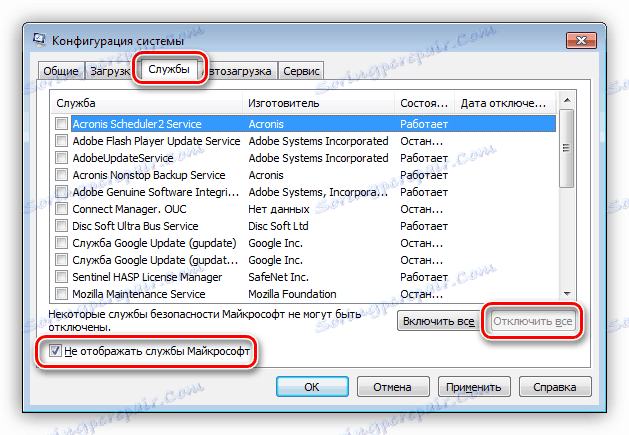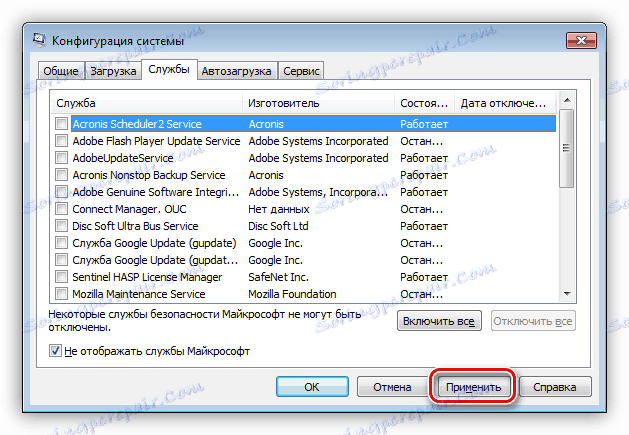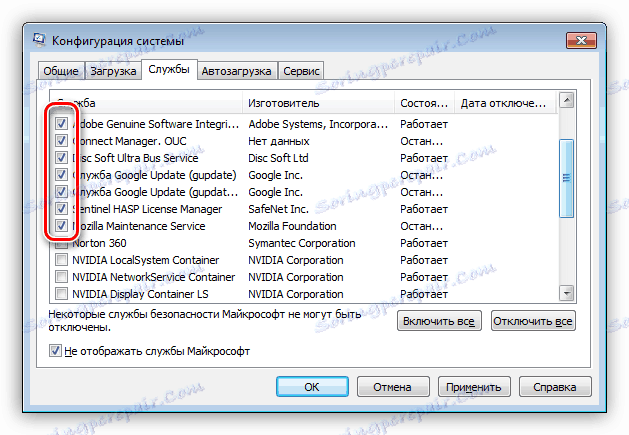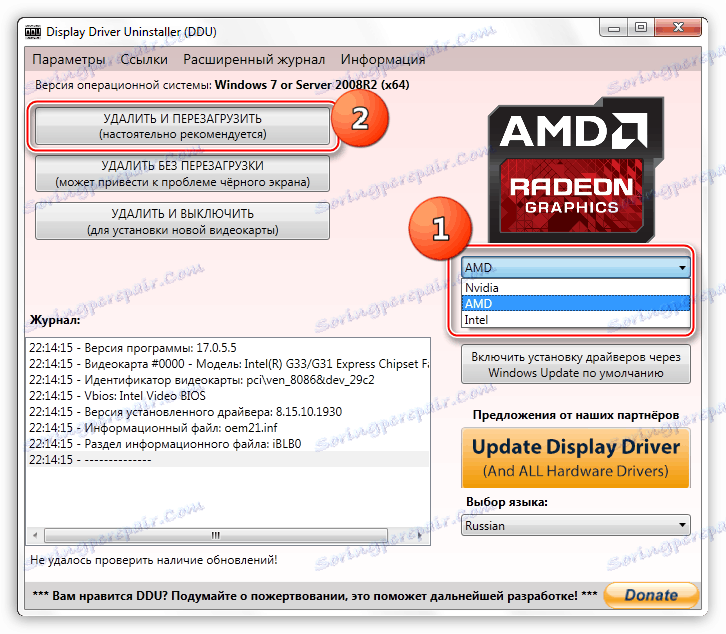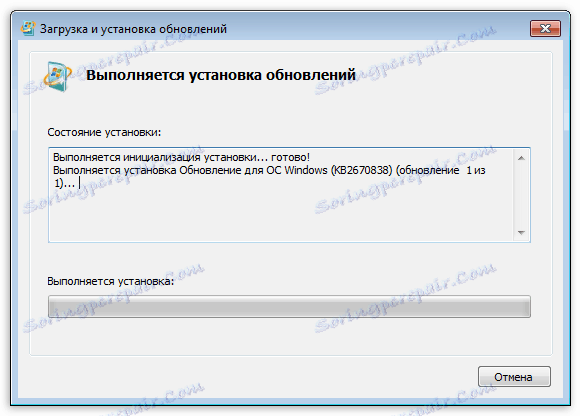Usuwanie BSOD z kodem 0x0000003b w Windows 7
Niebieskie ekrany śmierci to odwieczny problem użytkowników systemu Windows. Pojawiają się z różnych powodów, ale zawsze mówią, że wystąpił krytyczny błąd w systemie, a jego dalsze działanie jest niemożliwe. W tym artykule omówimy kilka sposobów na wyeliminowanie BSOD z kodem 0x0000003b.
Treść
Napraw BSOD 0x0000003b
Zasadniczo ten błąd prześladuje użytkowników Windows 7 z odrobiną 64 bitów i zgłasza problemy w działaniu pamięci RAM. Istnieją dwa powody: fizyczna awaria modułów RAM zainstalowanych na komputerze lub awaria jednego ze sterowników systemowych (Win32k.sys, IEEE 1394). Istnieje kilka szczególnych przypadków, które również rozważamy poniżej.
Metoda 1: Automatyczna naprawa
Specjalnie dla takich przypadków Microsoft opracował specjalną poprawkę, która rozwiązuje nasz problem. Występuje w postaci aktualizacji systemu KB980932 , którą należy pobrać i uruchomić na swoim komputerze.
- Po pobraniu otrzymamy plik o nazwie 406698_intl_x64_zip.exe , który jest samorozpakowującym się archiwum zawierającym aktualizację KB980932 . Może być rozpakowany ręcznie przez niektórych archiwistów, na przykład 7-zip lub dwukrotnym kliknięciem przejdź do instalacji.
![Archiwum zawierające narzędzie do automatycznego naprawiania błędu 0x0000003b w Windows 7]()
Po uruchomieniu pliku kliknij "Kontynuuj" .
![Przejście do rozpakowania narzędzia do automatycznej korekty błędów 0x0000003b w systemie Windows 7]()
- Wybierz miejsce rozpakowania archiwum.
![Wybór miejsca rozpakowania narzędzia do automatycznej korekty błędów 0x0000003b w Windows 7]()
- W następnym oknie kliknij OK .
![Kończenie rozpakowywania narzędzia naprawy automatycznej 0x0000003b w systemie Windows 7]()
- Przejdź do folderu określonego w pkt 2 i uruchom aktualizację.
![Uruchom narzędzie do naprawy błędów 0x0000003b w systemie Windows 7]()
Zobacz także: Ręczna instalacja aktualizacji w systemie Windows 7
Metoda 2: Przywracanie systemu
Ta procedura pozwoli nam zaoszczędzić w sytuacjach, w których błąd wystąpił po zainstalowaniu dowolnego programu lub sterownika. Możesz przywrócić system na różne sposoby, od użycia narzędzia systemowego do pobierania do środowiska przywracania.
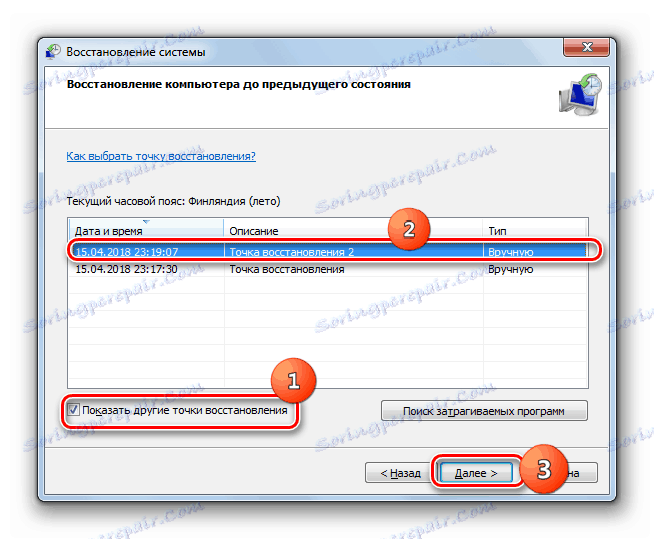
Więcej szczegółów: Przywracanie systemu w Windows 7
Metoda 3: Sprawdź pamięć RAM
Błąd 0x0000003b może być spowodowany błędami w modułach RAM. Możesz określić, które z nich działają nieprawidłowo, używając narzędzia wbudowanego w system lub używając specjalnego oprogramowania do sprawdzania pamięci. Należy pamiętać, że jeśli zainstalowano dużą liczbę "agentów", procedura ta może zająć dużo czasu, w niektórych przypadkach nawet do jednego dnia.
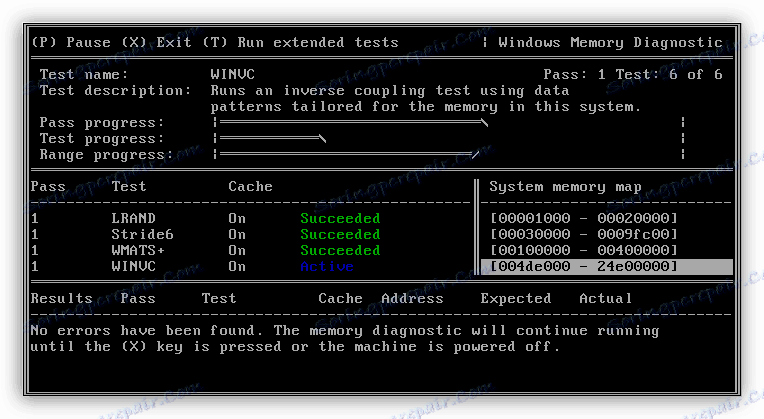
Więcej szczegółów: Jak sprawdzić RAM pod kątem wydajności
Metoda 4: Obciążenie netto
Ta technika pomoże nam określić, czy usługi i aplikacje innych firm są wadliwe. Przygotujcie się na cierpliwość, ponieważ proces ten jest dość pracochłonny.
- Wszystkie akcje zostaną wykonane w konfiguracji systemu "Konfiguracja systemu" . Możesz uzyskać do niego dostęp z wiersza "Uruchom" ( Windows + R ) za pomocą polecenia
msconfig![Przejdź do przystawki Konfiguracja systemu z wiersza Uruchom w systemie Windows 7]()
- W zakładce "Ogólne" przełączamy przełącznik w pozycję "Uruchomienie selektywne" i zezwalamy na ładowanie usług systemowych z odpowiednim polem wyboru.
![Przełączanie trybu uruchamiania systemu operacyjnego w snap-in Konfiguracja systemu Windows 7]()
- Przejdź do zakładki "Usługi" , wyłącz wyświetlanie usług Microsoft (zaznacz to pole) i kliknij przycisk "Wyłącz wszystko" .
![Wyłącz wszystkie usługi od programistów stron trzecich w przystawce Konfiguracja systemu Windows 7]()
- Kliknij "Zastosuj" . System poprosi nas o ponowne uruchomienie. Zgadzamy się lub, jeśli komunikat nie pojawi się, ręcznie zrestartuj komputer.
![Stosowanie zmian parametrów konfiguracji systemu w systemie Windows 7]()
- Po ponownym uruchomieniu komputera kontynuujemy pracę na komputerze i monitorujemy zachowanie systemu operacyjnego. Jeśli błąd nadal występuje, przejdź do innych rozwiązań (nie zapomnij włączyć wyłączonych usług). Jeśli problem zostanie rozwiązany, wróć do "Konfiguracji systemu" i zaznacz pola naprzeciwko połowy pozycji na liście usług. Następnie następuje ponowne uruchomienie i monitorowanie.
![Włącz połowę zewnętrznych usług przy czystym rozruchu systemu Windows 7]()
- Kolejny krok zależy również od tego, czy wystąpił błąd, czy nie. W pierwszym przypadku staje się jasne, że usługa problemu znajduje się w zaznaczonej części listy i konieczne jest jej ponowne sortowanie, czyli usunięcie połowy zaznaczonych pól i ponowne uruchomienie. Czynności te należy powtarzać do momentu zidentyfikowania winnego.
![Drugi etap czystego rozruchu w snap-in Konfiguracja systemu w Windows 7]()
Jeśli niebieski ekran się nie pojawi, usuń wszystkie kawki, ustaw je przed drugą połową usług i powtórz sortowanie. Po znalezieniu uszkodzonego elementu musisz się go pozbyć, usuwając odpowiedni program lub zatrzymując usługę.
Opisaną procedurę należy wykonać dla listy "Uruchamianie" w tej samej przystawce.
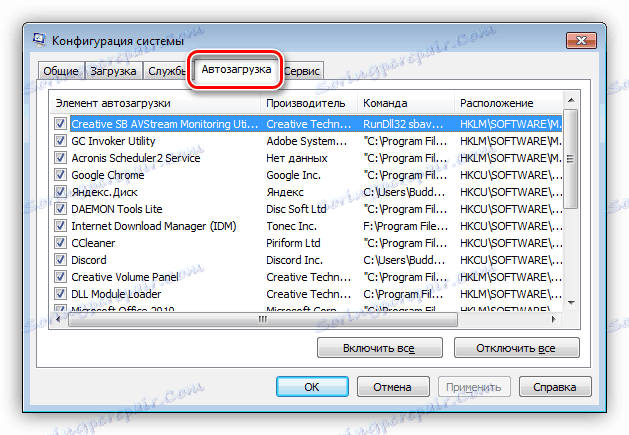
Metoda 5: Usuwanie wirusów
W opisie błędu wspomnieliśmy, że może to być spowodowane nieudanymi sterownikami Win32k.sys i IEEE 1394. Jednym z czynników powodujących ich nieprawidłowe działanie jest złośliwe oprogramowanie. Aby ustalić, czy doszło do ataku wirusa, a także usunąć szkodniki, możesz użyć specjalnych skanerów.
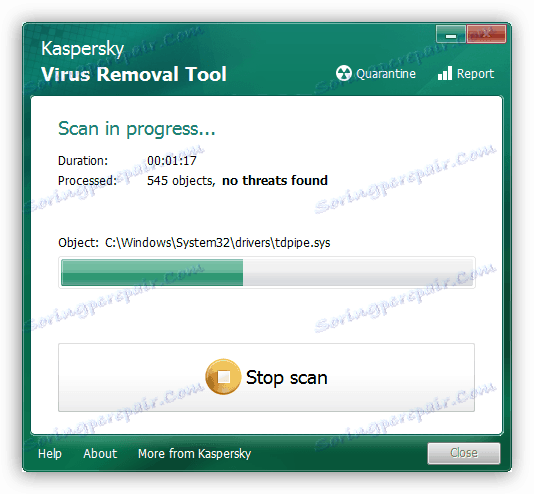
Więcej szczegółów: Walcz z wirusami komputerowymi
Przypadki specjalne
W tej sekcji podajemy kilka częstszych przyczyn niepowodzenia i możliwości ich eliminacji.
- Sterownik karty wideo. W niektórych sytuacjach to oprogramowanie może działać niestabilnie, powodując różne błędy w systemie. Rozwiązanie: wykonaj procedurę ponownej instalacji, postępując zgodnie z instrukcjami dostępnymi pod poniższym linkiem.
![Display Driver Uninstaller w Windows 7, aby usunąć sterownik karty graficznej]()
Więcej szczegółów: Zainstaluj ponownie sterowniki karty graficznej
- Directx . Dane biblioteki mogą również zostać uszkodzone i muszą zostać zaktualizowane.
![Aktualizacja bibliotek DirectX w Windows 7]()
Więcej szczegółów: Zaktualizuj DirectX do najnowszej wersji
- Przeglądarka Google chrome ze zwiększonym apetytem na pamięć RAM, często staje się przyczyną problemów. Możesz rozwiązać ten problem, ponownie instalując Chrome lub przechodząc do inna przeglądarka .
Wniosek
Powyższe instrukcje najczęściej pomagają rozwiązać problem z BSOD 0x0000003b, ale są wyjątki. W takiej sytuacji jedynie reinstalacja systemu Windows spowoduje zapisanie, a jedynie "czysta" wersja z formatowaniem dysku i utratą wszystkich danych.