Rozwiązanie problemu wyświetlania komputerów w sieci w systemie Windows 7

Obecnie wiele komputerów w tej samej sieci lokalnej jest ze sobą połączonych, co umożliwia korzystanie z plików, katalogów i urządzeń peryferyjnych w domenie publicznej. Podobne połączenie można wdrożyć w systemie operacyjnym Windows 7. Jednak niektórzy użytkownicy mają do czynienia z takim problemem, że inne komputery w sieci są po prostu niewidoczne. Z tego powodu proces udostępniania plików jest zakłócony. Sytuację tę koryguje się na różne sposoby. Wszystkie zostaną omówione w ramach naszego dzisiejszego materiału.
Spis treści
Rozwiązujemy problemy z wyświetlaniem komputerów w sieci w systemie Windows 7
Przed rozpoczęciem rozważania poniższych metod zalecamy sprawdzenie, czy sieć lokalna została poprawnie skonfigurowana. Wielu użytkowników nie zdaje sobie sprawy z konkretnych subtelności tej konfiguracji i dlatego pomija ważne kroki, które prowadzą dziś do pojawienia się podobnych problemów. Wszystkie niezbędne informacje i szczegółowe ilustrowane podręczniki znajdziesz w naszym drugim artykule, klikając łącze poniżej. Zaczynamy rozwiązywać problemy z wyświetlaniem komputerów w sieci, które powstały po prawidłowej konfiguracji domu lub grupy roboczej.
Czytaj także: Podłącz i skonfiguruj sieć lokalną w systemie Windows 7
Metoda 1: Zweryfikuj identyfikator grupy roboczej
Podczas wykrywania urządzeń znajdujących się w tej samej sieci lokalnej używany jest określony identyfikator ustawiony jako „Grupa robocza” . W każdym systemie musi być taki sam, w przeciwnym razie doprowadzi to do pojawienia się podobnych problemów. Możesz zweryfikować i poprawić identyfikator za pomocą dwóch kliknięć, ale wygląda to tak:
- Otwórz menu Start i przejdź do Panelu sterowania .
- Znajdź sekcję „System” i kliknij lewym przyciskiem myszy.
- W wyświetlonym oknie jesteś zainteresowany panelem po lewej stronie. Jest na nim napis „Zaawansowane parametry systemu” , na który należy kliknąć LMC.
- Otwiera się małe nowe okno właściwości. W nim przejdź do zakładki „Nazwa komputera” .
- Na dole będzie jeden przycisk o nazwie „Zmień”. Ty też jej potrzebujesz.
- Klikając na niego, zaznacz element „Grupa robocza ” znacznikiem i ustaw dowolny dogodny identyfikator, jeśli pole to okaże się puste.
- Po zastosowaniu zmian pojawi się informacja, że zaczną obowiązywać dopiero po ponownym uruchomieniu komputera.
- Natychmiast pojawi się okno z monitem o ponowne uruchomienie. Jeśli wykonałeś wszystkie niezbędne zadania, możesz bezpiecznie kliknąć „Uruchom ponownie teraz”.
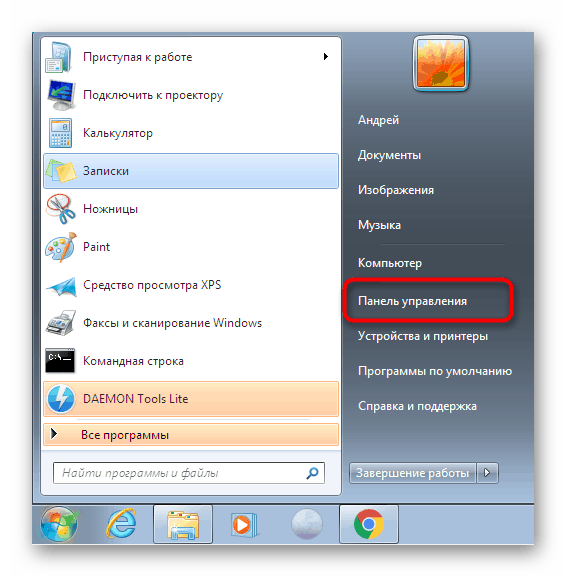
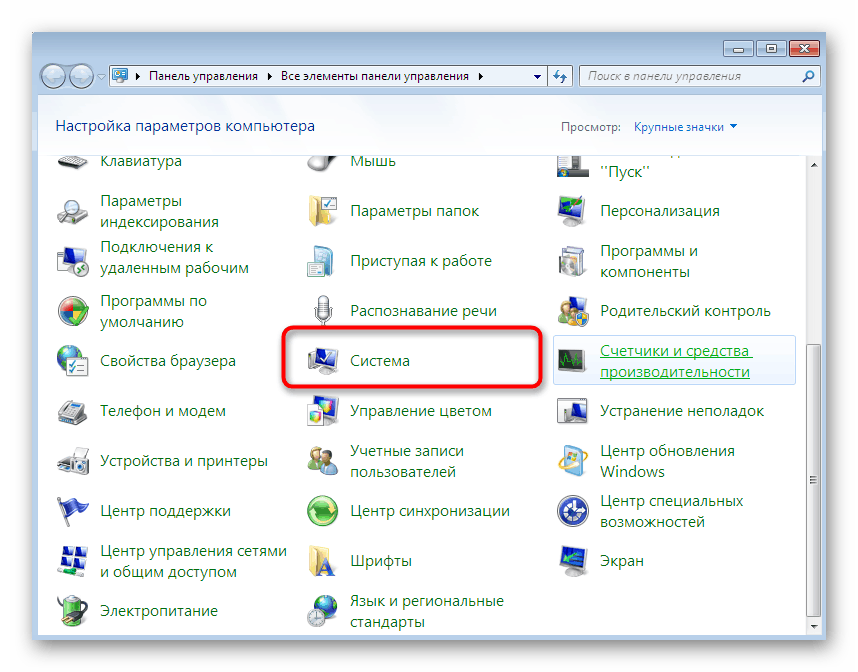
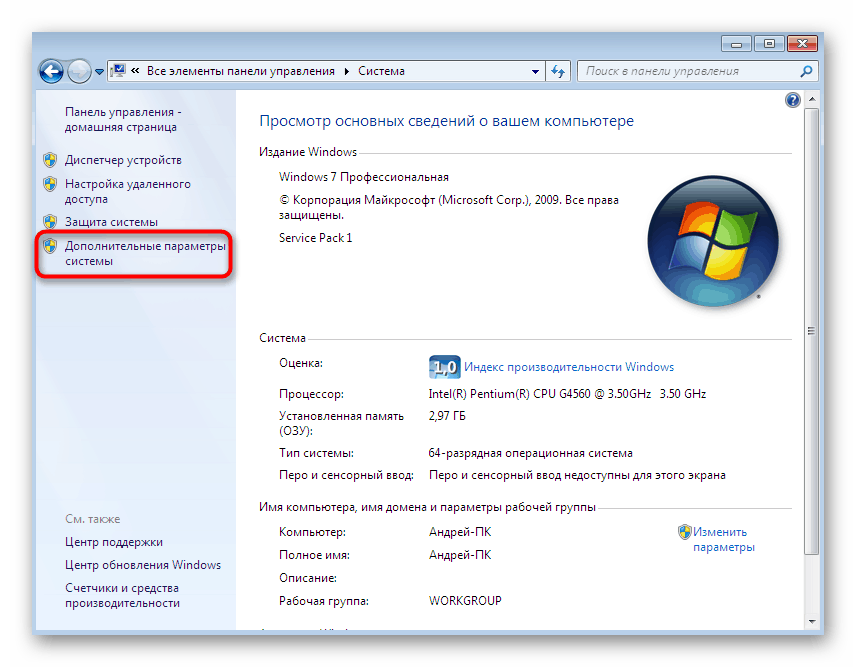
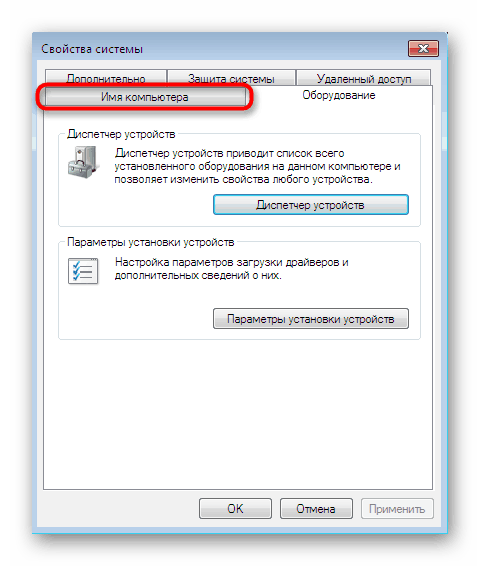
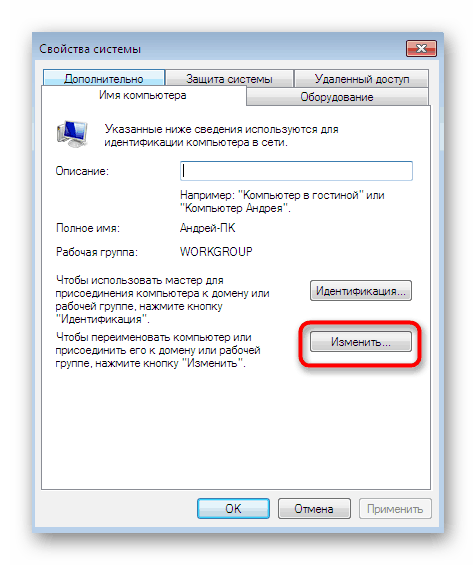
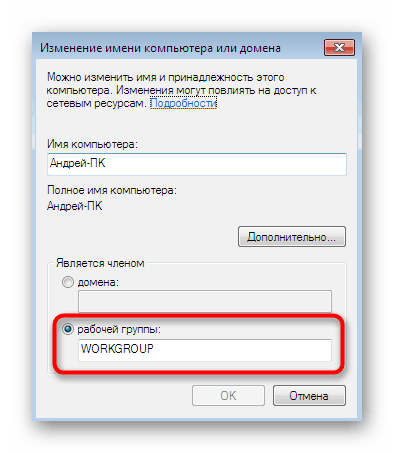
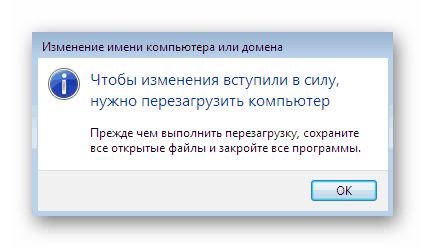
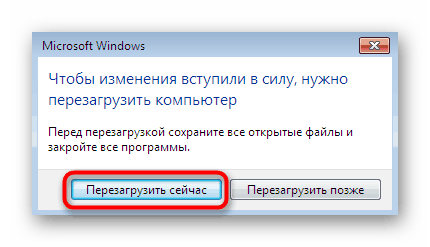
Dokładnie taką samą operację należy wykonać na wszystkich innych komputerach należących do domu lub grupy roboczej. Upewnij się, że wszystkie mają tę samą nazwę grupy i w razie potrzeby zmień ją, jak pokazano powyżej.
Metoda 2: Zmień ustawienia udostępniania
Jeśli nie przeczytałeś materiału, który zalecamy na samym początku tego artykułu, możesz nie mieć świadomości, że podczas organizowania dostępu współdzielonego wydawane są specjalne uprawnienia do edycji i odczytu plików. Dodatkowo uwzględniono także wykrywanie sieci. Przyjrzyjmy się temu bliżej, ponieważ musisz sprawdzić ustawienia udostępniania na absolutnie każdym urządzeniu.
- Ponownie otwórz „Start” i przejdź do „Panelu sterowania” .
- Sprawdź kategorię Centrum sieci i udostępniania tutaj.
- W lewym okienku znajdź „Zmień zaawansowane opcje udostępniania”.
- Upewnij się, że odpowiedni znacznik oznacza elementy, które umożliwiają wykrywanie sieci i zapewniają dostęp do plików, folderów i drukarek.
- Po zakończeniu nie zapomnij zastosować konfiguracji, klikając „Zapisz zmiany” .
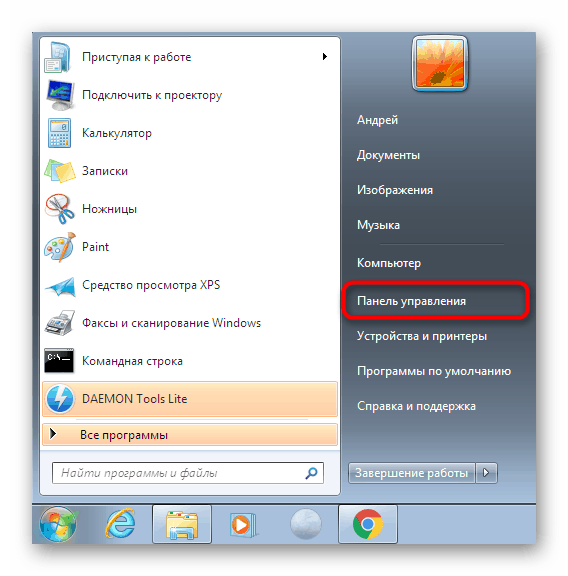
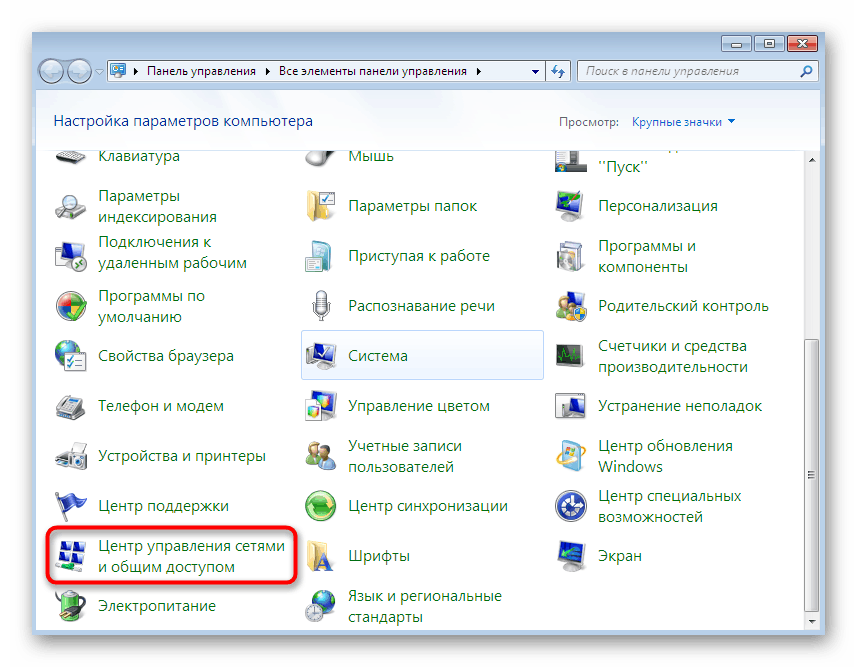
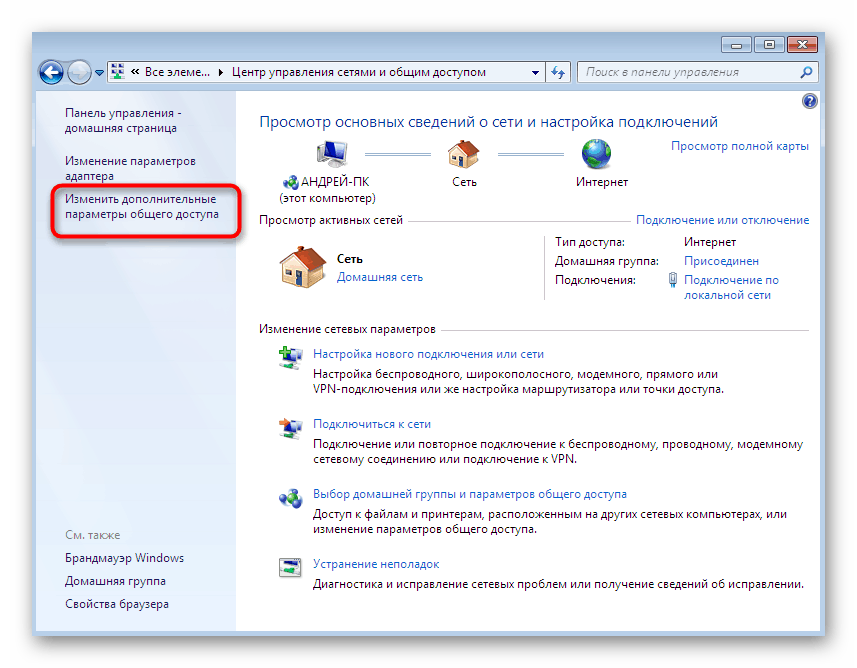
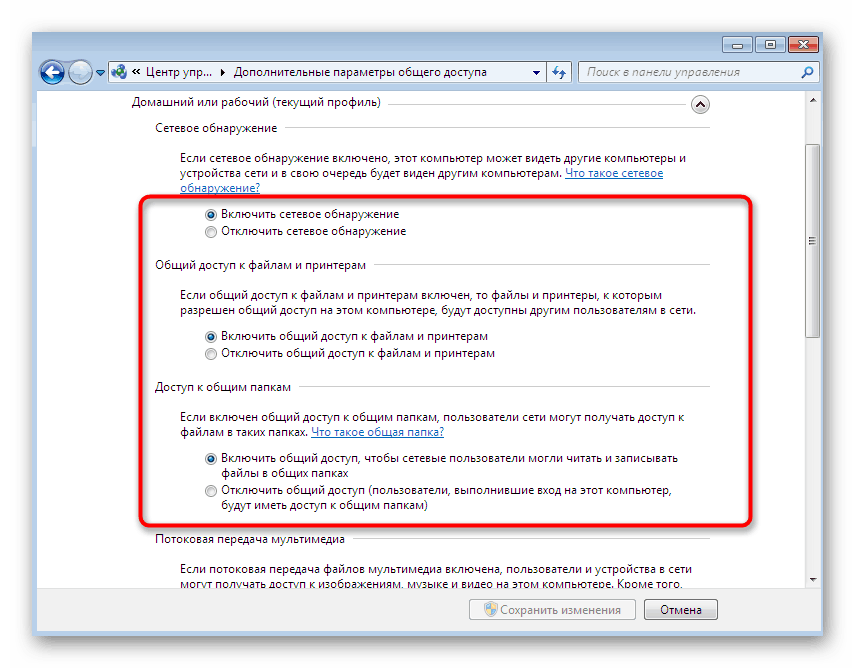
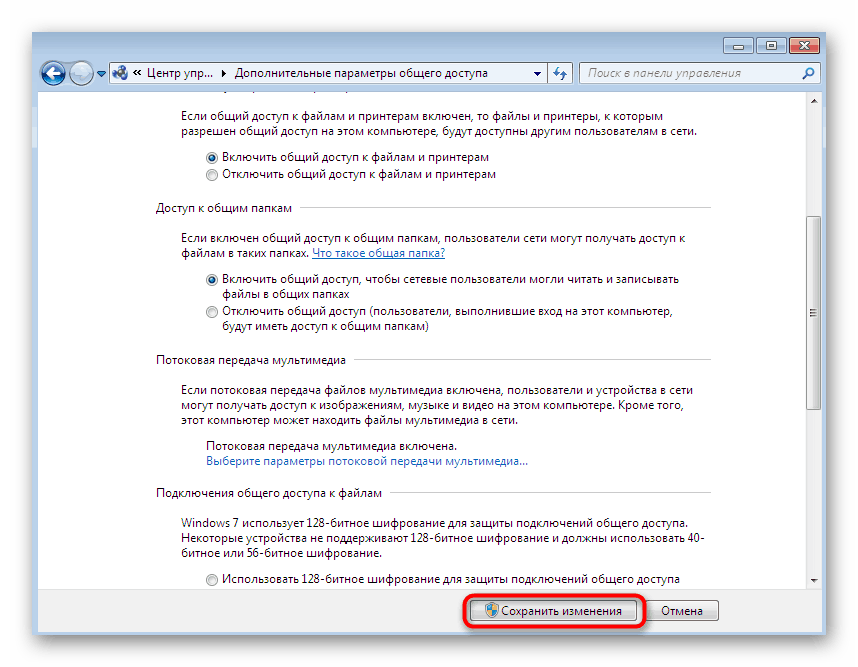
Nie zapominaj, że to ustawienie należy wykonać absolutnie na wszystkich komputerach w tej samej sieci. Dla pewności lepiej jest również ponownie uruchomić komputer, aby zaktualizować konfigurację.
Metoda 3: Sprawdź routing i dostęp zdalny
Niestety wszystkie powyższe działania nie przyniosą absolutnie żadnego rezultatu, jeśli usługa Routing i dostęp zdalny jest w stanie rozłączonym. Zwykle podczas tworzenia sieci lokalnej natychmiast przechodzi w tryb automatycznego uruchamiania, ale nie zawsze tak się dzieje. Dlatego zaleca się wykonanie następujących kroków:
- Wróć do głównej sekcji „Panel sterowania” i znajdź tam „Administracja” .
- W oknie, które zostanie otwarte, przejdź do menu Usługi .
- Na liście znajdź „Routing i dostęp zdalny”. Kliknij dwukrotnie ten parametr, aby otworzyć jego właściwości.
- Musisz upewnić się, że „Typ uruchomienia” jest ustawiony na „Automatyczny” . Jeśli nie, wybierz tę opcję ręcznie.
- Po zastosowaniu ustawień.
- Teraz przycisk „Uruchom” jest aktywny. Kliknij na niego, a usługa zostanie włączona. Eliminuje to konieczność ponownego uruchamiania komputera.
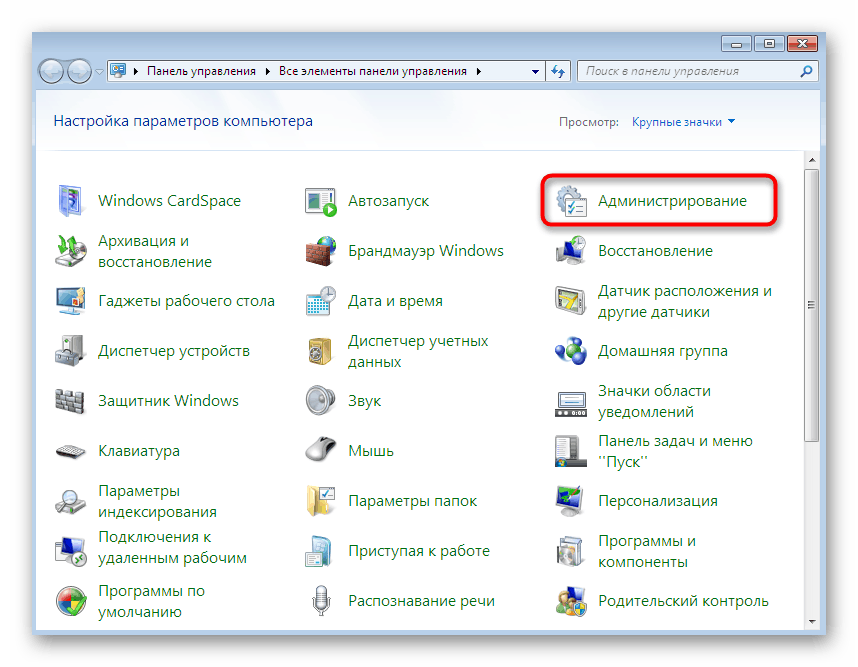
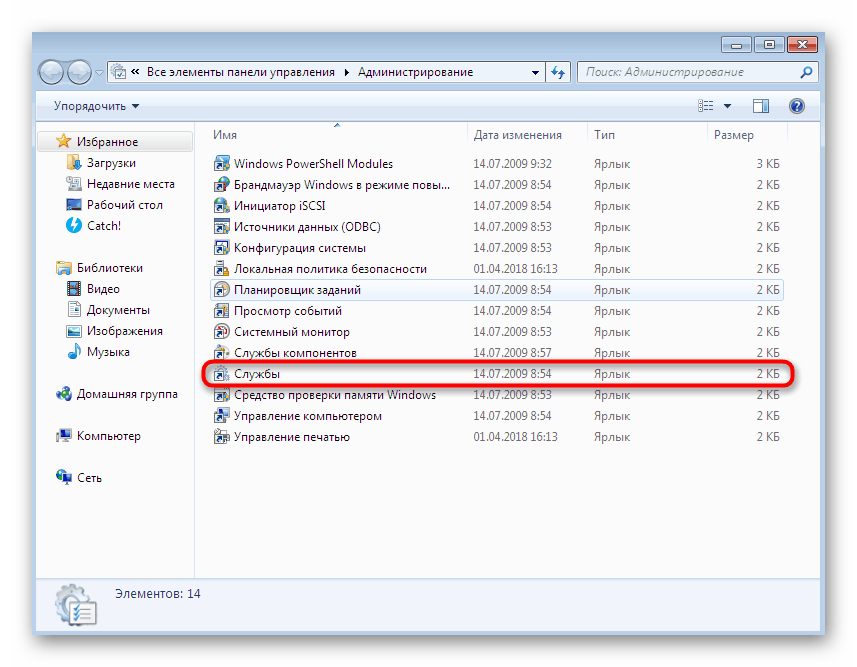
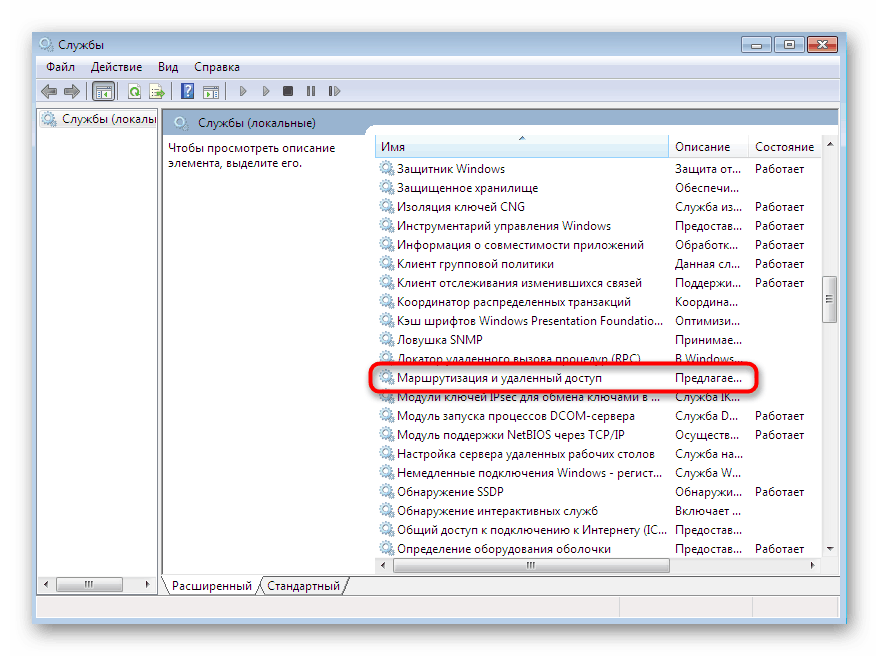
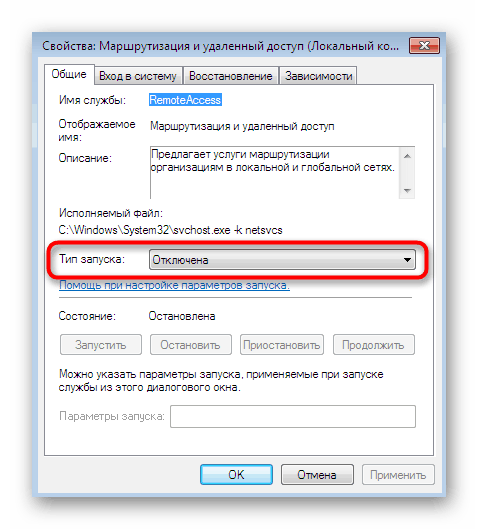
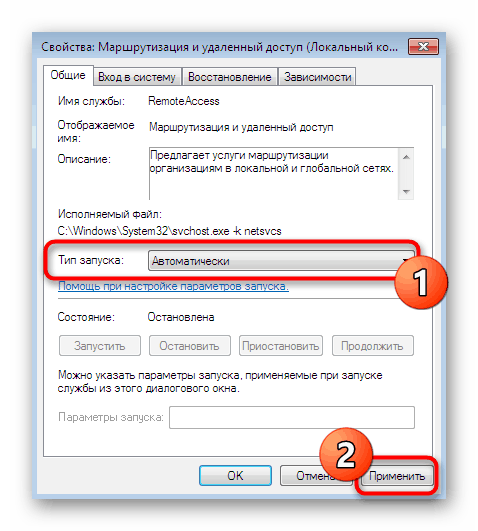
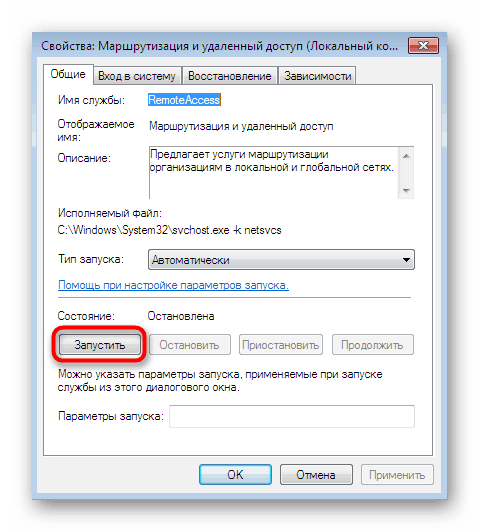
Metoda 4: Używanie poleceń konsoli
Ta metoda polega na połączeniu kilku akcji w jedną, ponieważ wszystkie są wykonywane za pomocą „wiersza poleceń” . Razem będą znacznie szybsze i bardziej poprawne do spełnienia. W tym celu należy użyć konta administratora na wszystkich komputerach podłączonych do sieci lokalnej i tam, gdzie ta opcja będzie używana.
- Otwórz przycisk „Start” , znajdź i kliknij RMB na ikonie „Wiersza poleceń” .
- W wyświetlonym menu kontekstowym wybierz „Uruchom jako administrator”.
- Użyj alternatywnych poleceń poniżej, aby zresetować ustawienia sieci i zapory.
netsh int ip reset reset.txt
netsh winsock reset
netsh advfirewall reset - Wklej
netsh advfirewall firewall set rule group="Network Discovery" new enable=Yespolecenienetsh advfirewall firewall set rule group="Network Discovery" new enable=Yes. Ona doda regułę dla zapory ogniowej, która pozwoli wykryć ten komputer w sieci.
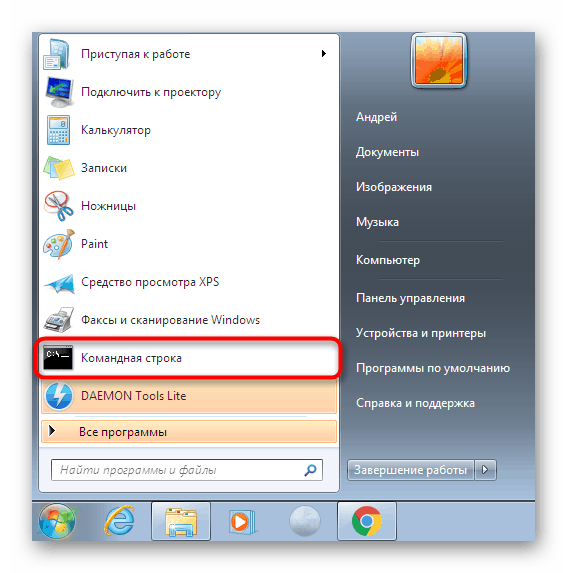
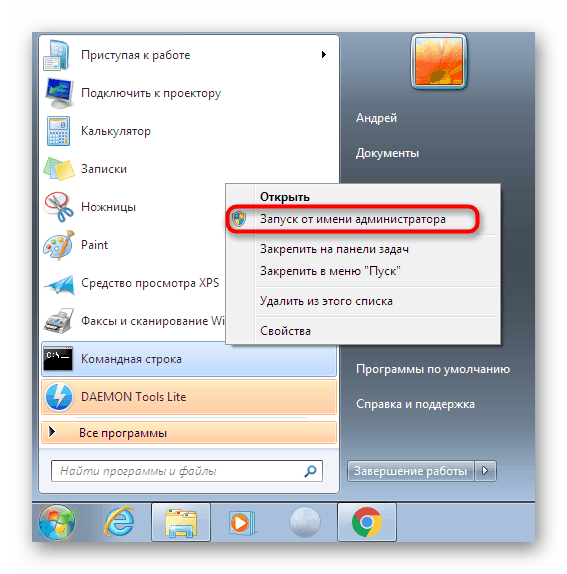
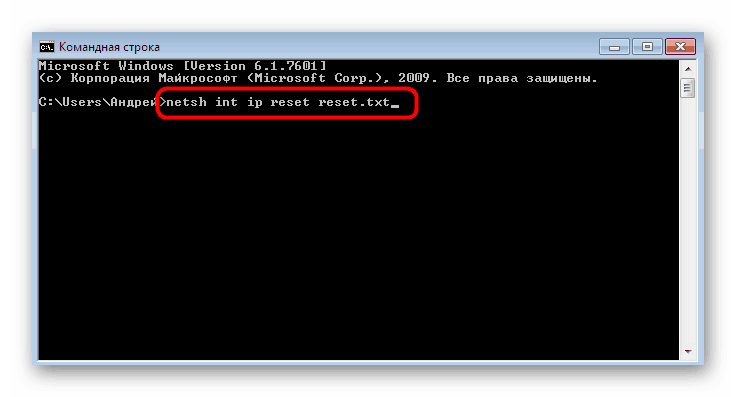
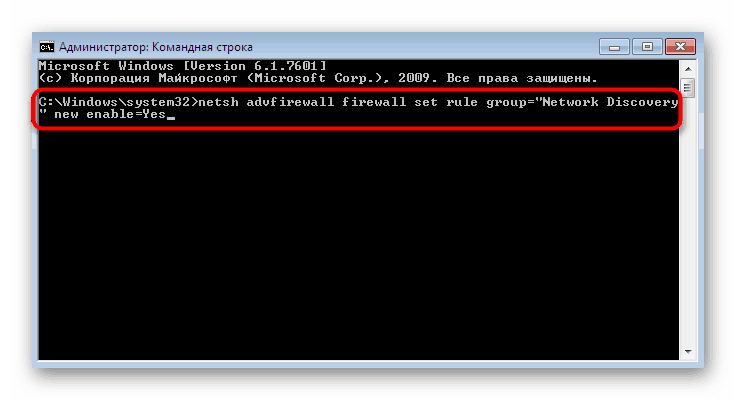
Metoda 5: Tymczasowo wyłącz zaporę i program antywirusowy
Czasami różne problemy z siecią lokalną i dostępem współdzielonym są związane z nietypowymi regułami standardowej zapory ogniowej lub programu antywirusowego, które zostały dodane przez użytkownika celowo, przypadkowo lub zostały zainstalowane domyślnie. Możesz sprawdzić, czy narzędzia te są naprawdę odpowiedzialne za pojawiający się błąd, tymczasowo je wyłączając. Poszukaj szczegółowych instrukcji na te tematy w naszych innych materiałach, klikając poniższe linki.
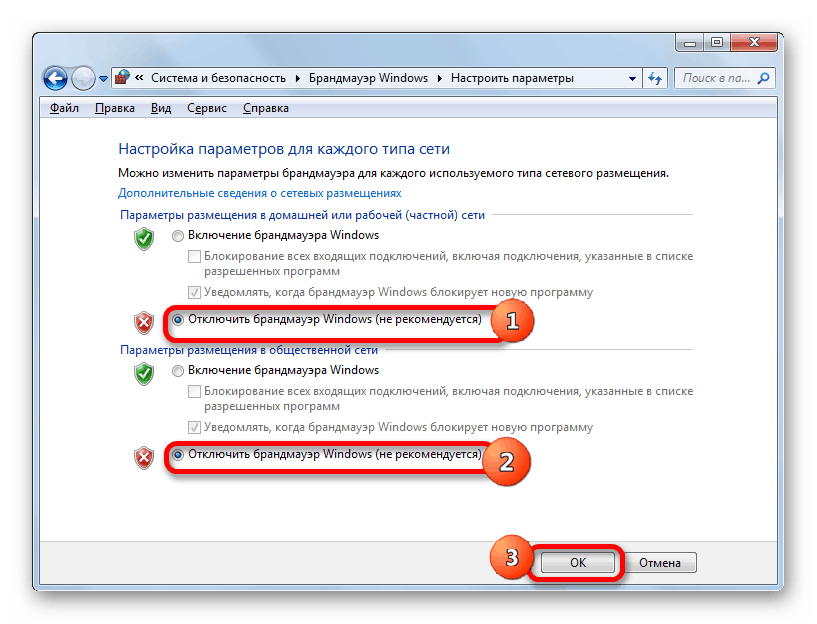
Więcej informacji:
Wyłączanie zapory w systemie Windows 7
Wyłączanie antywirusa
Jeśli okaże się, że jeden z tych elementów jest naprawdę odpowiedzialny za problem, możesz pozostawić je wyłączone, ale nie jest to zalecane. W przypadku zapory ogniowej musisz ją skonfigurować, ale lepiej zastąpić program antywirusowy lepszym.
Czytaj także:
Konfigurujemy zaporę na komputerze z systemem Windows 7
Antywirus dla systemu Windows
Dzisiaj zbadaliśmy główne powody, dla których komputery z systemem Windows 7 nie widzą innych komputerów w sieci lokalnej. Musisz tylko sprawdzić wszystkie przedstawione opcje, aby znaleźć taką, która pomoże pozbyć się tego problemu na zawsze.