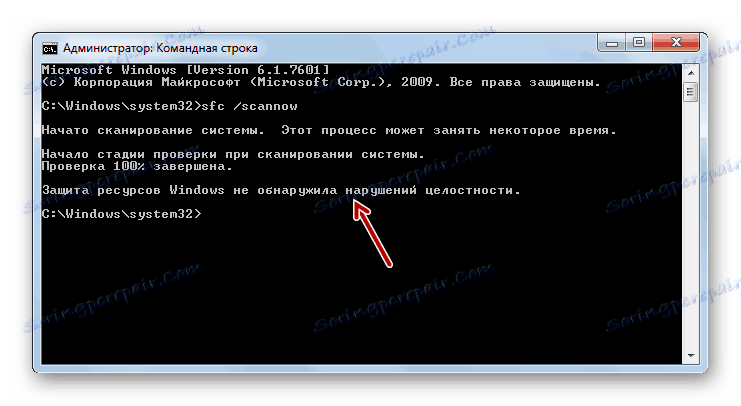Odzyskiwanie plików systemowych w systemie Windows 7
Jedną z przyczyn nieprawidłowego działania systemu lub niemożności jego uruchomienia jest uszkodzenie plików systemowych. Zobaczmy różne sposoby ich przywrócenia w systemie Windows 7.
Treść
Metody odzyskiwania
Istnieje wiele przyczyn uszkodzeń plików systemowych:
- Nieprawidłowe działanie systemu;
- Infekcja wirusowa;
- Niepoprawna instalacja aktualizacji;
- Skutki uboczne programów stron trzecich;
- Nagłe wyłączenie komputera z powodu awarii zasilania;
- Działania użytkownika.
Aby jednak nie spowodować awarii, należy walczyć z jej konsekwencjami. Komputer nie może w pełni funkcjonować z uszkodzonymi plikami systemowymi, dlatego konieczne jest jak najszybsze wyeliminowanie wskazanej usterki. To prawda, że zadane uszkodzenie nie oznacza, że komputer wcale się nie uruchomi. Dość często to się nie pojawia i użytkownik nawet nie podejrzewa, że coś jest nie tak z systemem. Następnie szczegółowo zbadamy różne sposoby przywracania elementów systemu.
Metoda 1: Skanowanie narzędzia SFC za pomocą wiersza poleceń
Windows 7 ma narzędzie o nazwie SFC , którego przeznaczeniem jest sprawdzenie systemu pod kątem obecności uszkodzonych plików, a następnie ich przywrócenie. Jest uruchamiany za pośrednictwem "wiersza poleceń" .
- Kliknij "Start" i przejdź do listy "Wszystkie programy" .
- Przejdź do katalogu " Standard" .
- Znajdź pozycję wiersza poleceń w otwartym folderze. Kliknij prawym przyciskiem myszy (prawy przycisk myszy) i wybierz opcję uruchamiania z uprawnieniami administratora w wyświetlonym menu kontekstowym.
- "Linia poleceń" zostanie uruchomiona z władzą administracyjną. Wpisz tam wyrażenie:
sfc /scannowWymagany jest atrybut "scannow" , ponieważ pozwala nie tylko sprawdzać, ale także przywracać pliki po wykryciu uszkodzenia, czego właśnie potrzebujemy. Aby uruchomić narzędzie SFC , naciśnij Enter .
- System zostanie przeskanowany pod kątem uszkodzenia pliku. Procent zadania zostanie wyświetlony w bieżącym oknie. W przypadku rozwiązywania problemów obiekty zostaną automatycznie przywrócone.
- Jeśli uszkodzone lub brakujące pliki nie zostaną wykryte, po zakończeniu skanowania odpowiedni komunikat zostanie wyświetlony w "Wierszu polecenia" .
![Skanowanie systemu w celu utraty integralności plików systemowych za pomocą narzędzia SCF zostało zakończone i nie wykryło żadnych błędów w wierszu poleceń w systemie Windows 7]()
Jeśli pojawi się komunikat, że wykryto problemy, ale nie można ich przywrócić, w takim przypadku uruchom ponownie komputer i zaloguj się do "trybu awaryjnego" . Następnie powtórz procedurę skanowania i przywracania przy użyciu narzędzia SFC w taki sam sposób jak opisano powyżej.
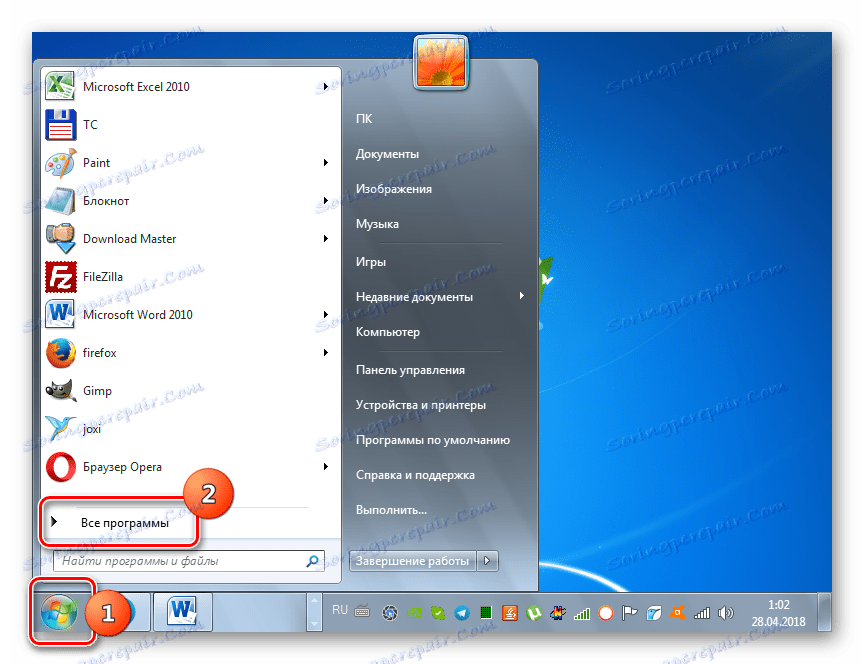
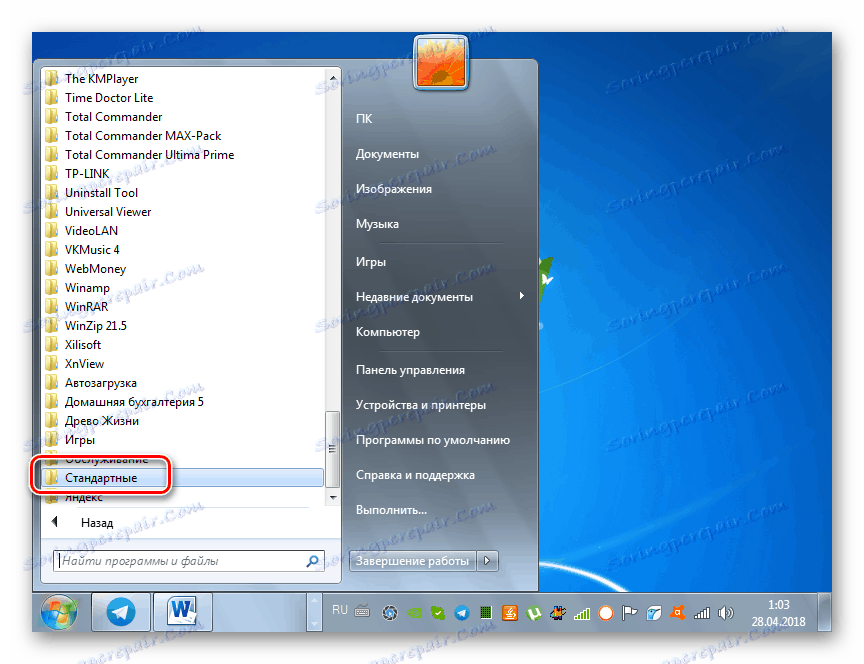
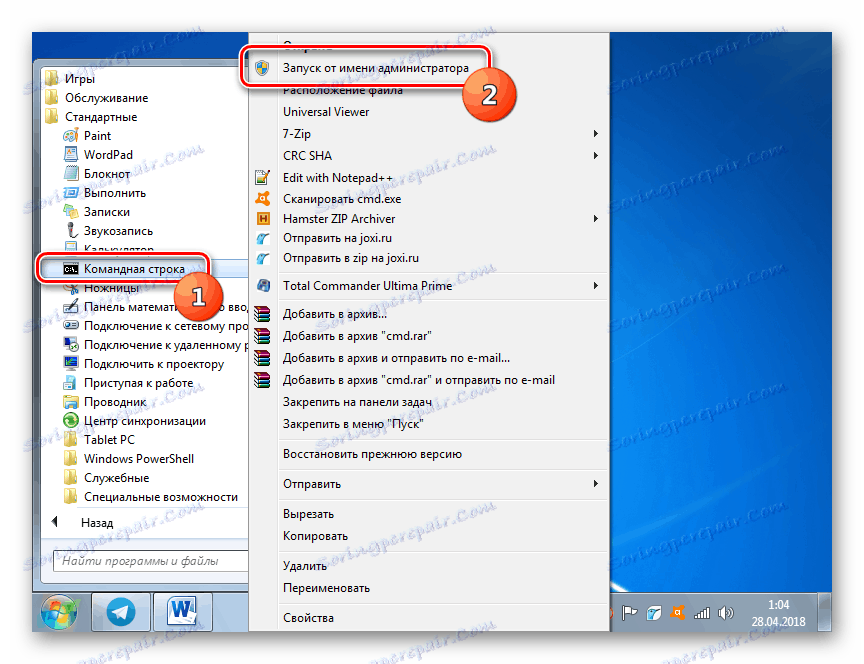
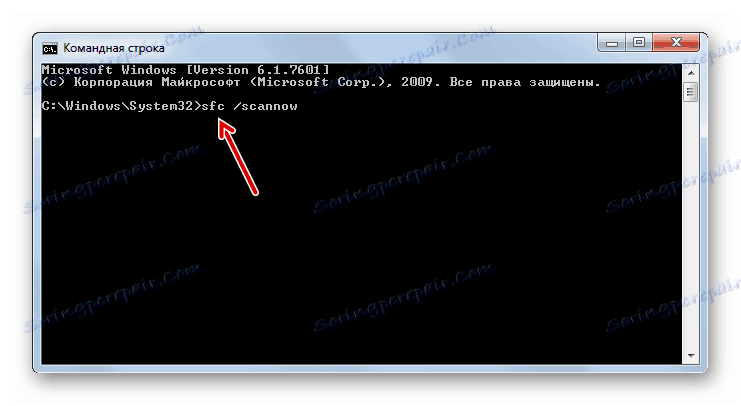
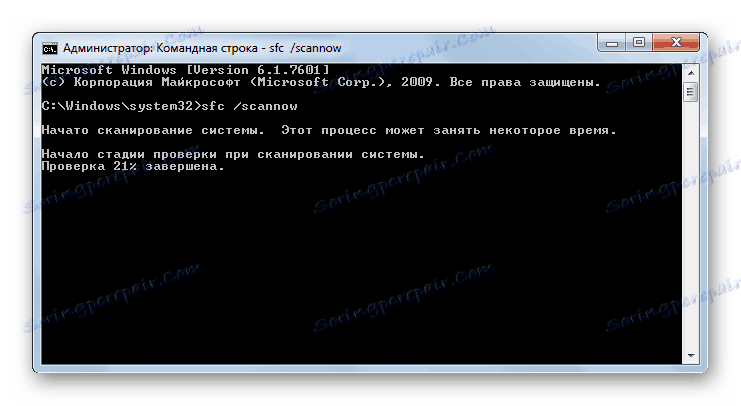

Lekcja: Skanowanie plików integralności systemu w systemie Windows 7
Metoda 2: Skanowanie narzędzia SFC w środowisku odzyskiwania
Jeśli nawet nie uruchomisz systemu w "trybie awaryjnym" , w takim przypadku możesz przywrócić pliki systemowe w środowisku odzyskiwania. Zasada tej procedury jest bardzo podobna do działań w metodzie 1 . Główna różnica polega na tym, że oprócz wprowadzenia polecenia uruchamiania narzędzia SFC , musisz określić partycję, na której zainstalowany jest system operacyjny.
- Natychmiast po włączeniu komputera, oczekiwaniu na charakterystyczny sygnał dźwiękowy, powiadamiając o uruchomieniu systemu BIOS, naciśnij klawisz F8 .
- Otwiera się menu wyboru typu uruchamiania. Użyj strzałek w górę i w dół na klawiaturze, aby przenieść zaznaczenie do Rozwiązywanie problemów ... i kliknij Enter .
- Otworzy się środowisko odzyskiwania systemu operacyjnego. Z listy otwartych opcji przejdź do pozycji "Wiersz poleceń" .
- "Linia poleceń" zostanie otwarta, ale w przeciwieństwie do poprzedniej metody, w jej interfejsie będziemy musieli wprowadzić nieco inne wyrażenie:
sfc /scannow /offbootdir=c: /offwindir=c:windowsJeśli twój system nie znajduje się w strefie C lub ma inną ścieżkę, zamiast litery "C" musisz podać bieżący lokalny dysk alokacyjny, ale zamiast adresu "c: windows" - odpowiednią ścieżkę. Nawiasem mówiąc, tę samą komendę można użyć, jeśli chcesz przywrócić pliki systemowe z innego komputera, podłączając do niego dysk twardy komputera problemowego. Po wprowadzeniu polecenia naciśnij klawisz Enter .
- Rozpocznie się procedura skanowania i przywracania.
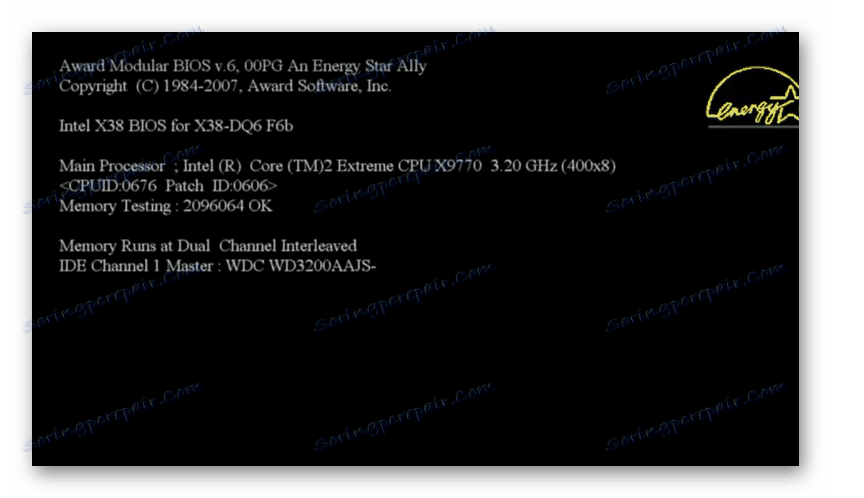
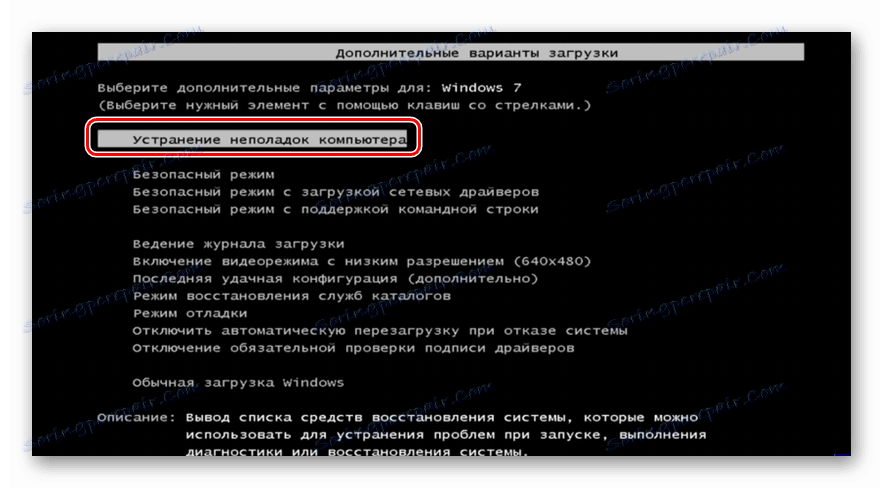

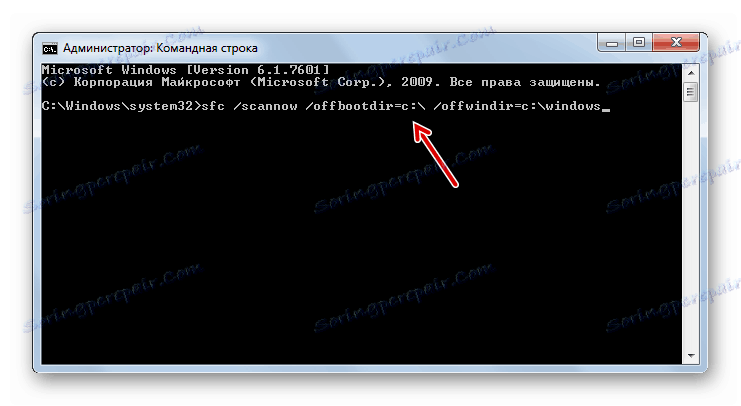
Uwaga! Jeśli twój system jest tak uszkodzony, że środowisko przywracania nawet się nie włącza, to w tym przypadku zaloguj się do niego, uruchamiając komputer przy użyciu dysku instalacyjnego.
Metoda 3: Punkt odzyskiwania
Możesz również przywrócić pliki systemowe, przenosząc system z powrotem do poprzednio utworzonego punktu wycofania. Głównym warunkiem tej procedury jest obecność takiego punktu, który powstał, gdy wszystkie elementy systemu pozostały nienaruszone.
- Kliknij "Start" , a następnie przez napis "Wszystkie programy", przejdź do katalogu "Standard" , jak opisano w metodzie 1 . Otwórz folder Narzędzia .
- Kliknij tytuł "Przywracanie systemu".
- Otwiera narzędzie do reanimowania systemu do wcześniej utworzonego punktu. W oknie początkowym nie musisz nic robić, po prostu kliknij element "Dalej" .
- Ale działania w następnym oknie będą najważniejszym i najważniejszym krokiem w tej procedurze. Tutaj musisz wybrać z listy punkt przywracania (jeśli jest ich kilka), który został utworzony, zanim zauważyłeś problem na komputerze. Aby mieć maksymalną różnorodność opcji, zaznacz pole "Pokaż inne ..." . Następnie wybierz nazwę punktu, która jest odpowiednia dla operacji. Następnie kliknij "Dalej" .
- W ostatnim oknie wystarczy zweryfikować dane, jeśli to konieczne, i kliknąć "Zakończ" .
- Następnie otwiera się okno dialogowe, w którym należy potwierdzić swoje działania, klikając przycisk "Tak" . Ale przed tym zalecamy zamknięcie wszystkich aktywnych aplikacji, aby dane, z którymi pracują, nie zostały utracone z powodu ponownego uruchomienia systemu. Należy również pamiętać, że jeśli wykonasz procedurę w "Trybie awaryjnym" , to w tym przypadku, nawet po zakończeniu procesu, jeśli to konieczne, nie możesz cofnąć zmian.
- Następnie komputer uruchomi się ponownie i rozpocznie się procedura. Po jego zakończeniu wszystkie dane systemowe, w tym pliki systemu operacyjnego, zostaną przywrócone do wybranego punktu.
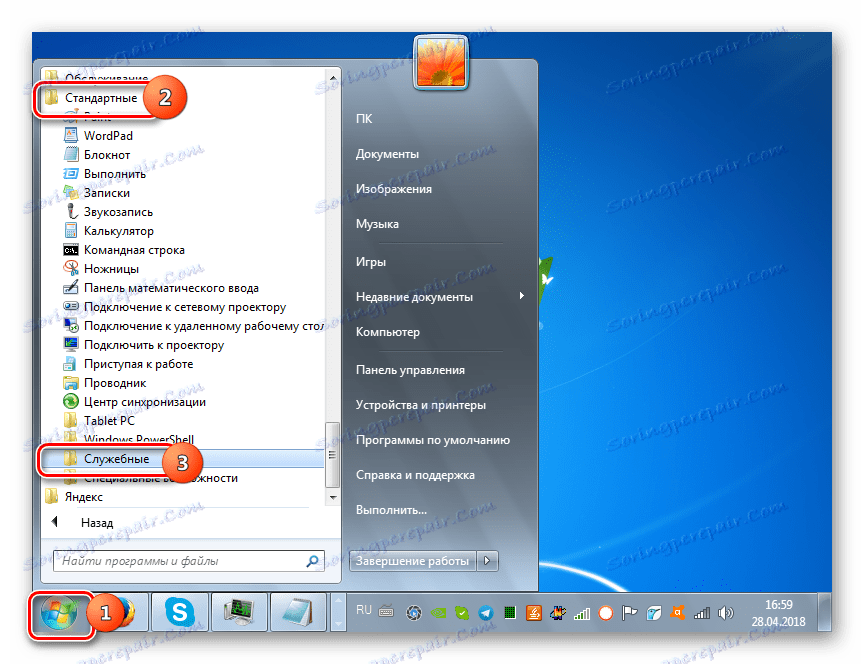
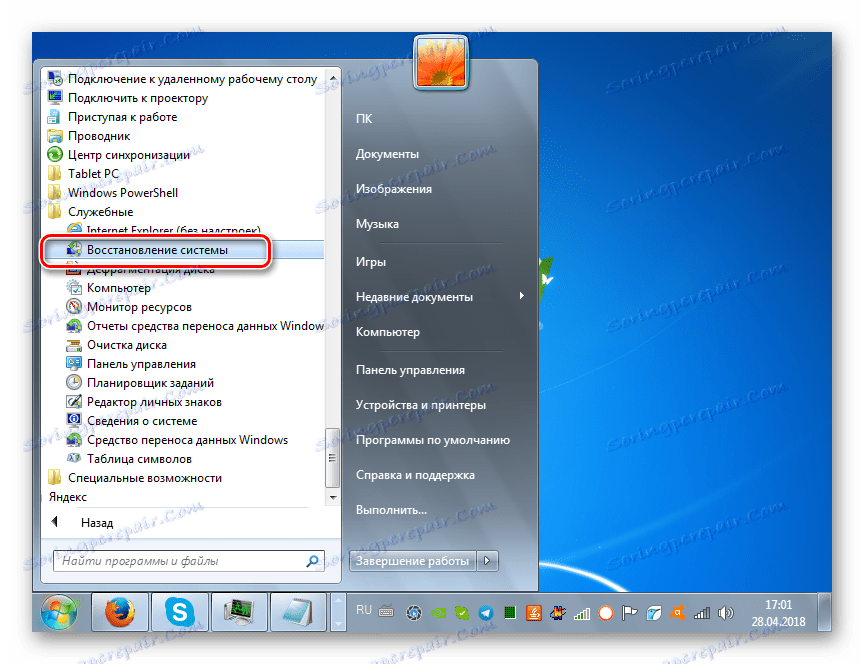
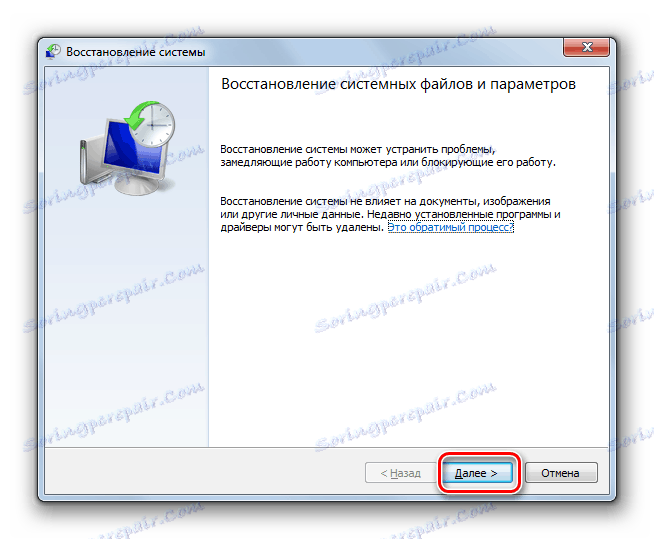
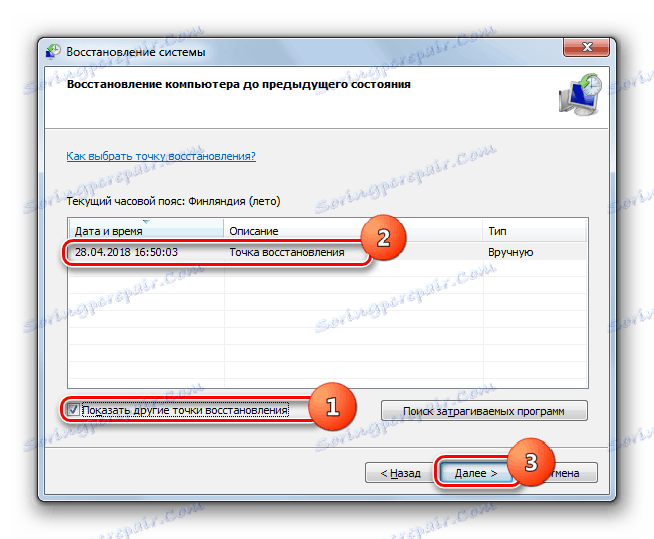
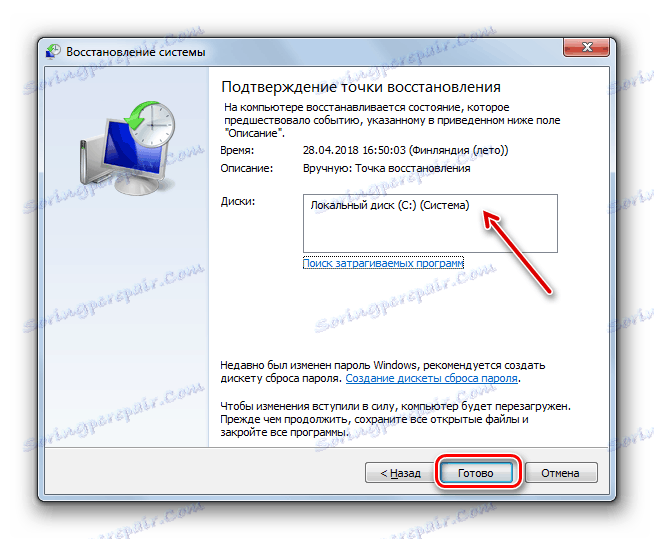
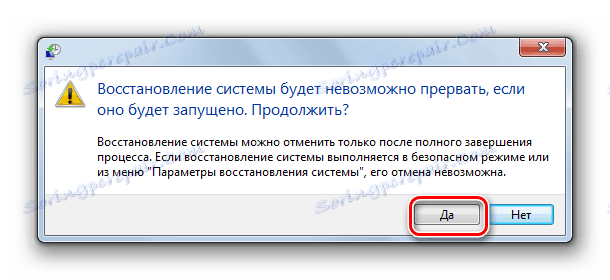
Jeśli nie możesz uruchomić komputera w zwykły sposób lub w "trybie awaryjnym" , możesz wykonać procedurę wycofywania w środowisku odzyskiwania, którego przejście zostało szczegółowo opisane przy metodzie 2 . W oknie, które się otworzy, musisz wybrać opcję "Przywracanie systemu" , a wszystkie pozostałe czynności należy wykonać w taki sam sposób, jak przy standardowym wycofywaniu, o którym przeczytasz powyżej.

Lekcja: Przywracanie systemu w Windows 7
Metoda 4: Ręczne odzyskiwanie
Zaleca się stosowanie metody ręcznego odzyskiwania plików tylko wtedy, gdy wszystkie inne opcje działań nie pomogły.
- Najpierw musisz ustalić, w którym obiekcie znajduje się uszkodzenie. Aby to zrobić, zeskanuj system za pomocą narzędzia SFC , jak opisano w metodzie 1 . Po wyświetleniu komunikatu o niemożności przywrócenia systemu zamknij "Wiersz polecenia" .
- Za pomocą przycisku "Start" przejdź do folderu "Standard" . Tam poszukaj nazwy programu "Notepad" . Kliknij go prawym przyciskiem myszy i wybierz bieg z uprawnieniami administratora. Jest to bardzo ważne, ponieważ w przeciwnym razie nie będzie można otworzyć niezbędnego pliku w tym edytorze tekstu.
- W otwartym interfejsie Notatnika kliknij menu Plik, a następnie wybierz opcję Otwórz .
- W oknie otwierania obiektu przejdź do następującej ścieżki:
C:WindowsLogsCBSNa liście wyboru typu pliku wybierz "Wszystkie pliki" zamiast "Dokument tekstowy" , w przeciwnym razie po prostu nie zobaczysz potrzebnego elementu. Następnie zaznacz wyświetlony obiekt o nazwie "CBS.log" i kliknij "Otwórz" .
- Informacje tekstowe z odpowiedniego pliku zostaną otwarte. Zawiera informacje o błędach wykrytych przez narzędzie SFC . Znajdź rekord, który odpowiada czasowi zakończenia skanowania. Zostanie tam wyświetlona nazwa brakującego lub problematycznego obiektu.
- Teraz musisz wziąć dystrybucję systemu Windows 7. Najlepiej użyć dysku instalacyjnego, z którego został zainstalowany system. Rozpakuj jego zawartość na dysk twardy i znajdź plik, który chcesz odzyskać. Następnie uruchom komputer problemowy z LiveCD lub LiveUSB i skopiuj obiekt wyodrębniony z zestawu dystrybucyjnego Windows do właściwego katalogu.

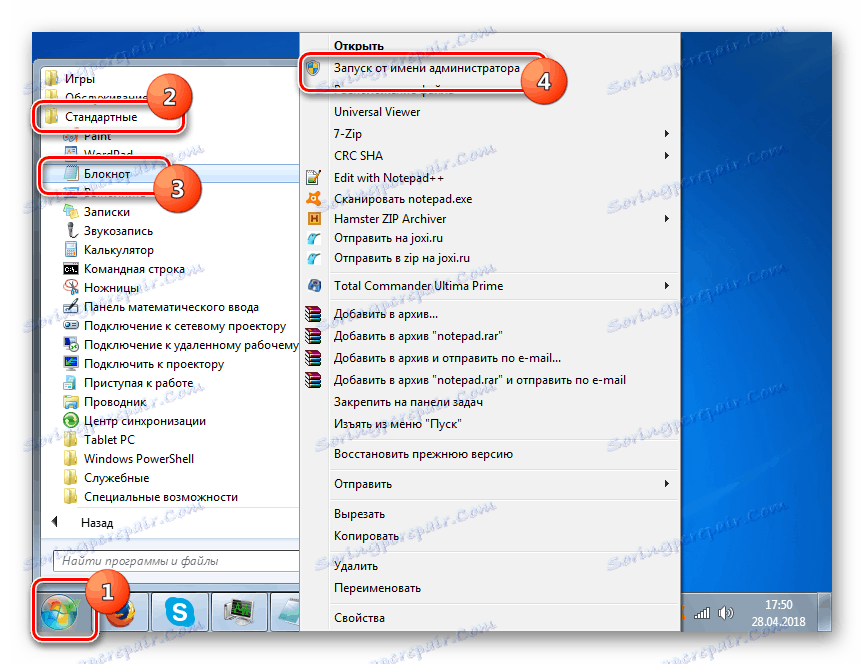
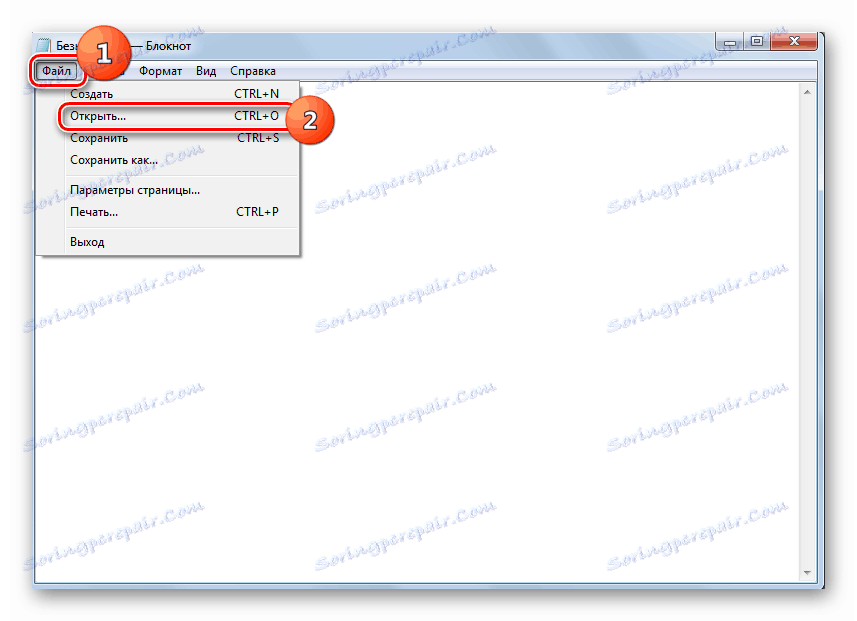
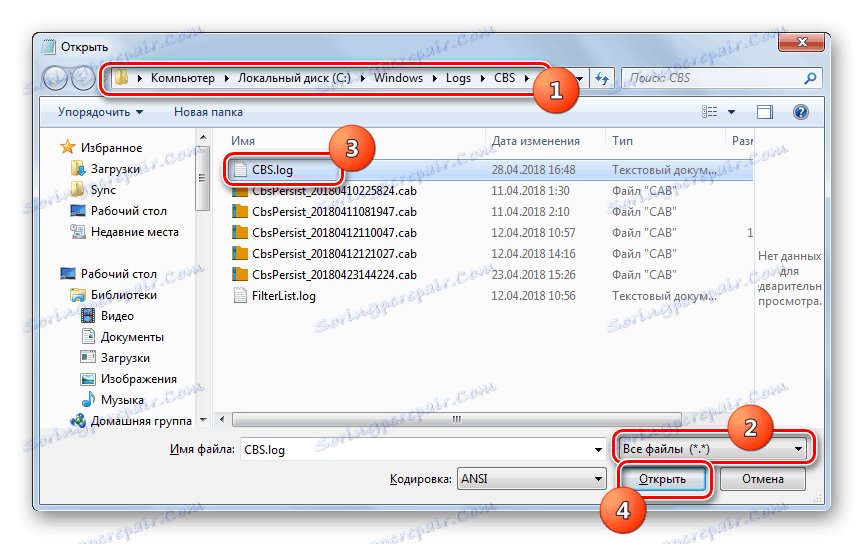
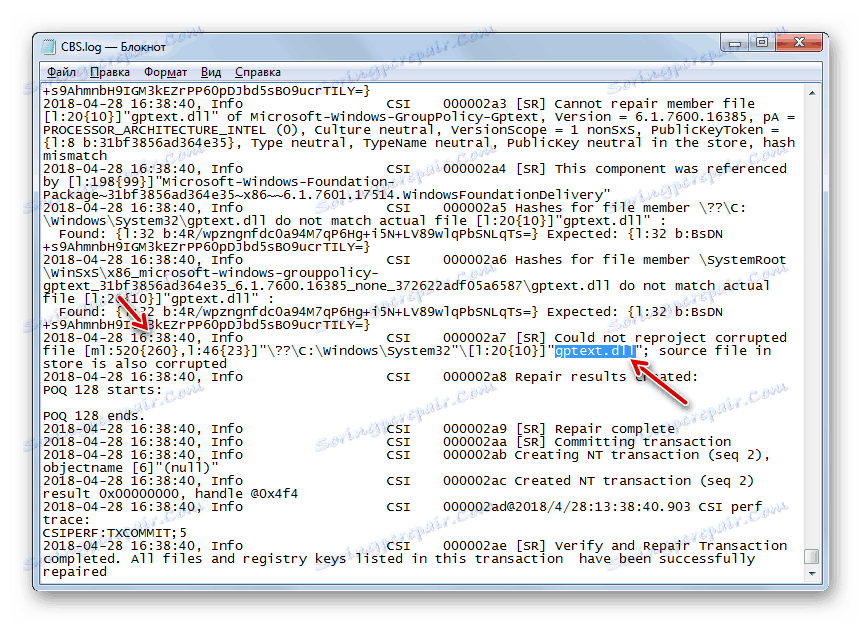
Jak widać, możesz przywrócić pliki systemowe, używając specjalnie zaprojektowanego do tego celu narzędzia SFC i stosując globalną procedurę wycofywania całego systemu operacyjnego do wcześniej utworzonego punktu. Algorytm wykonywania tych operacji zależy również od tego, czy można uruchomić system Windows, czy też trzeba rozwiązywać problemy za pomocą środowiska przywracania. Ponadto możliwa jest ręczna wymiana uszkodzonych przedmiotów z zestawu dystrybucyjnego.