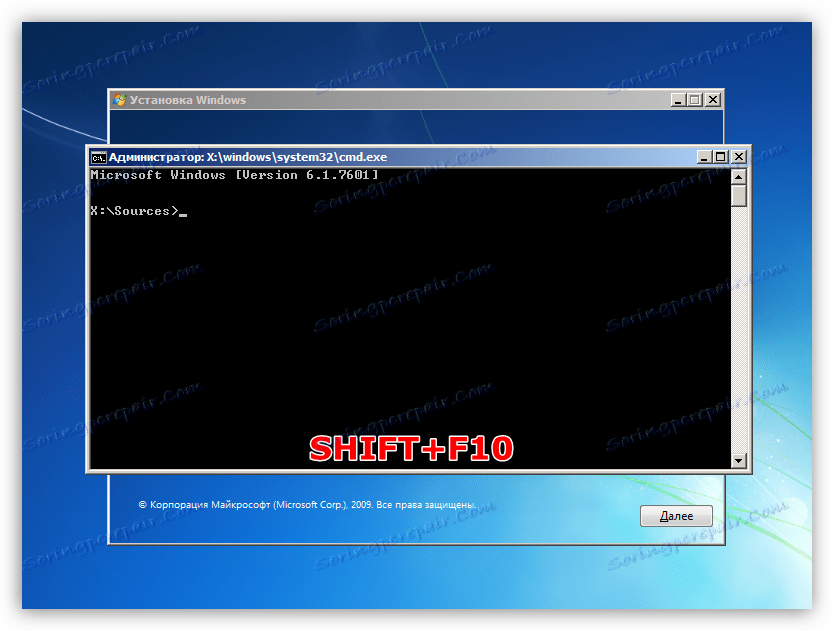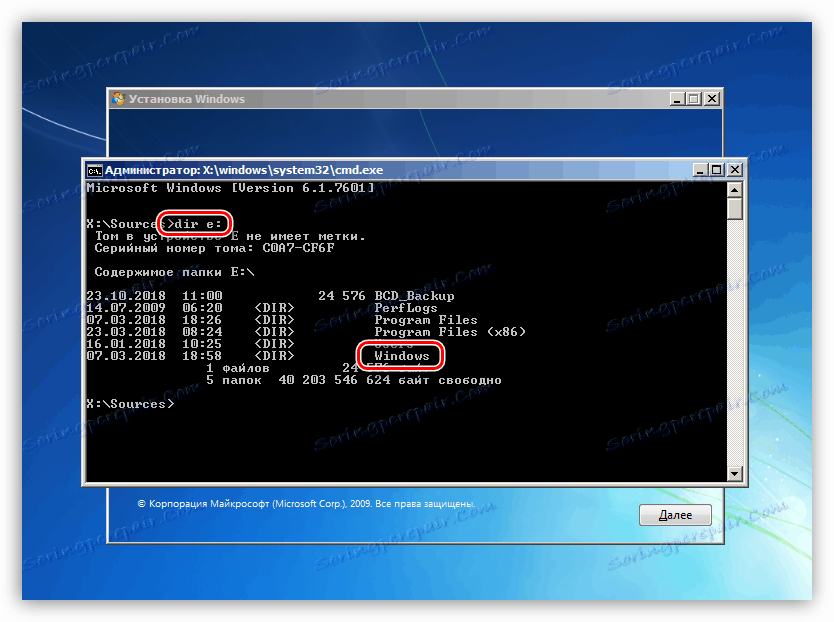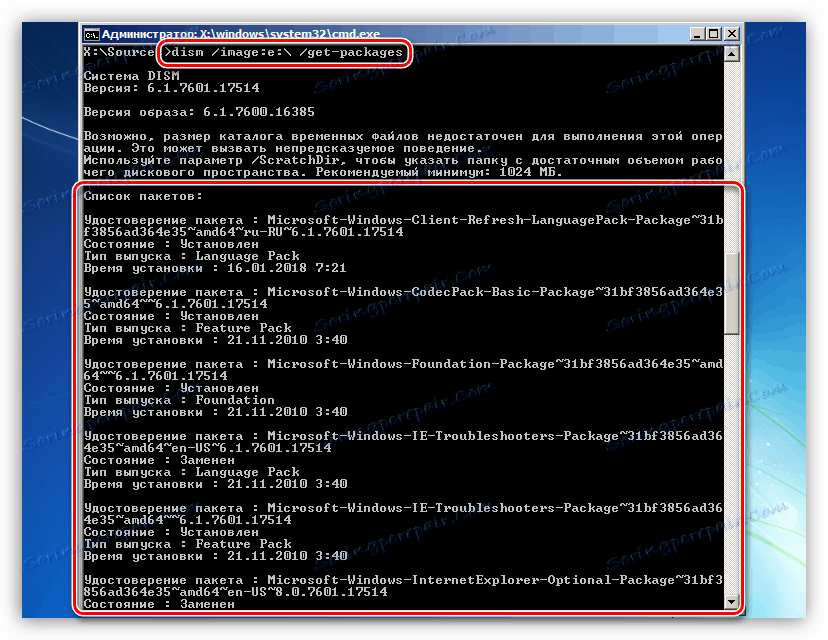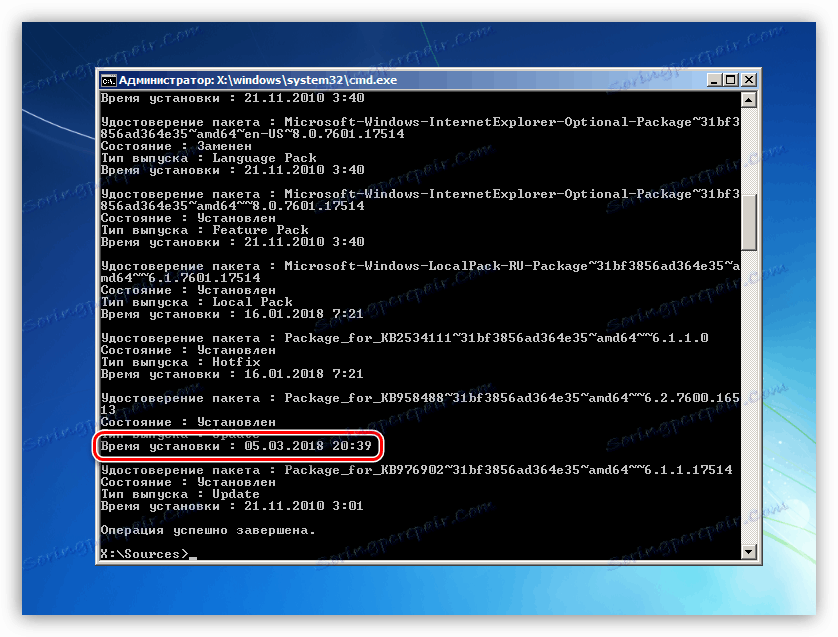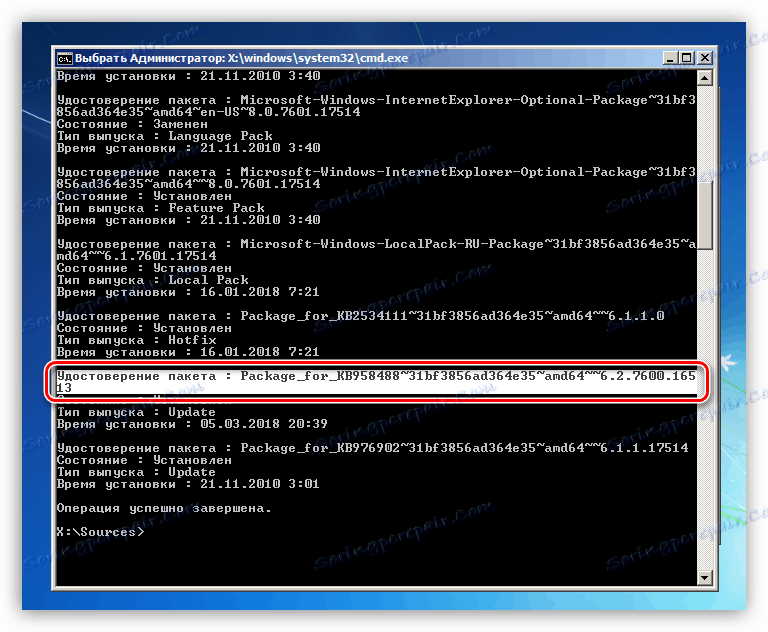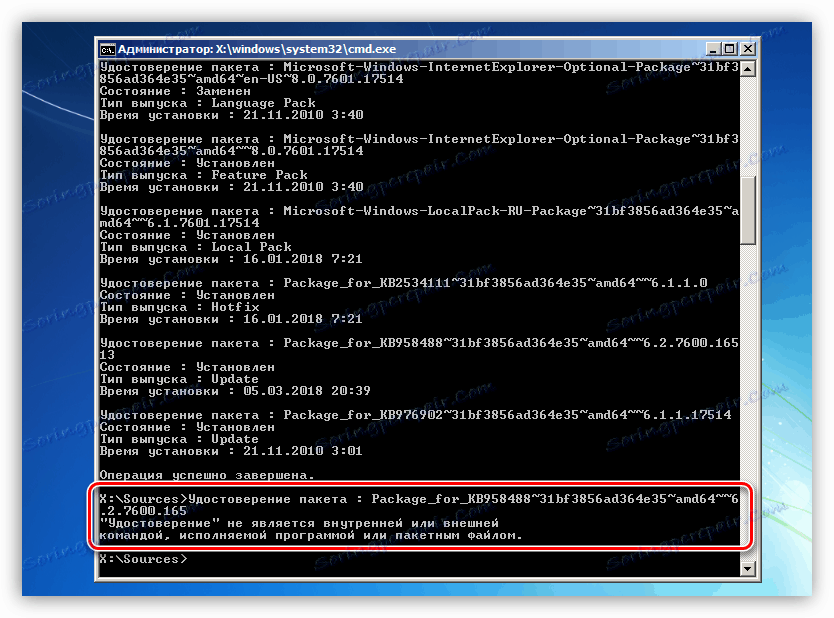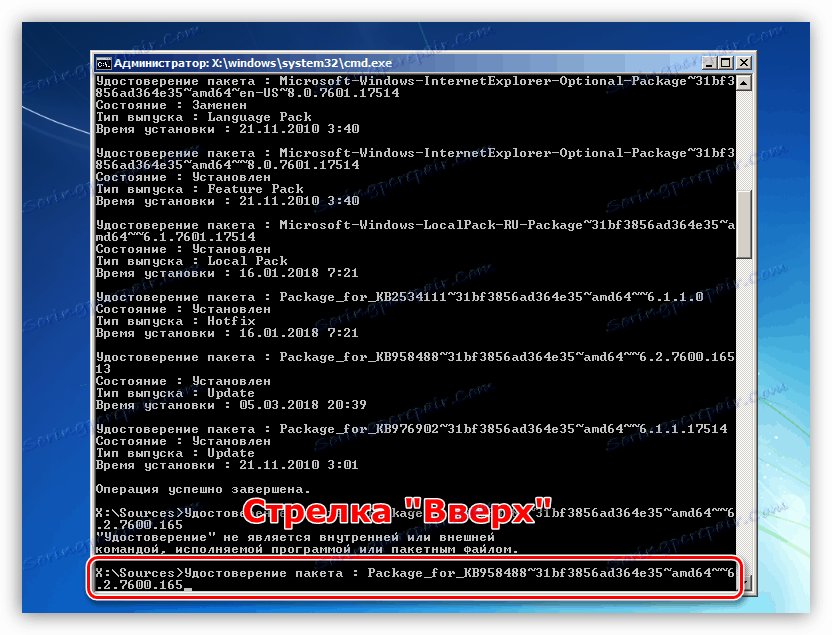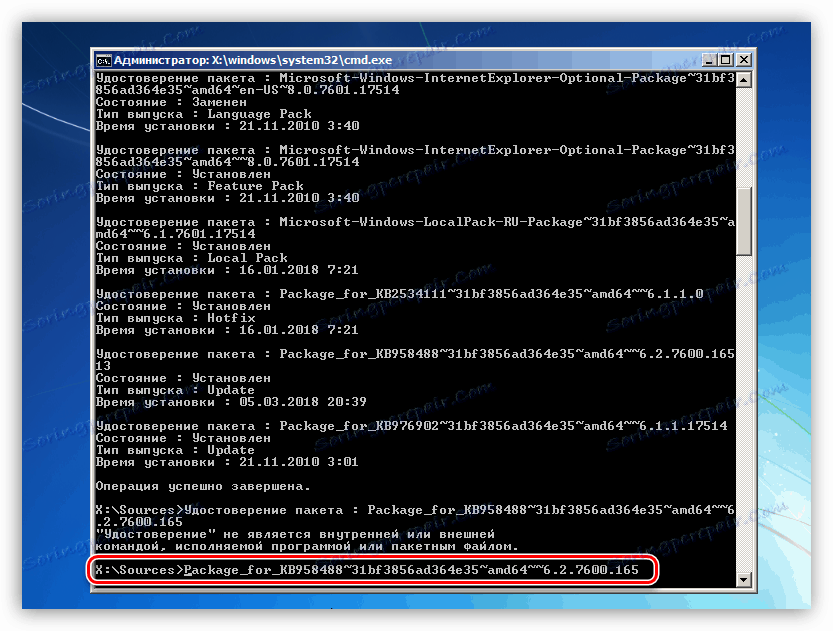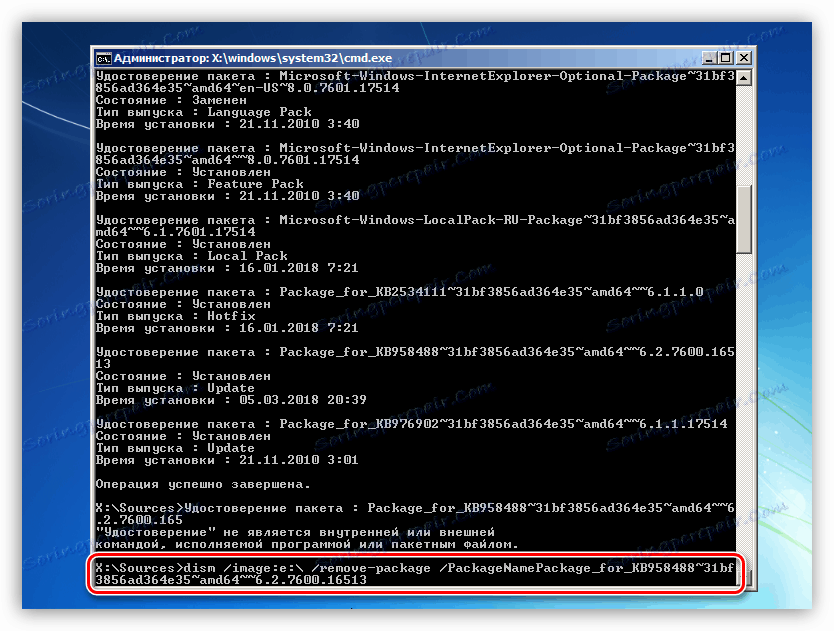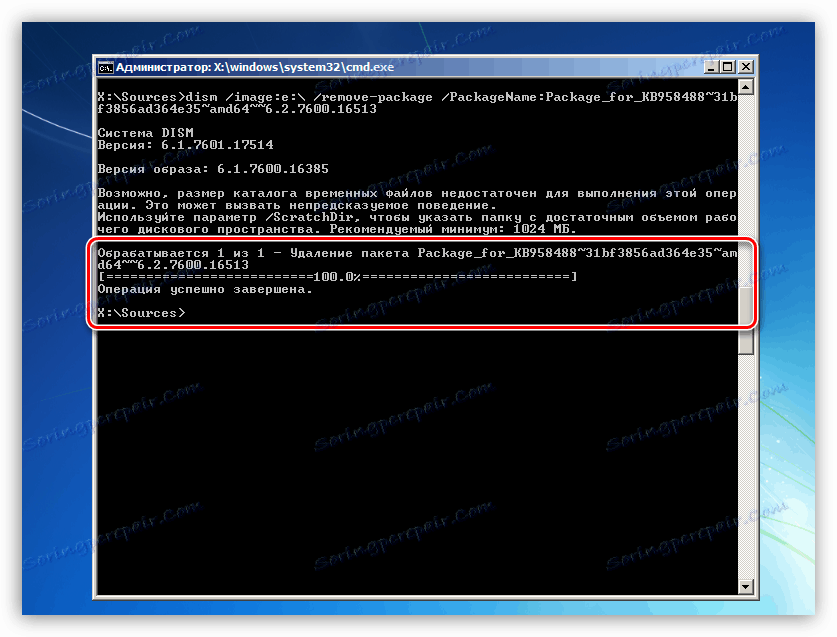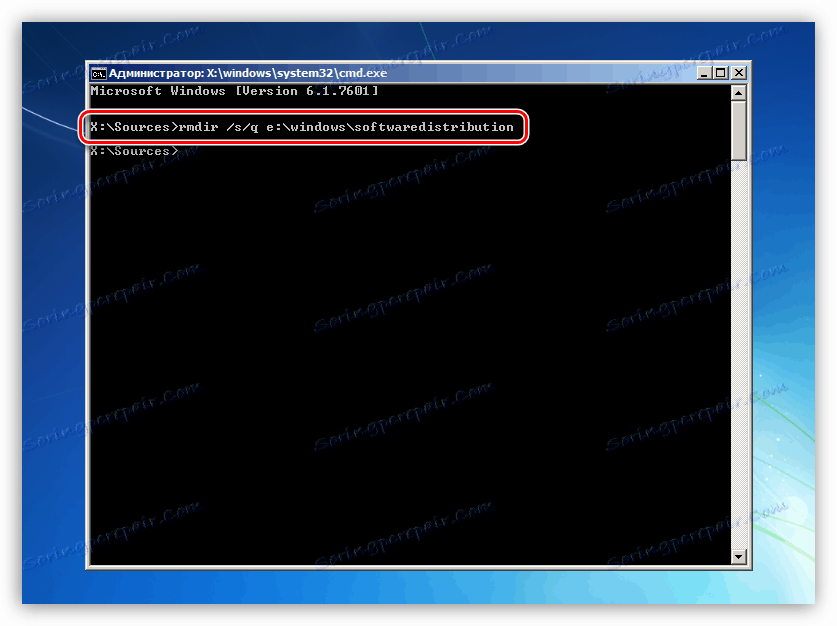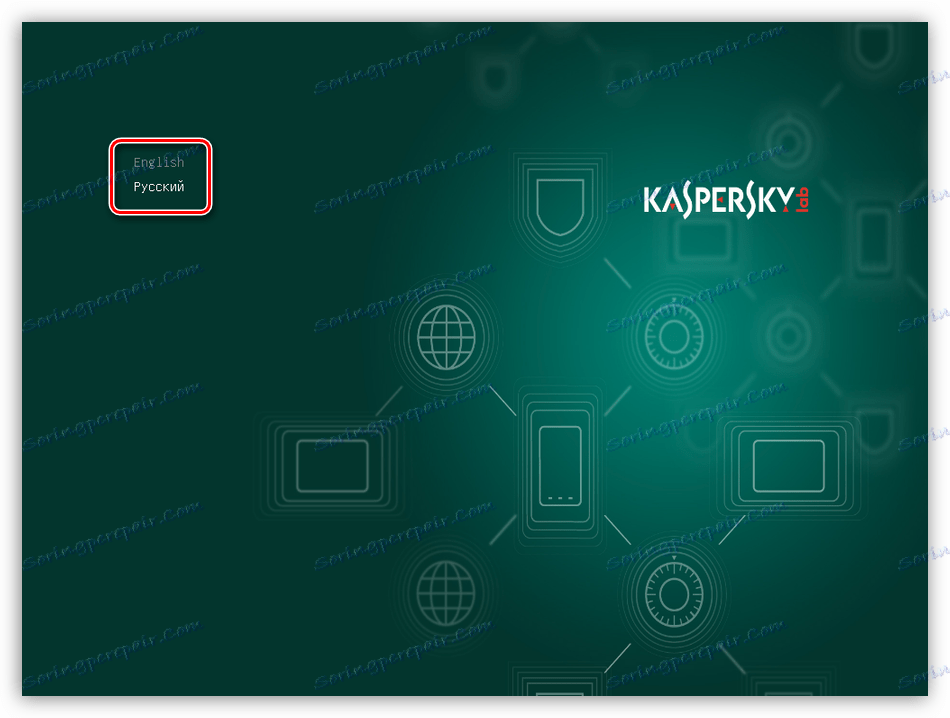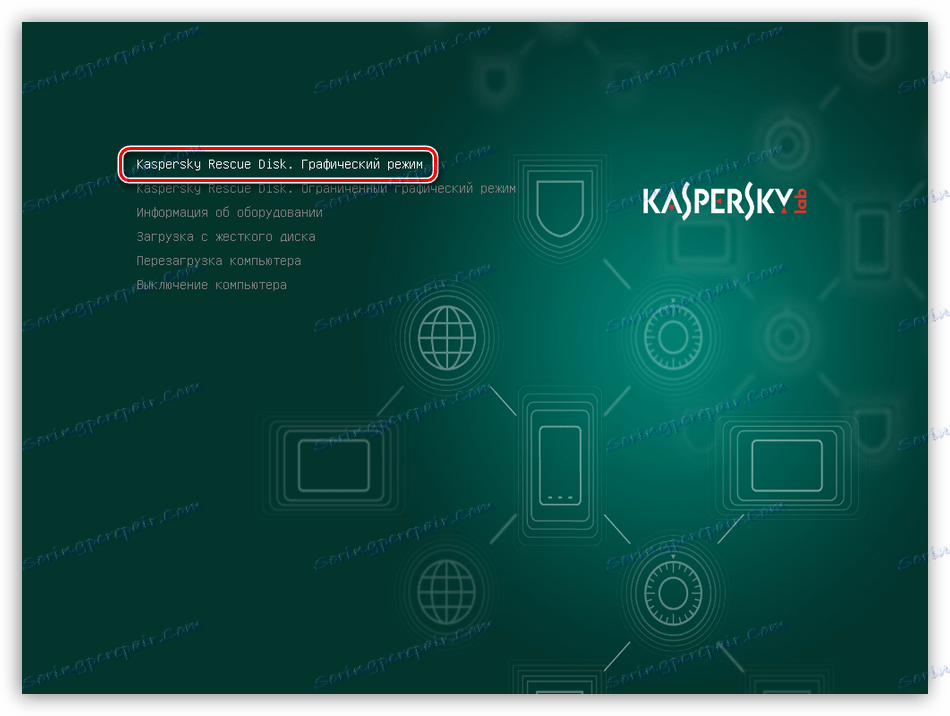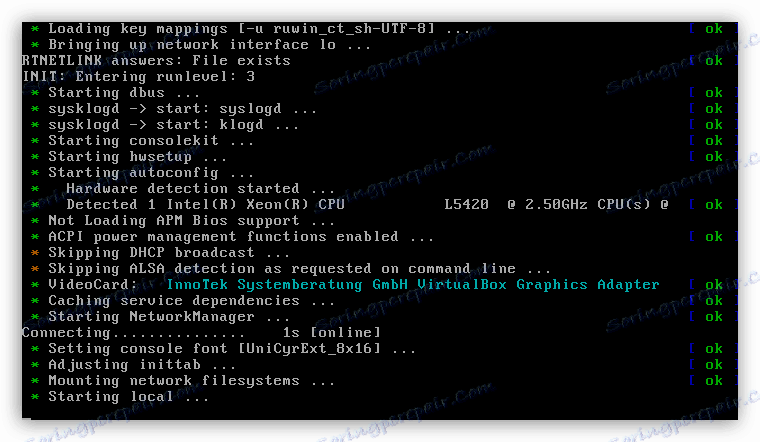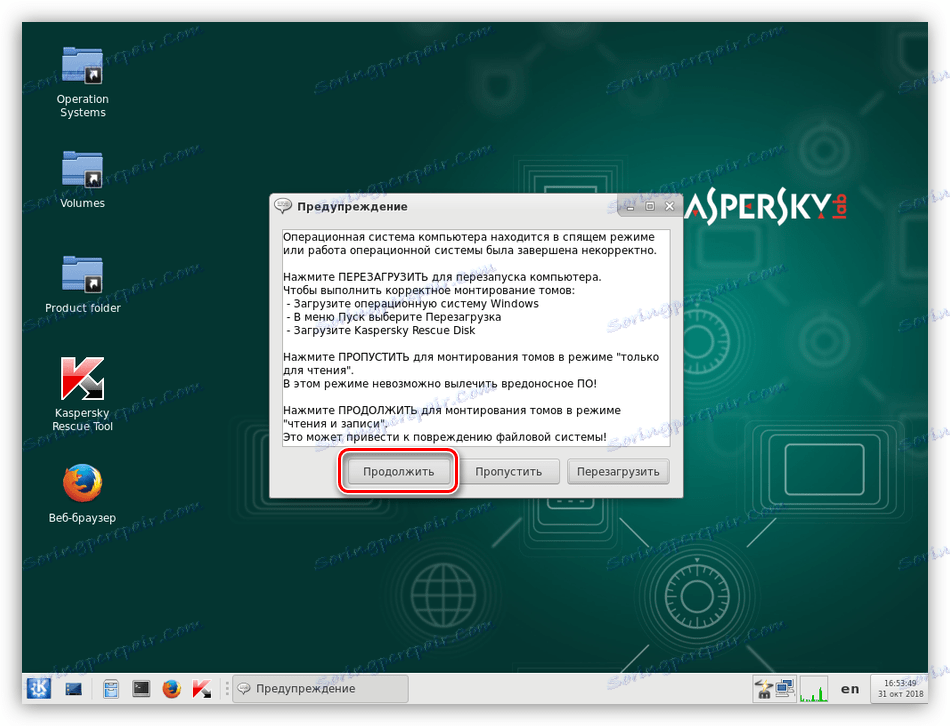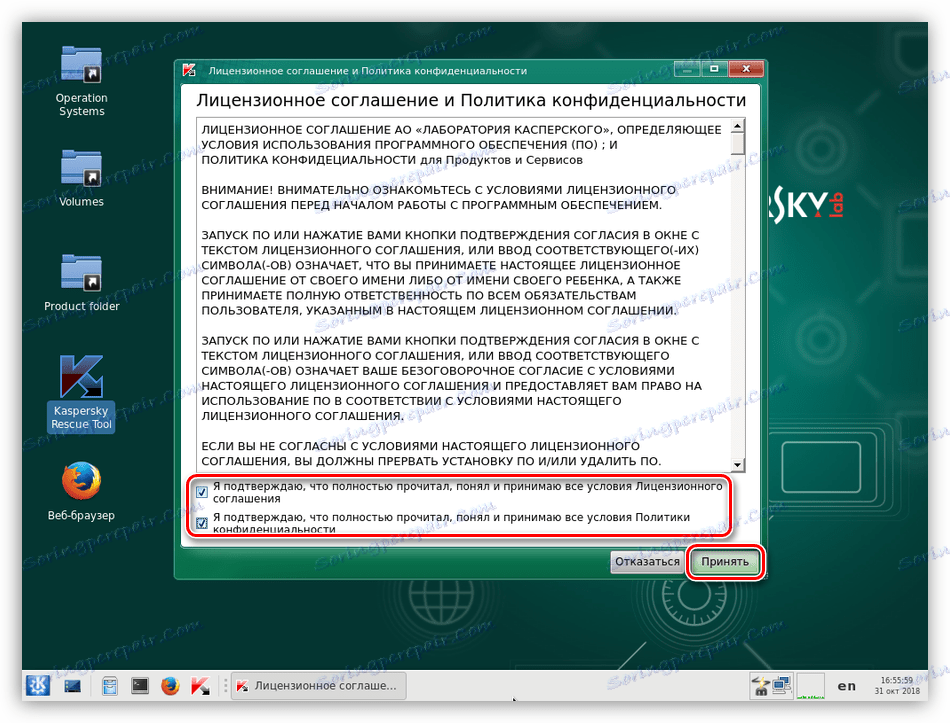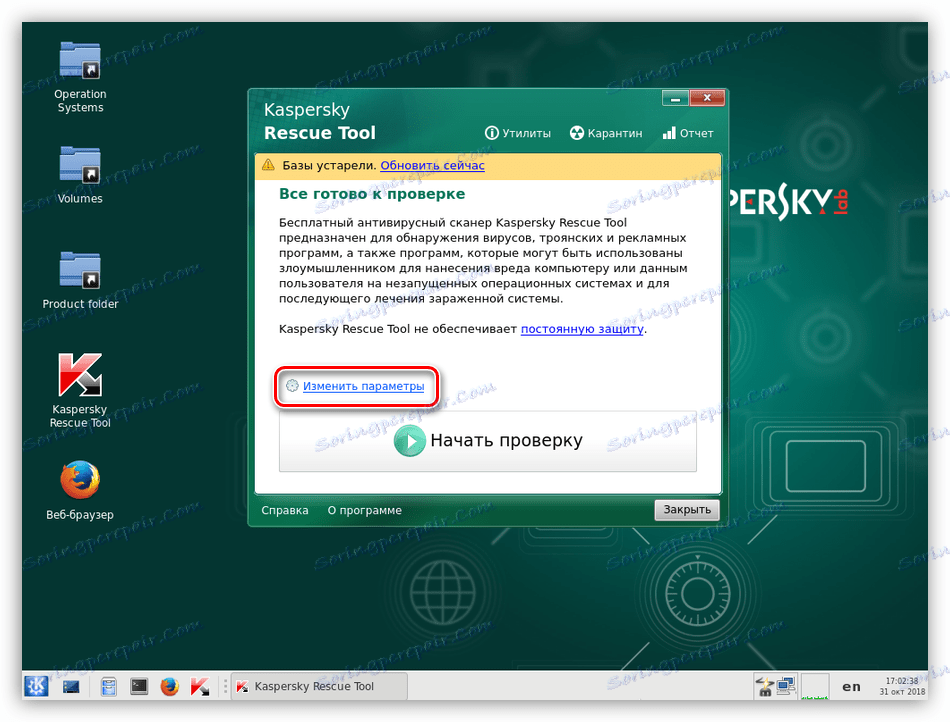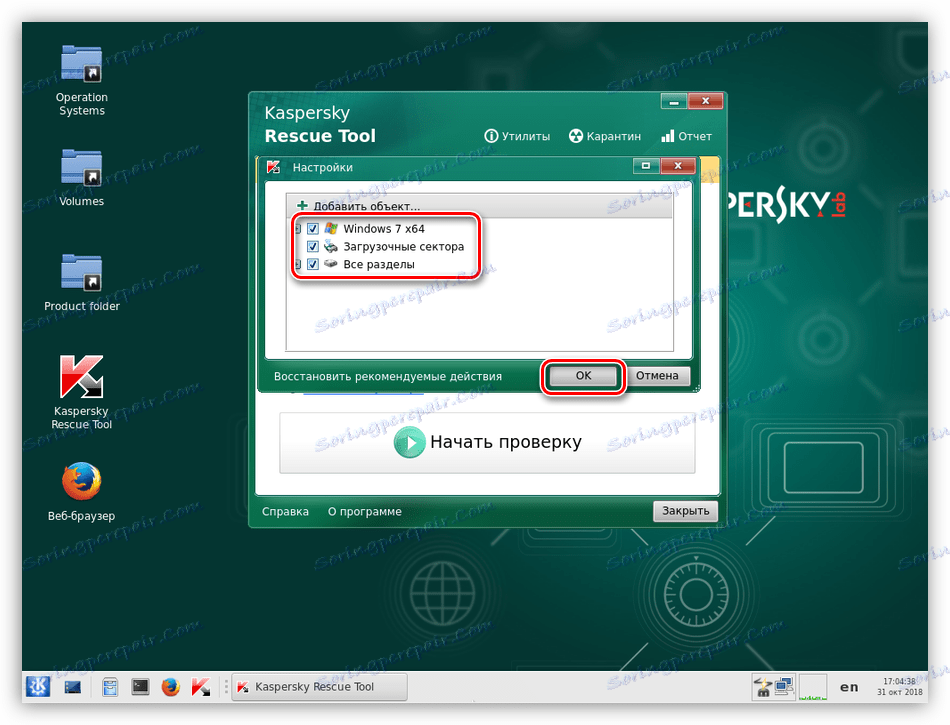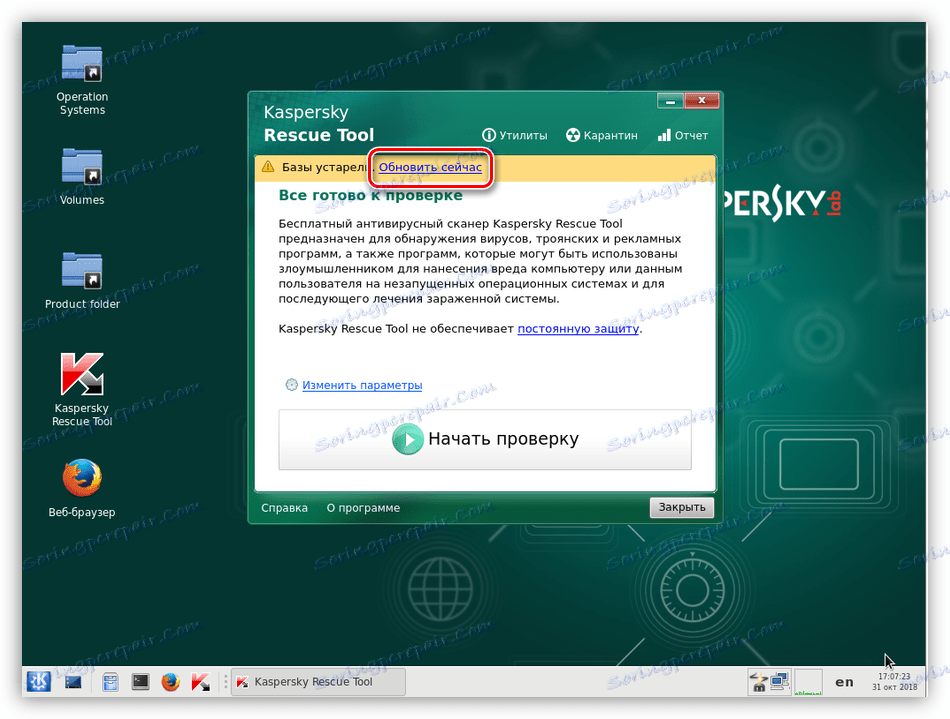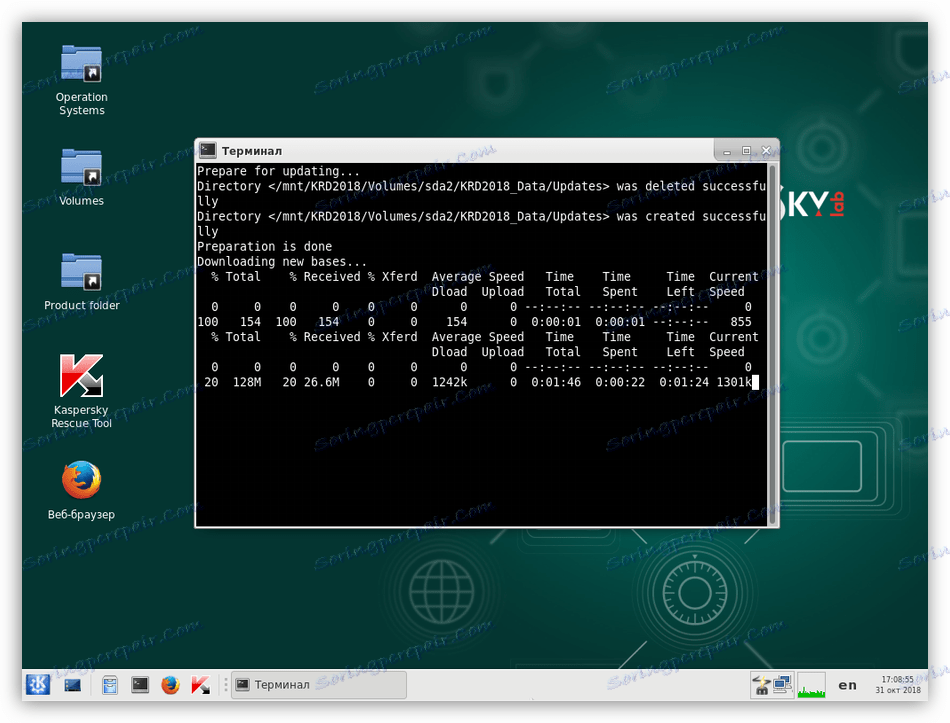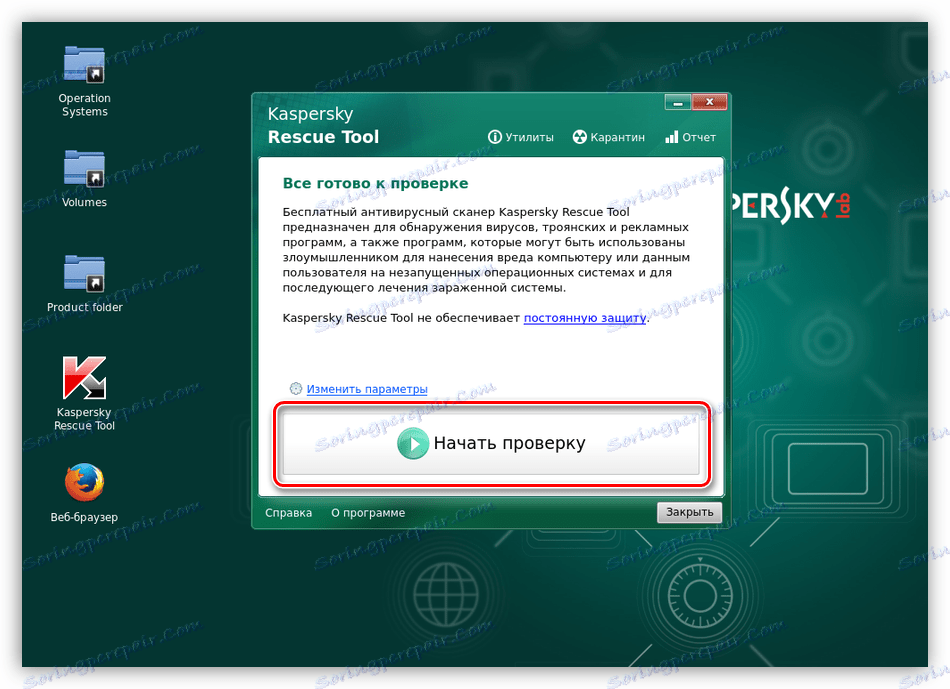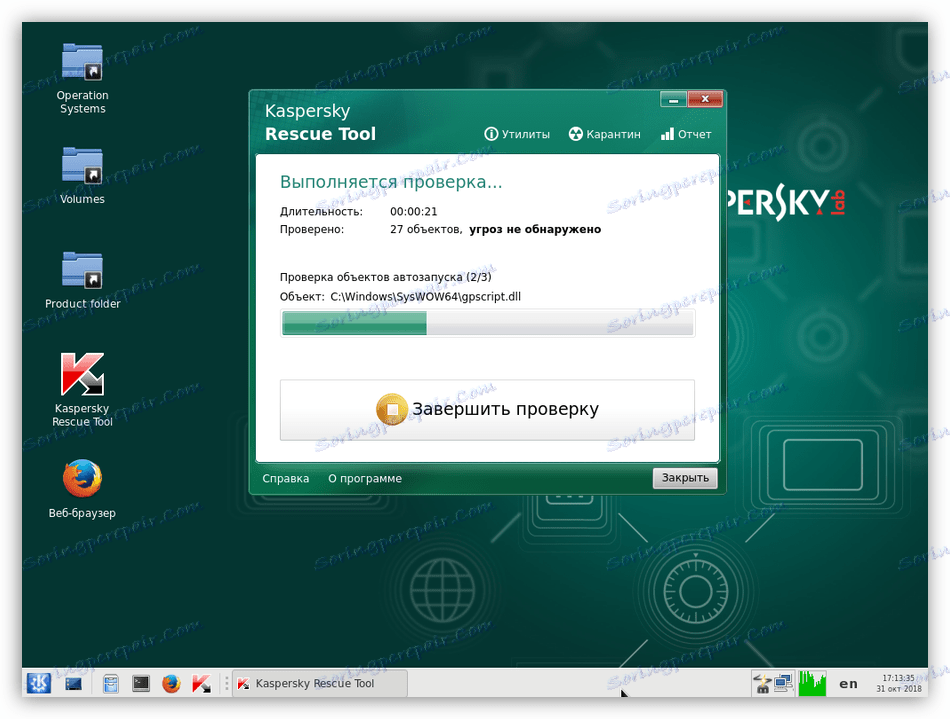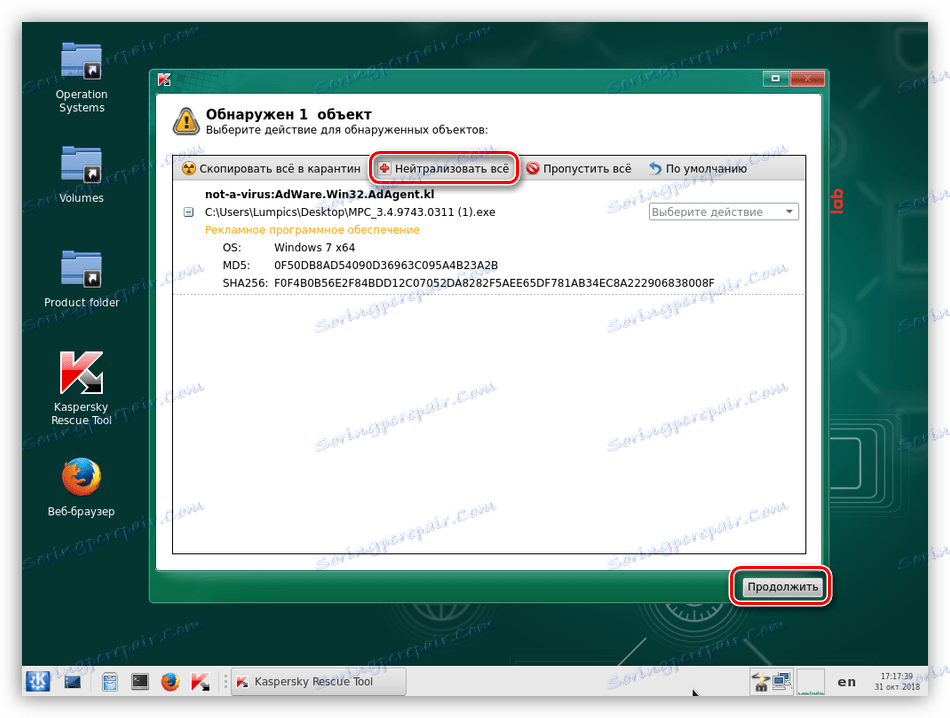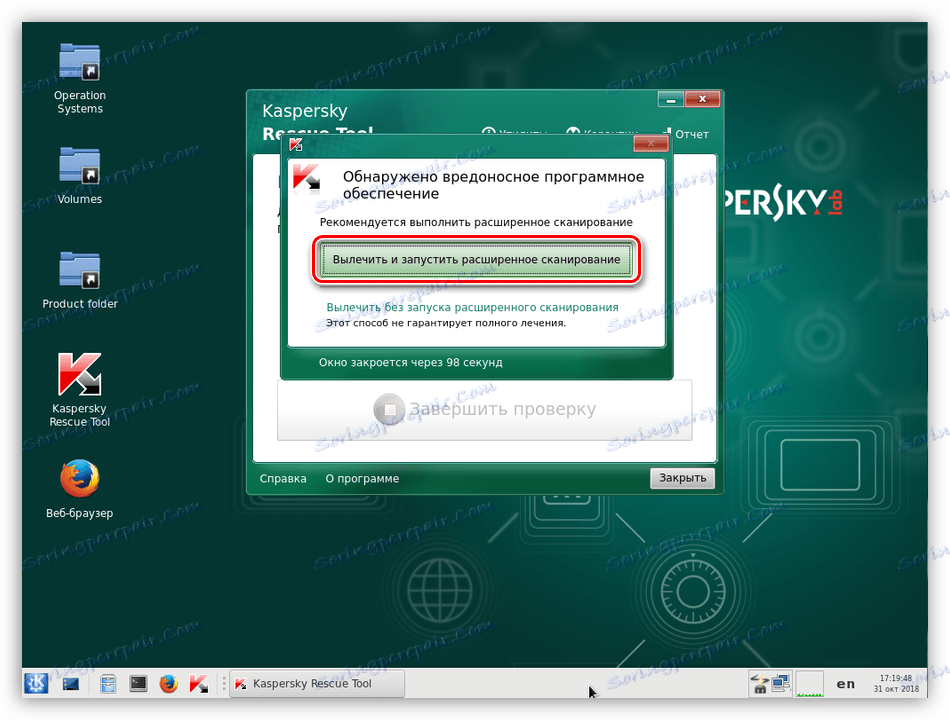Rozwiązywanie problemu z ładowaniem systemu Windows 7 po aktualizacji
Regularne aktualizacje systemu operacyjnego pomagają na bieżąco aktualizować jego różne komponenty, sterowniki i oprogramowanie. Czasami podczas instalowania aktualizacji w systemie Windows występują awarie, prowadzące nie tylko do komunikatów o błędach, ale także do całkowitej utraty funkcjonalności. W tym artykule porozmawiamy o tym, jak działać w sytuacji, gdy po następnej aktualizacji system odmawia uruchomienia.
Windows 7 nie uruchamia się po aktualizacji
Takie zachowanie systemu wynika z jednego globalnego czynnika - błędów podczas instalowania aktualizacji. Mogą być spowodowane niekompatybilnością, uszkodzeniem rekordu rozruchowego lub działaniem wirusów i programów antywirusowych. Następnie przedstawiamy zestaw środków w celu rozwiązania tego problemu.
Treść
Powód 1: Nielicencjonowany system Windows
Do tej pory sieć może znaleźć ogromną liczbę różnych pirackich zestawów Windowsovs. Oczywiście są dobrzy na swój sposób, ale nadal mają jedną poważną wadę. Jest to występowanie problemów podczas wykonywania niektórych czynności z plikami systemowymi i ustawieniami. Niezbędne komponenty można po prostu "wyciąć" z zestawu dystrybucyjnego lub wymienić na nieoryginalne. Jeśli masz jedno z tych zestawów, istnieją trzy opcje:
- Zmień zestaw (niezalecany).
- Użyj licencjonowanej dystrybucji systemu Windows do czystej instalacji.
- Przejdź do poniższych rozwiązań, a następnie całkowicie odmów uaktualnienia systemu, wyłączając odpowiednią funkcję w ustawieniach.
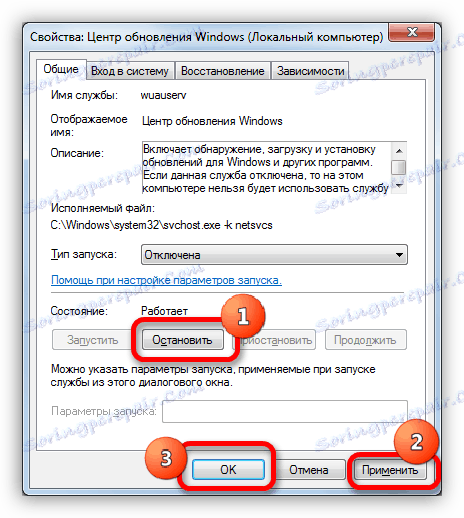
Więcej szczegółów: Jak wyłączyć aktualizacje w systemie Windows 7
Powód 2: Błędy podczas instalowania aktualizacji
Jest to główna przyczyna dzisiejszego problemu, a w większości przypadków instrukcje te pomagają go rozwiązać. Do pracy potrzebujemy nośnika instalacyjnego (dysku lub pamięci flash) z "siódemką".
Więcej szczegółów: Instalowanie systemu Windows 7 przy użyciu rozruchowej pamięci flash
Najpierw musisz sprawdzić, czy system zaczyna się w "trybie awaryjnym" . Jeśli odpowiedź brzmi "tak", znacznie łatwiej będzie poprawić sytuację. Ładujemy i przywracamy system standardowym narzędziem do stanu, w którym był przed aktualizacją. Aby to zrobić, po prostu wybierz punkt z odpowiednią datą.
Więcej szczegółów:
Jak wejść w tryb awaryjny Windows 7
Jak naprawić system Windows 7
Jeśli nie ma punktów przywracania lub "Tryb awaryjny" jest niedostępny, uzbrojeniamy się w nośnik instalacyjny. Mamy do czynienia z dość prostym, ale wymagającym zadaniem: musimy usunąć problematyczne aktualizacje za pomocą "linii poleceń" .
- Uruchom komputer z napędu flash USB i poczekaj na okno startowe instalacji. Następnie naciśnij kombinację klawiszy SHIFT + F10 , po czym konsola otworzy się.
![Uruchamianie wiersza poleceń za pomocą instalatora Windows 7]()
- Następnie musisz ustalić, która z partycji dyskowych zawiera folder "Windows" , czyli jest oznaczona jako systemowa. Zespół nam w tym pomoże.
dirPo tym, musisz dodać literę sekcji z dwukropkiem i nacisnąć ENTER . Na przykład:
dir e:Jeśli konsola nie znajdzie folderu Windows pod tym adresem, spróbuj wpisać inne litery.
![Wyszukaj partycję systemową za pomocą wiersza poleceń w instalatorze Windows 7]()
- Poniższe polecenie wyświetli listę zainstalowanych pakietów aktualizacji w systemie.
dism /image:e: /get-packages![Uzyskiwanie listy zainstalowanych aktualizacji systemu z wiersza poleceń w instalatorze systemu Windows 7]()
- Uruchom listę i znajdź aktualizacje, które zostały zainstalowane przed wystąpieniem awarii. Po prostu spójrz na datę.
![Sprawdzanie daty instalacji aktualizacji systemu z wiersza poleceń w instalatorze Windows 7]()
- Teraz trzymając LMB, wybierz nazwę aktualizacji, jak pokazano na zrzucie ekranu, wraz ze słowami "Tożsamość pakietu" (inaczej to nie zadziała), a następnie skopiuj wszystko do schowka, naciskając RMB.
![Kopiowanie nazwy pakietu aktualizacji systemu z wiersza polecenia w instalatorze systemu Windows 7]()
- Ponownie wciskamy prawy przycisk myszy, wkładając skopiowany do konsoli. Ona natychmiast da błąd.
![Błąd podczas wpisywania polecenia w wierszu poleceń w instalatorze Windows 7]()
Naciśnij "Up" (strzałka). Dane zostaną ponownie wprowadzone w "Wierszu poleceń" . Sprawdź, czy wszystko jest poprawnie włożone. Jeśli czegoś brakuje, dołącz. Zwykle są to liczby na końcu nazwy.
![Wprowadź ponownie polecenie w wierszu poleceń z instalatora systemu Windows 7]()
- Pracując ze strzałkami, przechodzimy na początek linii i usuwamy słowa "Tożsamość pakietu" wraz z dwukropkiem i spacjami. Powinno pozostać tylko imię.
![Usuń dodatkowe znaki komend z wiersza poleceń w instalatorze systemu Windows 7]()
- Na początku linii wprowadź polecenie
dism /image:e: /remove-package /Powinno to wyglądać następująco (Twój pakiet może być nazwany inaczej):
dism /image:e: /remove-package /PackageName:Package_for_KB2859537~31bf8906ad456e35~x86~~6.1.1.3![Wprowadź polecenie usunięcia aktualizacji z wiersza polecenia w instalatorze systemu Windows 7]()
Wciśnij ENTER. Aktualizacja została usunięta.
![Usuwanie aktualizacji z wiersza poleceń w instalatorze systemu Windows 7]()
- W ten sam sposób znajdujemy i usuwamy inne aktualizacje z odpowiednią datą instalacji.
- Następnym krokiem jest wyczyszczenie folderu z pobranymi aktualizacjami. Wiemy, że partycja systemowa odpowiada literze E , więc polecenie będzie wyglądało tak:
rmdir /s/qe:windowssoftwaredistributionDzięki tym działaniom całkowicie usunęliśmy katalog. System przywróci go po pobraniu, ale pobrane pliki zostaną usunięte.
![Usuń folder z pobranymi aktualizacjami z wiersza poleceń w instalatorze systemu Windows 7]()
- Zrestartuj komputer z dysku twardego i spróbuj uruchomić system Windows.
Powód 3: Złośliwe oprogramowanie i antywirus
Pisaliśmy już powyżej, że pirackie złoŜenia mogą zawierać zmodyfikowane komponenty i pliki systemowe. Niektóre programy antywirusowe mogą mieć bardzo negatywny wpływ na to i blokować lub nawet usuwać problematyczne (z ich punktu widzenia) elementy. Niestety, jeśli system Windows się nie załaduje, nic nie da się z tym zrobić. Możesz przywrócić system tylko zgodnie z instrukcjami powyżej i wyłączyć program antywirusowy. W przyszłości może być konieczne całkowite zaniechanie korzystania lub nadal zastępować dystrybucję.
Więcej szczegółów: Jak wyłączyć oprogramowanie antywirusowe
Wirusy zachowują się mniej więcej tak samo, ale ich celem jest uszkodzenie systemu. Istnieje wiele sposobów czyszczenia komputera przed szkodnikami, ale tylko jeden będzie dla nas odpowiedni - na przykład przy użyciu rozruchowego dysku flash USB z programem antywirusowym, Kaspersky Rescue Disk .
Więcej szczegółów: Tworzenie startowego dysku flash z Kaspersky Rescue Disk 10
Należy pamiętać, że w przypadku nielicencjonowanych złożeń procedura może doprowadzić do całkowitej utraty wydajności systemu, a także danych znajdujących się na dysku.
- Załadujemy komputer z utworzonego dysku flash, wybierz język za pomocą strzałek na klawiaturze i naciśnij ENTER .
![Uruchamianie komputera z rozruchowego dysku flash USB z Kaspersky Rescue Disk]()
- Opuść "Tryb graficzny" i ponownie naciśnij ENTER .
![Uruchom Kaspersky Rescue Disk w trybie graficznym z bootowalnego dysku flash]()
Czekamy na uruchomienie programu.
![Proces uruchamiania Kaspersky Rescue Disk w trybie graficznym z bootowalnego dysku flash]()
- Jeśli pojawi się ostrzeżenie, że system znajduje się w trybie uśpienia lub jego praca została wykonana niepoprawnie, kliknij przycisk "Kontynuuj" .
![Przechowywanie Kaspersky Rescue Disk w trybie graficznym]()
- Zaakceptuj warunki umowy licencyjnej.
![Akceptacja umowy licencyjnej Kaspersky Rescue Disk w trybie graficznym]()
- Następnie program uruchomi narzędzie antywirusowe, w oknie, w którym klikamy "Zmień ustawienia" .
![Przejdź do konfigurowania ustawień narzędzia Kaspersky Rescue Tool w trybie graficznym]()
- Zainstaluj wszystkie kawarty i kliknij OK .
![Konfigurowanie ustawień narzędzia Kaspersky Rescue Tool w trybie graficznym]()
- Jeśli w górnej części interfejsu narzędzia wyświetla się ostrzeżenie, że bazy danych są nieaktualne, kliknij przycisk "Aktualizuj teraz" . Wymagane jest połączenie z Internetem.
![Przejdź do aktualizacji baz wirusów dla narzędzia Kaspersky Rescue Tool w trybie graficznym]()
Czekamy na zakończenie pobierania.
![Proces aktualizacji baz wirusów dla Kaspersky Rescue Tool w trybie graficznym]()
- Po ponownym zaakceptowaniu warunków licencji i inicjalizacji kliknij przycisk "Rozpocznij skanowanie" .
![Uruchamianie skanowania komputera w poszukiwaniu wirusów przy użyciu narzędzia Kaspersky Rescue Tool w trybie graficznym]()
Czekamy na wyniki.
![Proces skanowania komputera w poszukiwaniu wirusów przy użyciu narzędzia Kaspersky Rescue Tool w trybie graficznym]()
- Kliknij przycisk "Neutralizuj wszystko" , a następnie "Kontynuuj" .
![Wyniki skanowania komputera w poszukiwaniu wirusów za pomocą narzędzia Kaspersky Rescue Tool w trybie graficznym]()
- Wybieramy leczenie i zaawansowane skanowanie.
![Leczenie i zaawansowane skanowanie komputera w poszukiwaniu wirusów przy użyciu Kaspersky Rescue Tool w trybie graficznym]()
- Po wykonaniu następnego sprawdzenia powtarzamy kroki, aby usunąć podejrzane elementy i ponownie uruchomić maszynę.
Usunięcie wirusów samo w sobie nie pomoże nam rozwiązać problemu, ale wyeliminuje jedną z przyczyn, które go spowodowały. Po tej procedurze musisz przejść do przywrócenia systemu lub usunięcia aktualizacji.
Wniosek
Odzyskiwanie systemu po nieudanej aktualizacji nie jest banalnym zadaniem. Użytkownik, który ma taki problem, musi być uważny i cierpliwy podczas wykonywania tej procedury. Jeśli nic nie pomogło, powinieneś pomyśleć o zmianie dystrybucji systemu Windows i ponownej instalacji systemu.