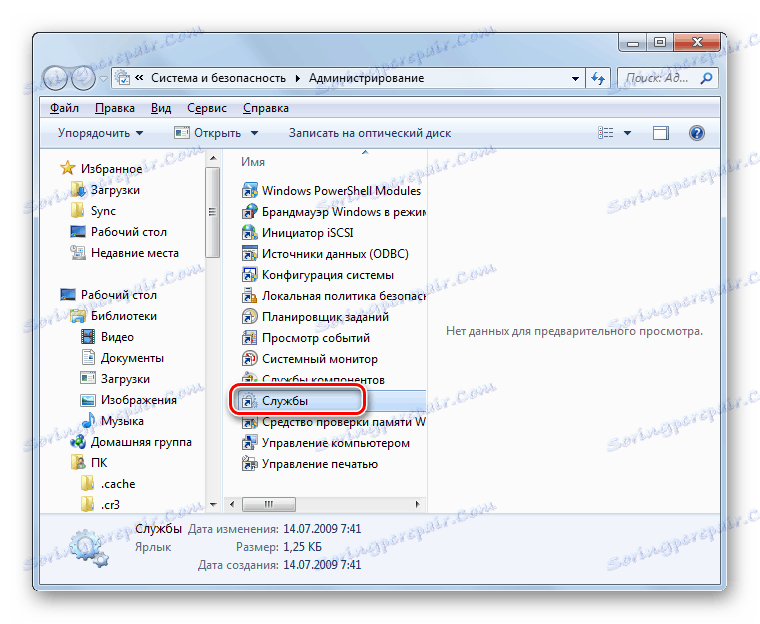Brak dostępnych połączeń na komputerze z systemem Windows 7
Jeśli Twój komputer stacjonarny lub laptop jest podłączony do Internetu, może wystąpić taki nieprzyjemny moment, gdy utracisz dostęp do sieci, a ikona połączenia sieciowego w obszarze powiadomień zostanie przekreślona czerwonym krzyżykiem. Po najechaniu na niego kursorem pojawi się komunikat "Brak dostępnych połączeń" . Szczególnie często dzieje się tak podczas korzystania z adaptera Wi-Fi. Zobaczmy, jak rozwiązać ten problem, jeśli używasz komputera z systemem Windows 7.
Zobacz także: Jak włączyć Wi-Fi w systemie Windows 7
Treść
Przyczyny problemu i jak go rozwiązać
Istnieje wiele przyczyn, które mogą powodować problem, który badamy:
- Prawdziwy brak dostępnych sieci;
- Zepsuty adapter Wi-Fi, router lub modem;
- Awaria sprzętu komputerowego (na przykład awaria karty sieciowej);
- Błąd oprogramowania;
- Brak aktualnych sterowników;
- Uszkodzenie systemu operacyjnego;
- Wirus
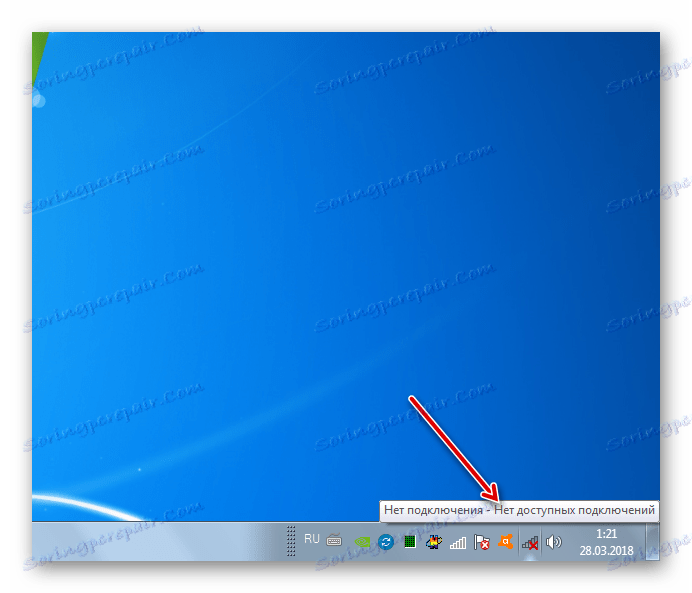
Nie będziemy mówić szczegółowo o tak banalnym uzasadnieniu, jak o rzeczywistym braku dostępnych sieci. "To jest traktowane" to tylko powrót do strefy dostępności Internetu lub zmiana sposobu połączenia z tym, który działa w tym obszarze. Również w przypadku awarii sprzętu nie ma sensu się rozprzestrzeniać. Są one eliminowane przez specjalistę sprzętu lub przez wymianę uszkodzonej części lub sprzętu (adapter Wi-Fi, karta sieciowa, router, modem itp.). Ale omówimy szczegółowo inne przyczyny i sposoby ich wyeliminowania.
Metoda 1: standardowa diagnostyka
Po pierwsze, jeśli masz błąd badany w tym artykule, wykonaj serię prostych kroków:
- Wyjmij kartę Wi-Fi z komputera, a następnie podłącz ją ponownie;
- Zrestartuj router (lepiej to zrobić, całkowicie odłączyć od zasilania, to znaczy wyciągnąć wtyczkę z gniazda);
- Upewnij się, że przełącznik sprzętowy Wi-Fi jest włączony, jeśli używasz laptopa. Jest on włączany w różnych modelach komputerów przenośnych na różne sposoby: za pomocą specjalnego przełącznika na obudowie lub za pomocą określonej kombinacji klawiszy (na przykład Fn + F2 ).
Jeśli żadna z powyższych nie pomogła, to sensowne jest stworzenie standardowej procedury diagnostycznej.
- Kliknij ikonę połączenia sieciowego z czerwonym krzyżem w obszarze powiadomień i wybierz "Diagnostyka" w wyświetlonym menu.
- System operacyjny aktywuje procedurę wykrywania problemów z połączeniem sieciowym. W przypadku rozwiązywania problemów postępuj zgodnie z instrukcjami wyświetlanymi w oknie. Ścisłe przestrzeganie tych zasad prawdopodobnie pomoże przywrócić dostęp do Internetu. Jeśli wyświetli się komunikat "Wykonaj tę korekcję" , kliknij na niego.
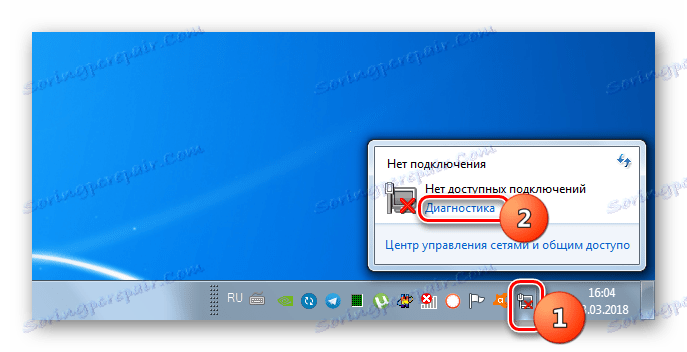
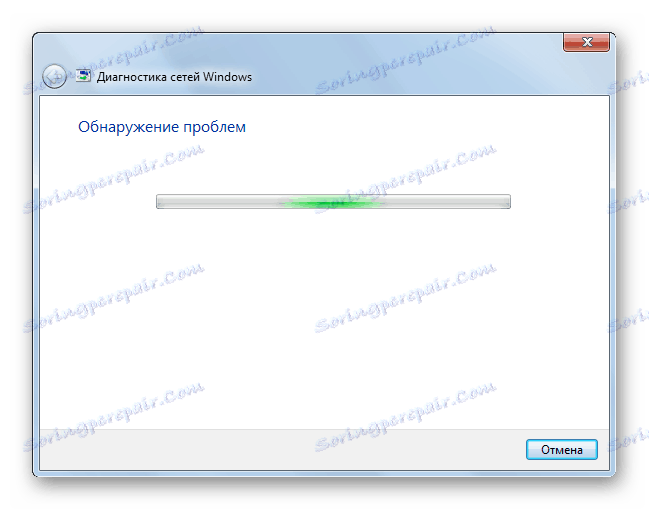
Niestety ta metoda pomaga w dość ograniczonej liczbie przypadków. Dlatego jeśli nie udało Ci się rozwiązać problemu podczas korzystania z niego, przejdź do następujących metod opisanych poniżej.
Metoda 2: Włącz połączenie sieciowe
Prawdopodobnie przyczyną błędu może być odłączenie połączenia w sekcji połączenia sieciowego "Panelu sterowania" . Następnie musisz aktywować odpowiedni obiekt.
- Kliknij "Start" i otwórz "Panel sterowania" .
- Przejdź do sekcji "Sieć i Internet" .
- Przejdź do "Network Control Center ..." .
- W lewej części okna, które się pojawi, kliknij napis "Zmień ustawienia adaptera".
- Pojawiające się okno wyświetla wszystkie połączenia sieciowe skonfigurowane na tym komputerze. Znajdź obiekt, który jest dla Ciebie odpowiedni i przyjrzyj się jego statusowi. Jeśli wartość to "Disabled" , połączenie musi zostać uaktywnione. Kliknij obiekt prawym przyciskiem myszy (prawy przycisk myszy) i wybierz "Włącz" .
- Po aktywacji połączenia problem opisany w tym artykule może zostać rozwiązany.
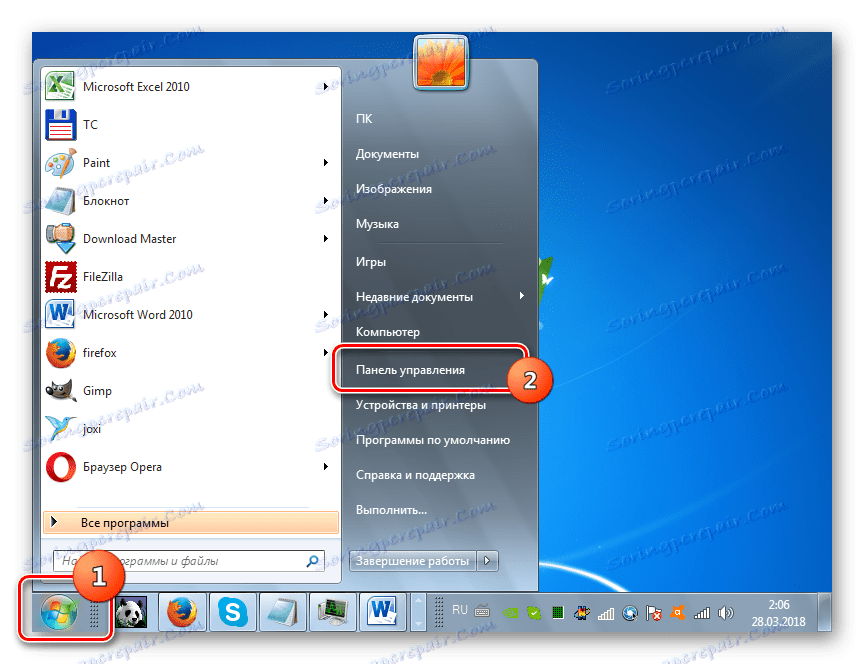
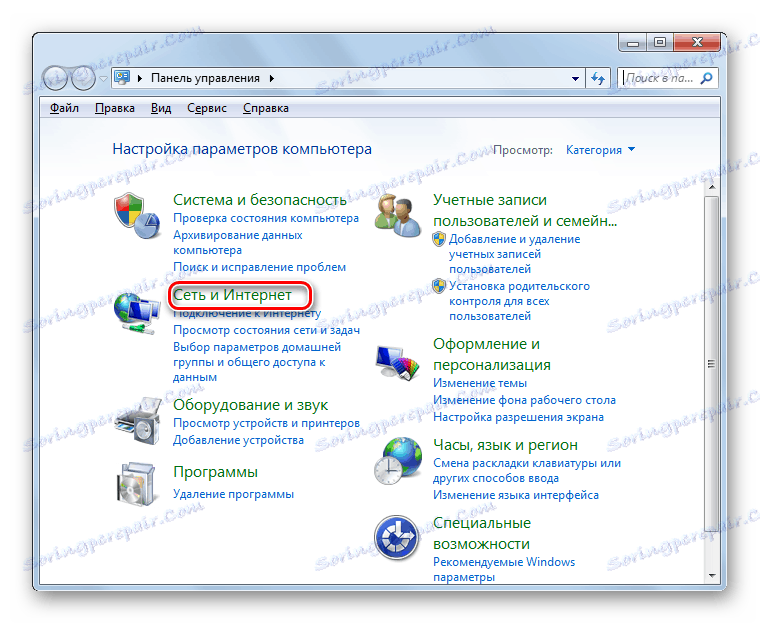
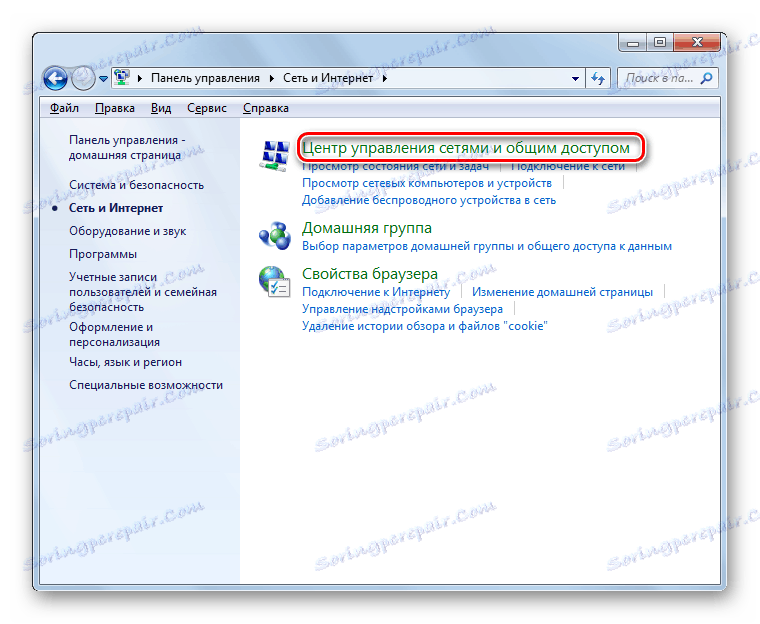
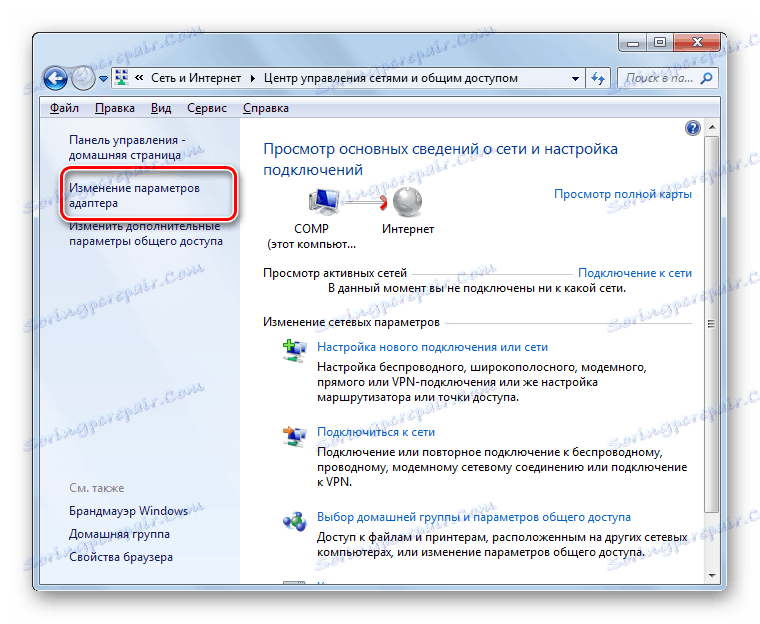
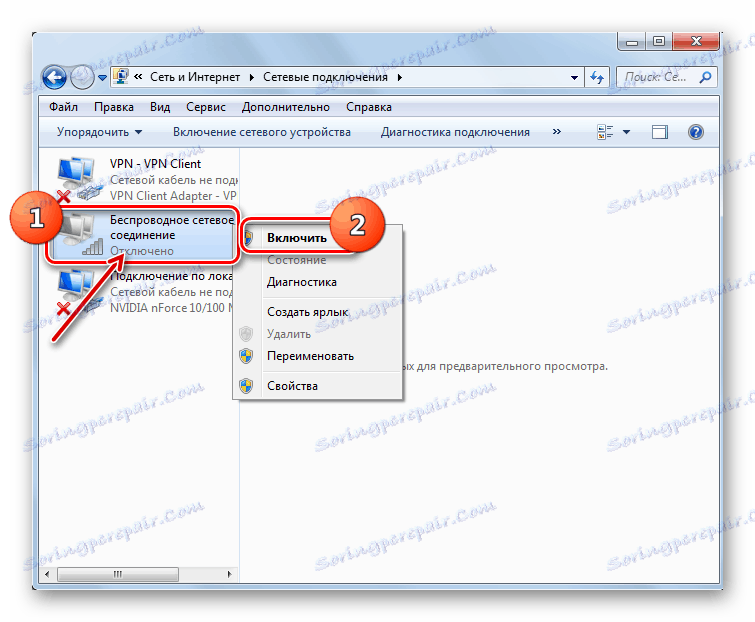
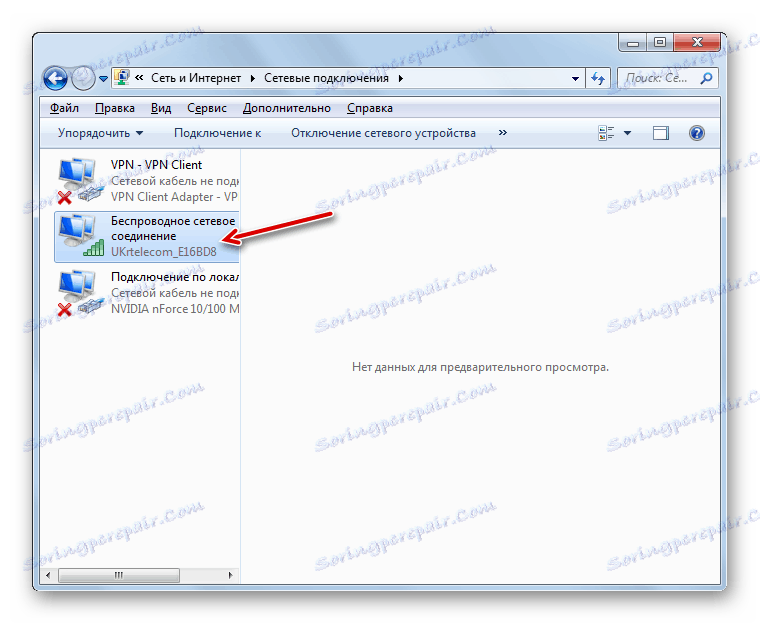
Metoda 3: Usuń adapter z Menedżera urządzeń
Jeśli łączysz się z Internetem za pośrednictwem adaptera Wi-Fi, jednym ze sposobów rozwiązania tego problemu jest wyłączenie go w "Menedżerze urządzeń", a następnie ponowne jego aktywowanie.
- Przejdź do "Panelu sterowania" metodą opisaną w opisie metody 2 , a następnie otwórz sekcję "System i zabezpieczenia" .
- Kliknij pozycję "Menedżer urządzeń" znajdującą się w grupie "System" .
- Rozpocznie się "Menedżer urządzeń" . Na liście typów urządzeń, które się otwiera, kliknij "Karty sieciowe" .
- Na liście, która się otworzy, znajdź nazwę sprzętu używanego do łączenia się z Internetem. Kliknij na RMB . Uważnie sprawdź menu kontekstowe, które się pojawi. Jeśli zawiera element "Włącz" , kliknij go. To wystarczy i wszystkie dalsze działania opisane w tej metodzie nie będą konieczne. Urządzenie właśnie się wyłączyło, a teraz go włączyłeś.
![Włącz adapter sieciowy w Menedżerze urządzeń w systemie Windows 7]()
Jeśli nie ma określonej pozycji, oznacza to prawdopodobieństwo nieprawidłowego działania urządzenia. Dlatego musi być tymczasowo wyłączona, a następnie włączona. Kliknij menu kontekstowe "Usuń" .
- Pojawi się okno dialogowe z ostrzeżeniem, że urządzenie zostanie teraz usunięte z systemu. Potwierdź swoje działania, klikając "OK" .
- Spowoduje to usunięcie wybranego urządzenia.
- Następnie w menu poziomym kliknij "Akcja" , a następnie z listy, która się otworzy, kliknij "Aktualizuj konfigurację ..." .
- Wyszuka urządzenia połączone za pomocą Plug and Play . Karta sieciowa zostanie ponownie podłączona, a sterowniki zostaną ponownie zainstalowane.
- Następnie uruchom ponownie komputer. Być może po tym błędzie z dostępnością połączeń zniknie.
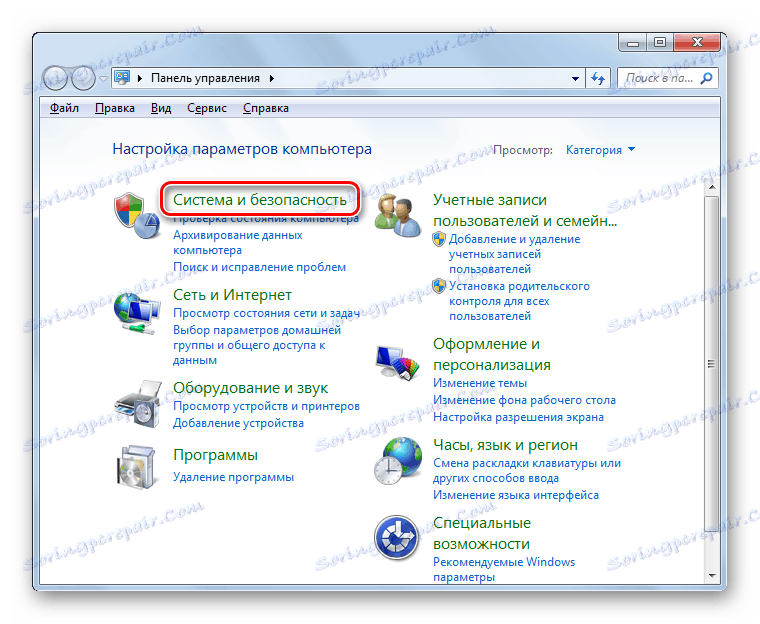
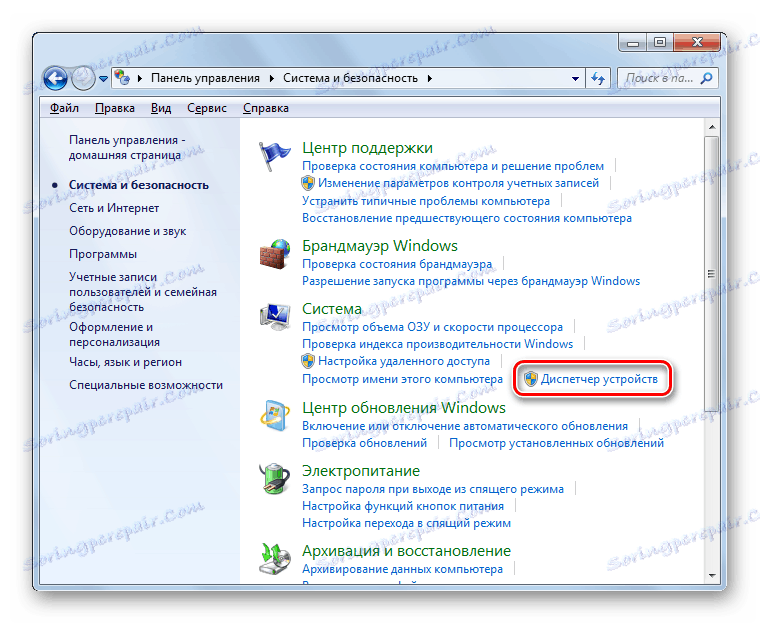
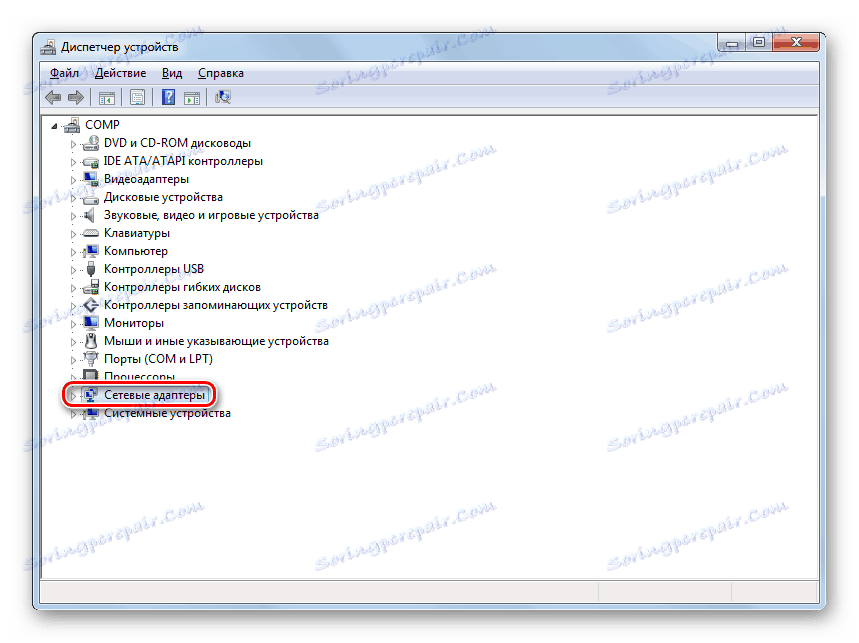
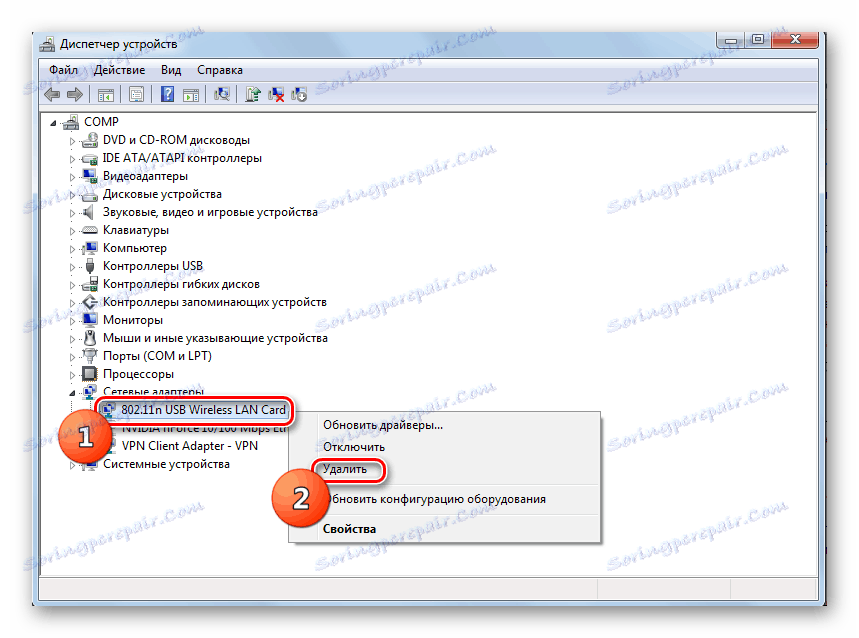


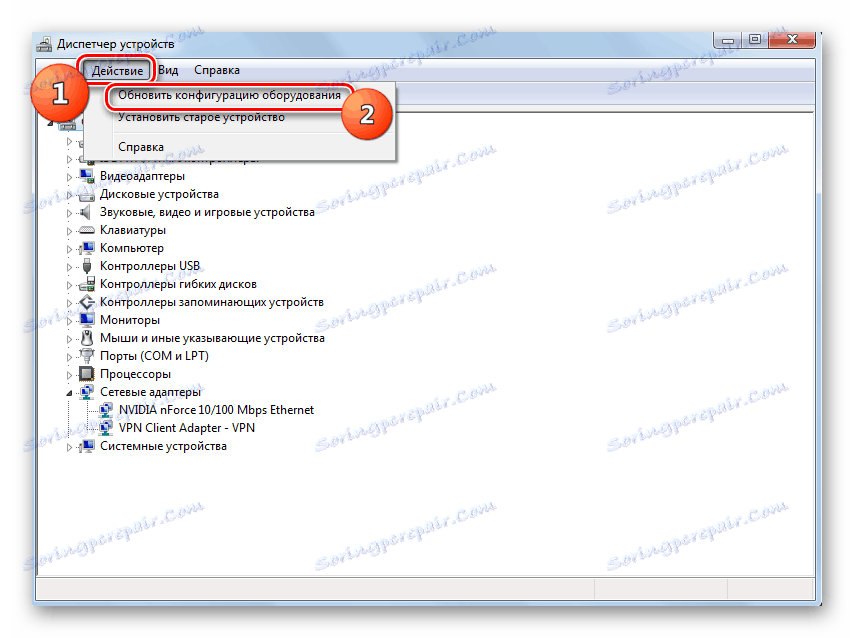

Metoda 4: Ponowna instalacja sterowników
Jednym z powodów błędu, który badamy jest to, że system ma nieprawidłowe lub nieaktualne sterowniki kart sieciowych. Najczęściej występuje po pierwszym podłączeniu urządzenia lub po ponownym zainstalowaniu systemu operacyjnego. Następnie sterownik powinien zostać zastąpiony bieżącym odpowiednikiem. Wskazane jest użycie dokładnie tych kopii, które zostały dostarczone na dysku CD-ROM lub innym nośniku z samym urządzeniem. Jeśli nie masz takiego przewoźnika, możesz pobrać żądany obiekt z oficjalnej strony producenta adaptera. Używanie podobnego oprogramowania z innych źródeł nie gwarantuje rozwiązania problemu.
- Przejdź do "Menedżera urządzeń", wykonując tę samą procedurę, co w poprzedniej metodzie. Ponownie otwórz sekcję "Karty sieciowe" i kliknij RMB na nazwie żądanego urządzenia. Na wyświetlonej liście wybierz "Aktualizuj sterowniki ..." .
- Następnie aktywuje się powłokę, aby wybrać metodę aktualizacji. Wybierz opcję "Wyszukaj sterowniki ..." .
- W oknie, które zostanie otwarte, należy określić nośnik i katalog dla lokalizacji sterowników, które mają zostać zainstalowane. Aby to zrobić, kliknij "Przeglądaj ..." .
- Otworzy się powłoka "Przeglądaj w poszukiwaniu folderu" . Tutaj musisz określić folder lub nośnik (na przykład CD / DVD-ROM), gdzie znajdują się sterowniki dostarczone z urządzeniem lub wcześniej pobrane z oficjalnej witryny. Po wybraniu katalogu kliknij "OK" .
- Po wyświetleniu adresu katalogu w oknie wyszukiwania sterowników można przejść do ich instalacji, klikając przycisk Dalej , ale wcześniej upewnij się, że znacznik wyboru jest ustawiony przed parametrem Uwzględnij podfoldery .
- Niezbędne sterowniki zostaną zainstalowane, a problem z brakiem połączenia internetowego prawdopodobnie zniknie.
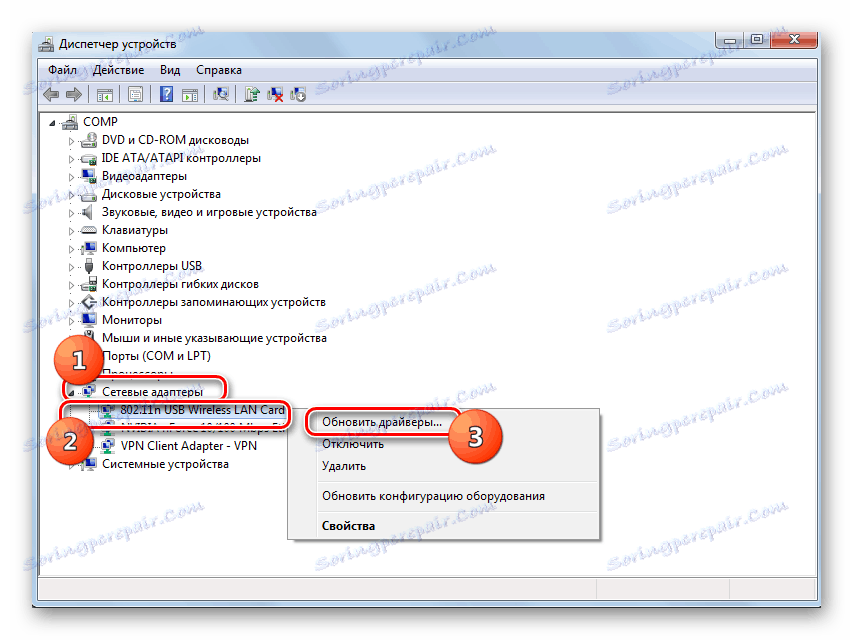
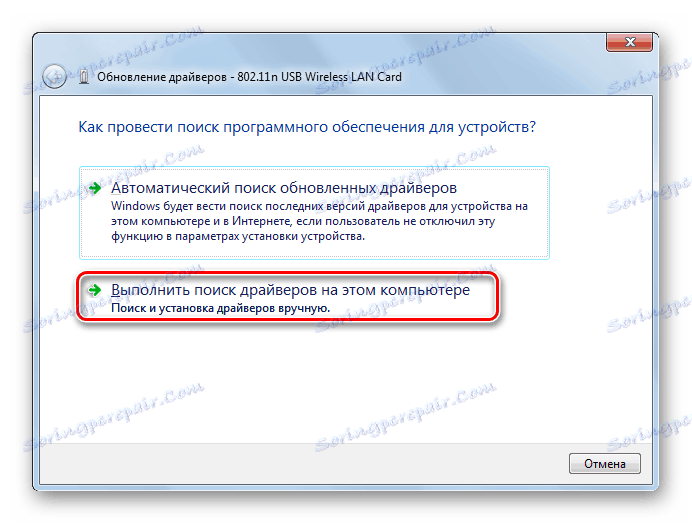


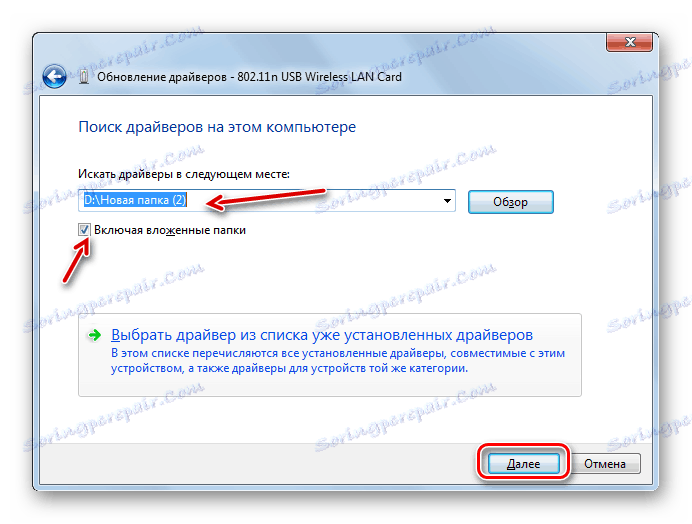
Ale co zrobić, jeśli z jakiegoś powodu nie masz operatora ze sterownikami dostarczonymi z urządzeniem, a oficjalna witryna firmy nie działa? W takim przypadku istnieją dodatkowe możliwości instalacji niezbędnych sterowników, chociaż zaleca się, aby były używane tylko w najbardziej ekstremalnych przypadkach, ponieważ nie gwarantują one w 100% połączenia między systemem operacyjnym a adapterem. Możesz użyć następujących opcji:
- Wybierając metodę aktualizacji sterownika, wybierz "Automatyczne wyszukiwanie" (wówczas system operacyjny wyszuka niezbędne elementy i zainstaluje je);
- Skorzystaj z wyszukiwanie sterowników według identyfikatora adaptera poprzez wyspecjalizowane usługi;
- Użyj specjalnego oprogramowanie do wyszukiwania i instalowania sterowników (na przykład Driverpack ).
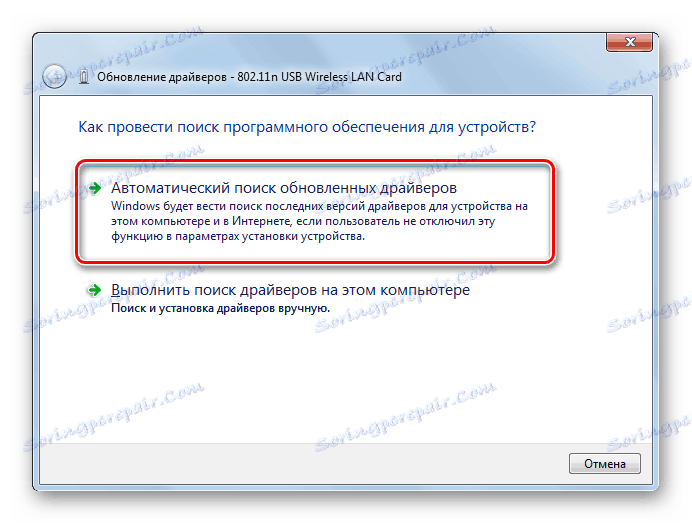
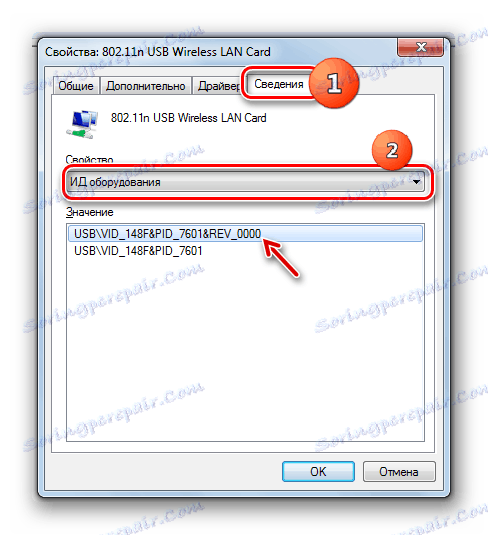
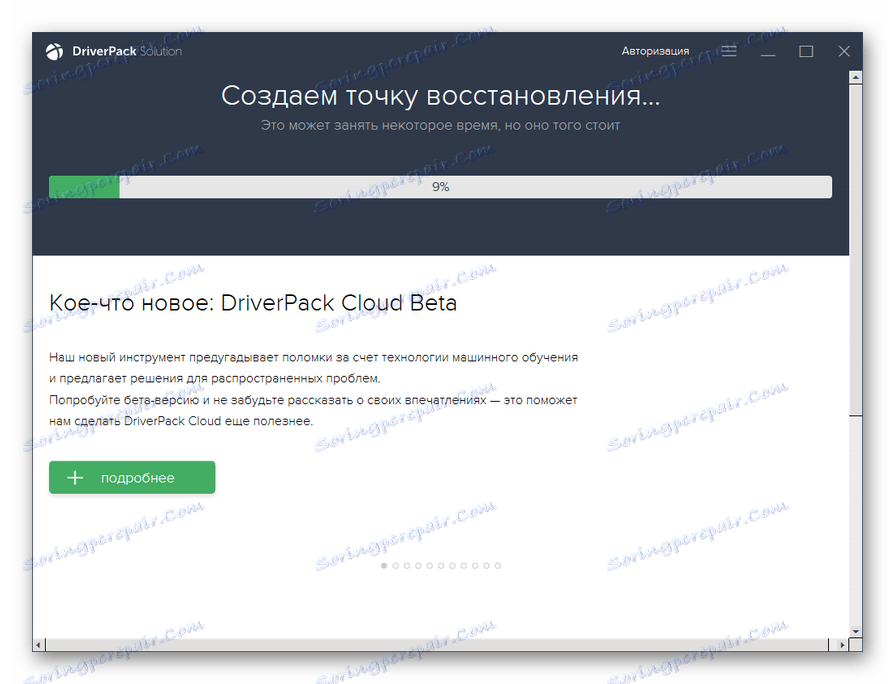
Jeśli Twój Internet nie uruchamia się wcale, musisz wyszukać i pobrać z innego urządzenia.
Lekcja:
Jak zaktualizować sterowniki w systemie Windows
Aktualizacja sterownika za pomocą rozwiązania DriverPack
Metoda 5: Włącz usługę
Jeśli używasz Wi-Fi do łączenia się z Internetem, problem, który badamy, może wystąpić z powodu odłączenia usługi "Auto WLAN" . Następnie musisz go aktywować.
- Przejdź do sekcji "Panel sterowania" zatytułowanej "System i zabezpieczenia". Jest to omówione w opisie metody 3 . Kliknij nazwę Administracja .
- Na liście narzędzi systemowych, które się otwiera, wybierz "Usługi" .
![Uruchamianie Menedżera usług z sekcji Administracja w Panelu sterowania w systemie Windows 7]()
"Menedżer usług" można aktywować w inny sposób. Aby to zrobić, wpisz Win + R i wpisz wyświetlony obszar:
services.mscNastępnie kliknij przycisk "OK" .
- Menedżer usług zostanie otwarty. Aby szybko znaleźć pozycję "Usługa Autostrojenia WLAN" , zbuduj wszystkie usługi w kolejności alfabetycznej, klikając nazwę kolumny "Nazwa" .
- Znajdź nazwę żądanej usługi. Jeśli nie zostanie podany jego stan, status "Works" nie zostanie ustalony, wówczas należy go aktywować. Kliknij dwukrotnie jej nazwę.
- Otworzy się okno właściwości usługi. Jeśli pole Typ uruchomienia jest ustawione Wyłączone , w takim przypadku kliknij je.
- Zostanie otwarta rozwijana lista, w której należy wybrać opcję "Automatycznie". Następnie kliknij "Zastosuj" i "OK" .
- Po powrocie do głównego interfejsu Menedżera usług wybierz nazwę "Usługa automatycznego dostrajania WLAN" i kliknij "Uruchom" w lewej części powłoki.
- Usługa zostanie aktywowana.
- Następnie, przed jego nazwą, pojawi się status "Works" , a problem z brakiem połączeń zostanie rozwiązany.
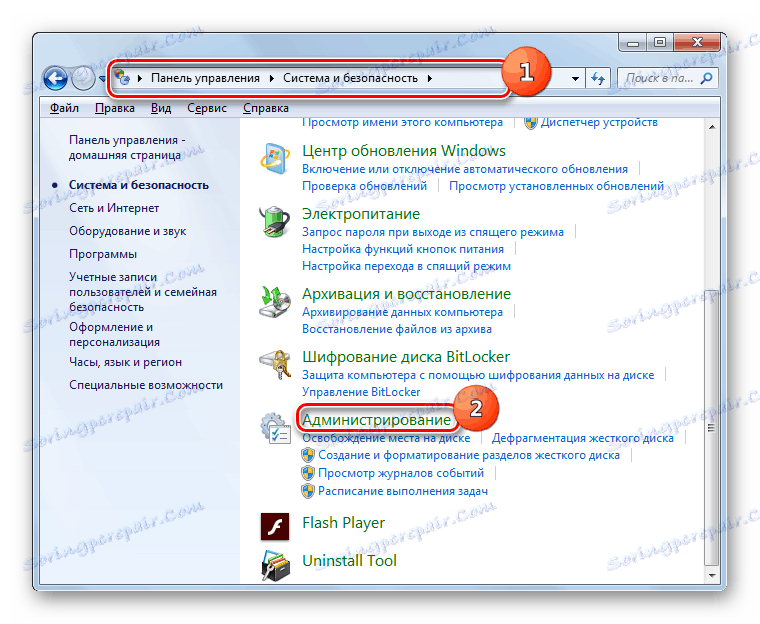
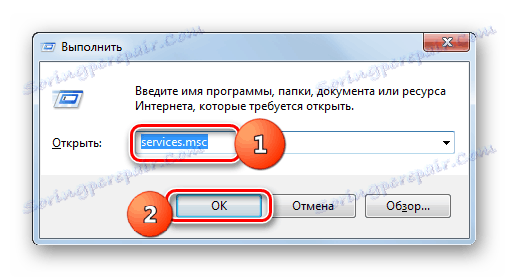
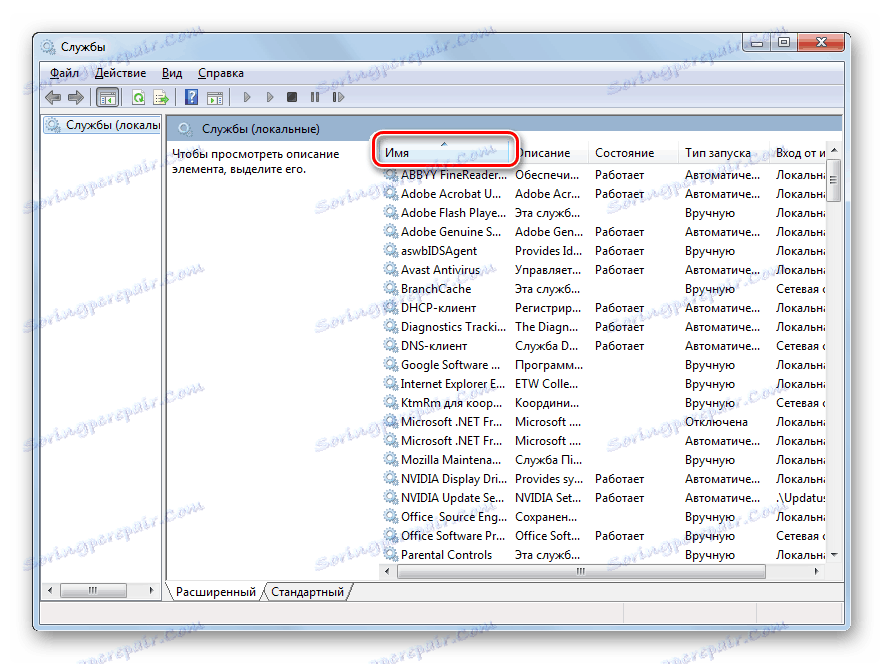
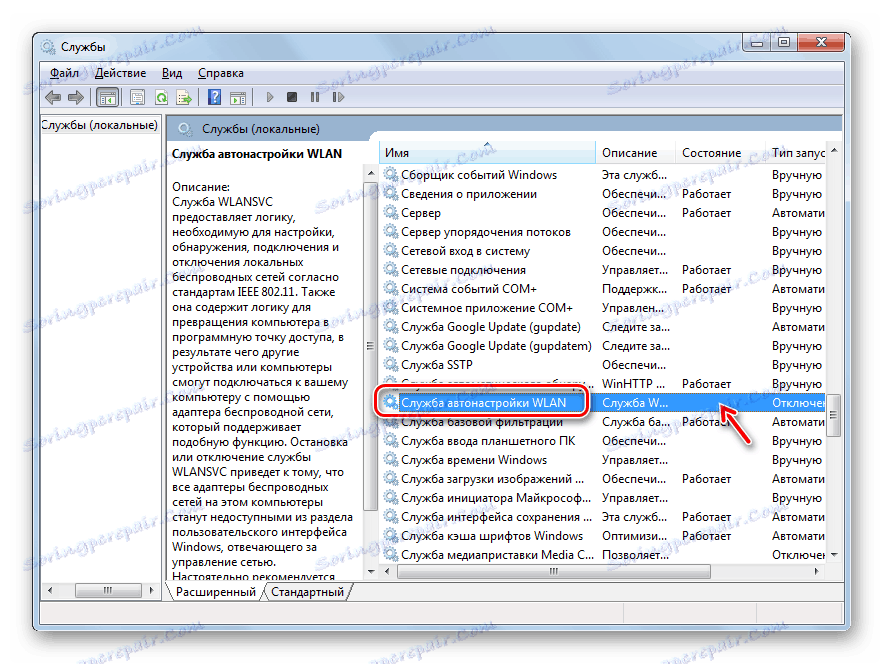
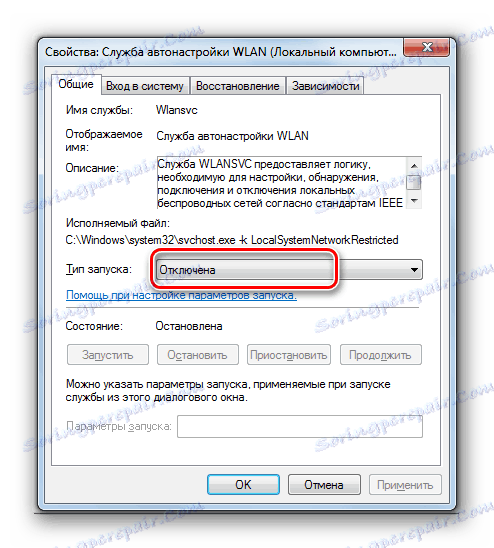
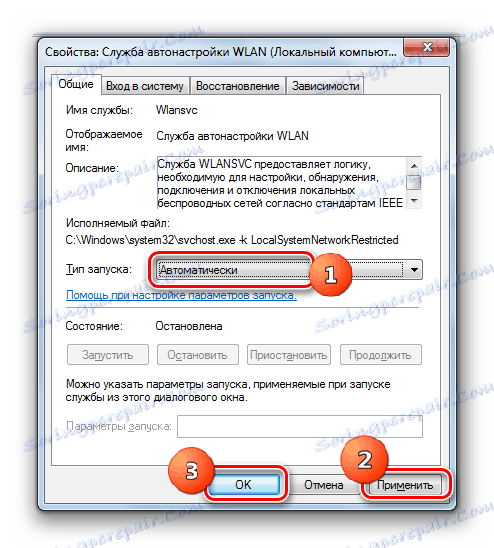
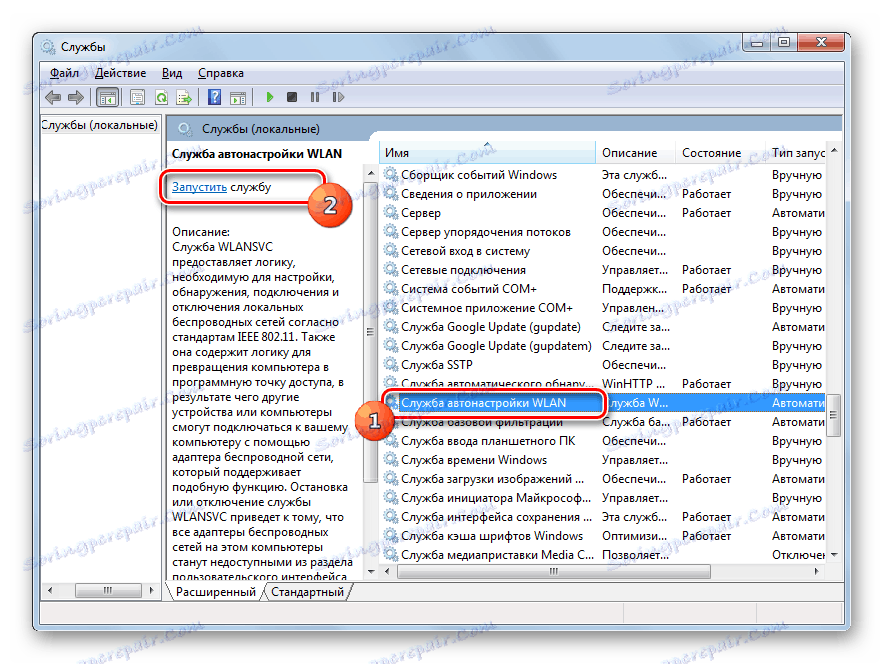

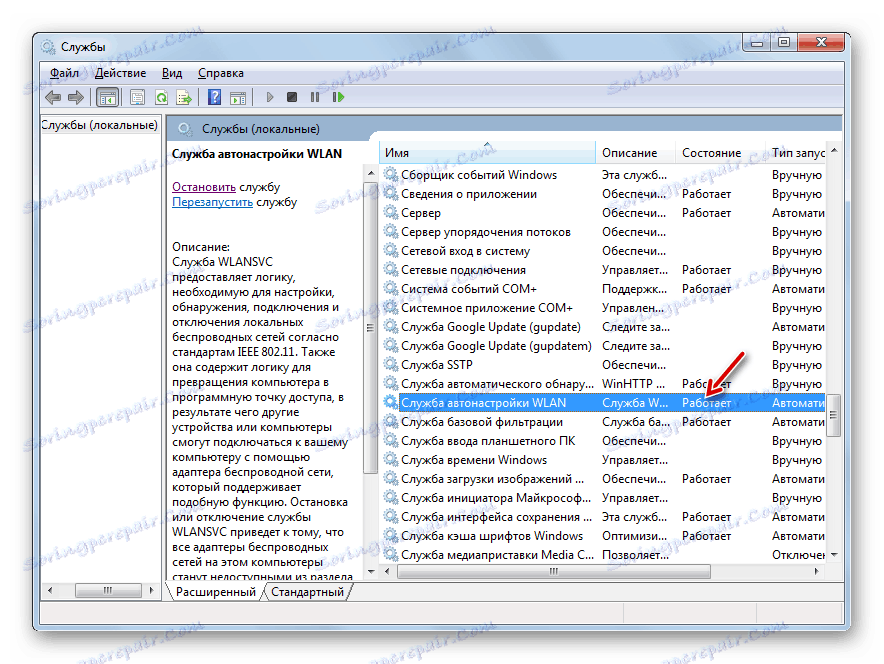
Metoda 6: Sprawdź pliki systemowe
Jeśli żadna z tych metod nie pomogła, istnieje ryzyko, że integralność plików systemowych została naruszona. W takim przypadku konieczna jest odpowiednia weryfikacja i późniejsze odzyskiwanie w przypadku wykrycia problemów.
- Kliknij "Start" i wybierz "Wszystkie programy".
- Otwórz folder Standard .
- Znajdź przedmiot o nazwie "Wiersz poleceń" . Kliknij na RMB . Z wyświetlonej listy opcji przestań działać jako administrator.
- Otwiera się "Wiersz poleceń" . Wpisz jego interfejs:
sfc /scannowNastępnie naciśnij Enter .
- Zostanie uruchomiona procedura skanowania integralności elementów systemu. Informacja o dynamice jego przejścia zostanie wyświetlona w oknie "Linia poleceń" w procentach. Podczas wykonywania tego procesu nie należy zamykać bieżącego okna, ale można go zminimalizować. W przypadku wykrycia jakichkolwiek naruszeń w strukturze, procedura odzyskiwania brakujących lub uszkodzonych plików zostanie automatycznie wykonana.
- Jeśli po zakończeniu procedury skanowania pojawi się komunikat informujący, że nie można go przywrócić, powtórz cały proces ponownie, ale tym razem będziesz potrzebować uruchom system operacyjny w "trybie awaryjnym" .
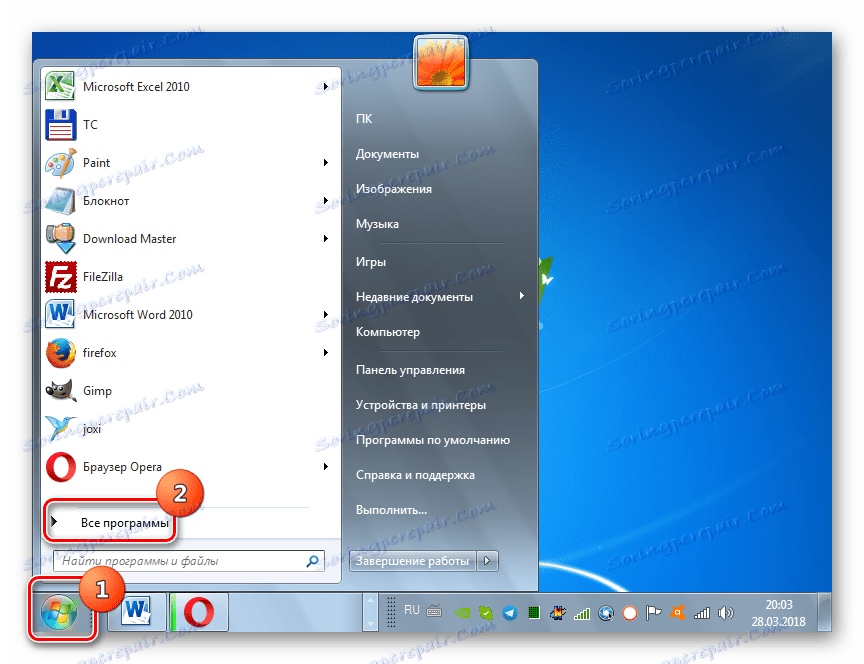
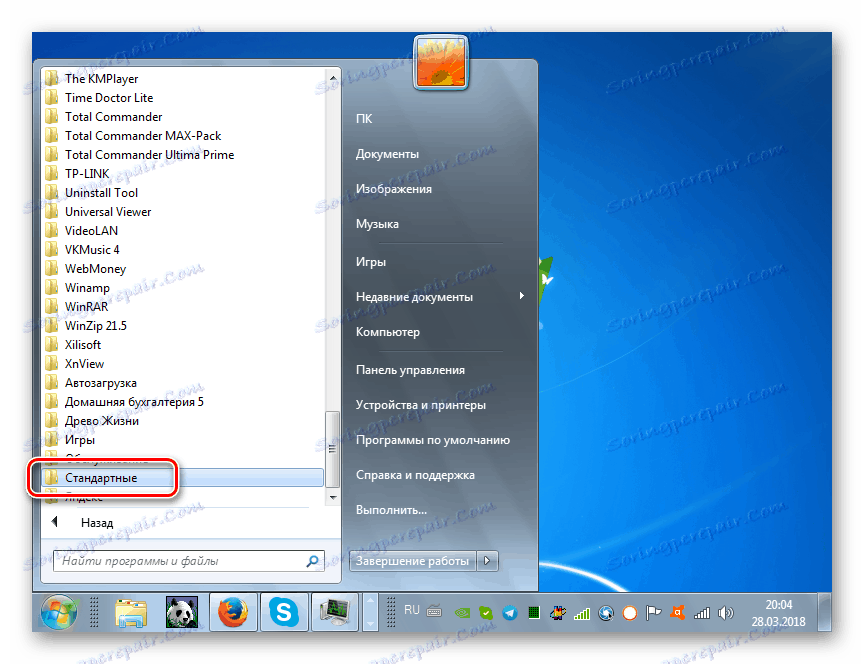
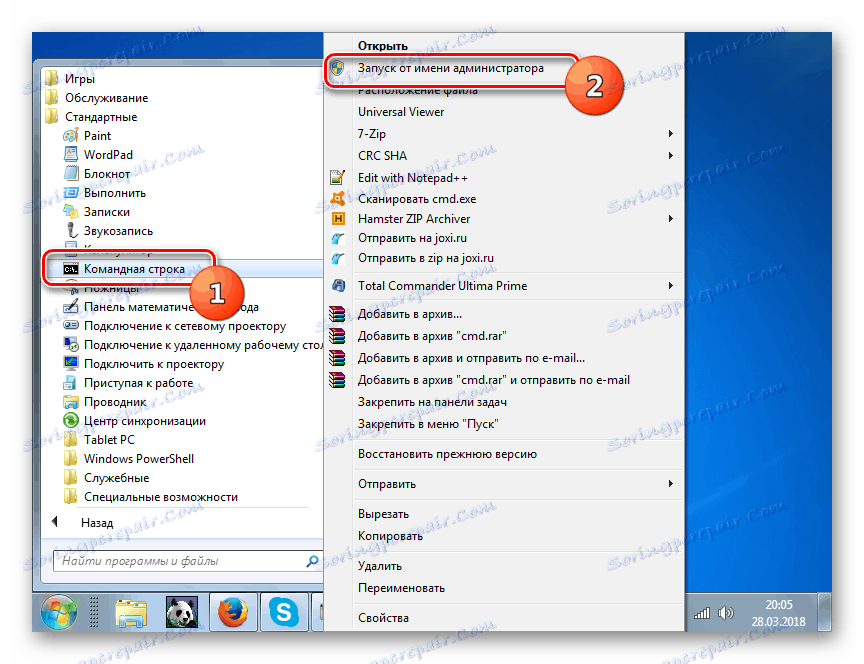
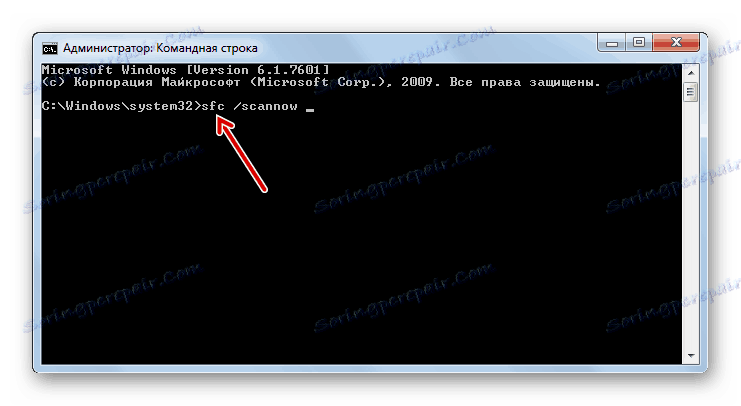
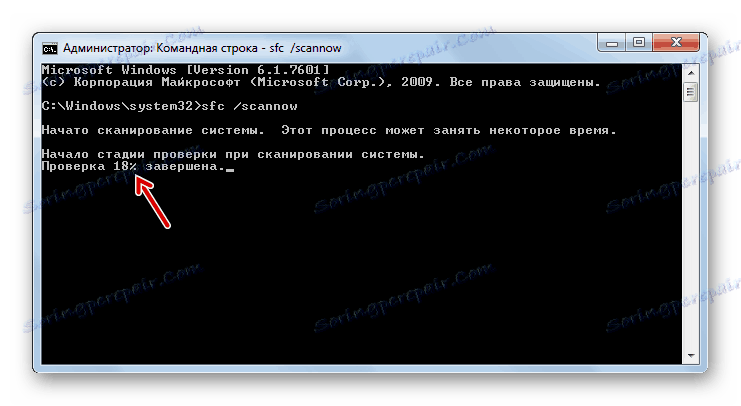
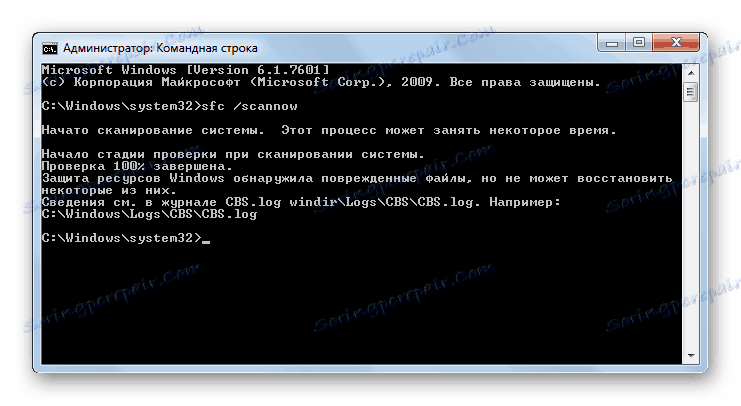
Lekcja: Skanowanie integralności plików systemu operacyjnego w systemie Windows 7
Metoda 7: Wyeliminuj wirusy
Przyczyną problemu braku dostępnych sieci może być infekcja wirusem komputerowym. Niektóre złośliwe programy wyraźnie wyłączają dostęp do Internetu, aby użytkownik nie mógł korzystać z pomocy zewnętrznej w celu ich usunięcia, podczas gdy inni po prostu arbitralnie "zabijają" lub modyfikują pliki systemowe, co ostatecznie prowadzi do tego samego wyniku.
Nie ma sensu używanie zwykłego programu antywirusowego do usuwania złośliwego kodu, ponieważ już go nie ma, co oznacza, że nie zareaguje na wirusa, a także może zostać zarażony tym razem. Dlatego zalecamy używanie specjalistycznych programów antywirusowych, które nie wymagają instalacji. Jednym z najlepszych programów tej klasy jest Dr.Web CureIt . Najlepiej sprawdzić z innego urządzenia lub podczas pracy z LiveCD / USB. Jest to jedyny sposób na zapewnienie maksymalnego prawdopodobieństwa wykrycia zagrożenia.
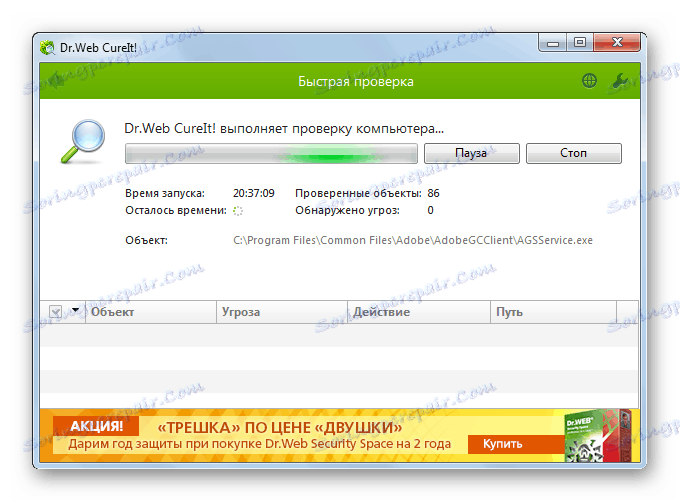
Jeśli program antywirusowy wykryje złośliwy kod, w takim przypadku postępuj zgodnie ze wskazówkami pojawiającymi się w jego interfejsie. Istnieje możliwość, że wirus zdołał już uszkodzić pliki systemowe. Następnie po jego usunięciu konieczne jest przeprowadzenie odpowiedniej kontroli, uwzględnionej w opisie metody 6 .
Lekcja: Jak sprawdzić komputer pod kątem infekcji wirusowej
Jak widać, źródłem problemu z dostępnością połączeń, a tym samym z funkcjonalnością Internetu, może być wiele różnych czynników. Mogą mieć zarówno charakter zewnętrzny (rzeczywisty brak sieci), jak i wewnętrzne (różne awarie), spowodowane zarówno oprogramowaniem, jak i elementami sprzętowymi systemu. Oczywiście przed naprawieniem problemu zaleca się ustalić jego dokładną przyczynę, ale niestety nie zawsze jest to możliwe. W takim przypadku wystarczy skorzystać z metod opisanych w tym artykule, za każdym razem sprawdzając, czy usterka została usunięta, czy też nie.