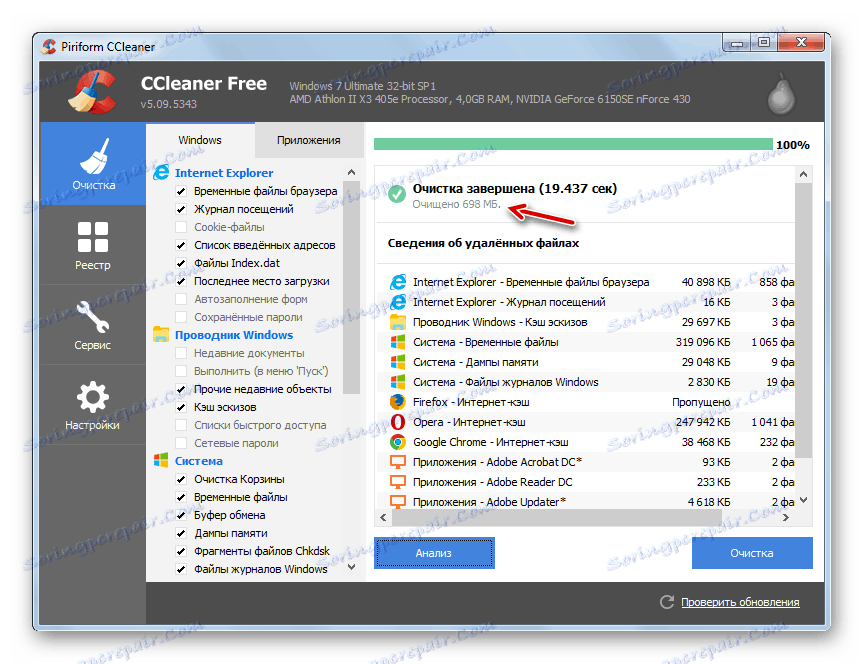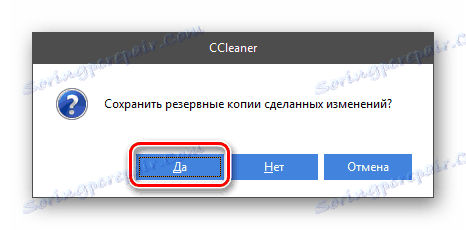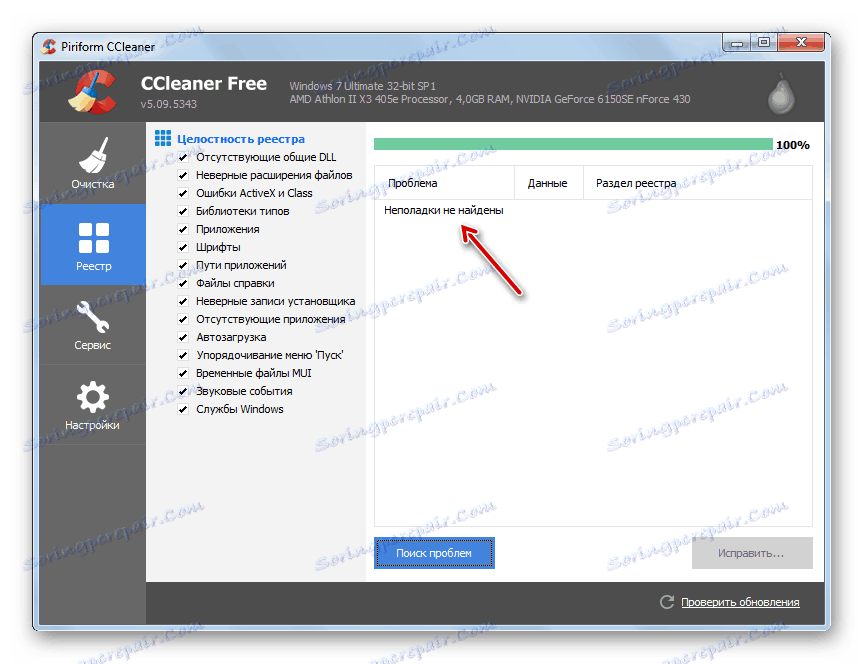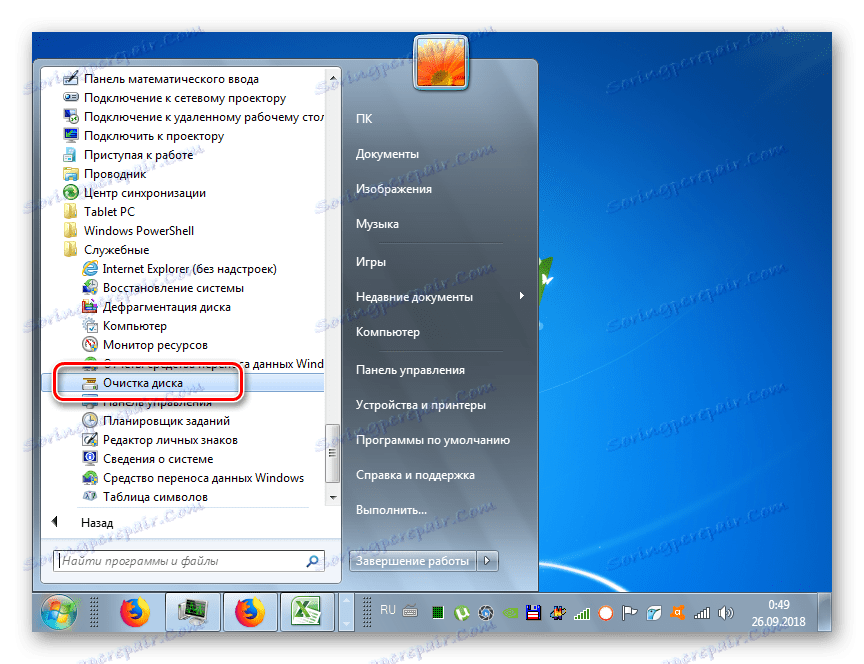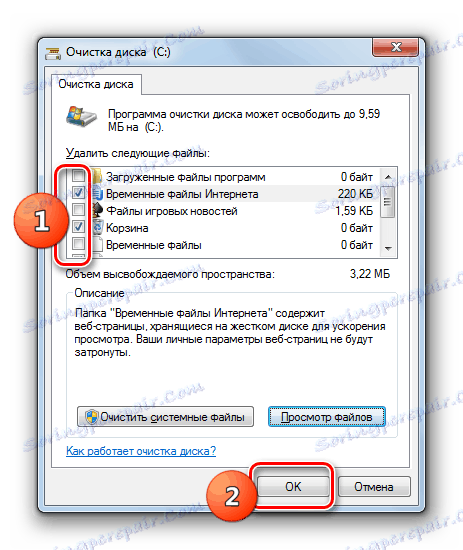Poprawianie błędów i usuwanie "śmieci" na komputerze z Windows 7
Powszechnie wiadomo, że przy długotrwałym użytkowaniu systemu operacyjnego bez ponownej instalacji jego wydajność i szybkość działania znacznie spadają, a usterki w jego funkcjonowaniu stają się coraz bardziej widoczne. Jest to spowodowane przede wszystkim gromadzeniem się "śmieci" na dysku twardym w postaci niepotrzebnych plików i błędów rejestru, które bardzo często występują podczas odinstalowywania programów i wykonywania innych czynności. Zobaczmy, w jaki sposób można oczyścić komputer w systemie Windows 7 z powodu zapychania jego elementów i naprawiania błędów.
Zobacz także:
Jak poprawić wydajność komputera w systemie Windows 7
Jak usunąć hamulce na komputerze Windows 7
Treść
Sposoby poprawiania błędów i usuwania "śmieci"
Oczyść system z "śmieci" i skoryguj nagromadzone błędy, podobnie jak większość innych standardowych manipulacji, w dwóch grupach metod: za pomocą oprogramowania firm trzecich lub wbudowanych narzędzi systemu Windows 7. Następnie omówimy szczegółowo opcje użycia obu tych metod.
Metoda 1: Użyj aplikacji innych firm
Przede wszystkim przyjrzymy się, jak osiągnąć rozwiązanie zadań określonych w tym artykule za pomocą oprogramowania firm trzecich. Do czyszczenia komputera z "śmieci" i usuwania błędów, są specjalne aplikacje - optymalizatory. Największy wśród nich poziom popularności wśród użytkowników wykorzystuje CCleaner. Na jego przykładzie rozważamy algorytm działań.
- Aby wyczyścić komputer z "śmieci", uruchom program CCleaner i przejdź do sekcji "Czyszczenie" . W zakładkach "Windows" i "Aplikacje", zaznaczając i odznaczając zaznaczenia, określ, które elementy chcesz przetworzyć, a które nie. Pamiętaj, aby wyczyścić pliki tymczasowe i przeglądarki z pamięcią podręczną. Pozostałe ustawienia są ustalane według własnego uznania. Ale jeśli tak naprawdę ich nie rozumiesz, możesz domyślnie pozostawić pozycję znaczników wyboru. Następnie kliknij "Analiza" .
- Rozpocznie się procedura analizy danych, podczas której program określi, które obiekty mają zostać usunięte, zgodnie z ustawieniami, które wcześniej ustawiłeś.
- Po analizie CCleaner wyświetli listę pozycji, które zostaną wyczyszczone, oraz ilość danych do usunięcia. Następnie kliknij "Czyszczenie" .
- Pojawi się okno dialogowe z ostrzeżeniem, że pliki zostaną usunięte z komputera. Aby potwierdzić swoje działania w celu usunięcia danych, kliknij "OK" .
- Rozpocznie proces czyszczenia systemu od "śmieci".
- Po jego zakończeniu niepotrzebne pliki zostaną usunięte, co zwolni miejsce na dysku twardym i doprowadzi do zmniejszenia ilości informacji przetwarzanych przez procesor. W oknie, które zostanie otwarte, można wyświetlić listę obiektów, które zostały wyczyszczone, a także łączną ilość usuniętych informacji.
![Łączna ilość usuniętych informacji w programie CCleaner w systemie Windows 7]()
- Aby poprawić błędy, przejdź do sekcji "Rejestr" programu CCleaner.
- W sekcji Integralność rejestru możesz odznaczyć elementy, których nie chcesz sprawdzać pod kątem błędów. Ale bez potrzeby nie zalecamy tego, ponieważ analiza nie będzie kompletna. Kliknij przycisk "Wyszukaj problemy".
- Rozpocznie się wyszukiwanie błędów w rejestrze. Po wykryciu, lista błędów wyświetlana jest w oknie programu.
- Po zakończeniu analizy zostanie wygenerowana lista problemów. Jeśli nie uważasz, że którykolwiek z elementów tej listy jest prawdziwym błędem, odznacz pole po jego lewej stronie. Ale taka potrzeba jest dość rzadka. Następnie kliknij przycisk "Napraw ..." .
- Otworzy się okno dialogowe, w którym zostaniesz poproszony o zapisanie kopii zapasowej wprowadzonych zmian. Zalecamy kliknięcie przycisku "Tak" - jeśli nagle wpis w rejestrze zostanie omyłkowo usunięty, zawsze możesz rozpocząć odzyskiwanie. Ta rada jest szczególnie warta, jeśli nie jesteś zaawansowanym użytkownikiem, a na poprzednim etapie nie rozumiałeś, jakie elementy wyświetlane na liście są odpowiedzialne za usunięcie.
![Idź, aby zapisać kopię zapasową zmian wprowadzonych w oknie dialogowym w programie CCleaner w systemie Windows 7]()
Lekcja: Jak przywrócić rejestr Windows 7
- Otworzy się "Explorer" , za pomocą którego musisz przejść do katalogu dysku twardego lub nośnika wymiennego, gdzie zamierzasz zapisać kopię zapasową. Jeśli chcesz, możesz zmienić jego domyślną nazwę na dowolną inną w polu "Nazwa pliku" , ale nie jest to konieczne. Następnie kliknij przycisk "Zapisz" .
- W następnym oknie dialogowym kliknij przycisk "Napraw oznaczone" .
- Zostanie wykonana procedura naprawy. Po zakończeniu kliknij przycisk "Zamknij" .
- Wracając do głównego okna CCleaner, ponownie kliknij przycisk "Wyszukaj problemy" .
- Jeśli zostanie wykryta po ponownej analizie problemów, oznacza to, że rejestr jest całkowicie wolny od błędów. Jeśli okno ponownie wyświetli problematyczne elementy, procedurę czyszczenia należy przeprowadzić do momentu, aż staną się całkowicie zgodne z algorytmem czynności opisanych powyżej.
![Nie znaleziono problemów z rejestrem systemu w programie CCleaner w systemie Windows 7]()
Lekcja:
Czyszczenie rejestru przez CCleaner
Jak wyczyścić rejestr systemu Windows z błędów
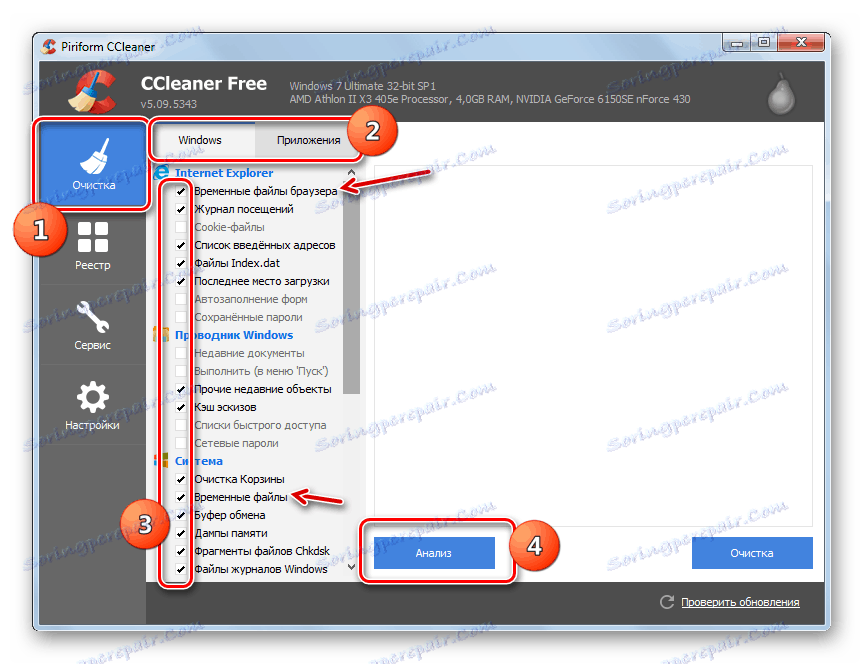
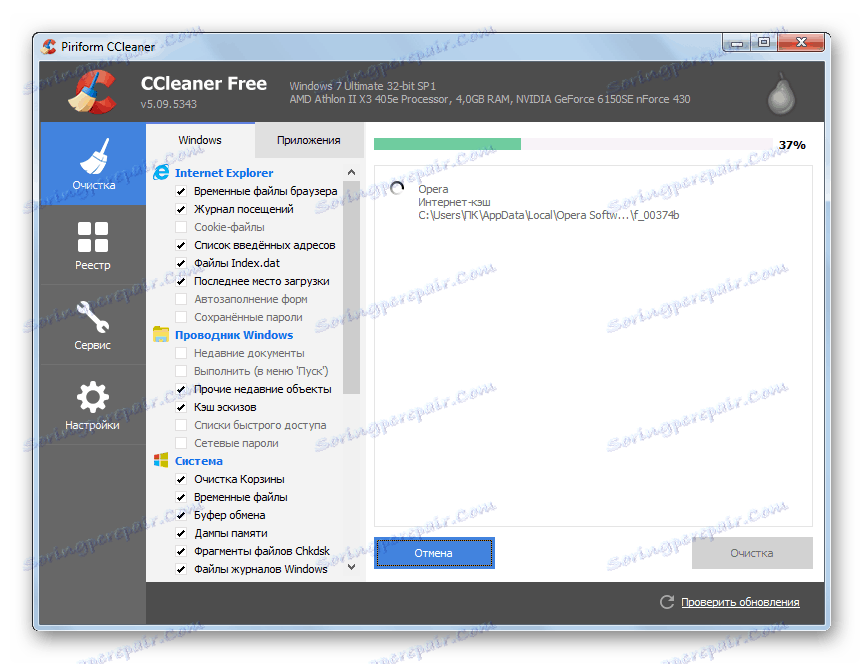
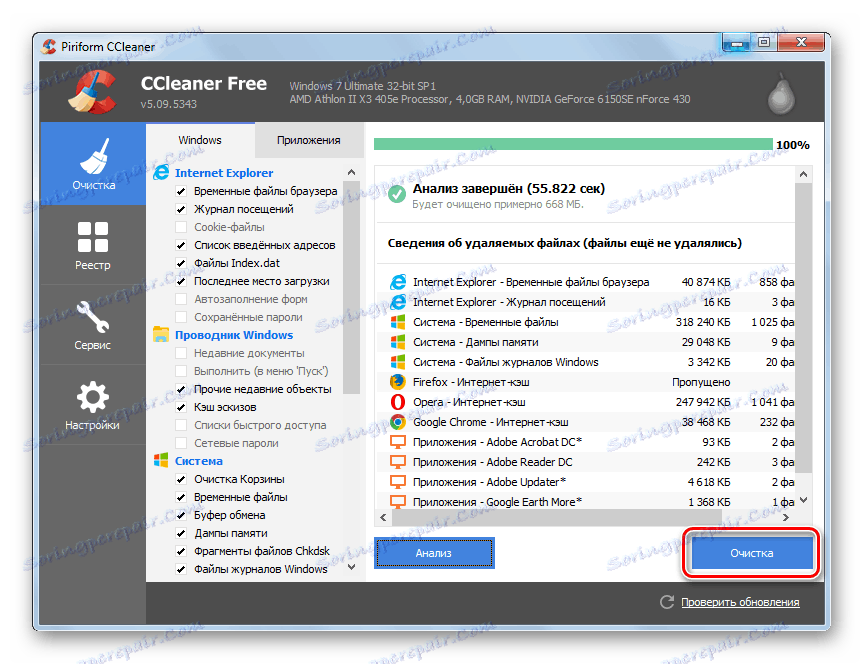

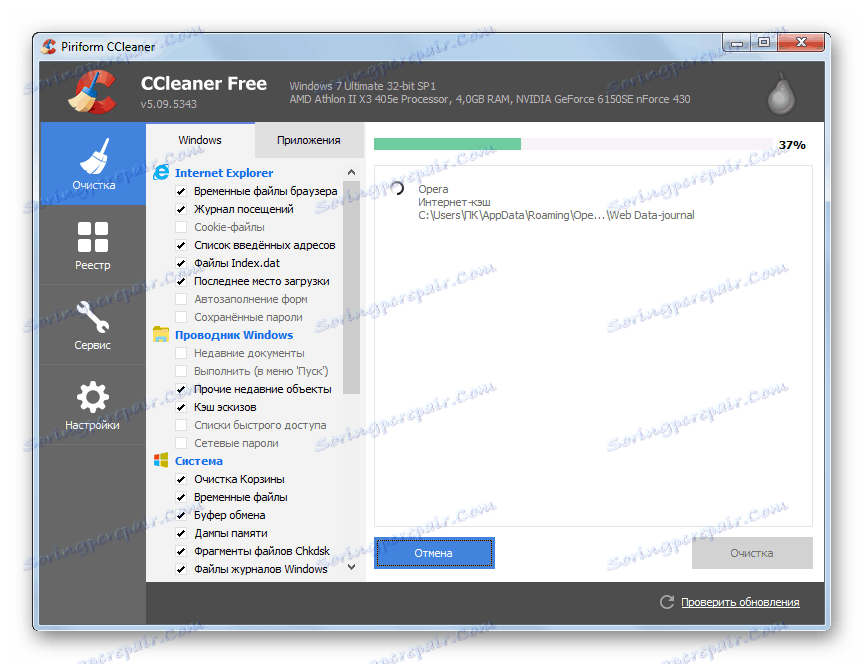
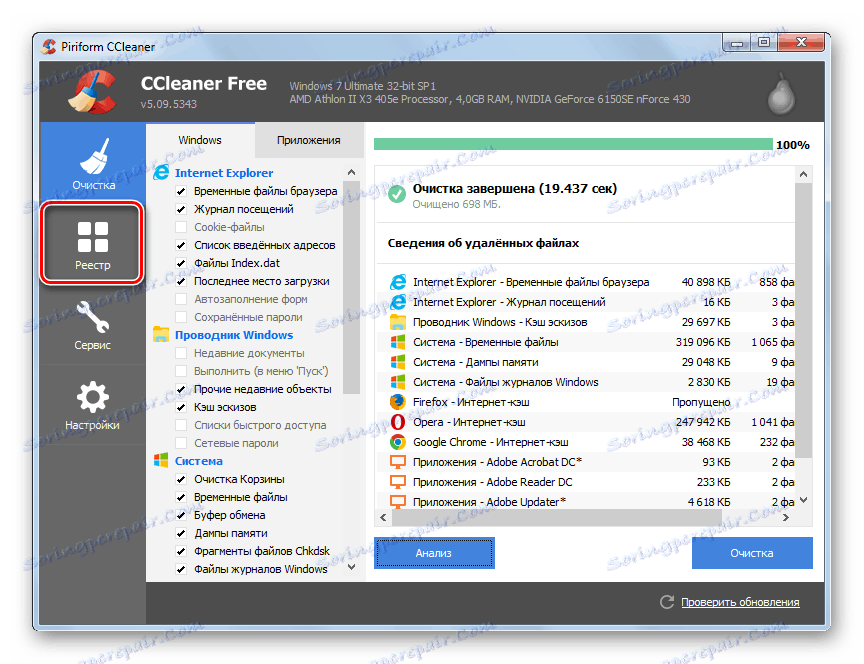
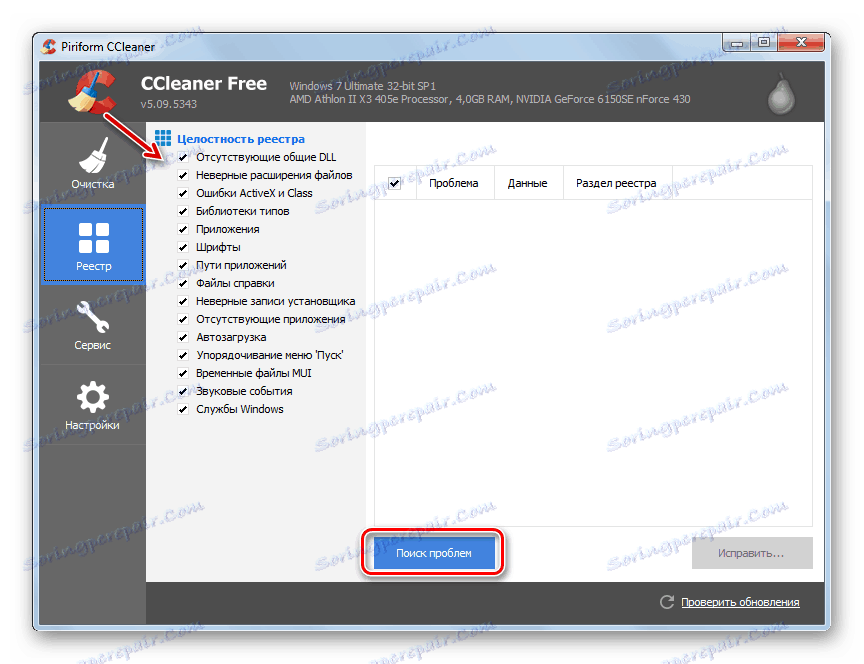
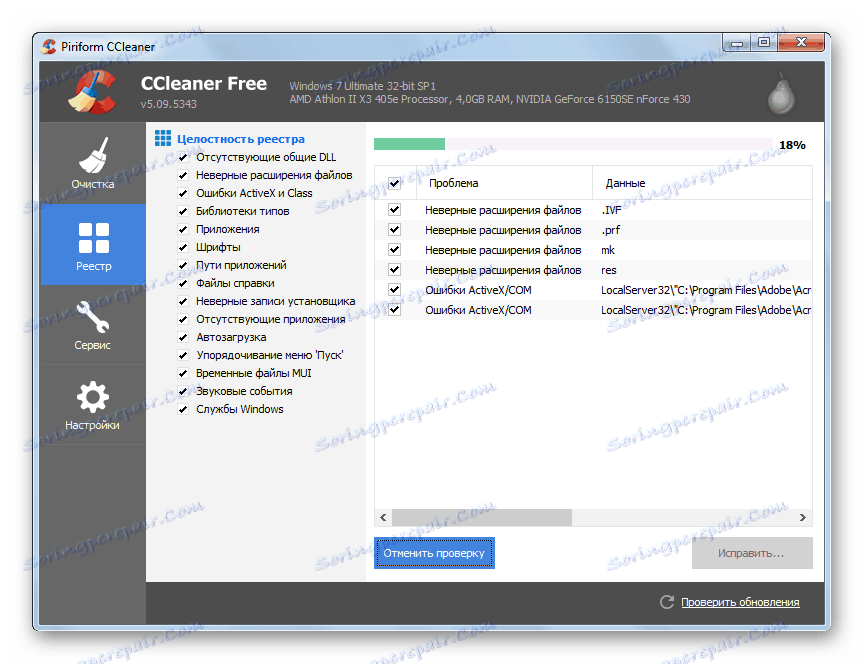
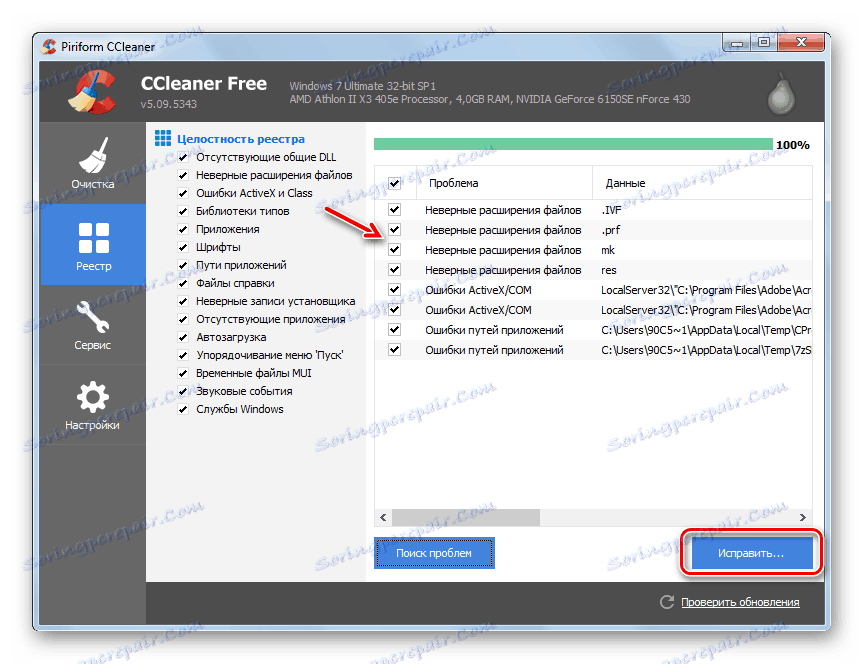
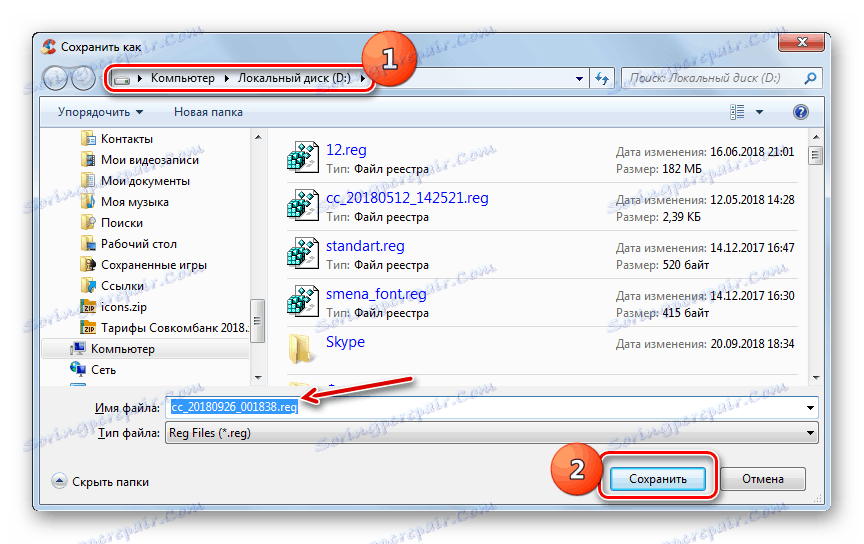
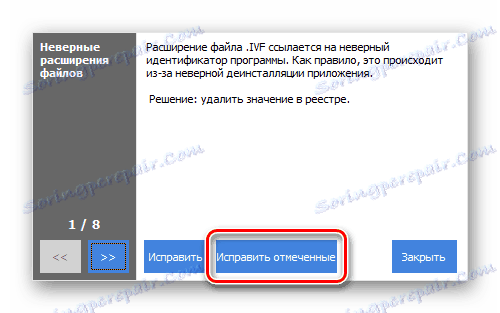
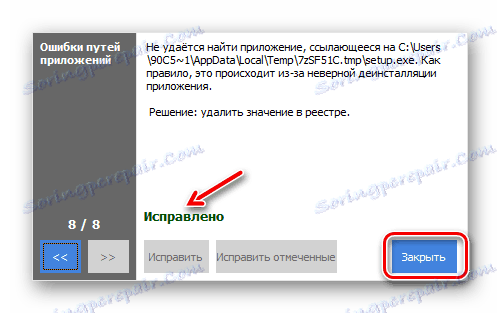

Metoda 2: Użyj narzędzi systemowych
Możesz również wyczyścić komputer z "śmieci" i usunąć błędy z rejestru za pomocą narzędzi systemowych.
- Kliknij "Start" i przejdź do sekcji "Wszystkie programy" .
- Otwórz katalog "Standard" .
- Następnie przejdź do folderu "usługa" .
- Znajdź w tym katalogu nazwę narzędzia "Oczyszczanie dysku" i kliknij na niego.
![Uruchom narzędzie systemowe Oczyszczanie dysku z katalogu Utilities za pomocą menu Start w systemie Windows 7]()
Możesz uruchomić aplikację czyszczącą w szybszy sposób, ale musisz pamiętać jedno polecenie. Wpisz Win + R i w otwartym wyrażeniu typu okna:
cleanmgrKliknij "OK" .
- W uruchomionym oknie narzędziowym wybierz literę partycji, którą chcesz oczyścić z rozwijanej listy "Dyski" i kliknij "OK" .
- Narzędzie rozpocznie procedurę skanowania pod kątem możliwości zwolnienia z "śmieci" partycji dysku wybranej w poprzednim oknie. Ten proces może zająć od kilku minut do pół godziny i więcej, w zależności od mocy komputera, więc przygotuj się na czekanie.
- Po zakończeniu skanowania w oknie zostanie wyświetlona lista pozycji do usunięcia. Ci spośród tych, którzy muszą zostać uwolnieni od "śmieci", są zaznaczani. Zawartość niektórych z nich można wyświetlić, podświetlając odpowiedni element i klikając "Wyświetl pliki" .
- Następnie w "Eksploratorze" otwiera się katalog odpowiadający wybranemu elementowi. Możesz zobaczyć jego zawartość i określić jej znaczenie. Na tej podstawie możesz zdecydować: warto wyczyścić ten katalog, czy nie.
- Po zaznaczeniu pozycji w oknie głównym kliknij "OK", aby rozpocząć procedurę czyszczenia.
![Przejście do zbierania śmieci w oknie narzędzia systemowego do czyszczenia dysku w systemie Windows 7]()
Jeśli chcesz oczyścić ze "śmieci" nie tylko zwykłe katalogi, ale także foldery systemowe, kliknij przycisk "Wyczyść pliki systemowe" . Oczywiście ta funkcja jest dostępna tylko podczas przetwarzania partycji, na której jest zainstalowany system operacyjny.
- Otworzy się okno, w którym należy ponownie wybrać dysk. Ponieważ chcesz wyczyścić pliki systemowe, wybierz partycję, na której zainstalowany jest system operacyjny.
- Następnie zostanie uruchomiona analiza możliwości zwolnienia dysku z "śmieci" już biorąc pod uwagę katalogi systemowe.
- Następnie wyświetli się lista elementów proponowanych do czyszczenia. Tym razem będzie on dłuższy niż poprzedni, ponieważ bierze pod uwagę katalogi systemowe, ale co najważniejsze, całkowity rozmiar usuniętych danych również prawdopodobnie wzrośnie. Oznacza to, że możesz usunąć więcej niepotrzebnych informacji. Zaznacz pola dla przedmiotów, które uważasz za rozsądne do wyczyszczenia, i kliknij "OK" .
- Otworzy się okno, w którym należy potwierdzić działania, klikając przycisk "Usuń pliki" .
- Rozpocznie się procedura usuwania śmieci, podczas której wszystkie zaznaczone przedmioty zostaną usunięte z danych.
- Po zakończeniu tego procesu niepotrzebne pliki zostaną usunięte, co zwolni miejsce na dysku twardym i przyczyni się do szybszego działania komputera.
Zobacz także:
Jak wyczyścić folder Windows z "śmieci" w Windows 7
Właściwe czyszczenie folderu "WinSxS" w Windows 7
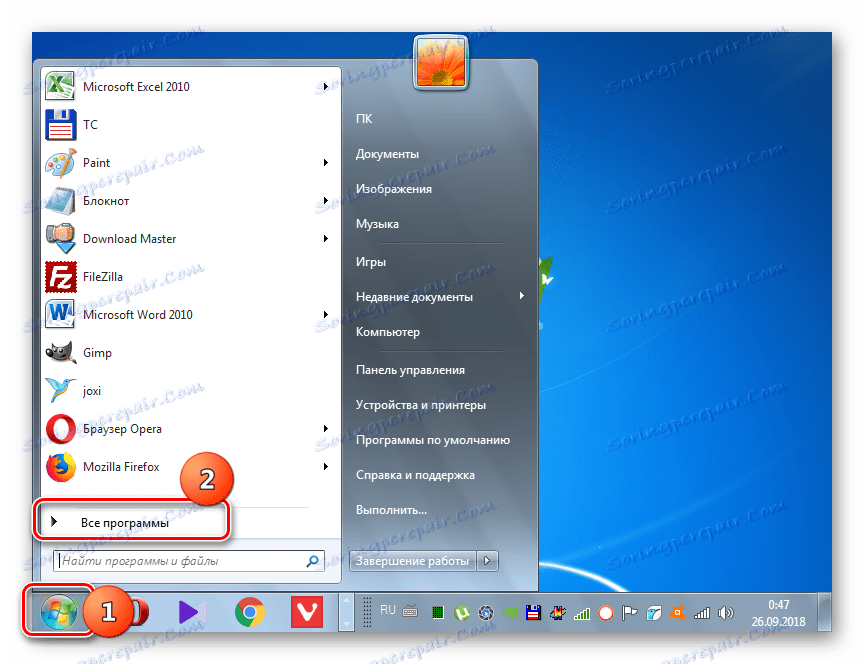
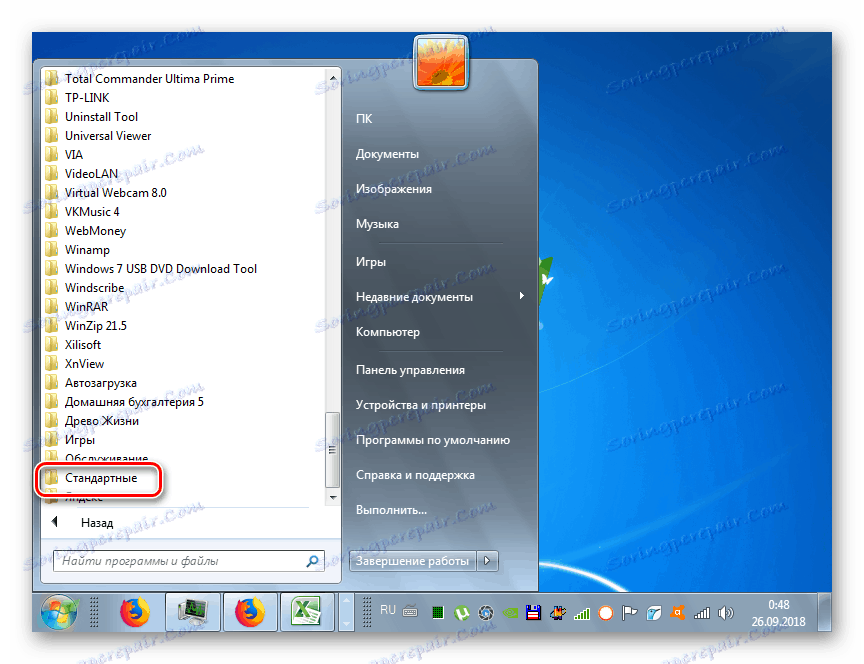

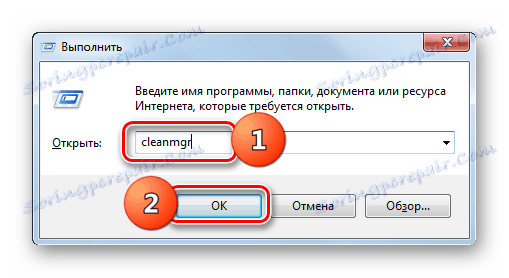
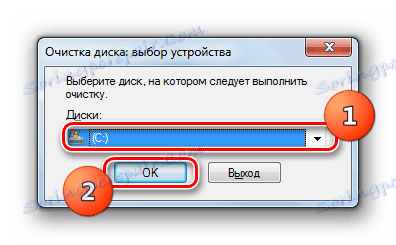

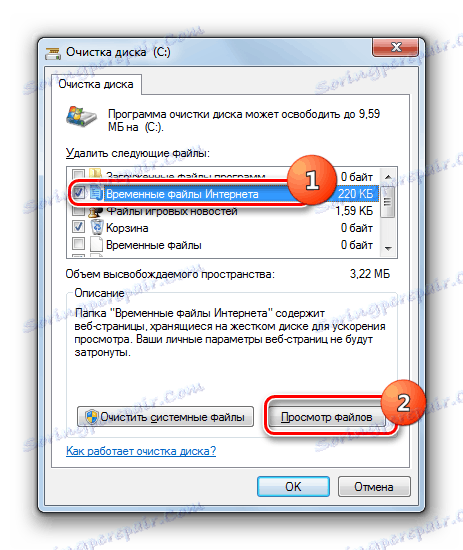
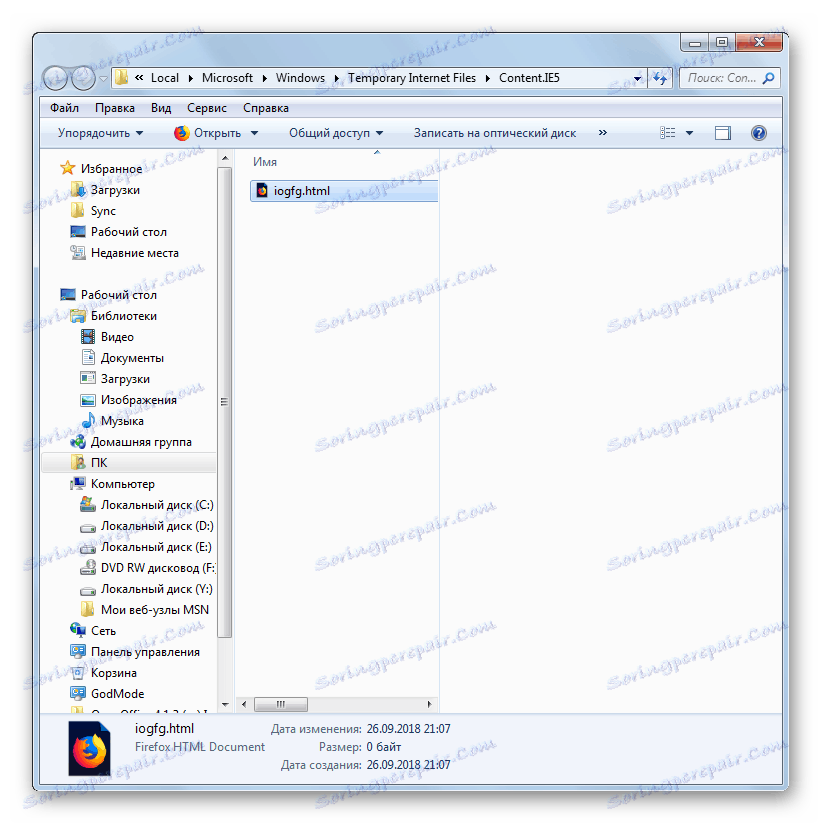
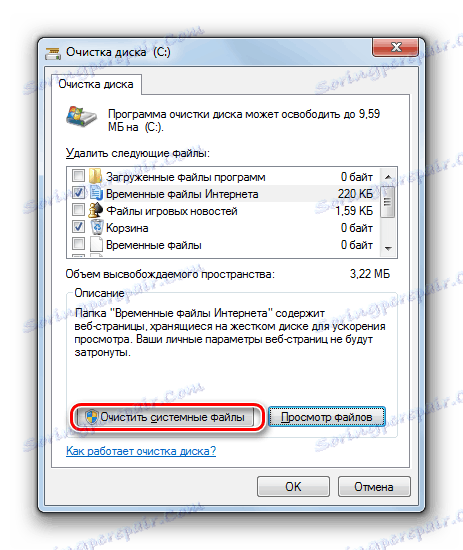
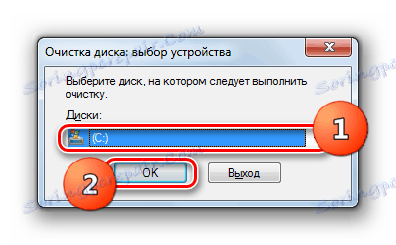

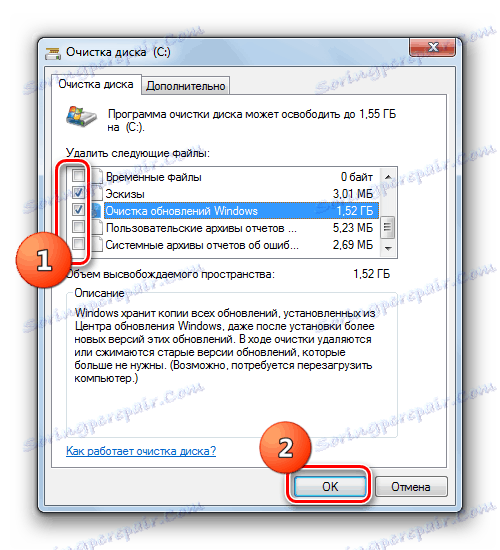


W przeciwieństwie do oczyszczania śmieci, naprawianie błędów rejestru bez użycia narzędzi innych firm jest dość skomplikowaną procedurą, którą może obsłużyć tylko specjalista lub bardzo doświadczony użytkownik. Jeśli tak nie jest, lepiej nie kusić losu i rozwiązać ten problem za pomocą wyspecjalizowanego programu, algorytm działań w jednym z nich został opisany przy rozważaniu Metody 1 .
Uwaga! Jeśli nadal podejmujesz decyzję na własne ryzyko, aby ręcznie poprawić błędy w rejestrze, należy wykonać jego kopię zapasową, ponieważ konsekwencje niepoprawnych działań mogą być poważne.
- Aby przejść do typu "Edytor rejestru" na klawiaturze Win + R i w otwartym oknie wpisz wyrażenie:
regeditNastępnie kliknij "OK" .
- W lewym okienku otwartego "Edytora rejestru" znajduje się panel nawigacji w formie drzewa, za pomocą którego można poruszać się po różnych gałęziach rejestru.
- Jeśli chcesz usunąć niepotrzebną partycję, która była związana z wcześniej odinstalowanym programem, musisz kliknąć prawym przyciskiem myszy i wybrać opcję "Usuń" z menu, które się otworzy.
- Następnie należy potwierdzić akcję, klikając przycisk "Tak" .
- Błędna sekcja zostanie usunięta z rejestru, co pomaga zoptymalizować system.
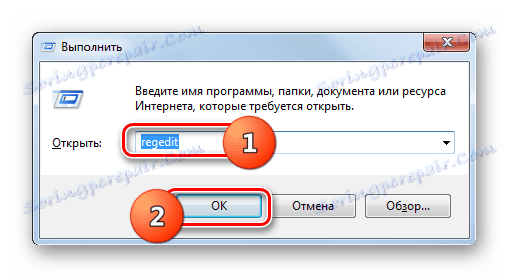
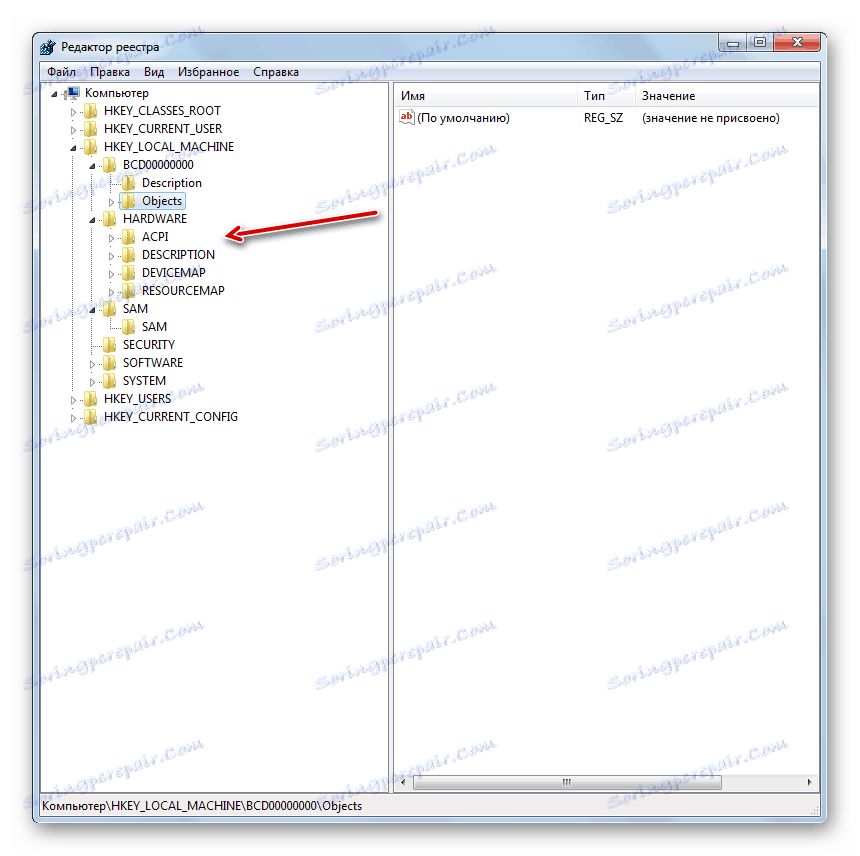
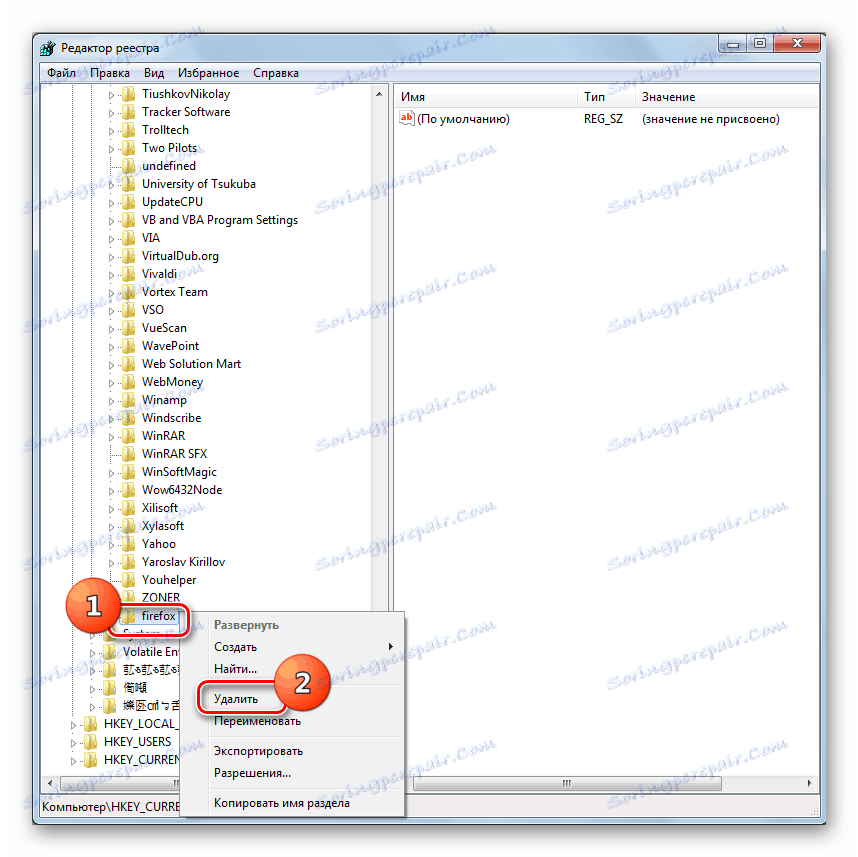

Możesz wyczyścić system "śmieci" za pomocą wbudowanych narzędzi systemu operacyjnego i aplikacji innych producentów. Druga opcja jest wygodniejsza i pozwala na dokładniejsze dostrojenie usunięcia, ale jednocześnie wbudowany zestaw narzędzi systemowych pozwala wyczyścić katalogi systemowe (na przykład folder "WinSxS" ), których oprogramowanie innych firm nie może poprawnie przetworzyć. Ale naprawić błędy w rejestrze, oczywiście, można ręcznie, przy użyciu tylko funkcji systemu, ale jest to dość skomplikowana procedura, która wymaga specjalnej wiedzy. Dlatego w przypadku większości zwykłych użytkowników, jeśli konieczne jest rozwiązanie tego problemu, dopuszcza się jedynie stosowanie programów innych firm.