Włączamy komputer w systemie Windows 10 do serwera terminali
Domyślny system operacyjny Windows 10 nie pozwala kilku użytkownikom na jednoczesne połączenie się z jednym komputerem, ale we współczesnym świecie potrzeba ta pojawia się coraz częściej. Co więcej, ta funkcja służy nie tylko do pracy zdalnej, ale także do osobistych celów. W tym artykule dowiesz się, jak skonfigurować i używać serwera terminali w systemie Windows 10.
Treść
Przewodnik konfiguracji serwera terminali systemu Windows 10
Niezależnie od tego, jak trudne, na pierwszy rzut oka, wydaje się być zadanie wyrażone w temacie artykułu, w rzeczywistości wszystko jest nieprzyzwoicie proste. Wymagane jest tylko ścisłe przestrzeganie instrukcji. Należy pamiętać, że metoda połączenia jest podobna do tej we wcześniejszych wersjach systemu operacyjnego.
Więcej szczegółów: Tworzenie serwera terminali w systemie Windows 7
Krok 1: Zainstaluj specjalistyczne oprogramowanie
Jak powiedzieliśmy wcześniej, standardowe ustawienia systemu Windows 10 nie pozwalają wielu użytkownikom na korzystanie z systemu w tym samym czasie. Gdy spróbujesz tego połączenia, zobaczysz następujące zdjęcie:
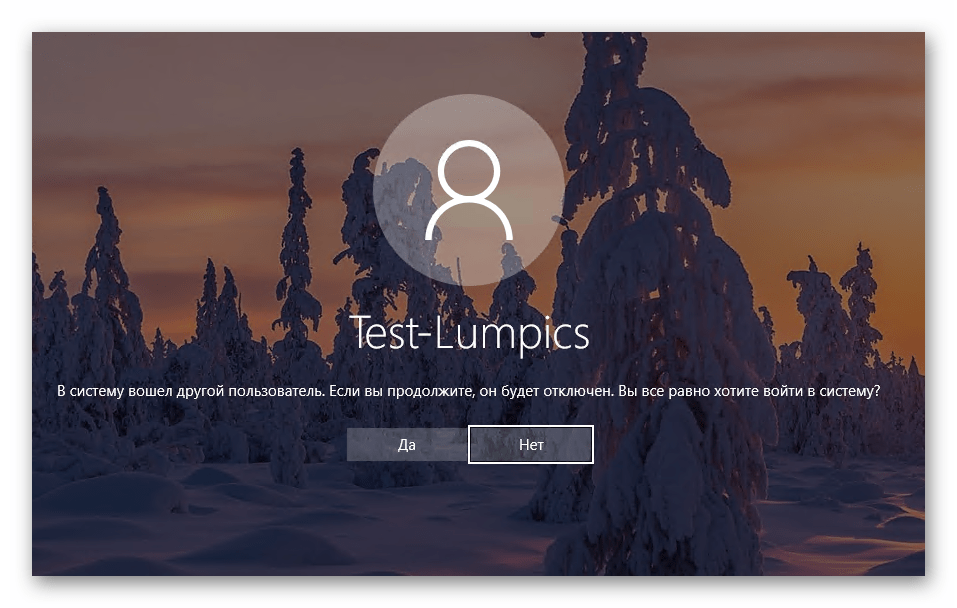
Aby to naprawić, musisz wprowadzić zmiany w ustawieniach systemu operacyjnego. Na szczęście istnieje specjalne oprogramowanie, które zrobi wszystko za Ciebie. Natychmiast ostrzeż, że pliki, które zostaną omówione dalej, zmodyfikują dane systemowe. W związku z tym w niektórych przypadkach są one uznawane za niebezpieczne dla samego systemu Windows, więc to do Ciebie należy skorzystanie lub nie. Wszystkie opisane działania zostały przez nas osobiście sprawdzone w praktyce. Zacznijmy, najpierw wykonaj następujące czynności:
- Idź do ten link , a następnie kliknij linię pokazaną na obrazku poniżej.
- W rezultacie archiwum rozpocznie się pobieranie z niezbędnym oprogramowaniem na komputerze. Po zakończeniu pobierania wyodrębnij całą jego zawartość do dowolnego wygodnego miejsca i znajdź wśród otrzymanych plików plik o nazwie "zainstaluj" . Uruchom jako administrator. Aby to zrobić, kliknij prawym przyciskiem myszy i wybierz linię o tej samej nazwie z menu kontekstowego.
- Jak wspomnieliśmy wcześniej, system nie określi wydawcy pliku wykonywalnego, więc wbudowany "Windows Defender" może działać. On po prostu cię o tym ostrzega. Aby kontynuować, kliknij przycisk Uruchom .
- Jeśli włączona jest kontrola profilu, może pojawić się monit o uruchomienie aplikacji wiersza poleceń . To właśnie w nim zostanie przeprowadzona instalacja oprogramowania. Kliknij "Tak" w wyświetlonym oknie.
- Następnie pojawi się okno "Wiersz poleceń" i rozpocznie się automatyczna instalacja modułów. Musisz tylko poczekać, aż zostaniesz poproszony o naciśnięcie dowolnego klawisza, co musisz zrobić. Spowoduje to automatyczne zamknięcie okna instalacji.
- Pozostaje tylko sprawdzić wszystkie zmiany. Aby to zrobić, na liście wyodrębnionych plików znajdź "RDPConf" i uruchom go.
- Najlepiej, gdyby wszystkie punkty, które zauważyliśmy na poniższym zrzucie ekranu, powinny być zielone. Oznacza to, że wszystkie zmiany zostały wprowadzone poprawnie, a system jest gotowy do połączenia kilku użytkowników.
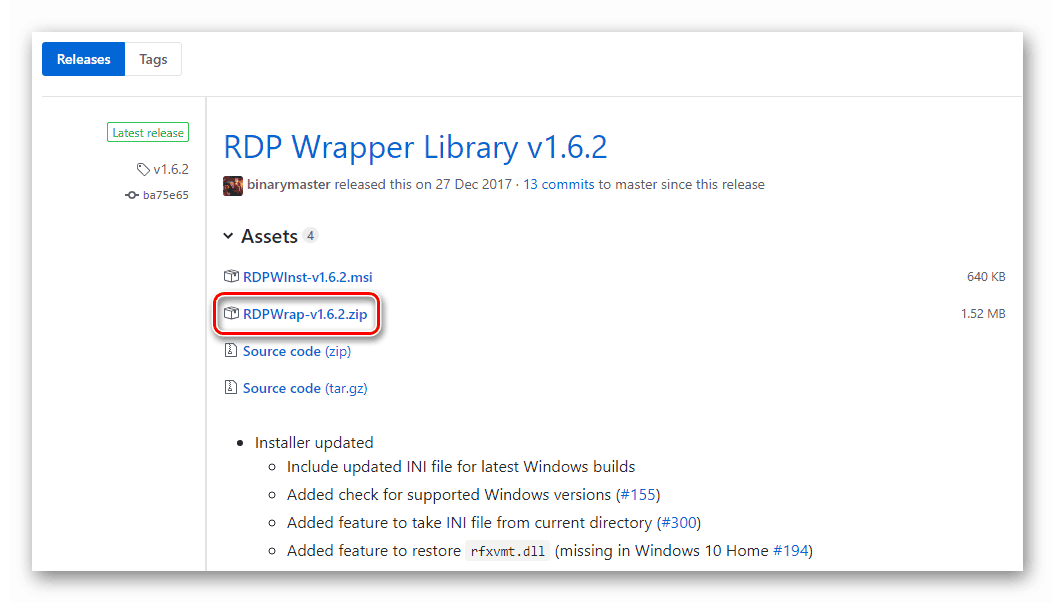
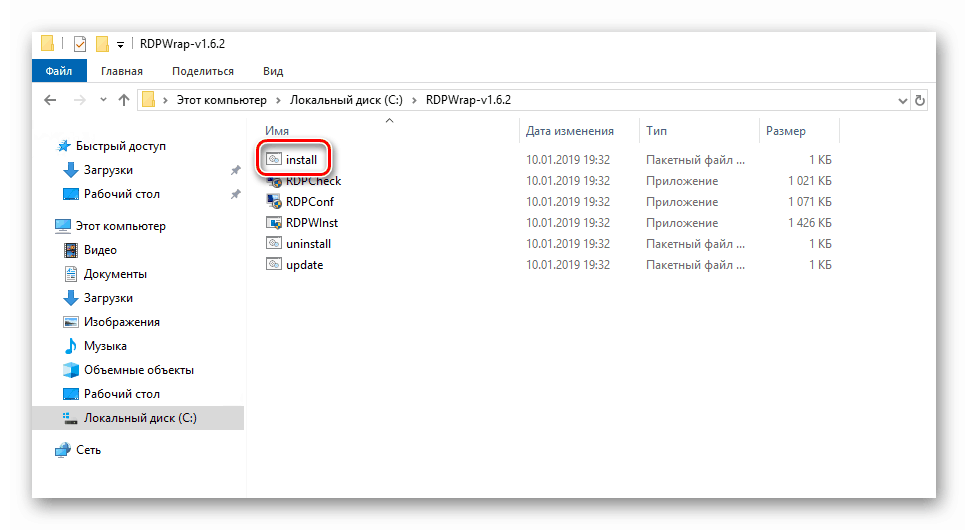
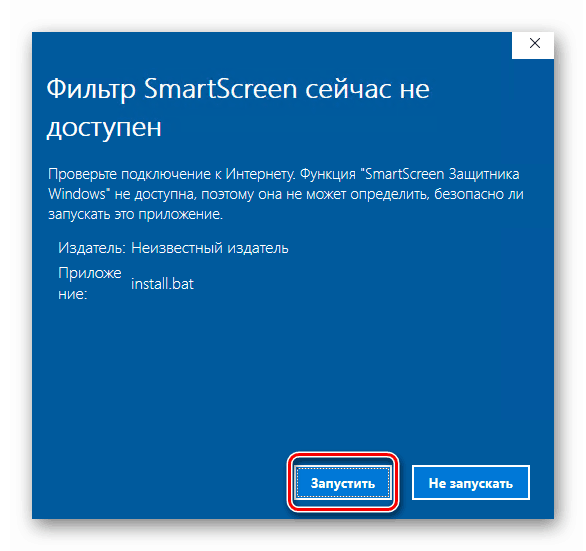
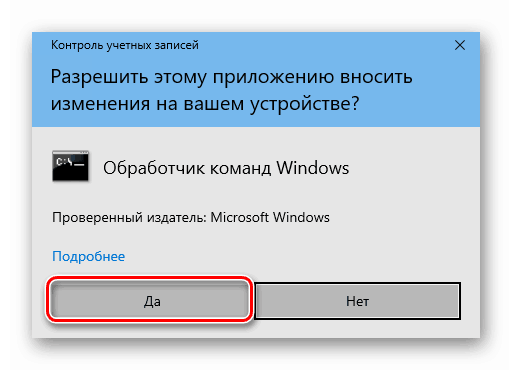
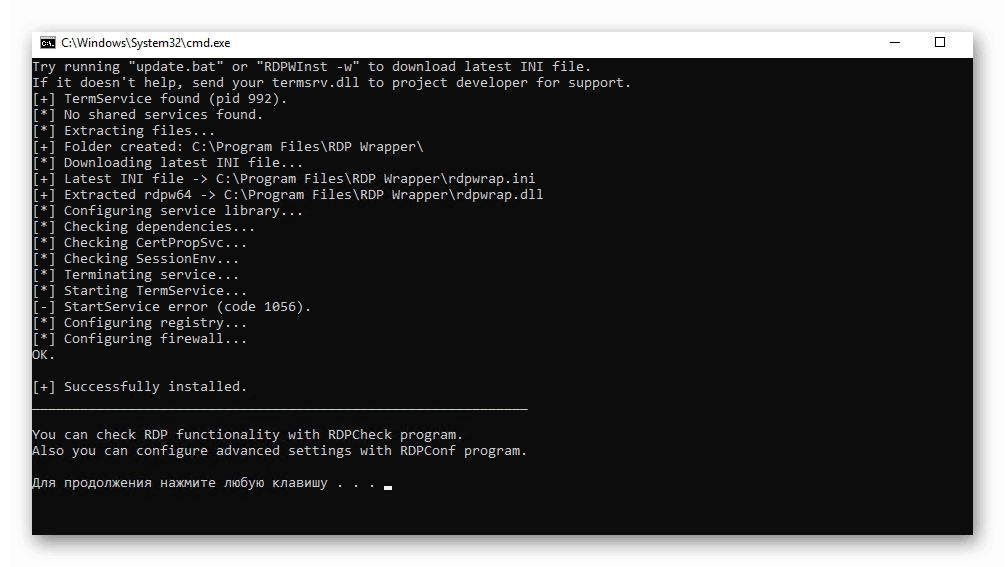
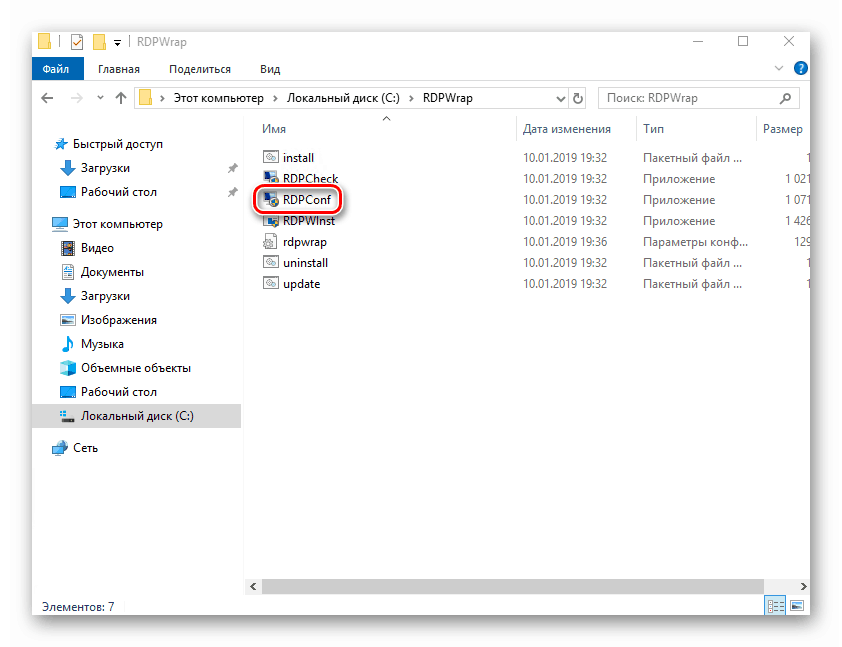
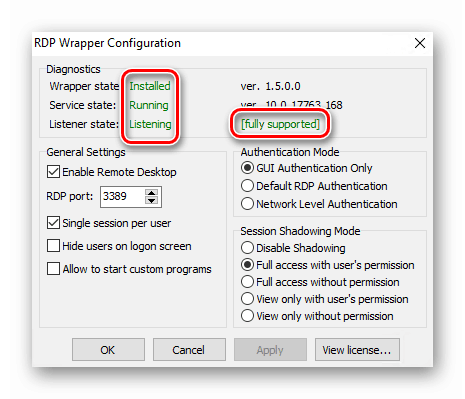
To kończy pierwszy krok w konfiguracji serwera terminali. Mamy nadzieję, że nie masz żadnych trudności. Przeprowadzka.
Krok 2: Zmień parametry profilu i ustawienia systemu operacyjnego
Teraz musisz dodać profile, pod którymi inni użytkownicy mogą łączyć się z wybranym komputerem. Dodatkowo dokonamy pewnego dostrojenia systemu. Lista działań będzie następująca:
- Kliknij na pulpicie razem klawisze "Windows" i "I" . Ta czynność aktywuje okno ustawień podstawowych systemu Windows 10.
- Przejdź do grupy "Konta" .
- W bocznym (lewym) panelu przejdź do podsekcji "Rodzina i inni użytkownicy" . Kliknij przycisk "Dodaj użytkownika dla tego komputera" nieco z prawej strony.
- Pojawi się okno z opcjami logowania do systemu Windows. Nie warto nic wpisywać w jedną linię. Wystarczy kliknąć na napis "Nie mam danych, aby wejść do tej osoby".
- Następnie kliknij linię "Dodaj użytkownika bez konta Microsoft".
- Teraz wprowadź nazwę nowego profilu i klucz do niego. Pamiętaj, że hasło musi zostać wprowadzone bezbłędnie. W przeciwnym razie w przyszłości mogą wystąpić problemy ze zdalnym połączeniem z komputerem. Wszystkie pozostałe pola również muszą zostać wypełnione. Ale jest to wymóg samego systemu. Po zakończeniu kliknij "Dalej".
- Po kilku sekundach zostanie utworzony nowy profil. Jeśli wszystko pójdzie dobrze, zobaczysz go na liście.
- Teraz zajmiemy się zmianą parametrów systemu operacyjnego. Aby to zrobić, na pulpicie, na ikonie "Ten komputer" , kliknij prawym przyciskiem myszy. Wybierz opcję "Właściwości" z menu kontekstowego.
- W następnym oknie, które się otworzy, kliknij wiersz poniżej.
- Przejdź do podsekcji "Dostęp zdalny" . Poniżej zobaczysz parametry, które powinny zostać zmienione. Zaznacz pole "Zezwalaj na połączenia pomocy zdalnej z tym komputerem" i włącz opcję "Zezwalaj na połączenia zdalne z tym komputerem" . Po zakończeniu kliknij przycisk "Wybierz użytkowników" .
- W nowym małym oknie wybierz funkcję Dodaj .
- Następnie musisz zarejestrować nazwę użytkownika, która będzie otwarta zdalny dostęp do systemu. Należy to zrobić na najniższym polu. Po wpisaniu nazwy profilu kliknij przycisk "Sprawdź nazwy" , który znajduje się po prawej stronie.
- W rezultacie zobaczysz, że nazwa użytkownika się zmieni. Oznacza to, że przeszedł test i został znaleziony na liście profili. Kliknij "OK", aby zakończyć operację.
- Zastosuj zmiany do wszystkich otwartych okien. Aby to zrobić, kliknij "OK" lub "Zastosuj" w nich . Bardzo niewiele pozostaje.
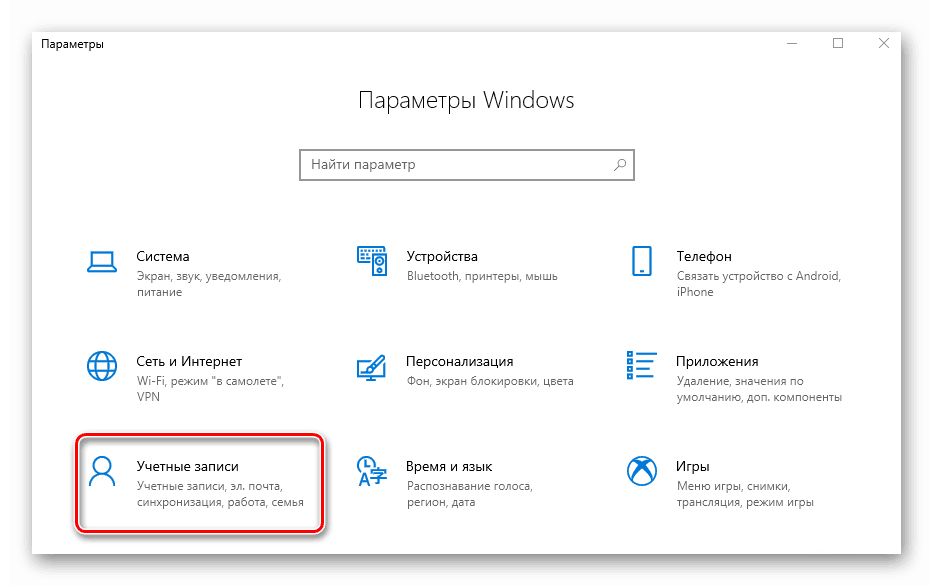
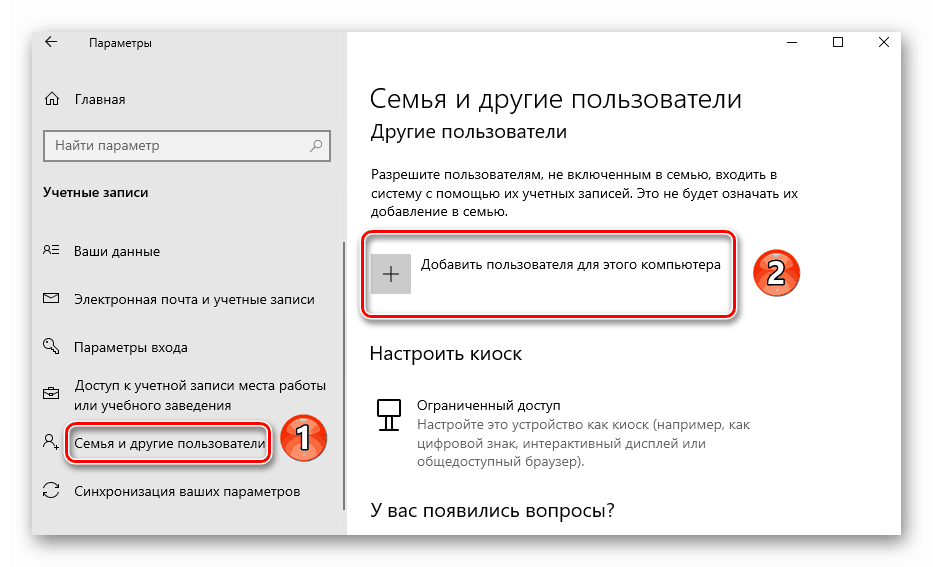
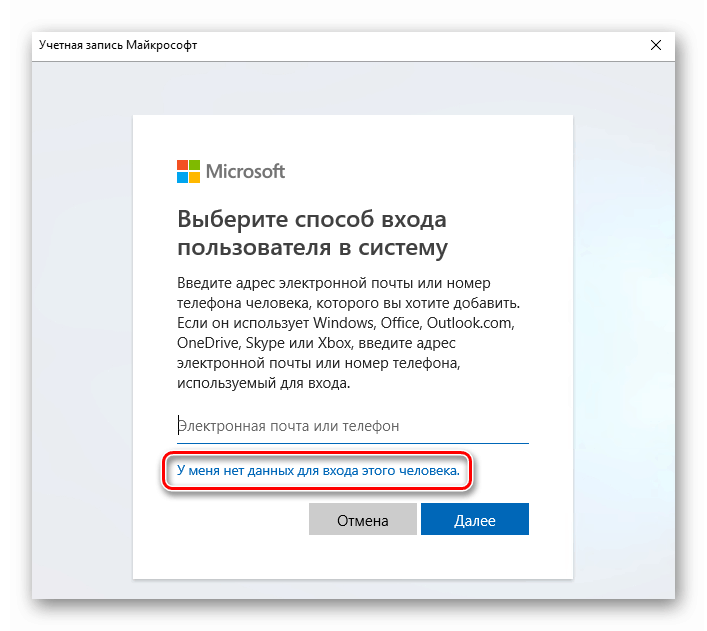
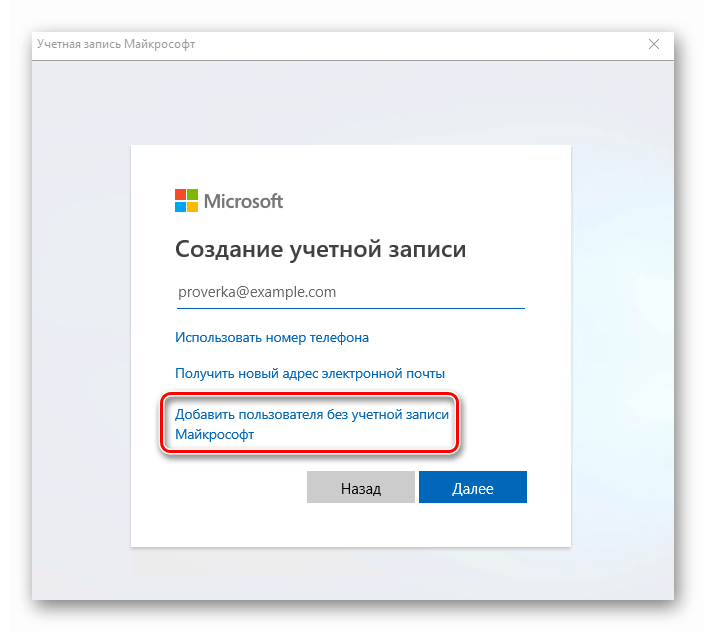
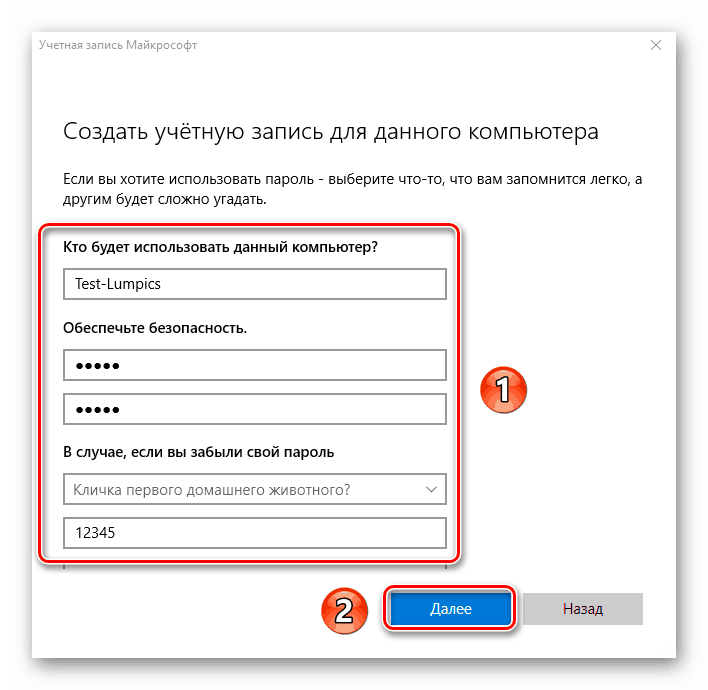
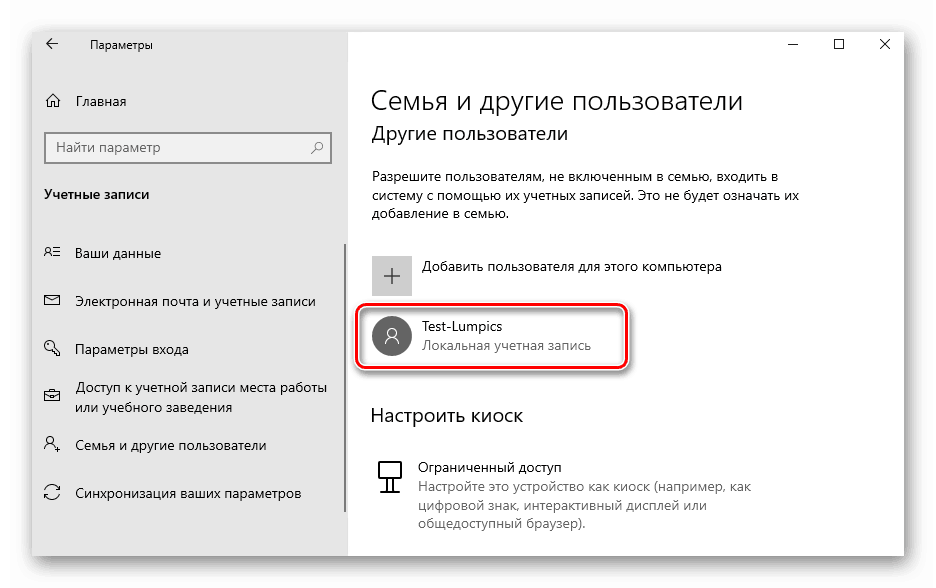
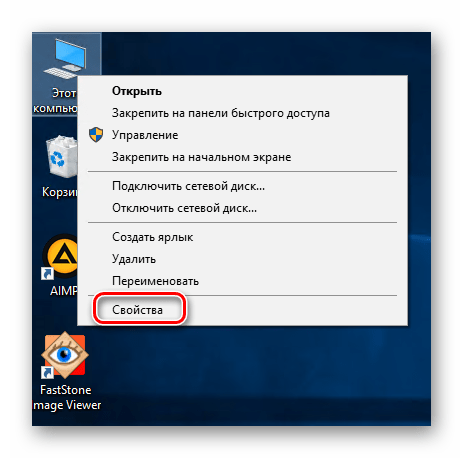
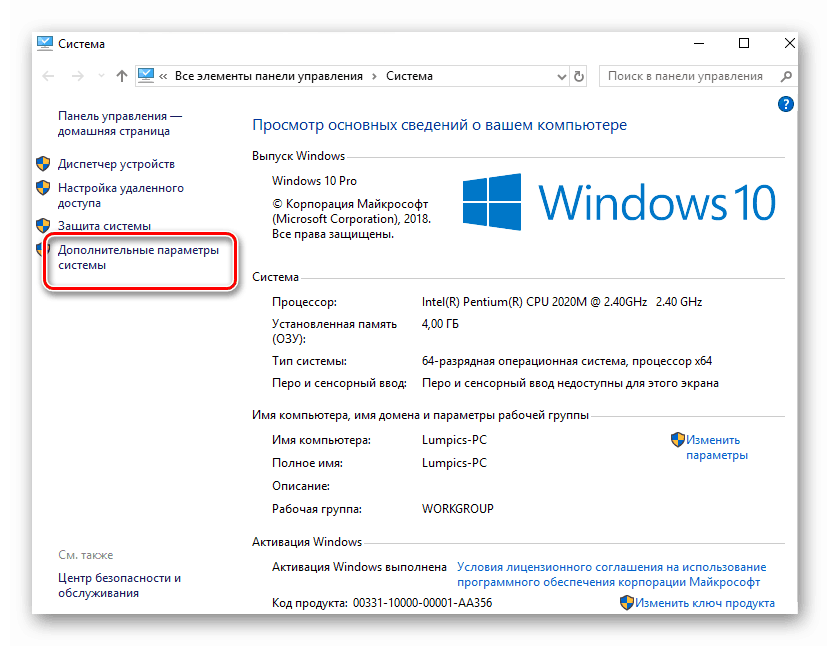
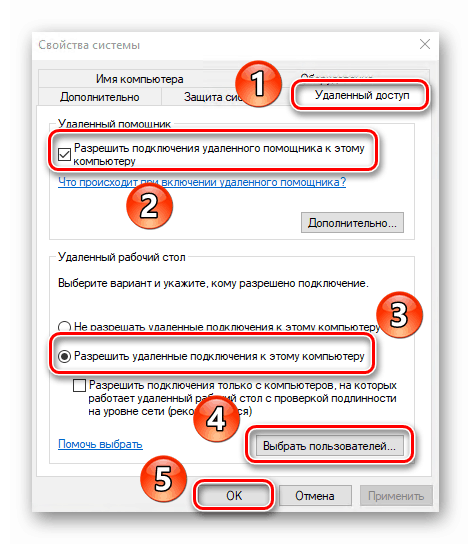
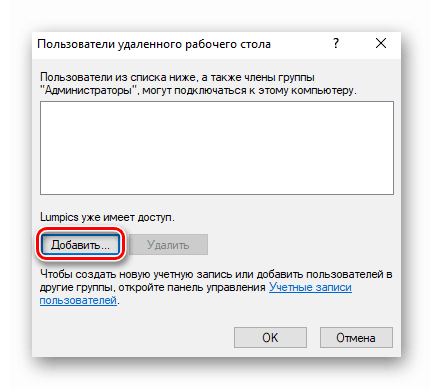
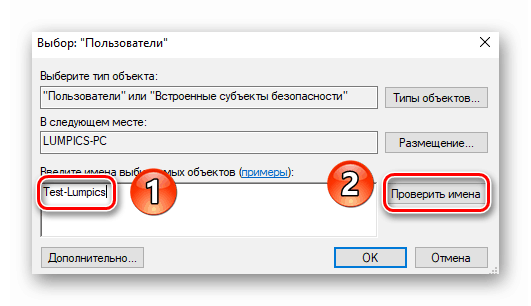
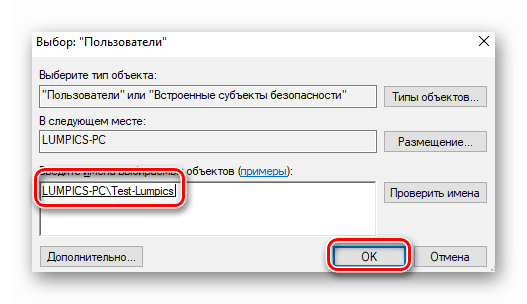
Krok 3: Połącz się ze zdalnym komputerem
Połączenie z terminalem nastąpi przez Internet. Oznacza to, że musimy najpierw znaleźć adres systemu, z którym użytkownicy będą się łączyć. Nie jest to trudne:
- Ponownie otwórz Windows 10 "Opcje" za pomocą klawiszy "Windows + I" lub menu Start . W ustawieniach systemu przejdź do sekcji "Sieć i Internet" .
- Po prawej stronie okna, które się otworzy, zobaczysz linię "Zmień właściwości połączenia" . Kliknij na niego.
- Następna strona wyświetli wszystkie dostępne informacje o połączeniu sieciowym. Idź w dół, aż zobaczysz właściwości sieci. Pamiętaj numery, które znajdują się naprzeciwko linii zaznaczonej na zrzucie ekranu:
- Otrzymaliśmy wszystkie niezbędne dane. Pozostaje tylko połączyć się z utworzonym terminalem. Należy wykonać dalsze działania na komputerze, z którego nastąpi połączenie. Aby to zrobić, kliknij przycisk "Start" . Na liście aplikacji znajdź folder "Standard-Windows" i otwórz go. Lista pozycji będzie "Podłączanie pulpitu zdalnego" i powinna zostać uruchomiona.
- Następnie w następnym oknie wprowadź adres IP, którego nauczyłeś się wcześniej. Na koniec kliknij "Połącz" .
- Podobnie jak w przypadku standardowego logowania w systemie Windows 10, musisz podać nazwę użytkownika, a także hasło do konta. Zwróć uwagę, że na tym etapie musisz wcześniej wprowadzić nazwę profilu, któremu wcześniej zezwoliłeś na połączenie zdalne.
- W niektórych przypadkach może zostać wyświetlone powiadomienie, że system nie może zweryfikować autentyczności certyfikatu zdalnego komputera. Jeśli tak się stanie, kliknij przycisk "Tak" . To prawda, należy to zrobić tylko wtedy, gdy masz pewność, że komputer jest podłączony.
- Pozostaje tylko poczekać, aż system zdalnego połączenia się uruchomi. Kiedy po raz pierwszy łączysz się z serwerem terminali, zobaczysz standardowy zestaw opcji, które możesz zmienić, jeśli chcesz.
- Ostatecznie połączenie powinno się powieść, a na ekranie pojawi się obraz pulpitu. W naszym przykładzie wygląda to tak:
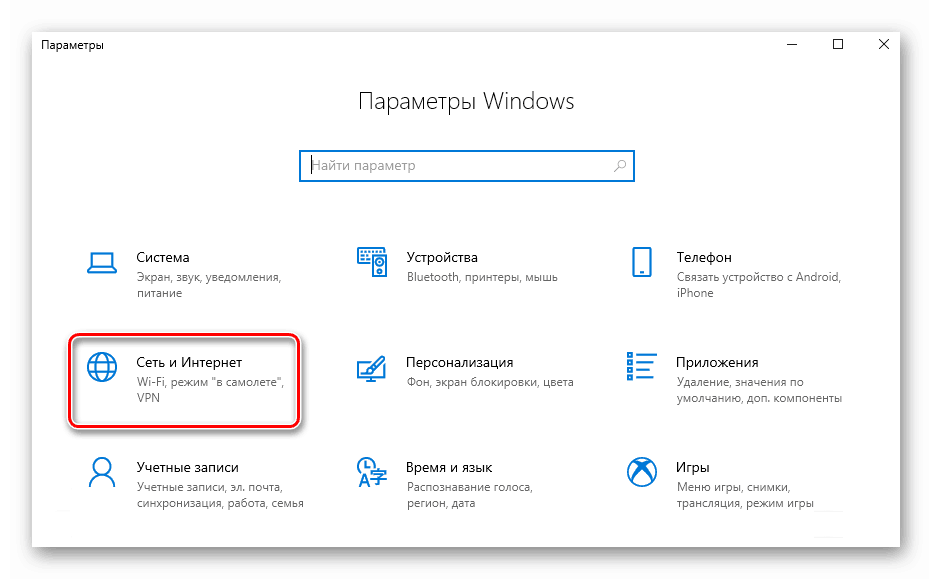
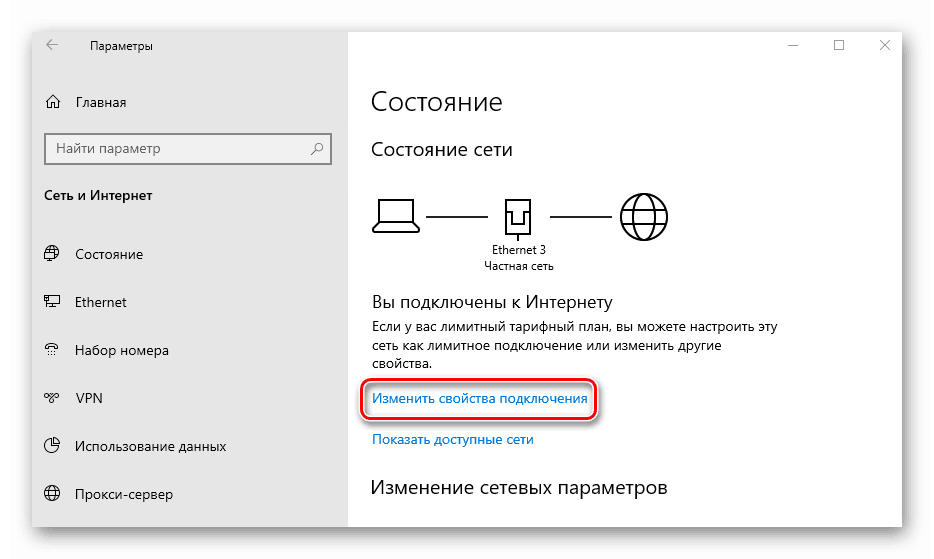
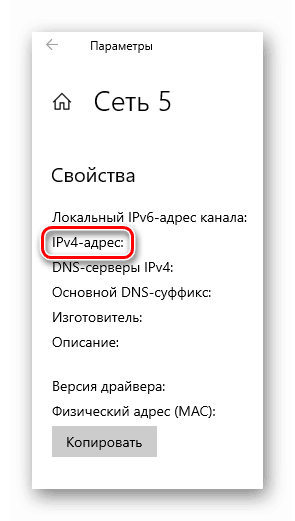
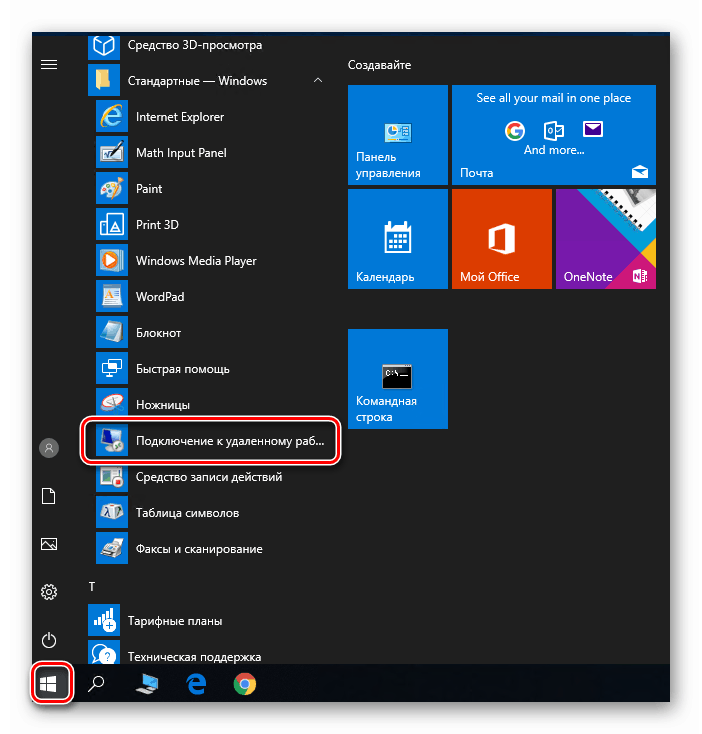
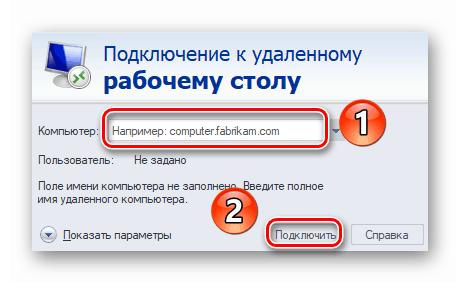
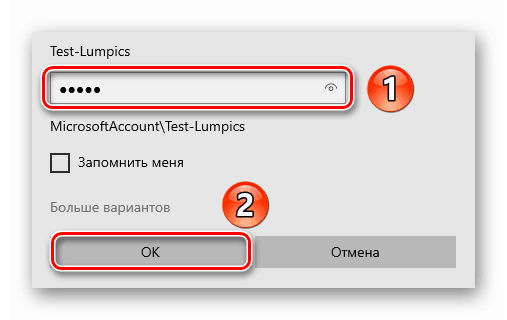
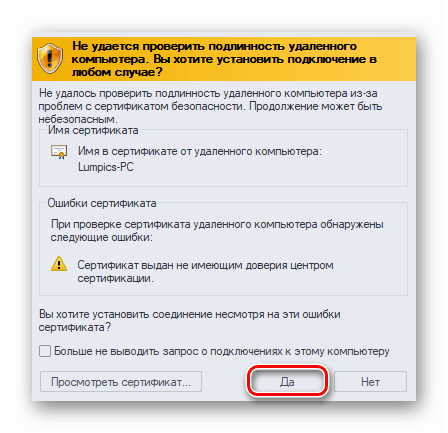
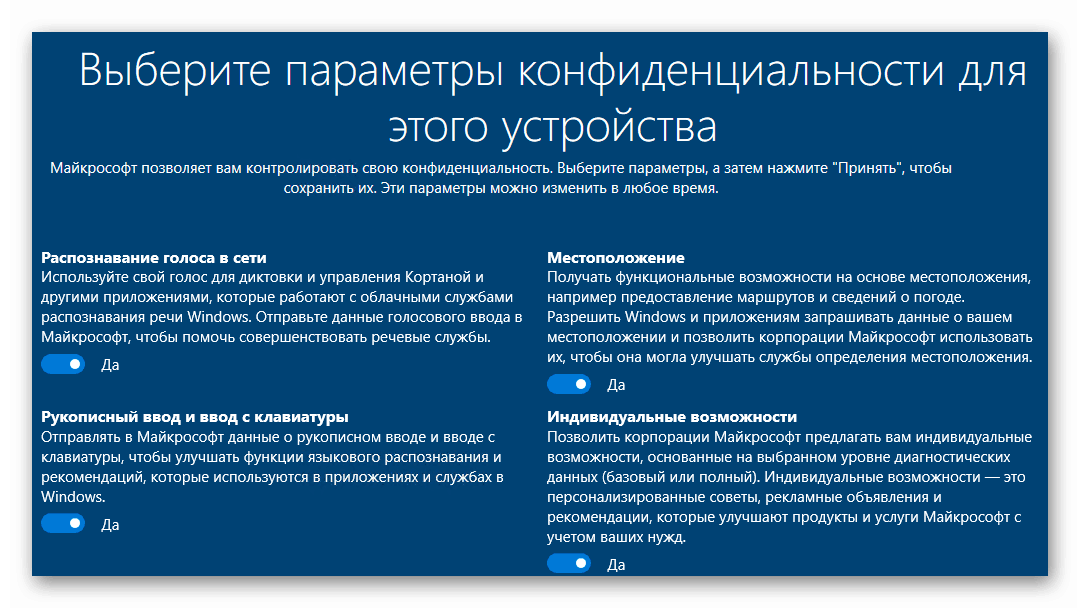
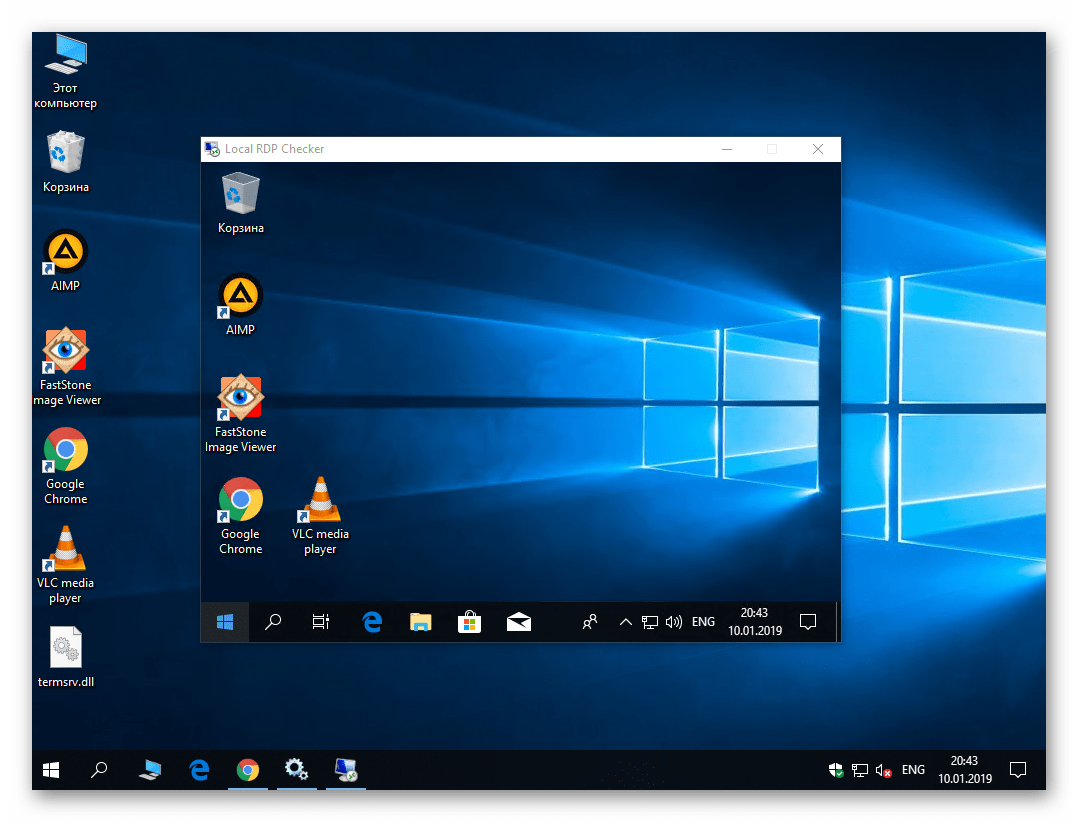
To wszystko, o czym chcieliśmy powiedzieć w tym temacie. Wykonując powyższe kroki, możesz łatwo połączyć się z komputerem lub komputerem zdalnie z dowolnego urządzenia. Jeśli później napotkasz trudności lub pytania, przeczytaj osobny artykuł na naszej stronie:
Więcej szczegółów: Rozwiązujemy problem z niemożnością połączenia się ze zdalnym komputerem
