Włączanie i wyłączanie komponentów w systemie Windows 10
Użytkownik systemu Windows może zarządzać pracą nie tylko tych programów, które zainstalował samodzielnie, ale także niektórych składników systemu. Aby to zrobić, system operacyjny ma specjalną sekcję, która pozwala nie tylko wyłączyć nieużywane, ale także aktywować różne aplikacje systemowe. Zastanów się, jak to zrobić w systemie Windows 10.
Treść
Zarządzanie osadzonymi komponentami w systemie Windows 10
Procedura wchodzenia do sekcji z komponentami nie różni się tak bardzo od tej wprowadzonej w poprzednich wersjach systemu Windows. Pomimo, że sekcja z usunięciem programów została przeniesiona do "Parametrów" "dziesiątek", łącze prowadzące do pracy z komponentami nadal uruchamia "Panel sterowania" .
- Aby się tam dostać, przejdź przez zakładkę "Start" w "Panelu sterowania" , wpisując jej nazwę w polu wyszukiwania.
- Ustaw tryb widoku "Małe ikony" (lub duży) i otwórz go w "Programy i funkcje" .
- Przez lewy panel przejdź do sekcji "Włączanie lub wyłączanie składników systemu Windows".
- Otworzy się okno, w którym zostaną wyświetlone wszystkie dostępne komponenty. Znacznik wyboru wskazuje, co jest włączone, małe pudełko - co jest częściowo włączone, puste pole, odpowiednio, oznacza tryb nieaktywny.
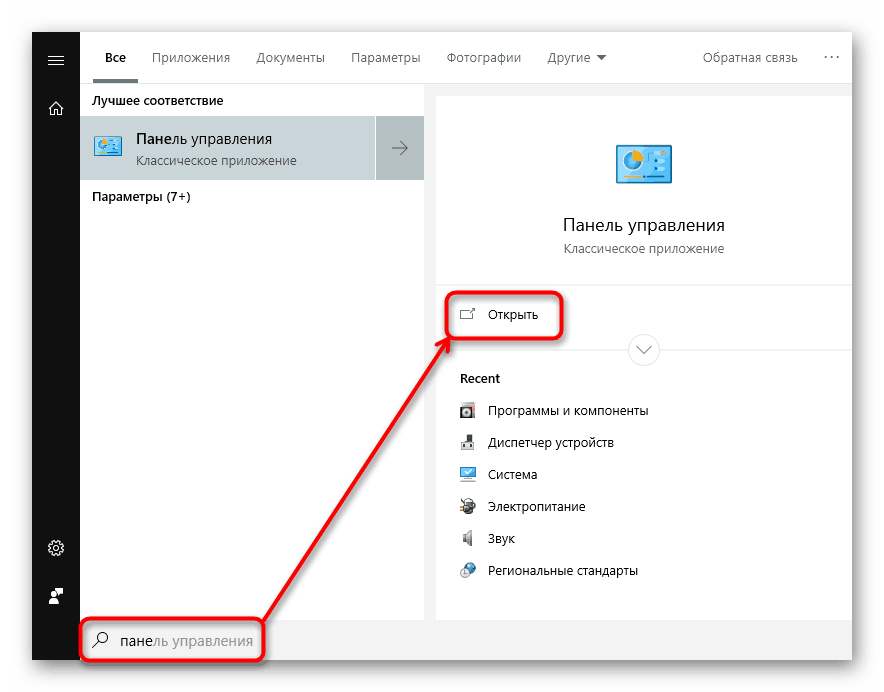
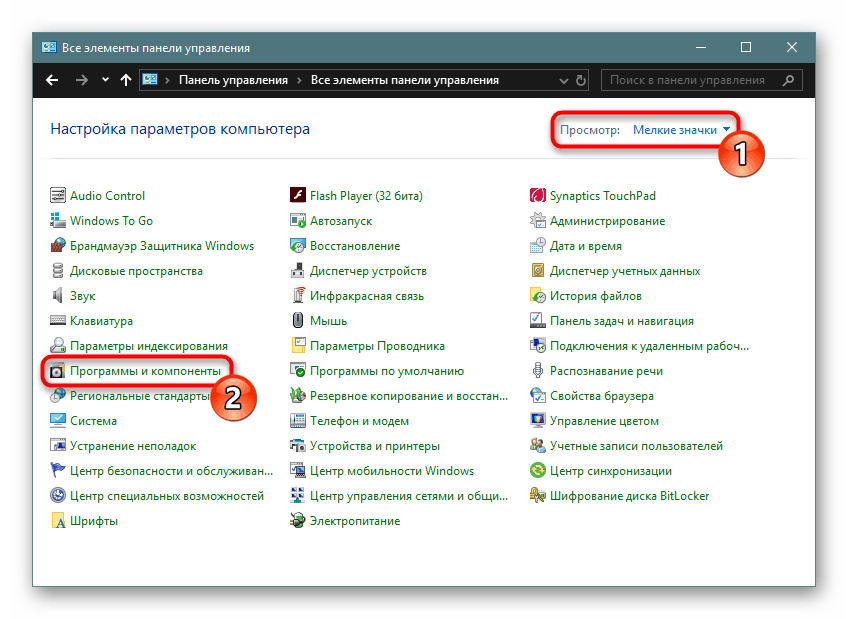
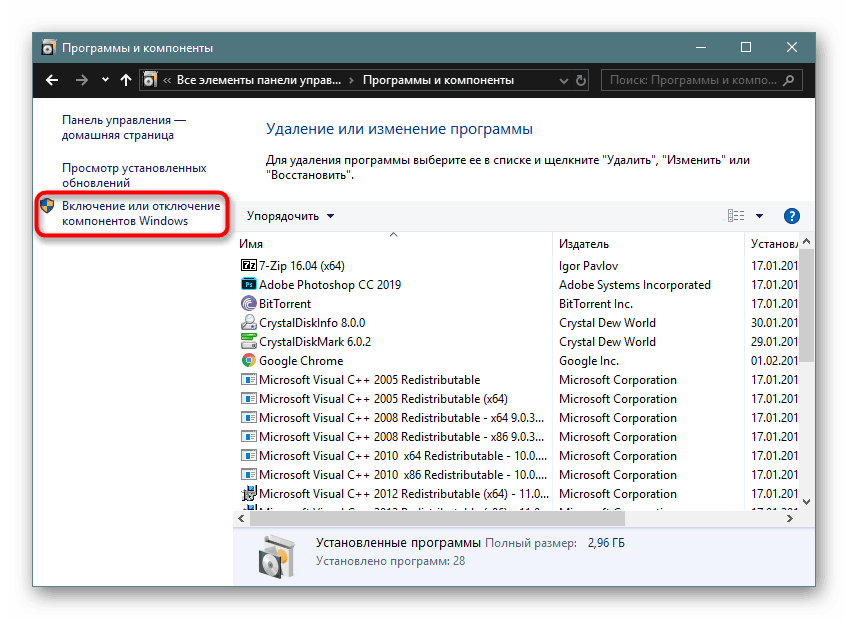
Co można wyłączyć
Aby wyłączyć nieistotne elementy robocze, użytkownik może skorzystać z poniższej listy iw razie potrzeby powrócić do tej samej sekcji i włączyć niezbędną. Wyjaśnij, co uwzględnić, nie zrobimy - każdy użytkownik sam decyduje. Jednak w przypadku rozłączenia użytkownicy mogą mieć pytania - nie każdy wie, który z nich można dezaktywować bez wpływu na stabilną pracę systemu operacyjnego. Ogólnie rzecz biorąc, warto zauważyć, że potencjalnie niepotrzebne elementy są już wyłączone i lepiej jest nie dotykać tych, którzy pracują, zwłaszcza bez zrozumienia, co zazwyczaj robisz.
Należy pamiętać, że wyłączenie komponentów nie ma prawie żadnego wpływu na wydajność komputera i nie powoduje rozładowania dysku twardego. Ma to sens tylko wtedy, gdy masz pewność, że dany komponent jest zdecydowanie nieużyteczny lub jego praca przeszkadza (na przykład w przypadku konfliktów wirtualizacji Hyper-V z oprogramowaniem innych firm), wtedy dezaktywacja będzie uzasadniona.
Możesz samodzielnie zdecydować, co wyłączyć, umieszczając kursor myszy nad każdym komponentem - natychmiast pojawi się opis jego przeznaczenia.
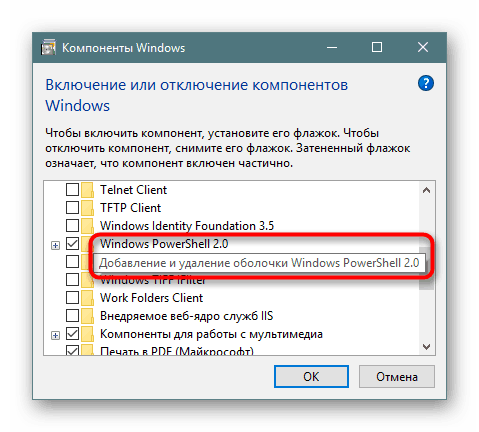
Można bezpiecznie wyłączyć dowolny z następujących składników:
- "Internet Explorer 11" - jeśli używasz innych przeglądarek. Należy jednak pamiętać, że różne programy można zaprogramować tak, aby otwierały łącza wewnątrz siebie tylko poprzez IE.
- "Hyper-V" to komponent do tworzenia maszyn wirtualnych w systemie Windows. Można go wyłączyć, jeśli użytkownik nie wie, jakie maszyny wirtualne są w zasadzie, ani nie korzysta z hiperwizorów innych firm Virtualbox .
- ".NET Framework 3.5" (który obejmuje wersje 2.5 i 3.0) - generalnie nie ma sensu go wyłączać, ale niektóre programy mogą czasami używać tej wersji zamiast nowszej wersji 4.+ i wyższej. Jeśli wystąpi błąd podczas uruchamiania starego programu, który działa tylko z wersją 3.5 i niższą, konieczne będzie ponowne włączenie tego składnika (sytuacja jest rzadka, ale możliwa).
- "Windows Identity Foundation 3.5" jest dodatkiem do .NET Framework 3.5. Konieczne jest tylko rozłączenie, jeśli to samo zostało zrobione z poprzednim elementem tej listy.
- "Protokół SNMP" - asystent w zakresie dostrajania bardzo starych routerów. Nie są potrzebne nowe routery ani stare, jeśli są skonfigurowane do normalnego użytku domowego.
- Wprowadzony IIS Web Core to aplikacja deweloperska, która jest bezużyteczna dla przeciętnego użytkownika.
- "Wbudowany program uruchamiający powłoki" - uruchamia aplikacje w trybie izolowanym, o ile obsługują tę funkcję. Przeciętny użytkownik nie potrzebuje tej funkcji.
- "Klient Telnet" i "Klient TFTP" . Pierwszy jest w stanie połączyć się zdalnie z wierszem poleceń, drugi to transfer plików za pośrednictwem protokołu TFTP. Oba nie są powszechnie używane przez zwykłych ludzi.
- Klient folderów roboczych , odbiornik RIP , proste usługi TCPIP , usługi Active Directory dla lekkiego dostępu do katalogów , usługi IIS i złącze MultiPoint to narzędzia do użytku korporacyjnego.
- "Komponenty poprzednich wersji" są rzadko używane przez bardzo stare aplikacje i są aktywowane przez nie w razie potrzeby.
- "Administration Administration Administration RAS-connections" - jest przeznaczony do pracy z VPN dzięki możliwościom systemu Windows. Nie ma potrzeby korzystania z zewnętrznej sieci VPN i można ją włączyć automatycznie w razie potrzeby.
- "Usługa aktywacji systemu Windows" to narzędzie dla programistów, które nie jest powiązane z licencją na system operacyjny.
- Filtr systemu Windows TIFF IFilter - przyspiesza uruchamianie plików TIFF (obrazów rastrowych) i może być wyłączony, jeśli nie pracujesz z tym formatem.
Niektóre z wymienionych składników prawdopodobnie już są wyłączone. Oznacza to, że najprawdopodobniej nie będziesz potrzebował ich aktywacji. Ponadto w różnych amatorskich zestawach niektóre z wymienionych (i niewymienionych zbyt) komponentów mogą być całkowicie nieobecne - oznacza to, że autor dystrybucji już usunął je samodzielnie podczas modyfikowania standardowego obrazu systemu Windows.
Rozwiązywanie ewentualnych problemów
Praca z komponentami nie zawsze przebiega sprawnie: niektórzy użytkownicy nie mogą w ogóle otworzyć tego okna lub zmienić jego status.
Biały ekran zamiast okna komponentu
Występuje problem z uruchomieniem okna komponentów w celu dalszego dostosowania. Zamiast okna z listą wyświetlane jest tylko puste białe okno, które nie ładuje się nawet po wielokrotnych próbach uruchomienia. Istnieje prosty sposób na naprawienie tego błędu.
- Otwórz "Edytor rejestru" , naciskając klawisze Win + R i wchodząc w okno
regedit. - W pasku adresu wpisz :
HKEY_LOCAL_MACHINESYSTEMCurrentControlSetControlWindowsi naciśnij Enter . - W głównej części okna znajduje się parametr "CSDVersion" , szybko kliknij go dwukrotnie lewym przyciskiem myszy, aby otworzyć i ustaw wartość na 0 .
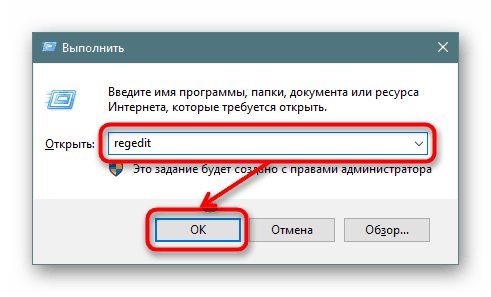
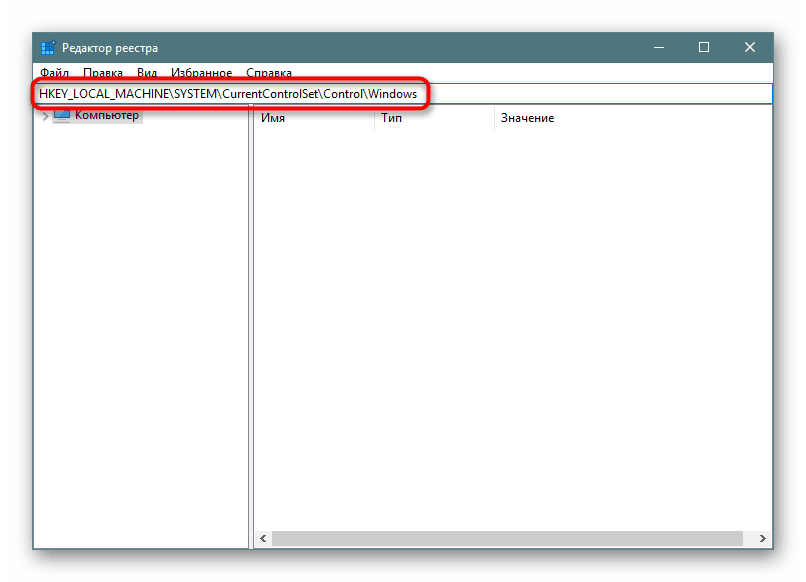
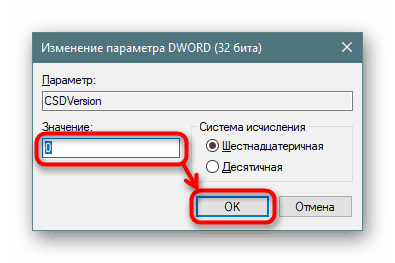
Komponent nieuwzględniony
Jeśli nie można przetłumaczyć stanu żadnego komponentu na aktywny, wprowadź jedną z następujących opcji:
- Napisz gdzieś listę wszystkich aktualnie działających komponentów, wyłącz je i uruchom ponownie komputer. Następnie spróbuj włączyć problem, po tym wszystkim, które zostały wyłączone, a następnie ponownie uruchom system. Sprawdź, czy wymagany komponent jest włączony.
- Uruchom "Tryb awaryjny z obsługą sterowników sieci" i włącz tam komponent.
Zobacz także: Wchodzimy w tryb awaryjny na Windows 10
Przechowywanie komponentów zostało uszkodzone
Częstą przyczyną problemów wymienionych powyżej jest uszkodzenie plików systemowych, które powodują awarię partycji komponentów. Możesz go wyeliminować, wykonując szczegółowe instrukcje w artykule pod linkiem poniżej.
Więcej szczegółów: Użyj i przywróć kontrolę integralności plików systemowych w systemie Windows 10
Teraz dokładnie wiesz, co można wyłączyć w składnikach systemu Windows i jak rozwiązać ewentualne problemy z ich uruchomieniem.