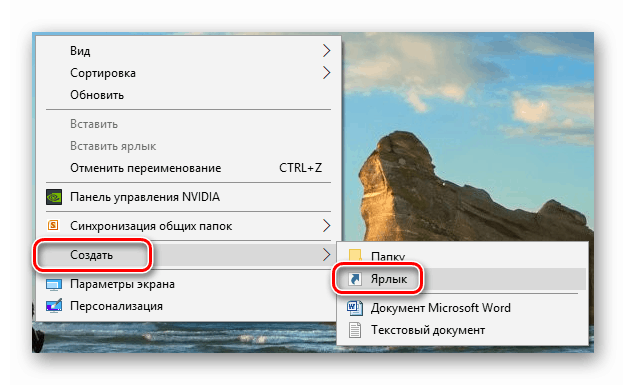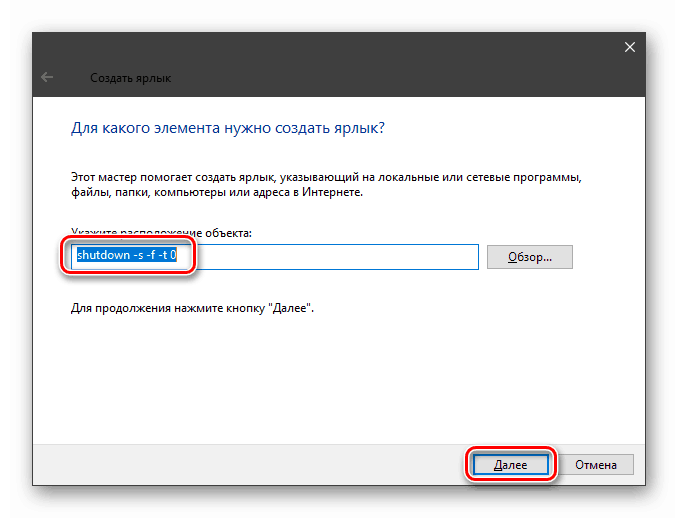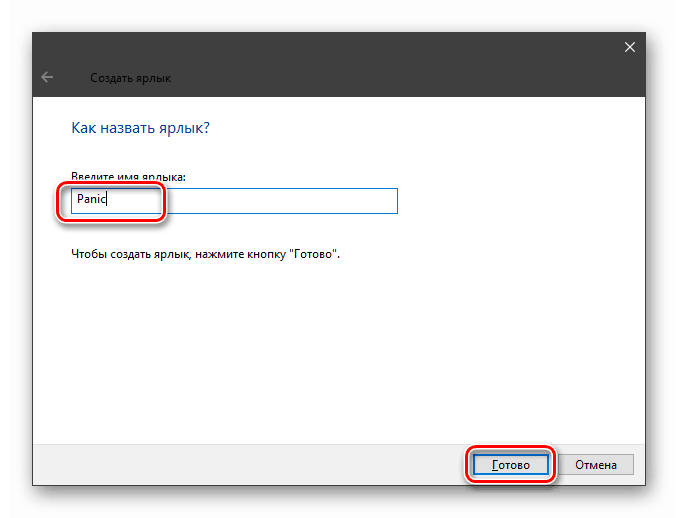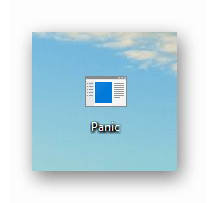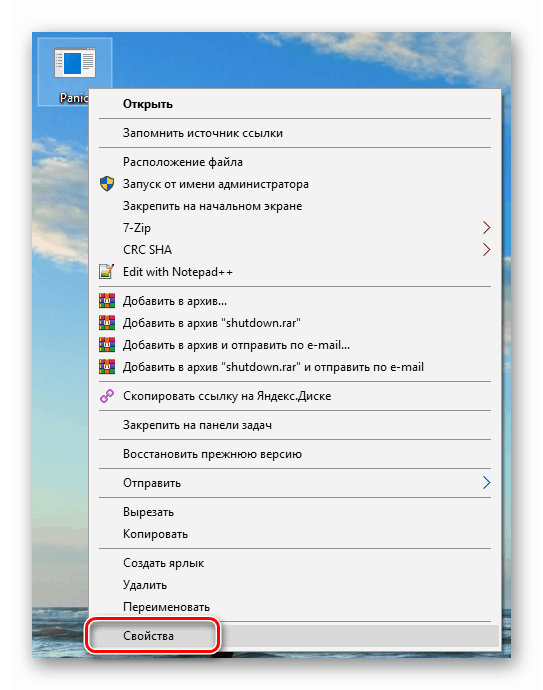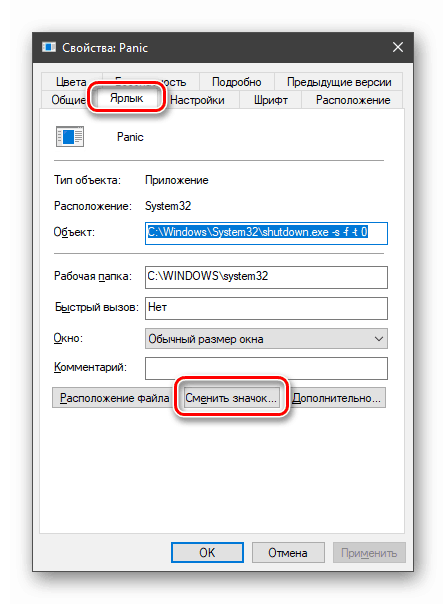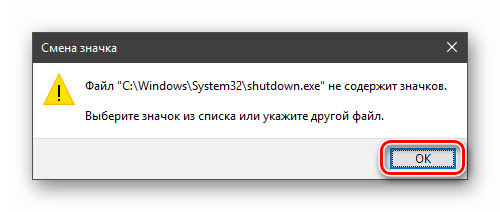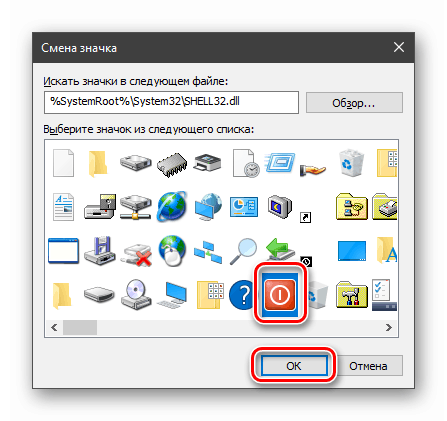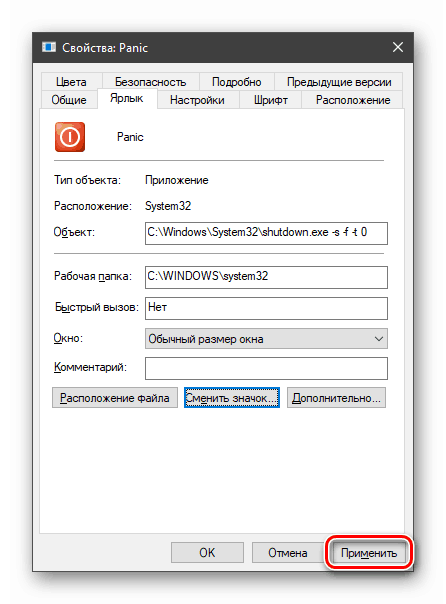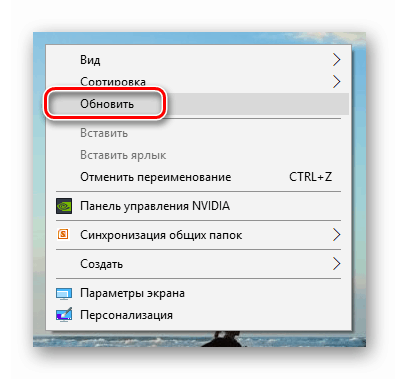Utwórz przycisk zamykania systemu Windows 10
W życiu każdego użytkownika są chwile, kiedy konieczne jest pilne wyłączenie komputera. Typowe sposoby - menu Start lub znane skróty klawiaturowe nie działają tak szybko, jak byśmy chcieli. W tym artykule dodamy przycisk do pulpitu, który umożliwi natychmiastowe ukończenie pracy.
Przycisk wyciszenia komputera
W systemie Windows istnieje narzędzie systemowe odpowiedzialne za zamykanie i ponowne uruchamianie komputera. Nazywa się to Shutdown.exe . Z jego pomocą stworzymy niezbędny przycisk, ale najpierw przyjrzymy się cechom pracy.
To narzędzie może być zmuszone do wykonywania swoich obowiązków na różne sposoby za pomocą argumentów - specjalnych kluczy definiujących zachowanie Shutdown.exe. Będziemy używać takich:
- "-S" jest wymaganym argumentem oznaczającym faktyczne wyłączenie komputera.
- "-F" - ignoruje żądania aplikacji do zapisywania dokumentów.
- "-T" - timeout, który określa czas, po którym sesja się zakończy.
Polecenie, które natychmiast wyłącza komputer wygląda następująco:
shutdown -s -f -t 0
Tutaj "0" to czas wykonania (timeout).
Jest jeszcze jeden klucz "-p". Zatrzymuje również samochód bez dodatkowych pytań i ostrzeżeń. Używane tylko w "samotności":
shutdown -p
Teraz ten kod musi gdzieś zostać wykonany. Można to zrobić w "linii poleceń" , ale potrzebujemy przycisku.
- Kliknij prawy przycisk myszy na pulpicie, przesuń kursor na pozycję "Utwórz" i wybierz "Etykieta" .
![Przejdź do tworzenia skrótu na pulpicie w systemie Windows 10]()
- W polu lokalizacji obiektu wpisz polecenie określone powyżej i kliknij "Dalej".
![Wprowadzanie polecenia awaryjnego wyłączania podczas tworzenia skrótu w systemie Windows 10]()
- Podaj nazwę etykiety. Możesz wybrać dowolną, według własnego uznania. Kliknij "Zakończ" .
![Wprowadzanie nazwy podczas tworzenia skrótu do awaryjnego wyłączania komputera w systemie Windows 10]()
- Utworzony skrót wygląda następująco:
![Wygląd skrótu do awaryjnego wyłączania komputera w systemie Windows 10]()
Aby wyglądać jak przycisk, zmieniamy ikonę. Kliknij na PCM i przejdź do "Właściwości" .
![Przełącz na właściwości skrótu do awaryjnego wyłączania komputera w systemie Windows 10]()
- Na zakładce "Skrót" kliknij przycisk zmiany ikony.
![Przejdź do ikony ikony awaryjnego wyłączenia w systemie Windows 10]()
"Explorer" może "przeklinać" przez nasze działania. Nie zwracając uwagi, kliknij OK .
![Windows Explorer ostrzeże, gdy zmienia się ikona awaryjnego wyłączania komputera skrótów w systemie Windows 10]()
- W następnym oknie wybierz odpowiednią ikonę i OK .
![Wybór ikony skrótu awaryjnego zamykania w systemie Windows 10]()
Wybór ikony nie jest ważny, nie wpłynie to na działanie narzędzia. Ponadto można użyć dowolnego obrazu w formacie .ico , pobranego z Internetu lub utworzonego niezależnie.
Więcej szczegółów:
Jak przekonwertować PNG na ICO
Jak przekonwertować JPG na ICO
Konwerter do ICO online
Jak stworzyć ikonę ico online - Kliknij "Zastosuj" i zamknij "Właściwości" .
![Zastosuj ikonę do awaryjnego wyłączania komputera skrótów w systemie Windows 10]()
- Jeśli ikona na pulpicie nie uległa zmianie, można kliknąć prawym przyciskiem myszy wolne miejsce i zaktualizować dane.
![Aktualizowanie danych na pulpicie w systemie Windows 10]()
Narzędzie awaryjnego zamykania jest gotowe, ale nie można go nazwać przyciskiem, ponieważ do uruchomienia skrótu wymagane jest podwójne kliknięcie. Naprawimy tę wadę, przeciągając ikonę na "pasku zadań" . Teraz, aby wyłączyć komputer, wystarczy jedno kliknięcie.
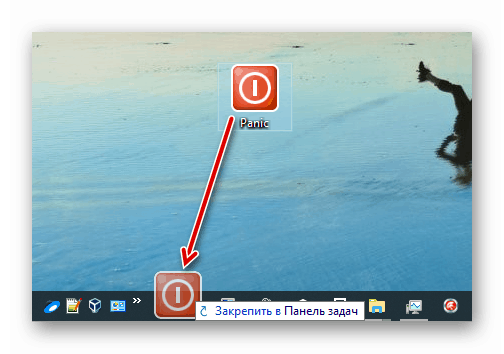
Zobacz także: Jak wyłączyć komputer z zegarem systemu Windows 10
Stworzyliśmy przycisk "Off" dla Windows. Jeśli sam proces nie pasuje do ciebie, baw się przy użyciu klawiszy startowych Shutdown.exe i korzystaj z neutralnych ikon lub ikon innych programów, aby uzyskać więcej spisków. Nie zapomnij, że awaryjne zamknięcie oznacza utratę wszystkich przetworzonych danych, pomyśl więc o ich zapisaniu z góry.