Tworzenie serwera terminali w systemie Windows 7
Podczas pracy w biurach często wymaga to utworzenia serwera terminali, do którego podłączone będą inne komputery. Na przykład ta możliwość jest bardzo pożądana w pracy grupowej z 1C. W tym celu stworzono specjalne systemy operacyjne dla serwerów. Ale, jak się okazuje, to zadanie można rozwiązać nawet w zwykłym systemie Windows 7. Zobaczmy, jak można utworzyć serwer terminali z komputera w systemie Windows 7.
Spis treści
Procedura tworzenia serwera terminali
System operacyjny Windows 7 domyślnie nie jest przeznaczony do tworzenia serwera terminali, to znaczy nie pozwala wielu użytkownikom pracować jednocześnie w sesjach równoległych. Niemniej jednak, dokonując pewnych ustawień systemu operacyjnego, można osiągnąć rozwiązanie zestawu zadań w tym artykule.
Ważne! Przed wykonaniem wszystkich czynności, które zostaną opisane poniżej, stwórz punkt odzyskiwania lub kopia zapasowa systemu .
Metoda 1: Biblioteka otok RDP
Pierwsza metoda jest zaimplementowana przy użyciu małej biblioteki RDP Wrapper Library.
Pobierz bibliotekę RDP Wrapper
- Przede wszystkim na komputerze przeznaczonym do użytku jako serwer, tworzyć konta użytkowników , które będą połączone z innymi komputerami. Odbywa się to w zwykły sposób, tak jak w przypadku regularnego tworzenia profilu.
- Po tym rozpakuj archiwum ZIP , który zawiera poprzednio pobraną bibliotekę RDP Owijarki narzędziowej w dowolnym katalogu na komputerze.
- Teraz musisz uruchomić "Wiersz poleceń" z uprawnieniami administracyjnymi. Kliknij Start . Wybierz "Wszystkie programy" .
- Przejdź do katalogu "Standard" .
- Na liście narzędzi szukaj napisu "Wiersz poleceń" . Kliknij na nim prawym przyciskiem myszy ( PCM ). Na liście akcji, które się otwiera, wybierz "Uruchom jako administrator" .
- Uruchomiono interfejs "Linia poleceń" . Teraz musisz wprowadzić polecenie, które inicjalizuje uruchomienie programu RDP Wrapper Library w trybie wymaganym do rozwiązania zadania.
- Przejdź do "Wiersza poleceń" na dysku lokalnym, na którym rozpakowałeś archiwum. Aby to zrobić, po prostu wpisz literę dysku, wpisz dwukropek i naciśnij klawisz Enter .
- Przejdź do katalogu, w którym rozpakowałeś zawartość archiwum. Najpierw wprowadź wartość "cd" . Umieść spację. Jeśli żądany folder znajduje się w katalogu głównym dysku, po prostu wprowadź jego nazwę, jeśli jest to katalog zagnieżdżony, musisz podać pełną ścieżkę do niego przez ukośnik. Naciśnij Enter .
- Następnie aktywuj plik RDPWInst.exe. Wprowadź polecenie:
RDPWInst.exeNaciśnij Enter .
- Wyświetlana jest lista różnych trybów działania tego narzędzia. Musimy użyć trybu "Install wrapper to Program Files (domyślnie)" . Aby z niego skorzystać, wprowadź atrybut "-i" . Wprowadź go i naciśnij Enter .
- RDPWInst.exe dokona niezbędnych zmian. Aby twój komputer mógł być używany jako serwer terminali, musisz wprowadzić kilka ustawień systemowych. Kliknij Start . Kliknij PCM pod nazwą "Komputer" . Wybierz element "Właściwości" .
- W wyświetlonym oknie właściwości komputera za pomocą menu bocznego przejdź do pozycji "Konfigurowanie zdalnego dostępu" .
- Pojawi się graficzna powłoka właściwości systemu. W sekcji "Dostęp zdalny" w grupie "Pulpit zdalny" przenieś przycisk opcji do pozycji "Zezwalaj na połączenie z komputerów ..." . Kliknij element "Wybierz użytkowników" .
- Otworzy się okno "Remote Table Users" . Faktem jest, że jeśli nie określisz nazw konkretnych użytkowników w nim, zdalny dostęp do serwera otrzymają tylko konta z władzami administracyjnymi. Kliknij "Dodaj ..." .
- Otworzy się okno "Wybierz:" Użytkownicy " . W polu "Wprowadź nazwy obiektów do wyboru" wprowadź nazwy utworzonych wcześniej kont użytkowników za pomocą średnika, któremu chcesz przyznać dostęp do serwera. Kliknij OK .
- Jak widać, wymagane nazwy kont zostały wyświetlone w oknie "Użytkownicy pulpitu zdalnego" . Kliknij OK .
- Po powrocie do okna właściwości systemu kliknij "Zastosuj" i "OK" .
- Teraz należy wprowadzić zmiany w ustawieniach w oknie "Lokalny edytor zasad grupy" . Aby wywołać to narzędzie, użyjemy metody wprowadzania polecenia do okna "Uruchom" . Naciśnij przycisk Win + R. W wyświetlonym oknie wpisz:
gpedit.mscKliknij OK .
- Otworzy się okno "Editor" . W lewym menu powłoki kliknij "Konfiguracja komputera" i "Szablony administracyjne" .
- Przejdź do prawej strony okna. Tam przejdź do folderu "Składniki systemu Windows" .
- Wyszukaj folder Remote Desktop Services i zaloguj się do niego.
- Przejdź do katalogu "Host sesji zdalnego pulpitu" .
- Wśród poniższej listy folderów wybierz "Połączenia".
- Zostanie otwarta lista ustawień zasad w sekcji "Połączenia" . Wybierz opcję "Ogranicz liczbę połączeń" .
- Otworzy się okno ustawień wybranej opcji. Przesuń przycisk radiowy do pozycji "Włącz" . W polu "Allowed Remote Desktop Connection" wpisz wartość "999999" . Oznacza to nieograniczoną liczbę połączeń. Kliknij "Zastosuj" i "OK" .
- Po wykonaniu tych kroków uruchom ponownie komputer. Teraz możesz połączyć się z komputerem z systemem Windows 7, na którym wykonano powyższe manipulacje, z innych urządzeń, jako serwer terminali. Oczywiście możesz wpisywać tylko te profile, które zostały wprowadzone do bazy danych kont.
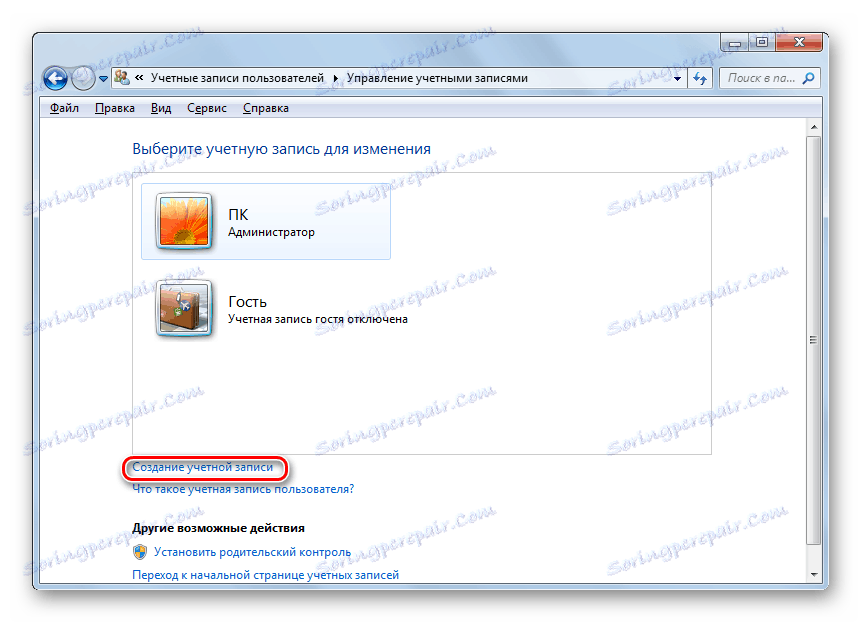
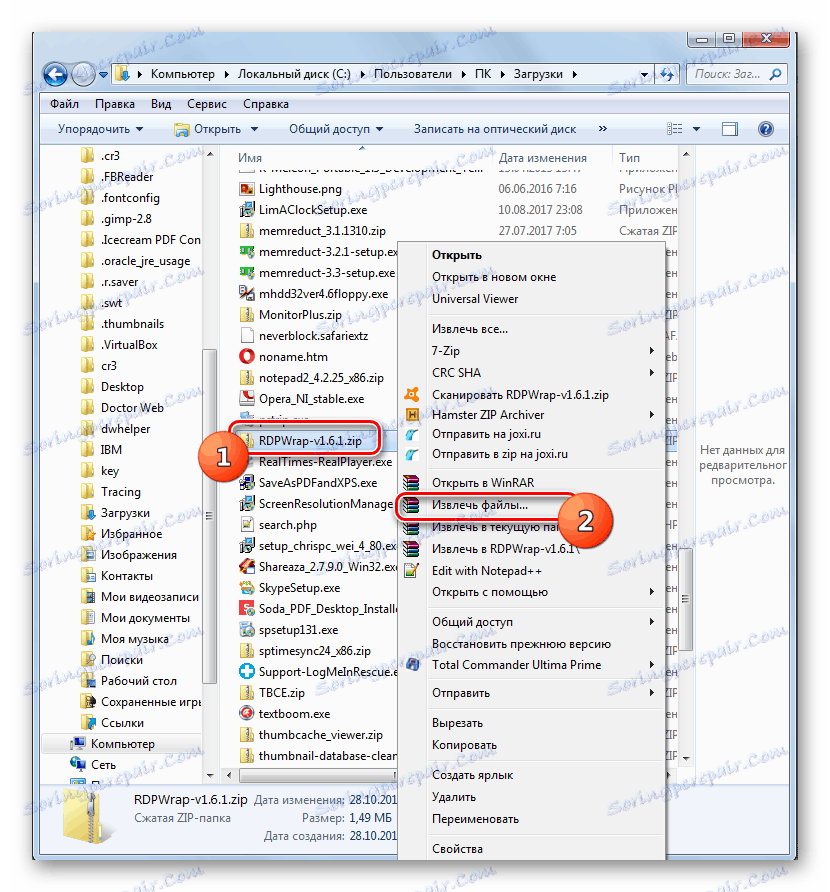
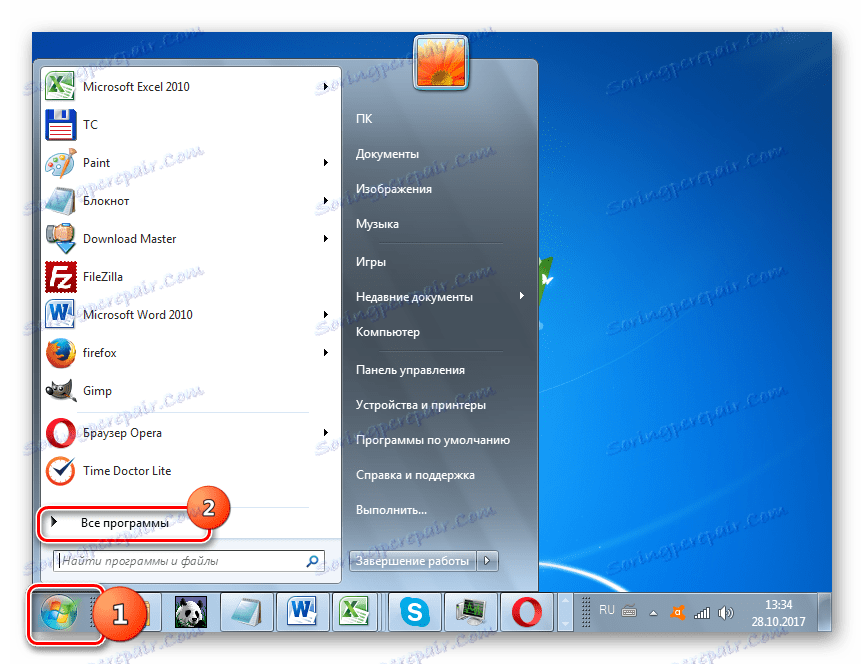
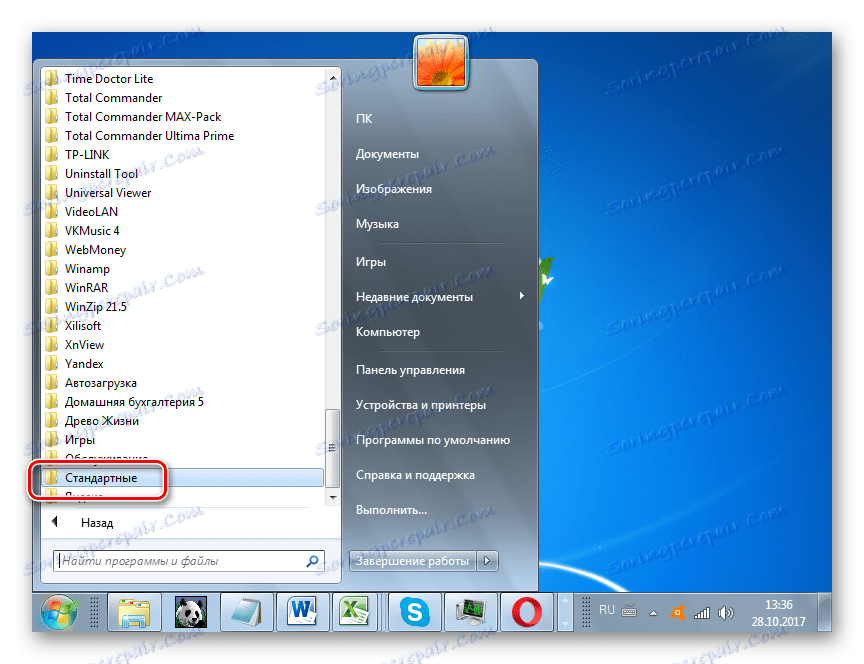
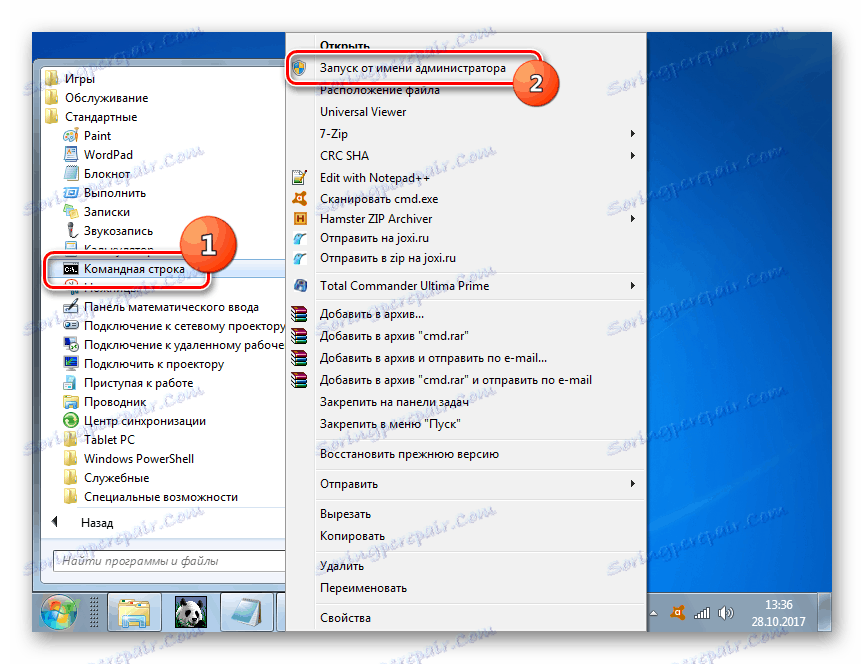
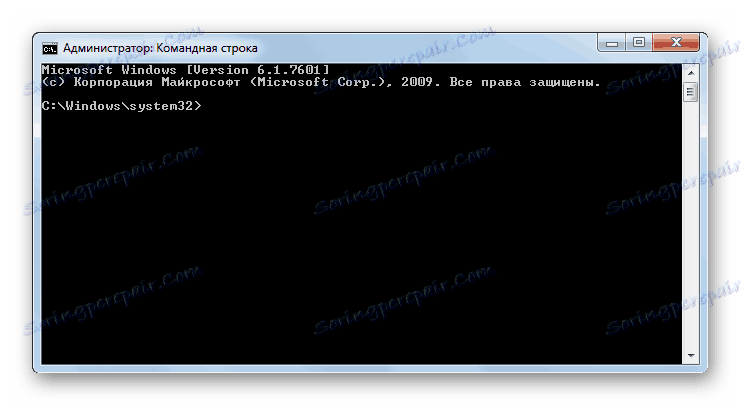
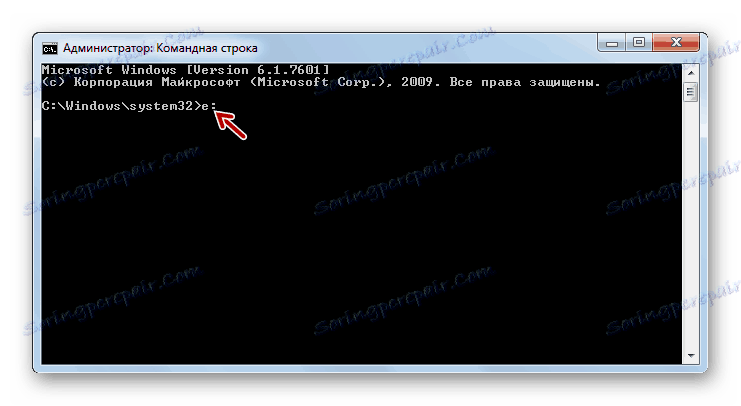
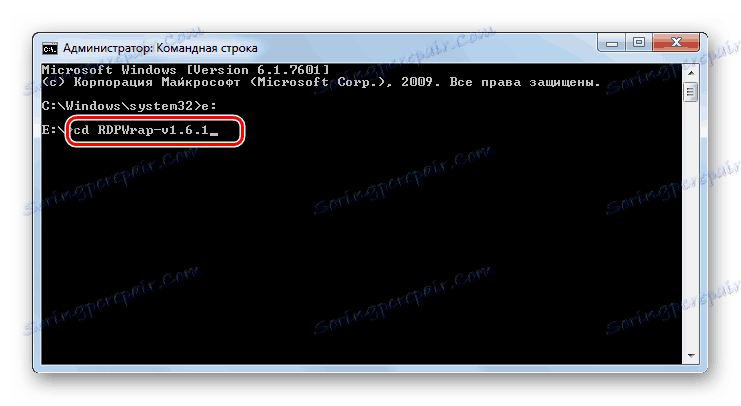
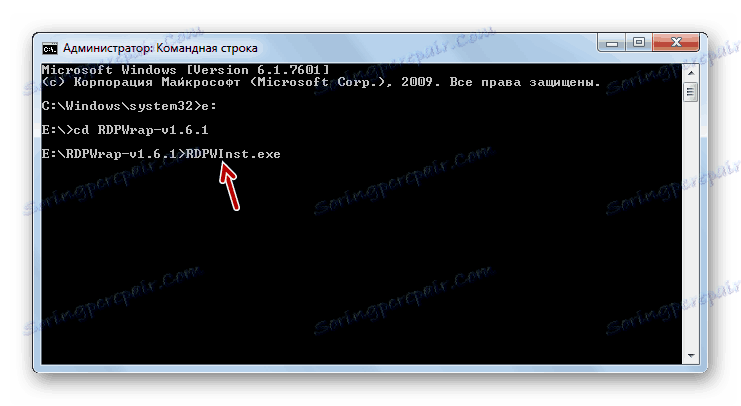
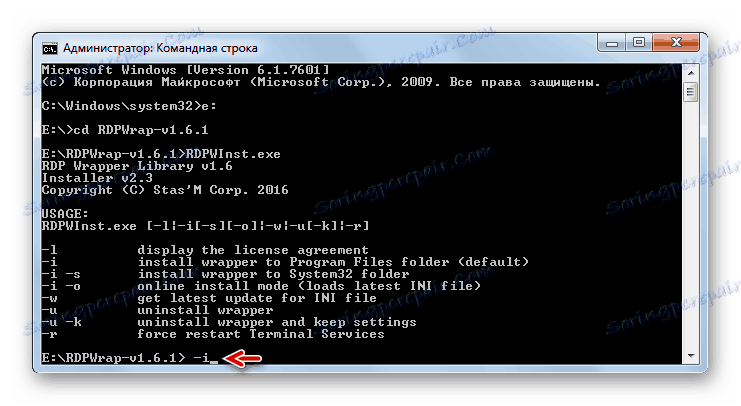
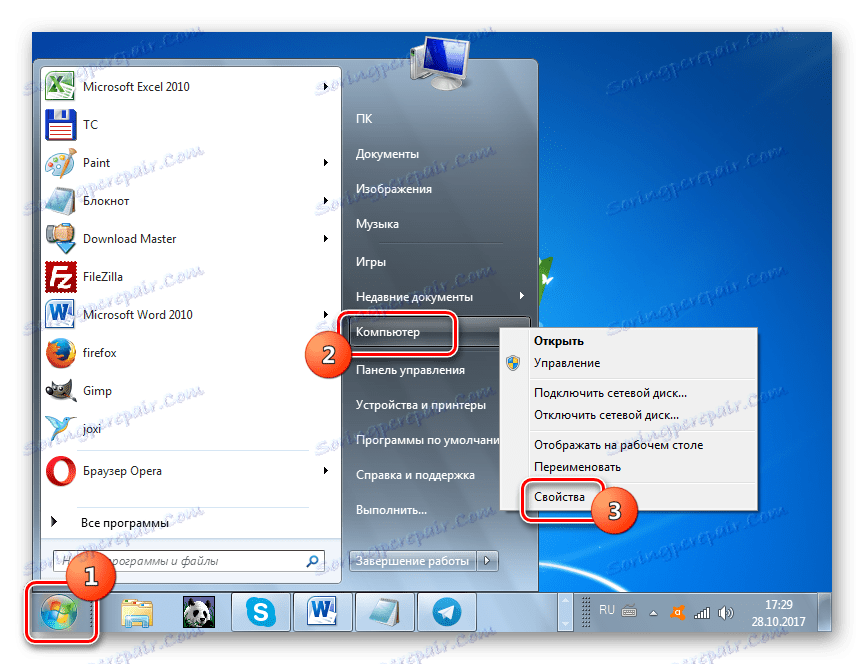
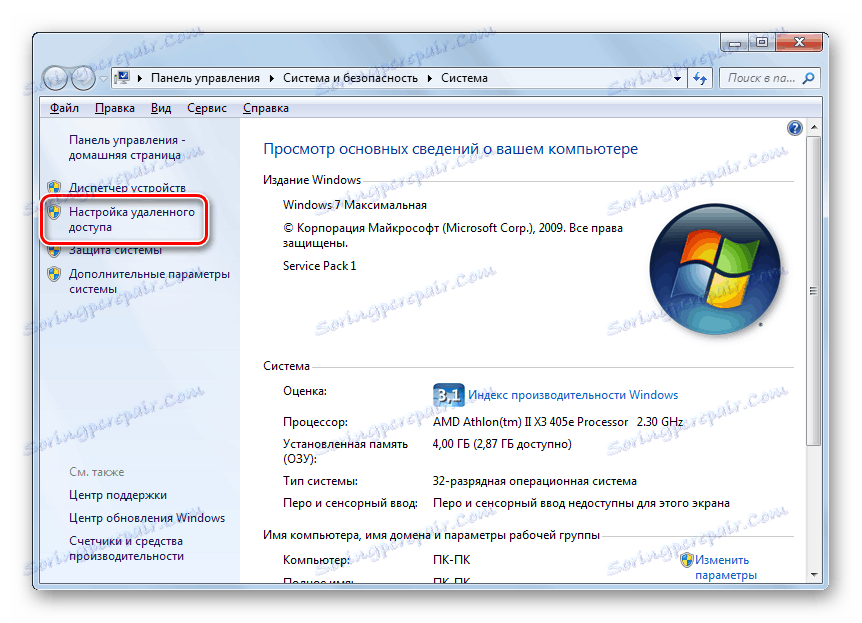
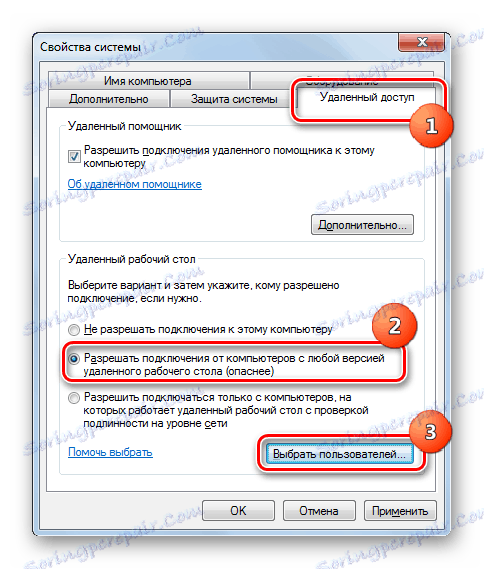



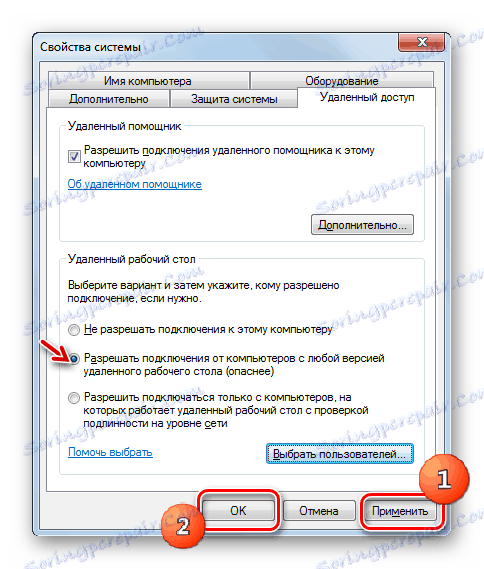
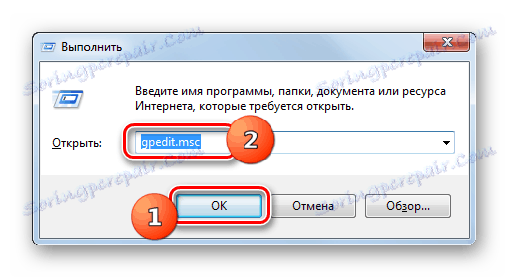
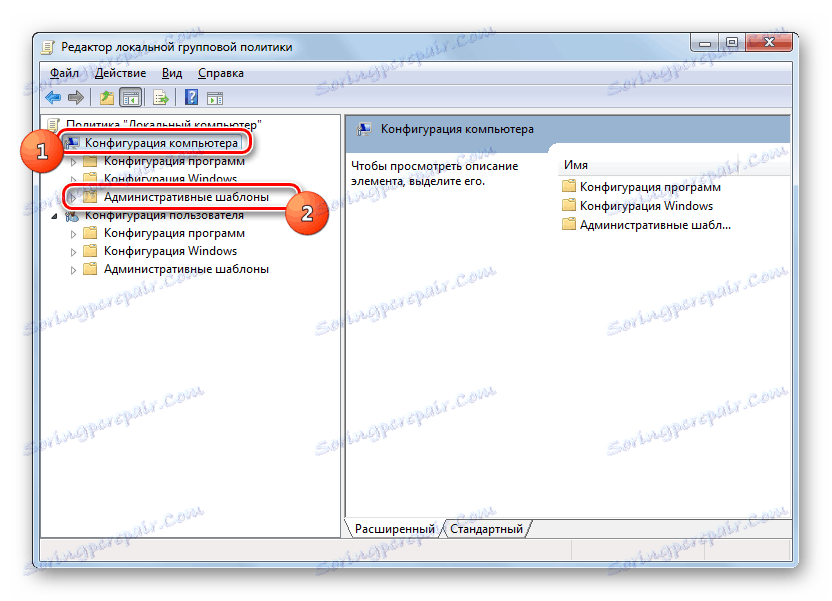
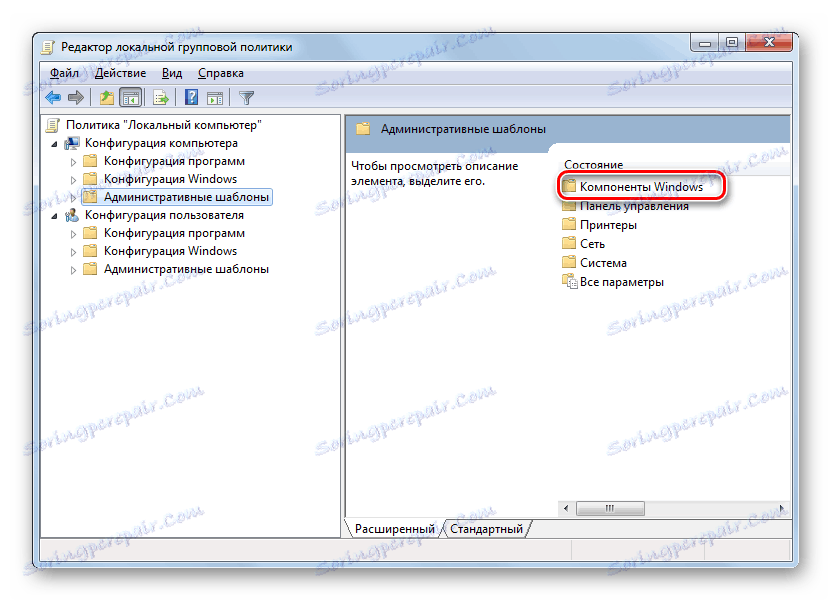
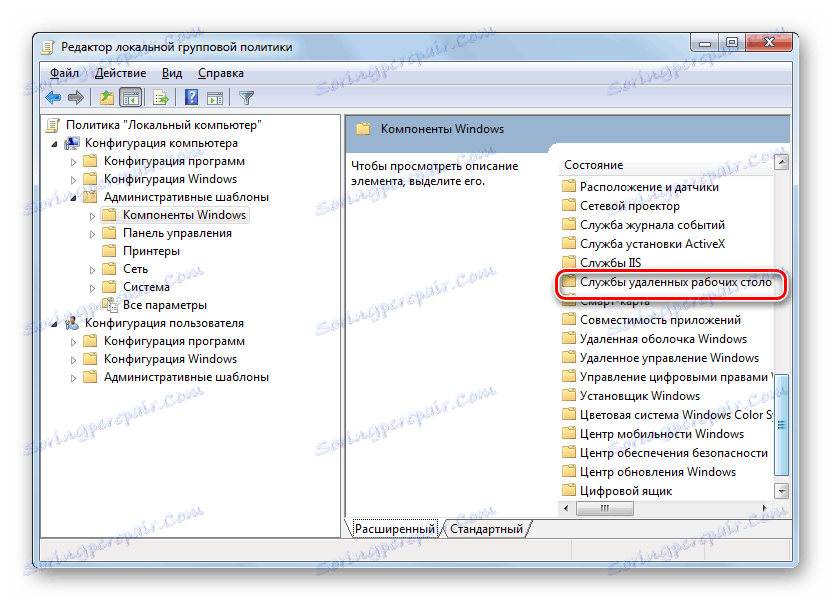
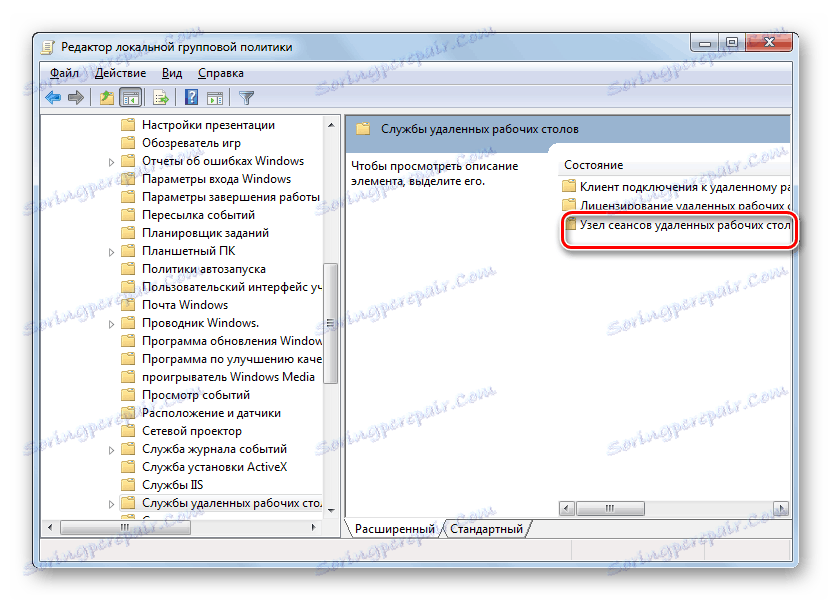
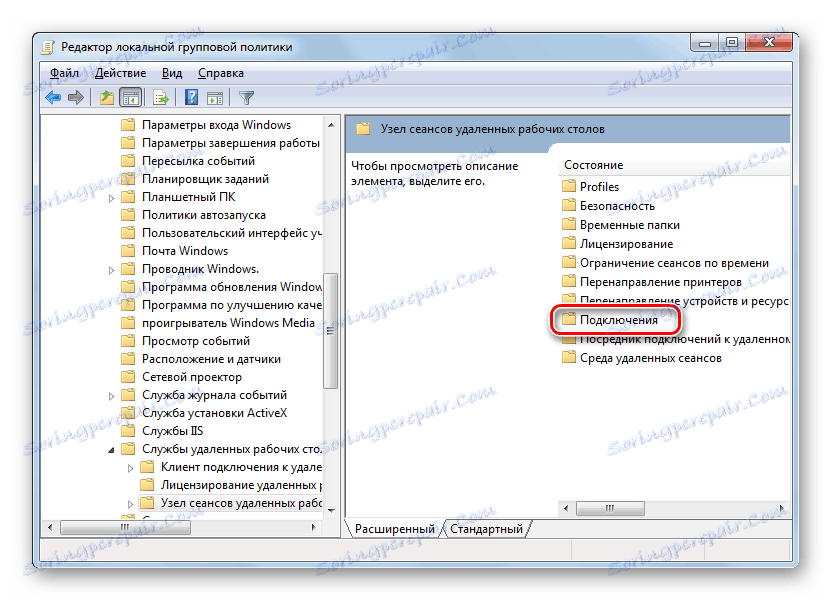
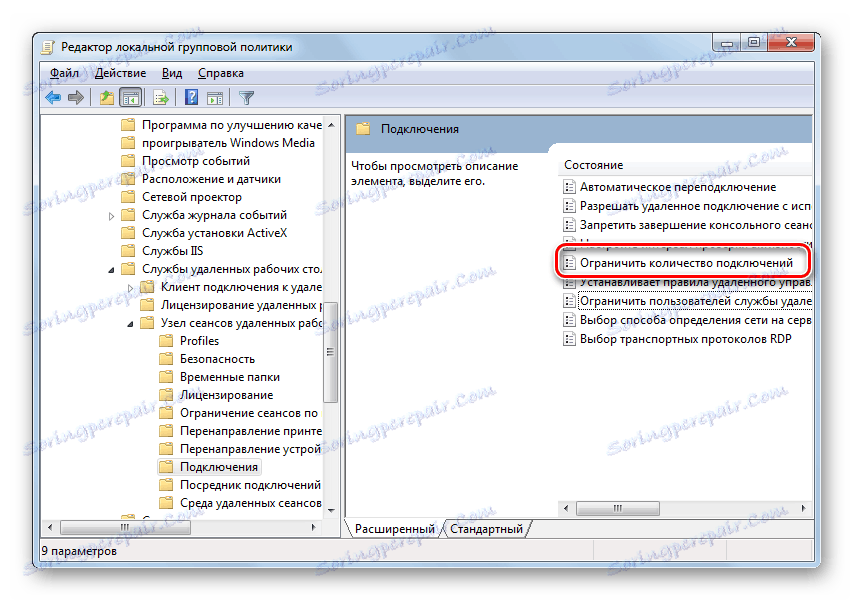
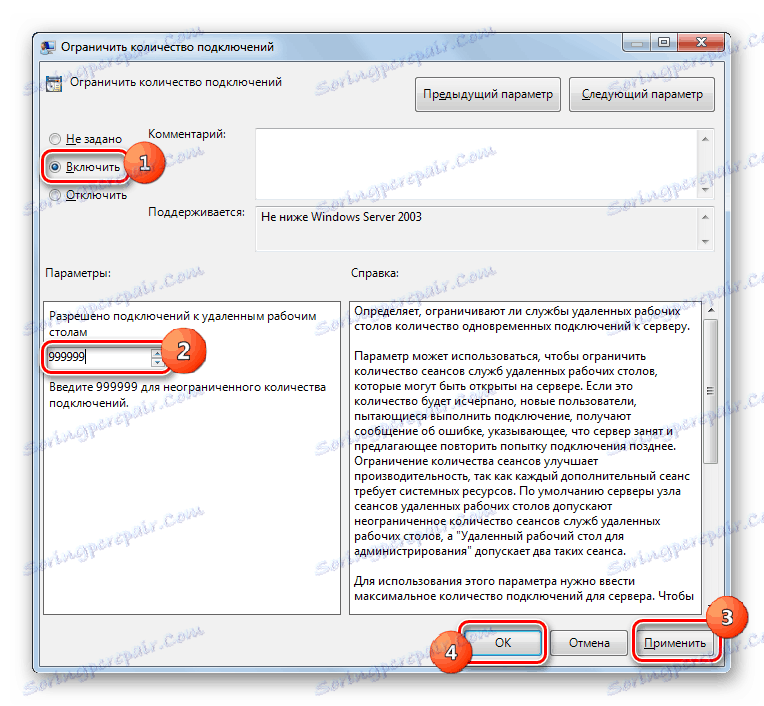
Metoda 2: UniversalTermsrvPatch
Następna metoda wymaga użycia specjalnej łatki o nazwie UniversalTermsrvPatch. Metodę tę zaleca się stosować tylko wtedy, gdy poprzedni wariant działań nie pomógł, ponieważ w przypadku aktualizacji systemu Windows konieczne będzie powtórzenie procedury za każdym razem.
- Przede wszystkim utwórz konta na komputerze tych użytkowników, którzy będą używać go jako serwera, tak jak w poprzedniej metodzie. Następnie pobrany UniversalTermsrvPatch rozpakuj archiwum RAR .
- Przejdź do rozpakowanego folderu i uruchom plik UniversalTermsrvPatch-x64.exe lub UniversalTermsrvPatch-x86.exe, w zależności od pojemności procesora na komputerze.
- Następnie, aby wprowadzić zmiany do rejestru systemu, uruchom plik o nazwie "7 i vista.reg" , znajdujący się w tym samym katalogu. Następnie uruchom ponownie komputer.
- Dokonano niezbędnych zmian. Następnie musisz konsekwentnie wykonywać wszystkie manipulacje, które opisaliśmy przy rozważaniu poprzedniej metody, poczynając od paragrafu 11 .
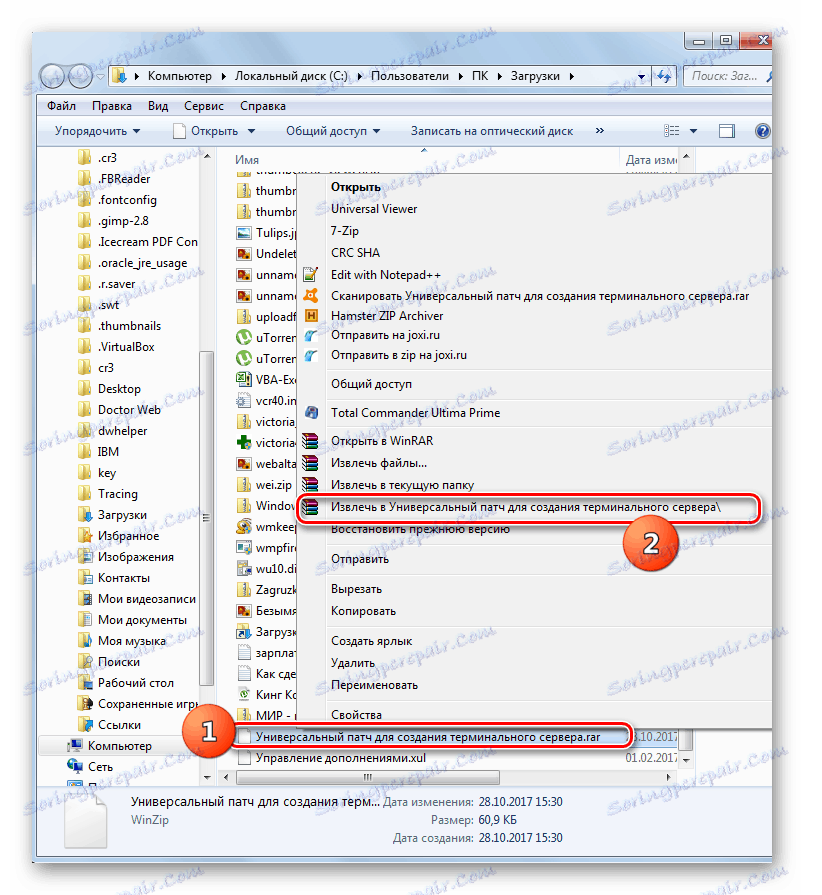
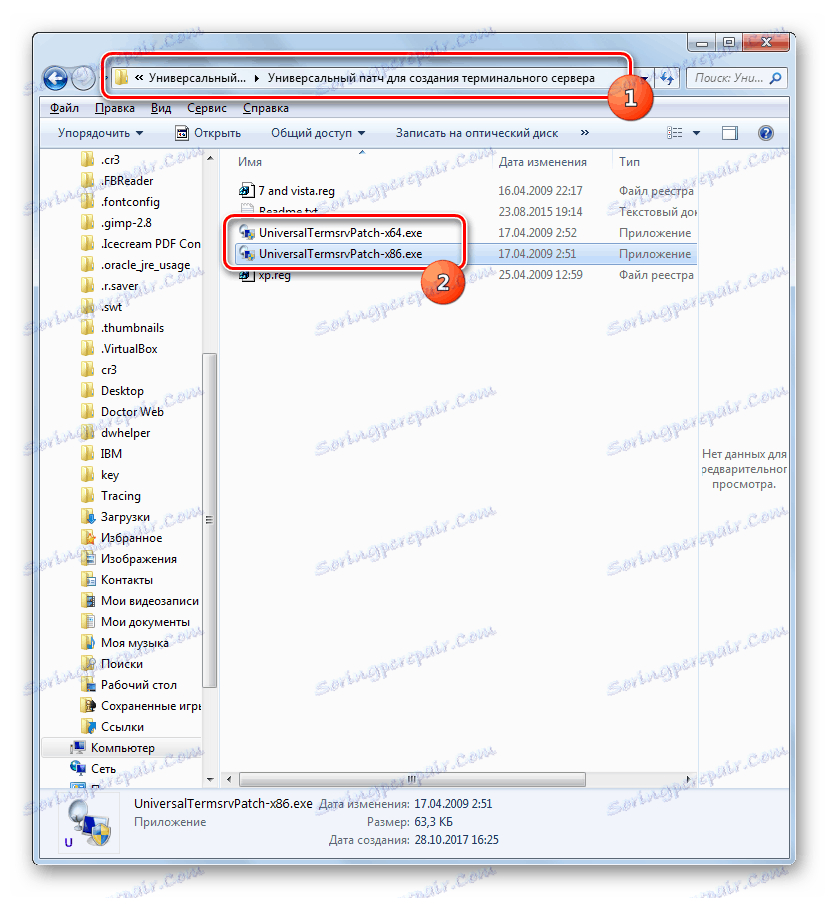
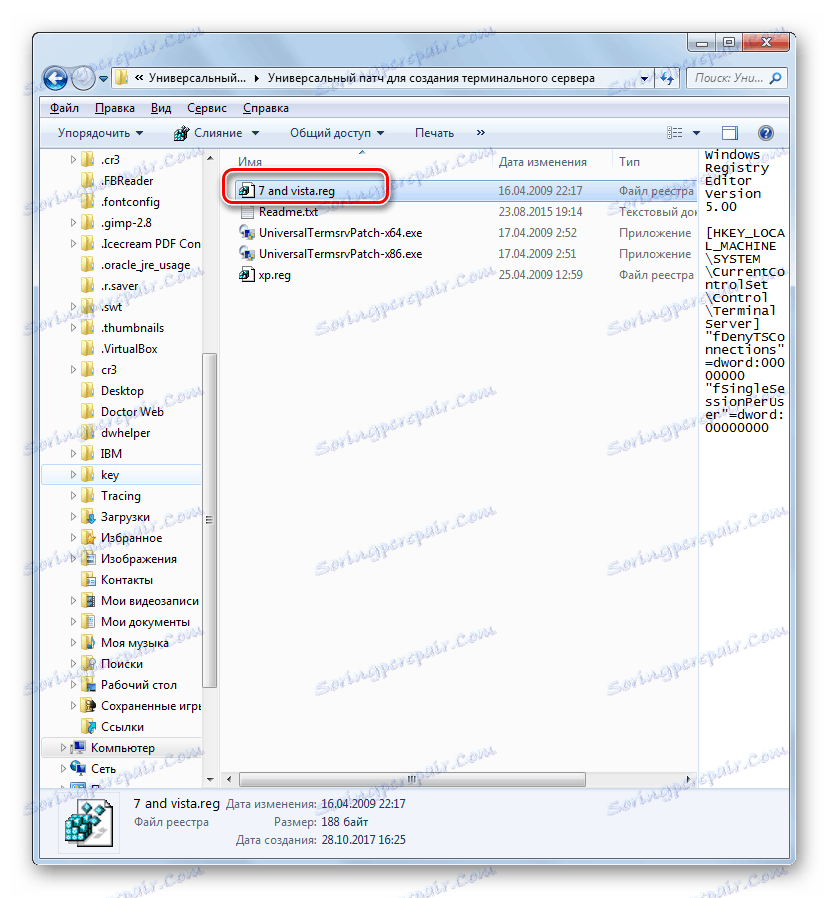
Jak widać, początkowo system operacyjny Windows 7 nie został zaprojektowany do pracy jako serwer terminali. Ale po zainstalowaniu niektórych dodatków do oprogramowania i dokonaniu niezbędnych korekt, możesz osiągnąć, że twój komputer z określonym systemem operacyjnym będzie działał jak terminal.