Przenoszenie systemu Windows 10 z dysku twardego na dysk SSD
Dyski SSD stały się popularne ze względu na wyższe prędkości odczytu i zapisu, ich niezawodność oraz z wielu innych powodów. Dysk półprzewodnikowy jest idealny dla systemu operacyjnego Windows 10. Aby w pełni korzystać z systemu operacyjnego i nie instalować go ponownie po przełączeniu na dysk SSD, można użyć jednego ze specjalnych programów, które pomogą zapisać wszystkie ustawienia.
Treść
Przenosimy Windows 10 z HDD na SSD
Jeśli masz laptopa, możesz podłączyć dysk SSD przez USB lub zainstalować go zamiast napędu DVD. Jest to konieczne do skopiowania systemu operacyjnego. Istnieją specjalne programy, które za pomocą kilku kliknięć kopiują dane na dysk, ale najpierw trzeba przygotować dysk SSD.
Zobacz także:
Zmień napęd DVD na dysk SSD
Podłączamy dysk SSD do komputera lub laptopa
Zalecenia dotyczące wyboru dysku SSD do laptopa
Krok 1: Przygotuj dysk SSD
W nowym dysku SSD przestrzeń zazwyczaj nie jest przydzielana, więc musisz utworzyć prosty wolumin. Można to zrobić za pomocą standardowych narzędzi systemu Windows 10.
- Podłącz napęd.
- Kliknij prawym przyciskiem myszy ikonę "Start" i wybierz "Zarządzanie dyskami".
- Dysk zostanie wyświetlony na czarno. Wywołaj menu kontekstowe i wybierz element "Utwórz prosty wolumin" .
- W nowym oknie kliknij "Dalej".
- Ustaw maksymalny rozmiar nowego woluminu i kontynuuj.
- Przypisanie litery. Nie powinien pokrywać się z literami już przypisanymi do innych dysków, w przeciwnym razie wystąpią problemy z wyświetlaniem dysku.
- Teraz wybierz "Formatuj ten wolumin ..." i ustaw system na NTFS. "Rozmiar klastra" jest domyślnie opuszczany, a w "Etykiecie woluminu" możesz wpisać swoje imię. Zaznacz także pole "Szybki format".
- Teraz sprawdź ustawienia, a jeśli wszystko jest w porządku, kliknij "Zakończ" .
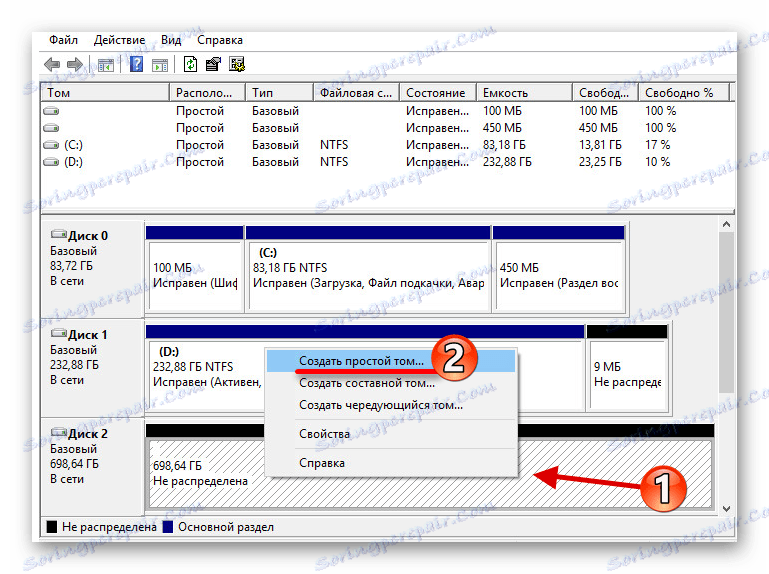
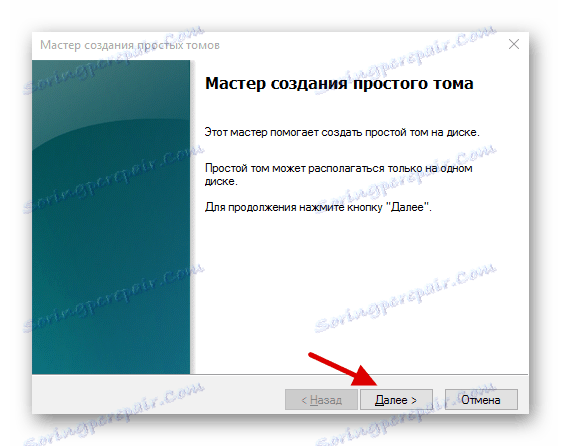
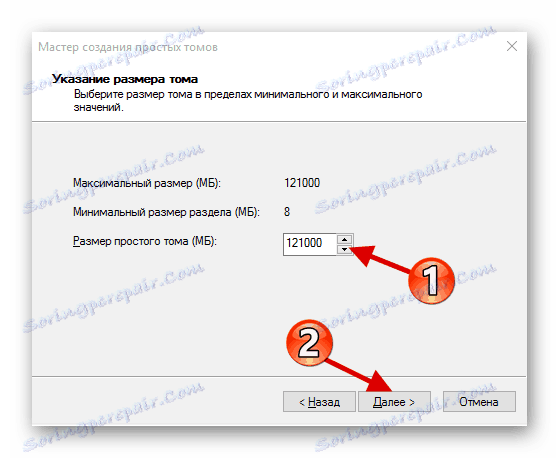
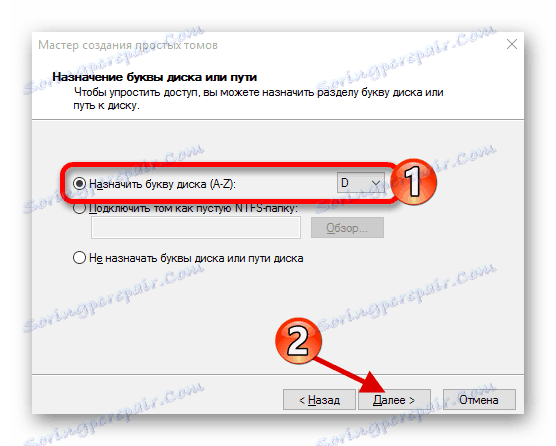
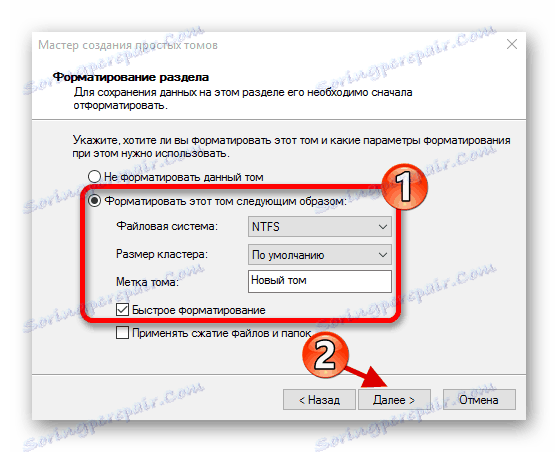
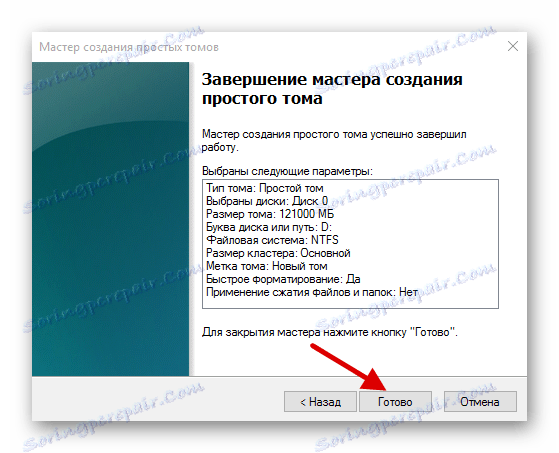
Po tej procedurze dysk zostanie wyświetlony w "Eksploratorze" wraz z innymi napędami.
Krok 2: Migracja systemu operacyjnego
Teraz musisz przenieść system Windows 10 i wszystkie niezbędne komponenty na nowy dysk. Do tego są specjalne programy. Przykładem jest Seagate DiscWizard dla dysków firmy o tej samej nazwie, Samsung Data Migration dla dysków SSD Samsung, darmowy program z interfejsem angielskim Macrium odzwierciedlać i tak dalej Wszystkie działają tak samo, a jedyna różnica polega na interfejsie i dodatkowych funkcjach.
Poniżej przedstawiono transfer systemu na przykładzie płatnego programu. Acronis True Image .
Więcej szczegółów: Jak korzystać z Acronis True Image
- Zainstaluj i otwórz aplikację.
- Przejdź do narzędzi, a następnie do sekcji "Klonuj dysk" .
- Możesz wybrać tryb klonowania. Zaznacz konieczną opcję i kliknij "Dalej" .
- "Automatyczny" zrobi wszystko za Ciebie. Ten tryb jest warty wyboru, jeśli nie jesteś pewien, że zrobisz wszystko dobrze. Sam program przenosi absolutnie wszystkie pliki z wybranego dysku.
- Tryb "Ręczny" pozwala zrobić wszystko samemu. Oznacza to, że możesz przenieść tylko system operacyjny na nowy dysk SSD i pozostawić pozostałe obiekty w starym miejscu.
Przyjrzyjmy się bliżej trybowi ręcznemu.
- Wybierz dysk, z którego chcesz skopiować dane.
- Teraz zaznacz dysk SSD, aby program mógł przesłać do niego dane.
- Następnie sprawdź dyski, foldery i pliki, które nie wymagają klonowania na nowym dysku.
- Po zmianie struktury dysku. Może pozostać niezmieniony.
- Na końcu zobaczysz swoje ustawienia. Jeśli popełnisz błąd lub wynik Ci nie odpowiada, możesz wprowadzić niezbędne zmiany. Kiedy wszystko będzie gotowe, kliknij "Kontynuuj".
- Program może zażądać ponownego uruchomienia komputera. Zgadzam się z prośbą.
- Po ponownym uruchomieniu zobaczysz działający program Acronis True Image.
- Po zakończeniu procesu wszystko zostanie skopiowane, a komputer wyłączy się.
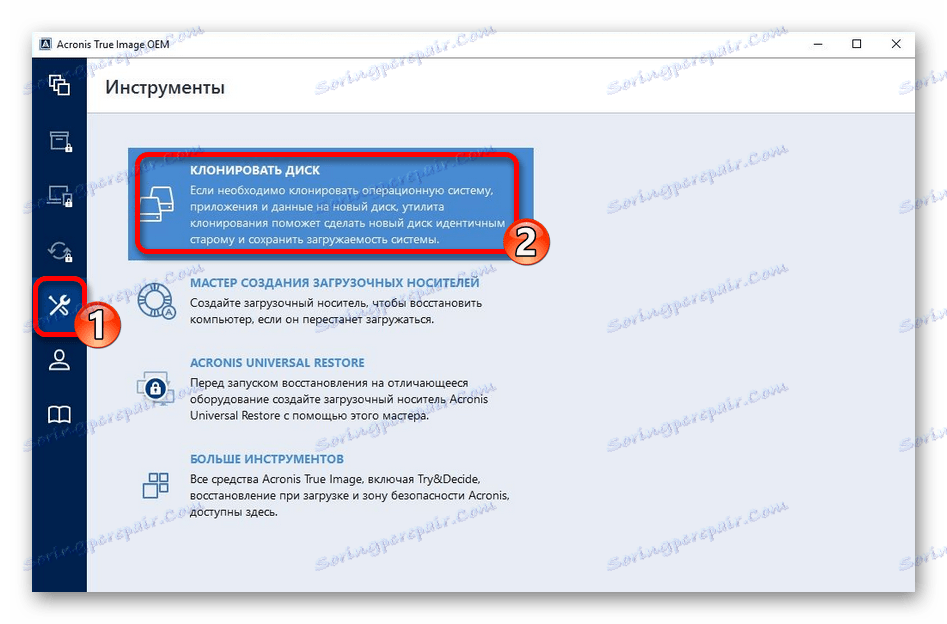
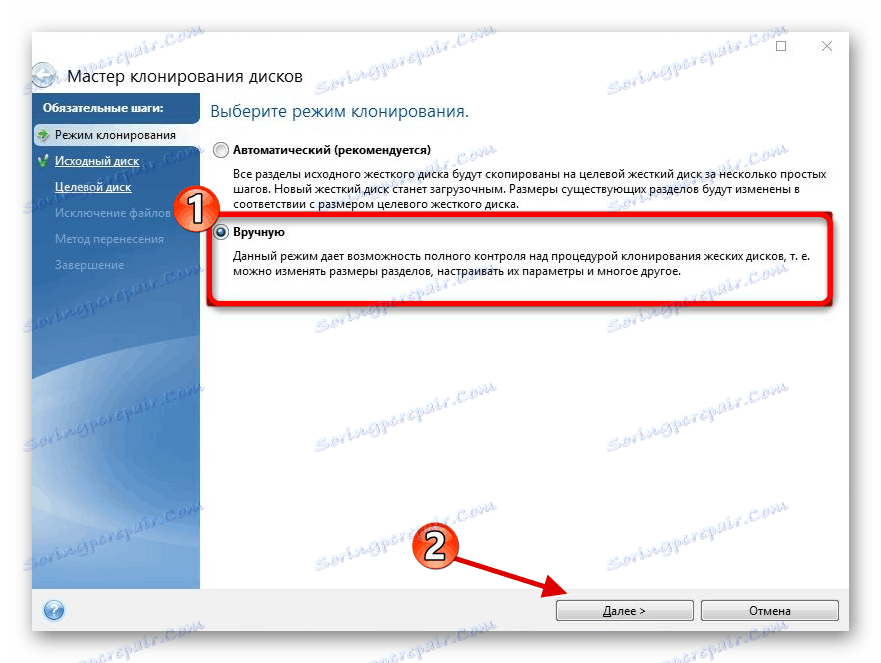
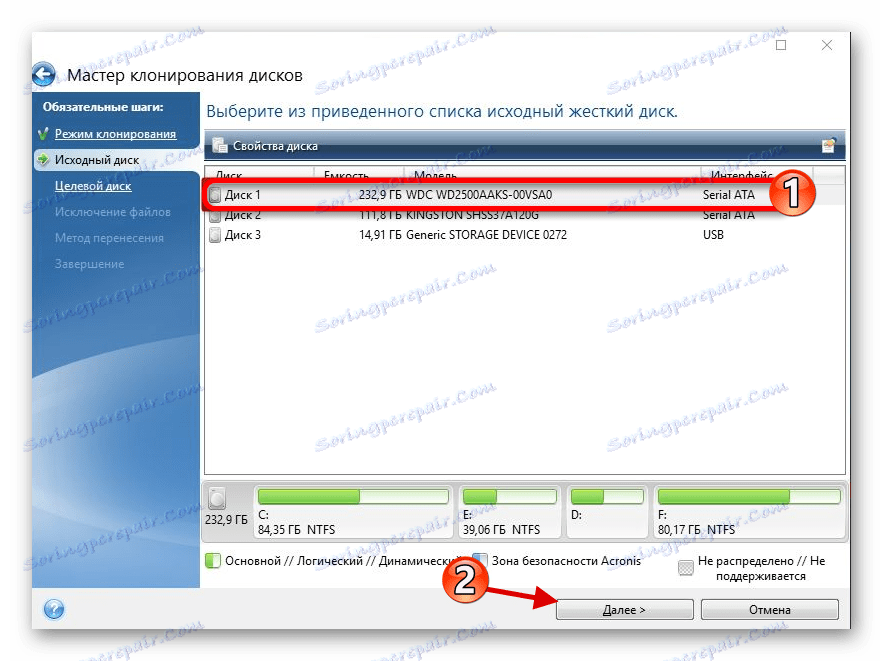
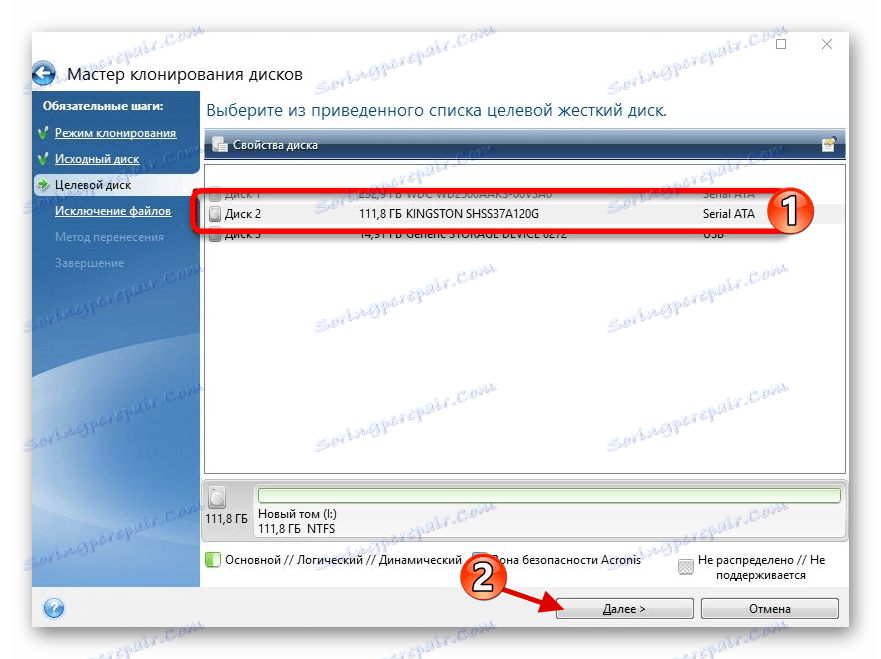
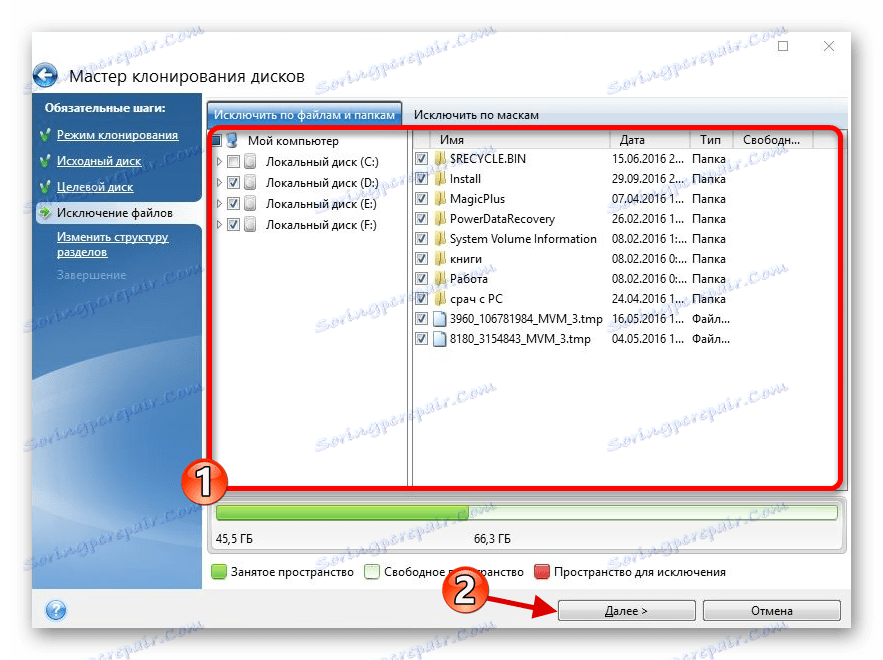
Teraz system operacyjny znajduje się na właściwym dysku.
Krok 3: Wybierz dysk SSD w BIOS
Następnie należy ustawić dysk SSD jako pierwszy napęd na liście, z którego powinien się uruchomić komputer. Można to dostosować w Bios .
- Wejdź do BIOS-u. Uruchom ponownie urządzenie i podczas włączania przytrzymaj żądany klawisz. Różne urządzenia mają swoją własną kombinację lub oddzielny przycisk. Używane klucze to Esc , F1 , F2 lub Del .
- Znajdź "Opcję rozruchową" i umieść nowy dysk na pierwszym miejscu ładowania.
- Zapisz zmiany i uruchom ponownie system operacyjny.
Lekcja: Wejdź do BIOS-u bez klawiatury
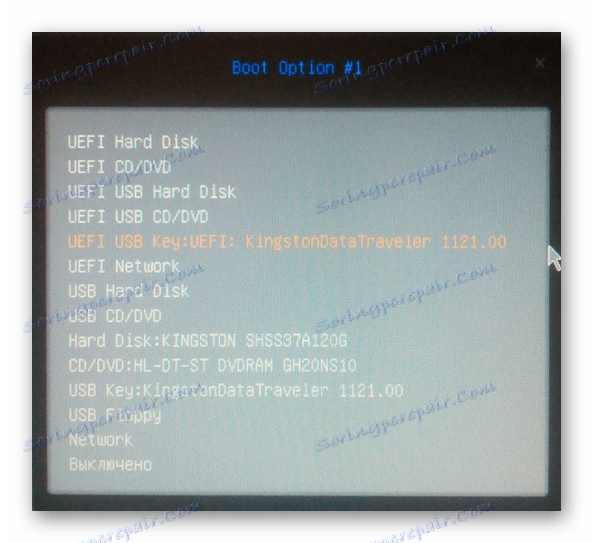
Jeśli opuściłeś stary dysk twardy, ale nie potrzebujesz już systemu operacyjnego i innych plików, możesz sformatować dysk za pomocą narzędzia Zarządzanie dyskami . Spowoduje to usunięcie wszystkich danych zapisanych na dysku twardym.
Zobacz także: Co to jest formatowanie dysku i jak to zrobić poprawnie
W ten sposób przeniesienie systemu Windows 10 z dysku twardego do stanu stałego. Jak widać, proces ten nie jest najszybszy i najłatwiejszy, ale teraz możesz cieszyć się wszystkimi zaletami tego urządzenia. Na naszej stronie znajduje się artykuł o tym, jak zoptymalizować SSD, aby działał dłużej i wydajniej.