Rozwiązywanie problemu "Administrator zablokował wykonanie tej aplikacji" w systemie Windows 10
Instalacja niektórych programów lub sterowników w systemie Windows 10 nie może zostać rozpoczęta z powodu błędu "Administrator zablokował wykonanie tej aplikacji . " Z reguły brak potwierdzonego podpisu cyfrowego, który powinien mieć oprogramowanie, jest odpowiedzialny za wszystko - dlatego system operacyjny może być pewny bezpieczeństwa zainstalowanego oprogramowania. Istnieje kilka opcji eliminacji wyglądu okna, które uniemożliwia instalację żądanego programu.
Treść
Rozwiązywanie problemu "Administrator zablokował wykonanie tej aplikacji" w systemie Windows 10
Przypomnienie o sprawdzaniu pliku dla bezpieczeństwa będzie w takich przypadkach tradycyjne. Jeśli nie masz pewności, że chcesz zainstalować program wolny od wirusów i złośliwego oprogramowania, sprawdź to w programie antywirusowym zainstalowanym na komputerze. W końcu to niebezpieczne aplikacje, które nie mają aktualnego podpisu, mogą spowodować pojawienie się tego okna.
Zobacz także: Skanowanie online systemu, plików i linków do wirusów
Metoda 1: Uruchom instalator za pomocą "Wiersza poleceń"
Użycie wiersza polecenia działającego jako administrator może rozwiązać sytuację.
- Kliknij prawym przyciskiem myszy plik, którego nie można zainstalować, i przejdź do jego "Właściwości" .
- Przejdź na kartę "Zabezpieczenia" i skopiuj pełną ścieżkę do pliku. Wybierz adres i naciśnij Ctrl + C lub PCM> Kopiuj .
- Otwórz "Start" i zacznij pisać "Wiersz poleceń" lub "cmd" . Otwieramy je w imieniu administratora.
- Wklej skopiowany tekst i naciśnij Enter .
- Instalacja programu powinna rozpocząć się jak zwykle.
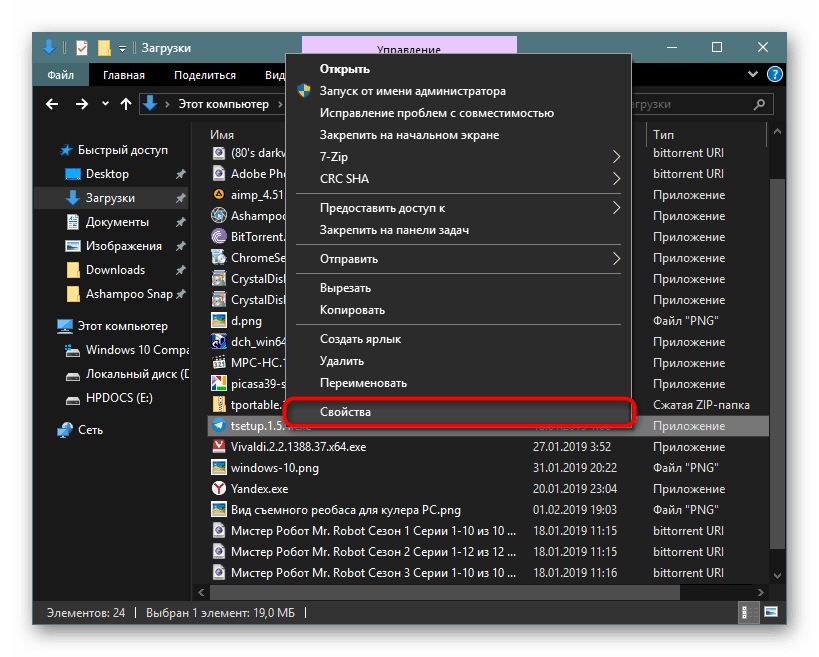
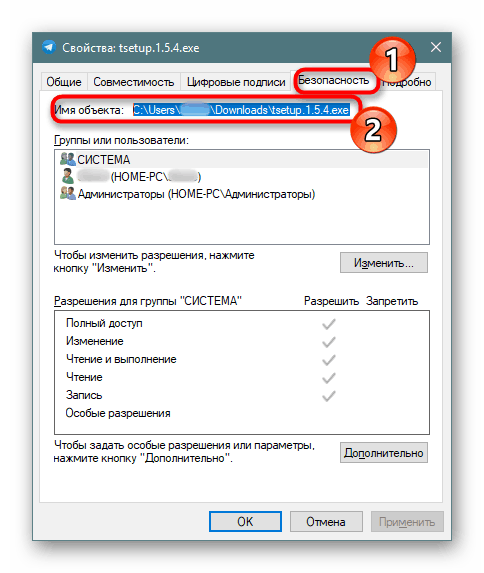
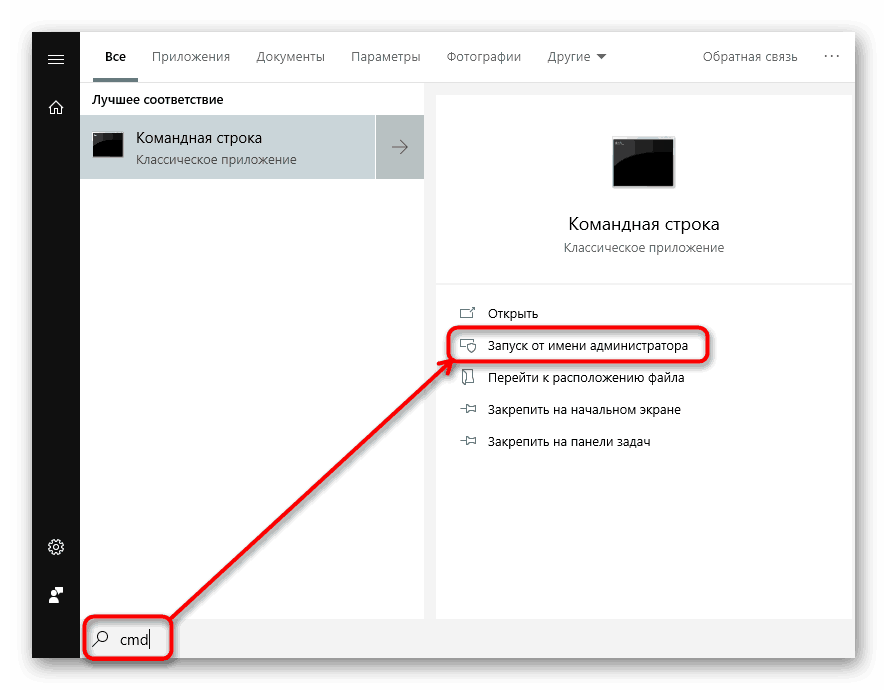
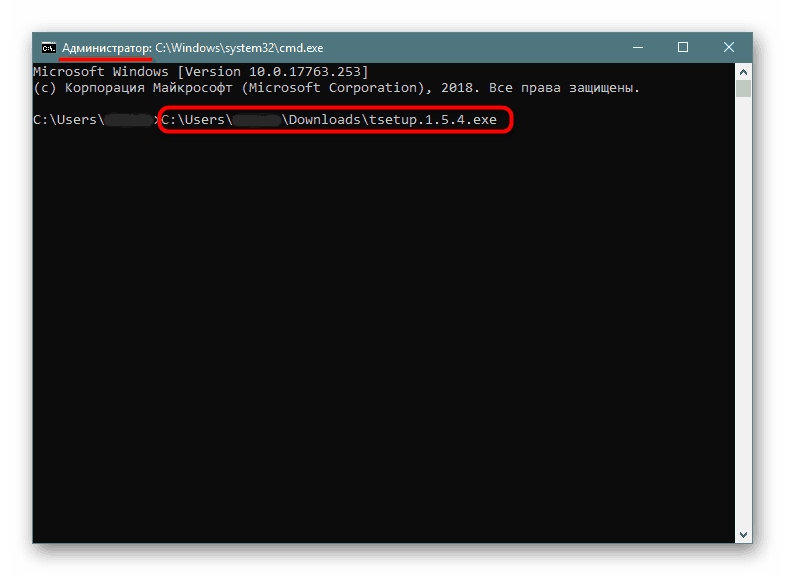

Metoda 2: Zaloguj się jako Administrator
W przypadku pojedynczego wystąpienia danego problemu można tymczasowo włączyć konto administratora i wykonać niezbędną manipulację. Domyślnie jest ukryty, ale nietrudno go aktywować.
Więcej szczegółów: Wchodzimy pod Administrator w Windows 10
Metoda 3: Wyłącz UAC
Kontrola konta użytkownika jest narzędziem kontroli konta użytkownika i to jego praca powoduje pojawienie się okna błędu. Ta metoda obejmuje czasową dezaktywację tego komponentu. To znaczy, wyłączasz go, instalujesz potrzebny program i ponownie włączasz UAC. Jego ciągłe zamykanie może prowadzić do niestabilnego działania niektórych narzędzi wbudowanych w system Windows, takich jak Microsoft Store. Proces wyłączania kontroli konta użytkownika za pomocą "Panelu sterowania" lub "Edytora rejestru" omówiono w artykule pod linkiem poniżej.
Więcej szczegółów: Wyłącz UAC w systemie Windows 10
Po zainstalowaniu programu, jeśli użyłeś "Metody 2" , zwróć poprzednie wartości tych ustawień rejestru, które są edytowane zgodnie z instrukcjami. Wcześniej lepiej jest gdzieś je pisać lub pamiętać.
Metoda 4: Usuń podpis cyfrowy
Gdy niemożność instalacji leży w nieprawidłowym podpisie cyfrowym, a poprzednie opcje nie pomagają, możesz całkowicie usunąć ten podpis. Nie można tego zrobić za pomocą narzędzi systemu Windows, więc będziesz musiał użyć oprogramowania innej firmy, na przykład FileUnsigner.
Pobierz FileUnsigner z oficjalnej strony
- Pobierz program, klikając jego nazwę. Rozpakuj zapisane archiwum. Nie trzeba go instalować, ponieważ jest to wersja przenośna - uruchom plik EXE i działaj.
- Przed uruchomieniem programu najlepiej wyłączyć antywirus na jakiś czas, ponieważ niektóre oprogramowanie zabezpieczające może postrzegać czynności jako potencjalnie niebezpieczne i blokować działanie narzędzia.
Zobacz także: Wyłącz program antywirusowy
- Przeciągnij i upuść plik, którego nie można zainstalować na FileUnsigner.
- Otwiera się sesja "Wiersza poleceń" , w której zapisywany jest status podjętej akcji. Jeśli pojawi się komunikat "Pomyślnie nie podpisano" , operacja zakończyła się pomyślnie. Zamknij okno, naciskając dowolny klawisz lub krzyżyk.
- Teraz spróbuj uruchomić instalator - powinien otworzyć się bez problemów.
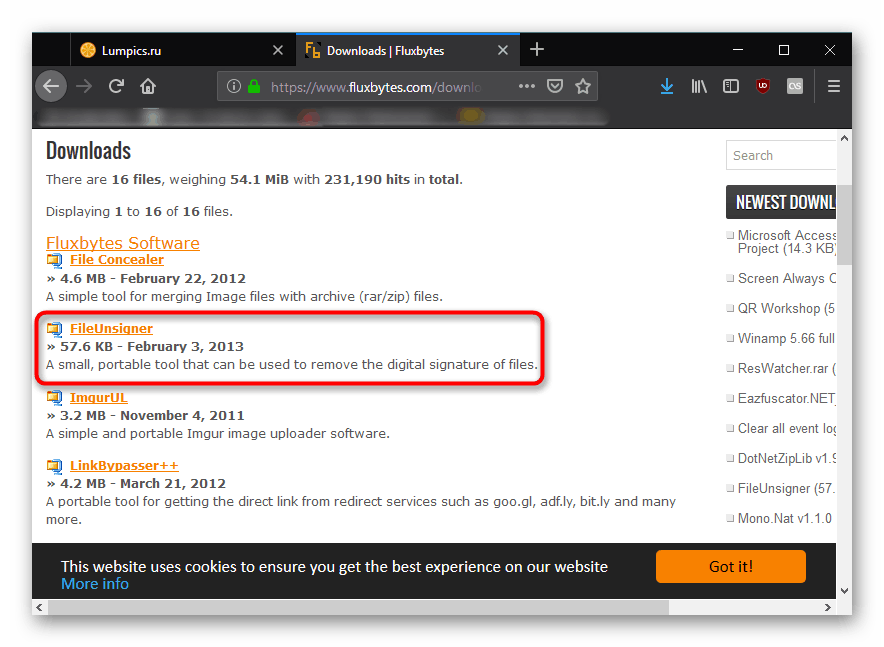

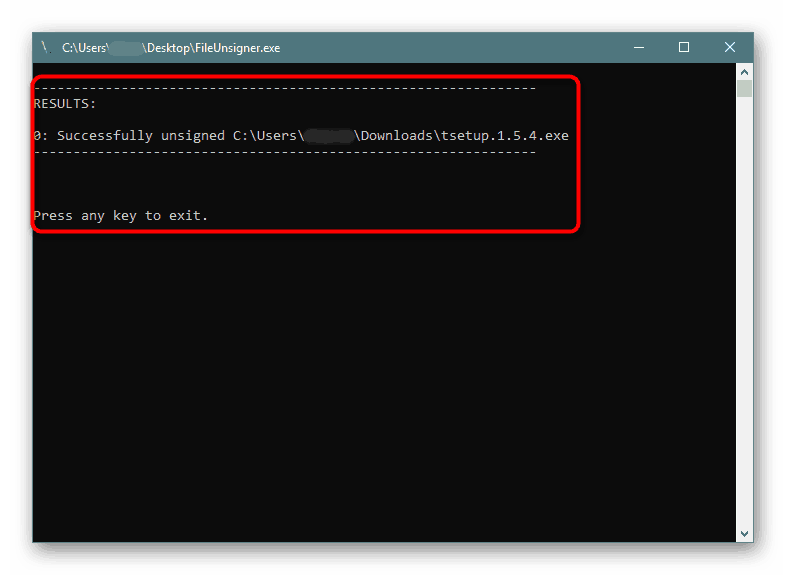
Wymienione metody powinny pomóc w uruchomieniu instalatora, ale przy stosowaniu metody 2 lub 3 wszystkie ustawienia powinny zostać zwrócone na swoje miejsce.