
Aby grać w GTA: San Andreas w sieci, musisz pobrać klienta o nazwie SA: MP. Teraz ta metoda grania jest nadal bardzo popularna, dlatego wielu użytkowników staje przed zadaniem zainstalowania aplikacji na komputerze z systemem Windows 10. Nie zawsze jest możliwe uruchomienie klienta po instalacji, aby połączyć się z serwerem, co może wiązać się z różnymi problemami. Chodzi o ich rozwiązanie, które zostanie omówione poniżej.
Metoda 1: napraw problemy ze zgodnością
Najczęstszym problemem, przez który klient wieloosobowej wersji GTA nie chce się uruchamiać lub łączyć się z serwerem, jest niepoprawne ustawienie opcji kompatybilności ze starymi zestawami Windows, wcześniej ustawiane ręcznie przez użytkownika lub automatycznie. Zobaczmy, jak je zresetować i ustawić zalecane wartości.
- Podążaj ścieżką gry i znajdź tam plik wykonywalny "Kukurydzianka"... Kliknij go prawym przyciskiem myszy, aby wyświetlić menu kontekstowe.
- Na wyświetlonej liście jesteś zainteresowany pozycją "Nieruchomości".
- Po otwarciu nowego okna przejdź do zakładki "Zgodność".
- W tym miejscu odznacz wszystkie elementy związane z trybem zgodności i opcjami zaawansowanymi.
- Następnie kliknij przycisk Uruchom narzędzie do rozwiązywania problemów ze zgodnością.
- Poczekaj, aż problem zostanie wykryty. Ta operacja zajmie tylko kilka sekund.
- Po pojawieniu się „Wybierz tryb diagnostyczny” wskazać Użyj zalecanych opcji.
- Teraz, gdy nowa konfiguracja zostanie zastosowana, kliknij „Sprawdź program” i spróbuj połączyć się z serwerem.
- Jeśli problem nadal występuje, wykonaj te same czynności, ale z obiektem "Gta sa".
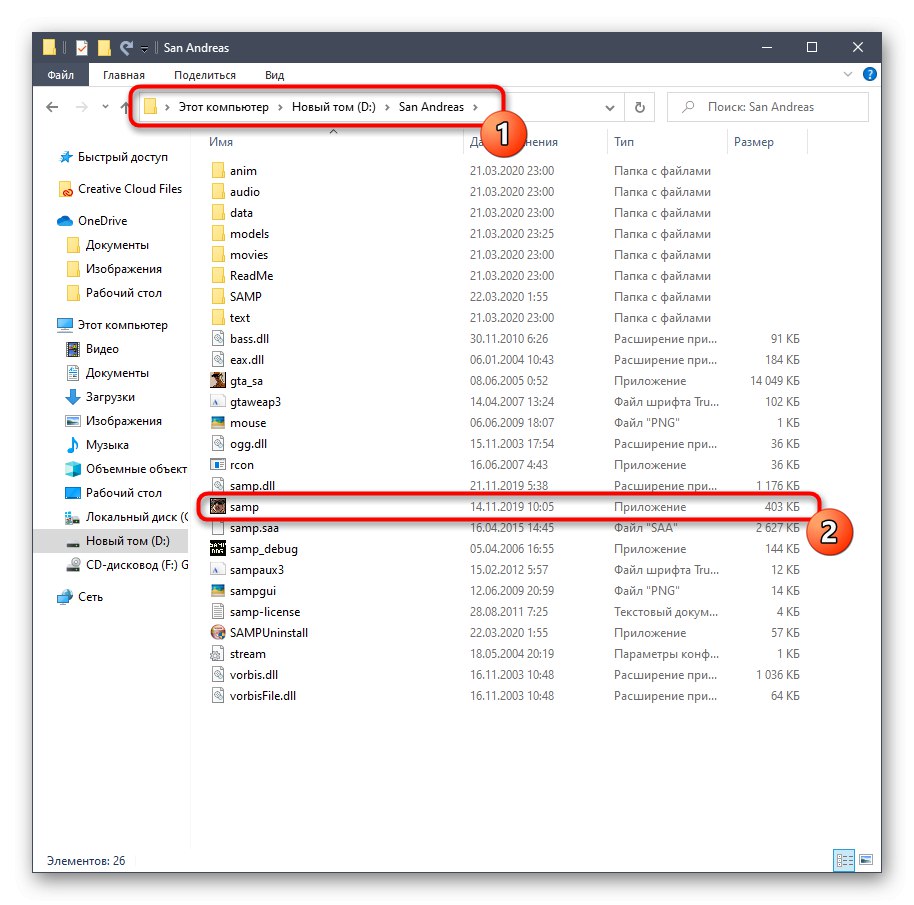
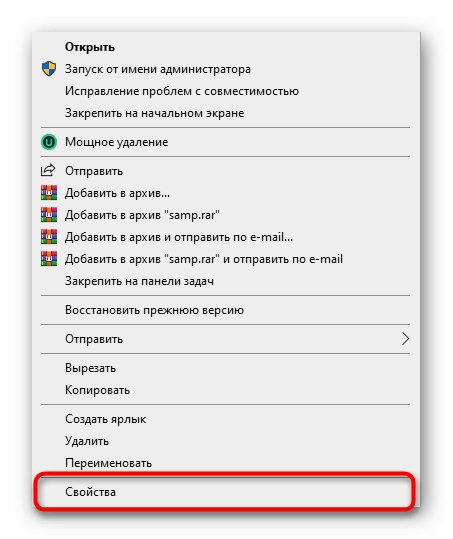
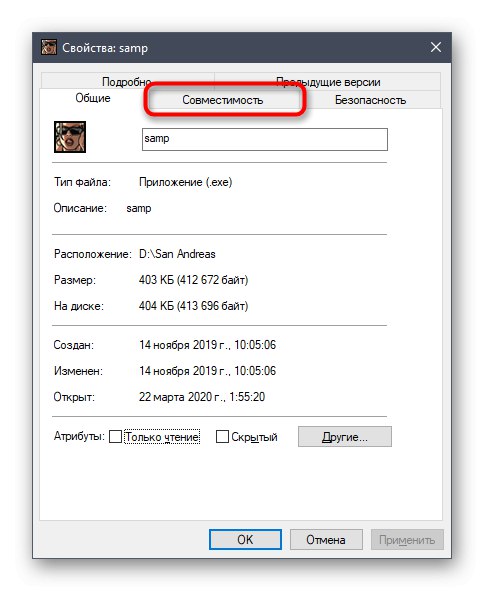
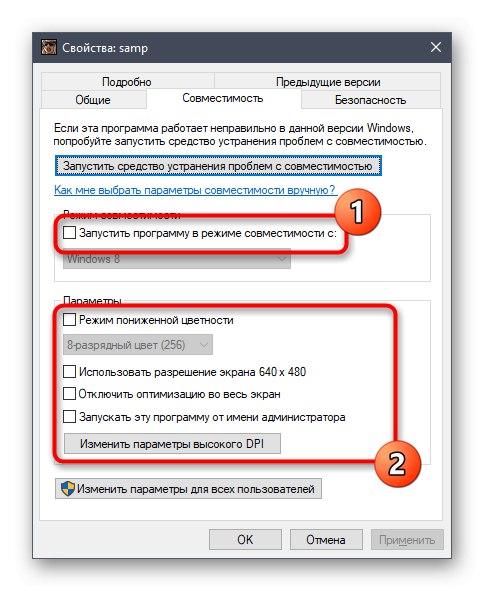
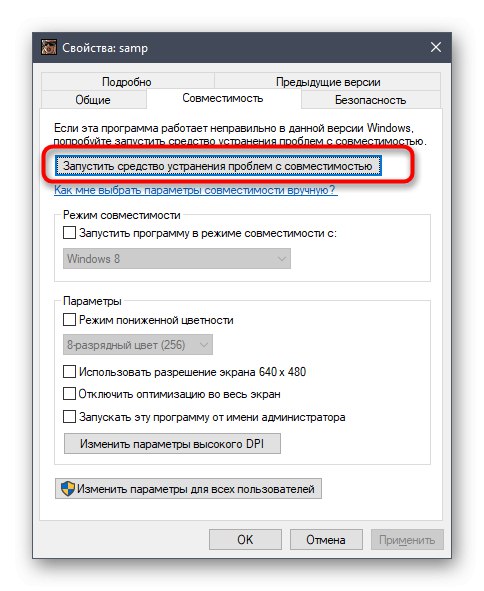
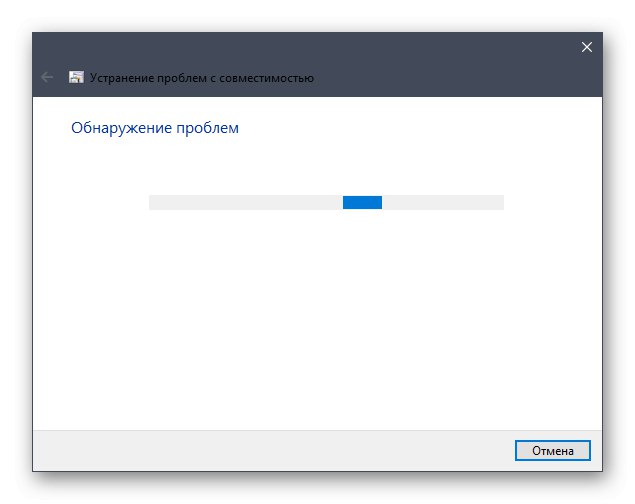
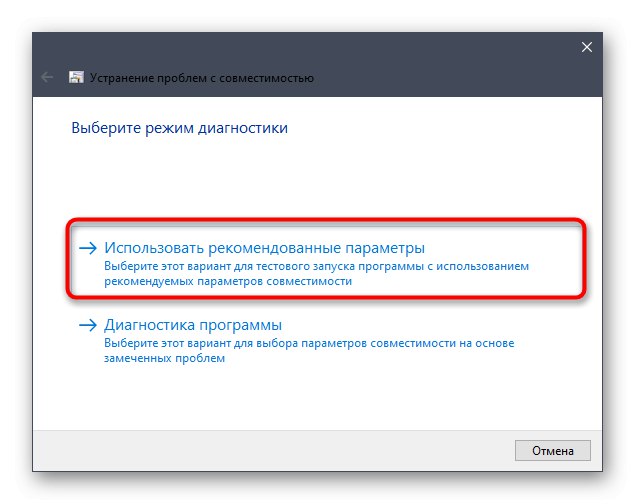
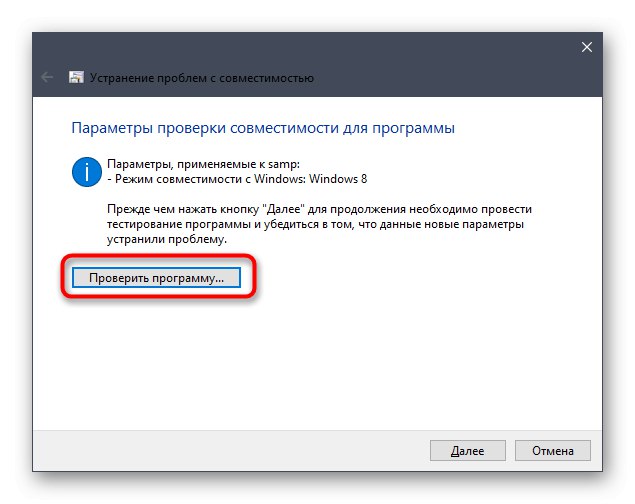

Nie musisz ponownie uruchamiać komputera, ponieważ wszystkie zmiany zostaną zastosowane natychmiast. Po prostu zamknij okno Ustawienia zgodności i spróbuj połączyć się z jednym z serwerów produkcyjnych, aby przetestować funkcjonalność klienta.
Metoda 2: Włącz składniki systemu Windows
System Windows 10 ma kilka wbudowanych składników, które są często używane przez starsze programy do prawidłowego uruchamiania i działania. GTA: San Andreas również znajduje się na liście takich aplikacji, ponieważ ukazało się dość dawno temu. Domyślnie składniki wymagane do uruchomienia powinny być włączone, jednak z powodu awarii lub działań użytkownika ustawienia mogą zostać utracone. Radzimy po prostu sprawdzić ustawienia i włączyć je w razie potrzeby.
- Odkryć "Początek" i poprzez wyszukiwanie znajdź aplikację "Panel sterowania".
- Jesteś zainteresowany sekcją "Programy i funkcje".
- Przejdź przez menu po lewej stronie do Włącz lub wyłącz funkcje systemu Windows.
- Poczekaj, aż wszystkie składniki zostaną załadowane w wyświetlonym oknie.
- Aktywuj pierwsze pozycje związane z .NET Framework.
- Następnie przewiń listę w dół i zaznacz pole obok Starsze komponenty.
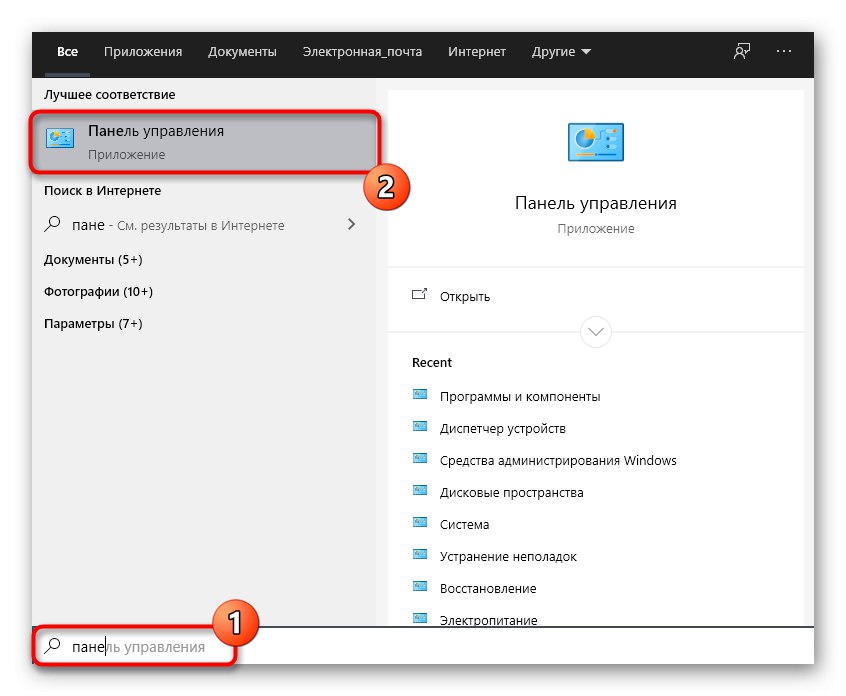
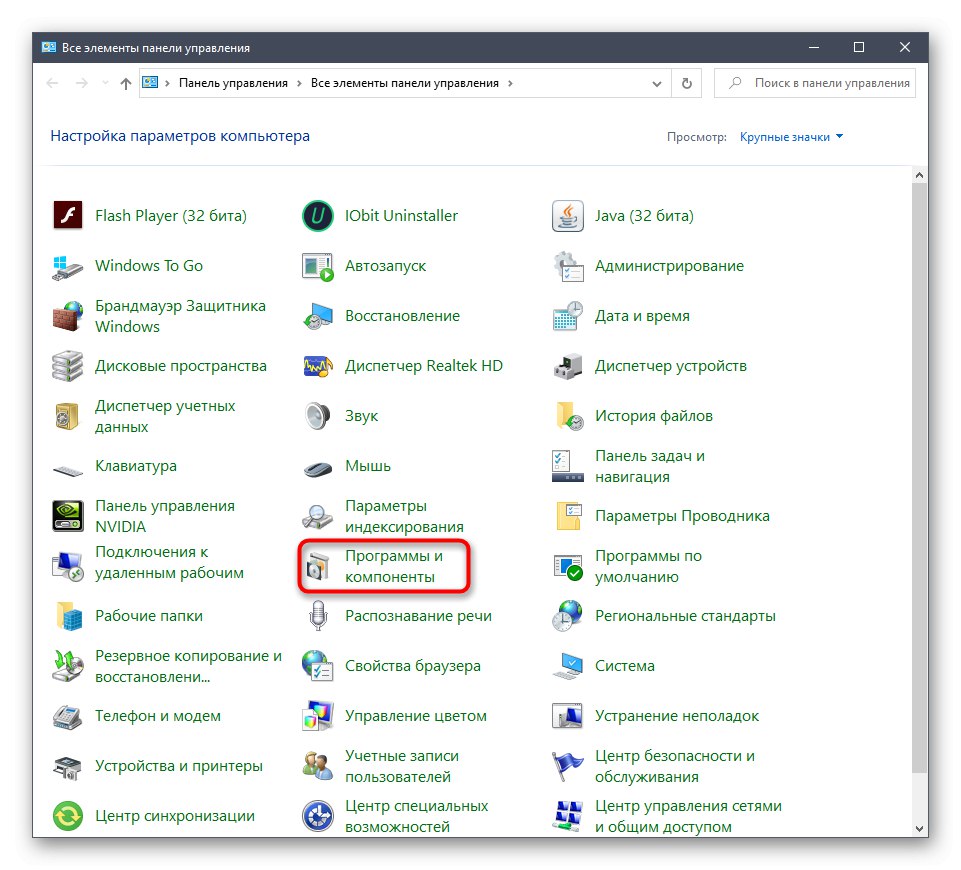
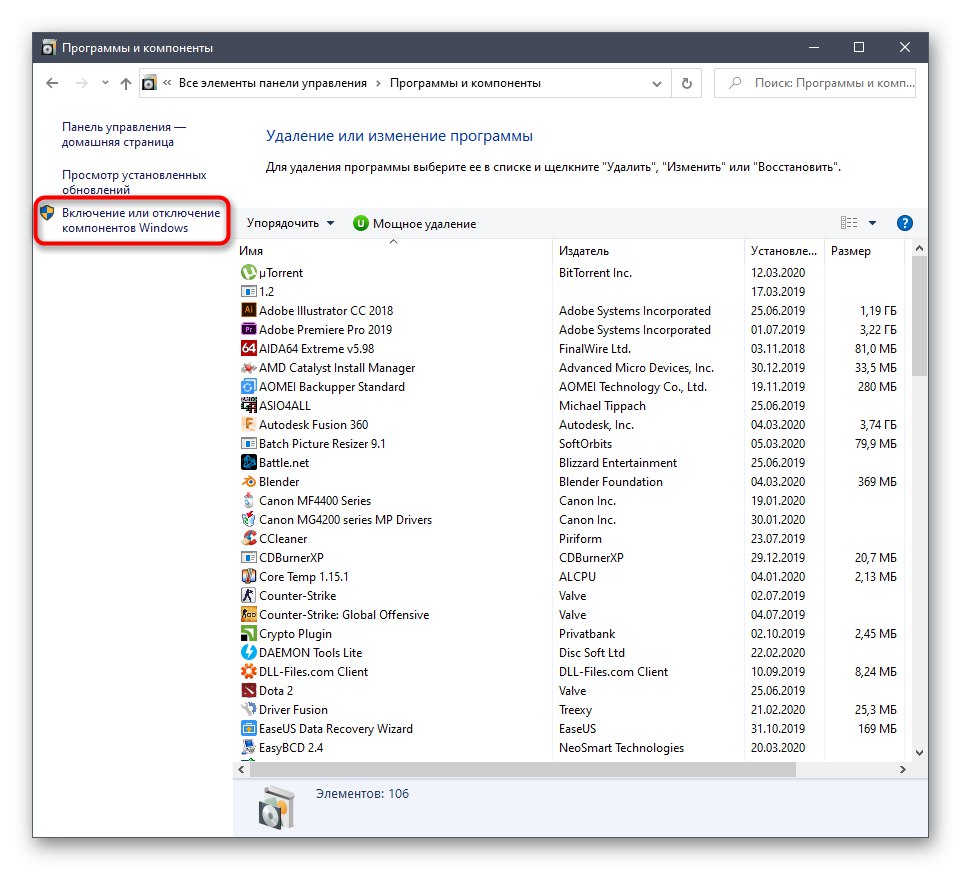
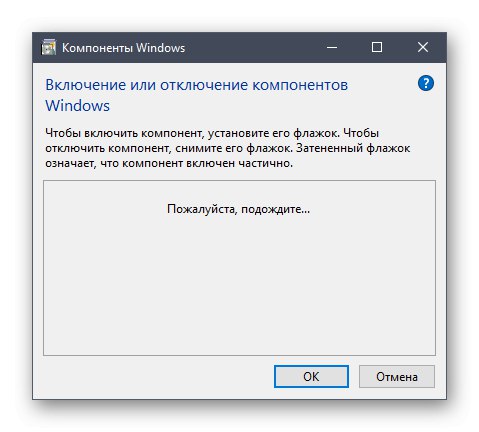
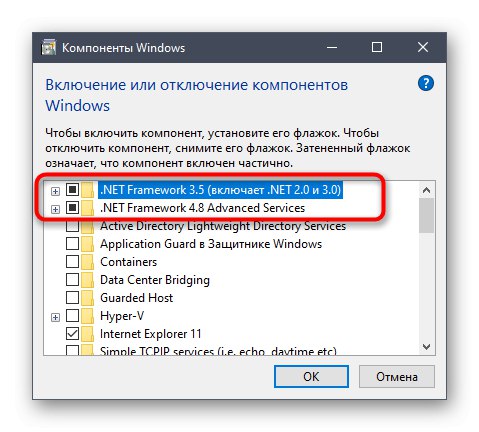
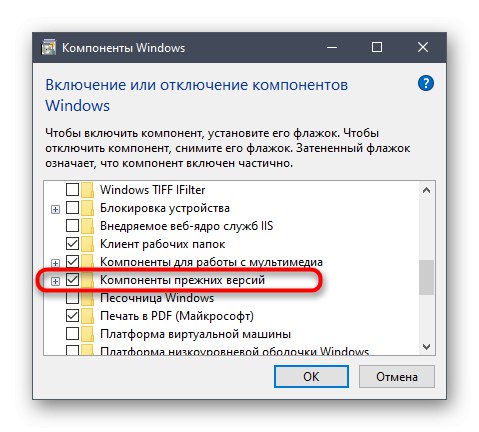
Uruchom ponownie komputer, aby zastosować wszystkie zmiany. Dopiero wtedy przystąp do sprawdzenia skuteczności przeprowadzonych manipulacji próbując połączyć się z dowolnym serwerem za pośrednictwem SA: MP.
Metoda 3: Dodaj SA: MP do wyjątków zapory
Rozważany dziś klient umożliwia łączenie się z serwerami sieciowymi, co oznacza, że wszystkie procesy odbywają się przez Internet. System operacyjny ma zaporę, która może blokować cały podejrzany ruch przychodzący i wychodzący. SA: MP również może tego dotknąć, co ostatecznie doprowadzi do trudności w połączeniu z serwerem. Zalecamy dodanie aplikacji do wyjątków, aby zapora po prostu ją zignorowała.
- Odkryć "Początek" i idź do „Opcje”.
- Wybierz kafelek tutaj "Sieć i Internet".
- Kliknij dolną etykietę zapora systemu Windows.
- W wyświetlonym menu potrzebujesz napisu „Zezwól aplikacji na działanie przez zaporę sieciową”.
- W oknie „Dozwolone programy” kliknij przycisk „Zmień parametry”.
- Teraz idź do „Zezwalaj na inną aplikację”.
- włączyć "Przegląd"aby ustawić ścieżkę do pliku wykonywalnego SA: MP.
- W standardowym oknie Eksploratora znajdź i zaznacz aplikację.
- Kliknij Dodaj.
- Upewnij się, że SA: MP znajduje się teraz na liście dozwolonych programów i jest dostępny zarówno w sieci prywatnej, jak i publicznej.
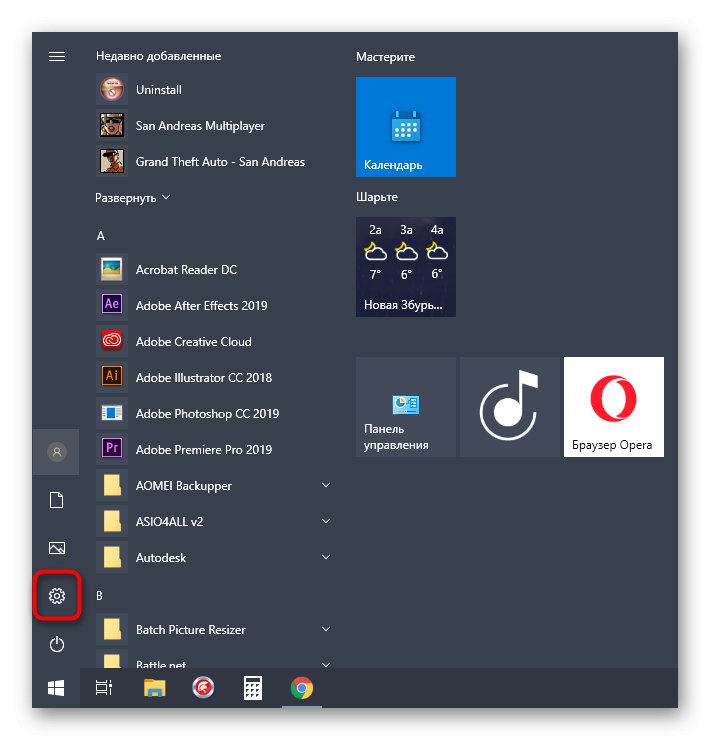
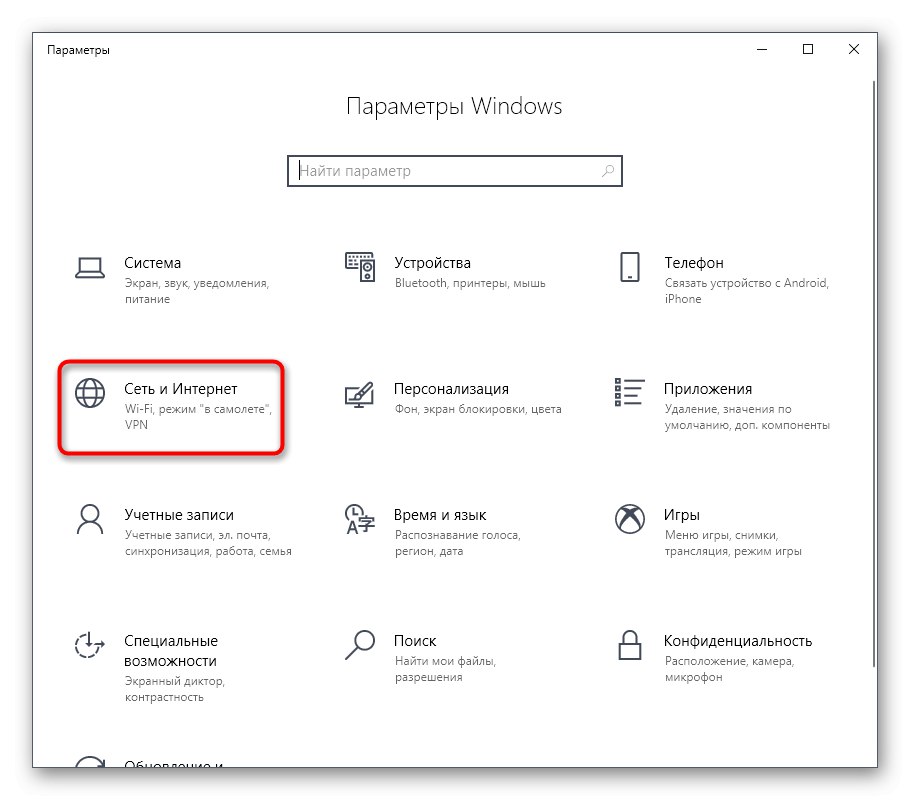
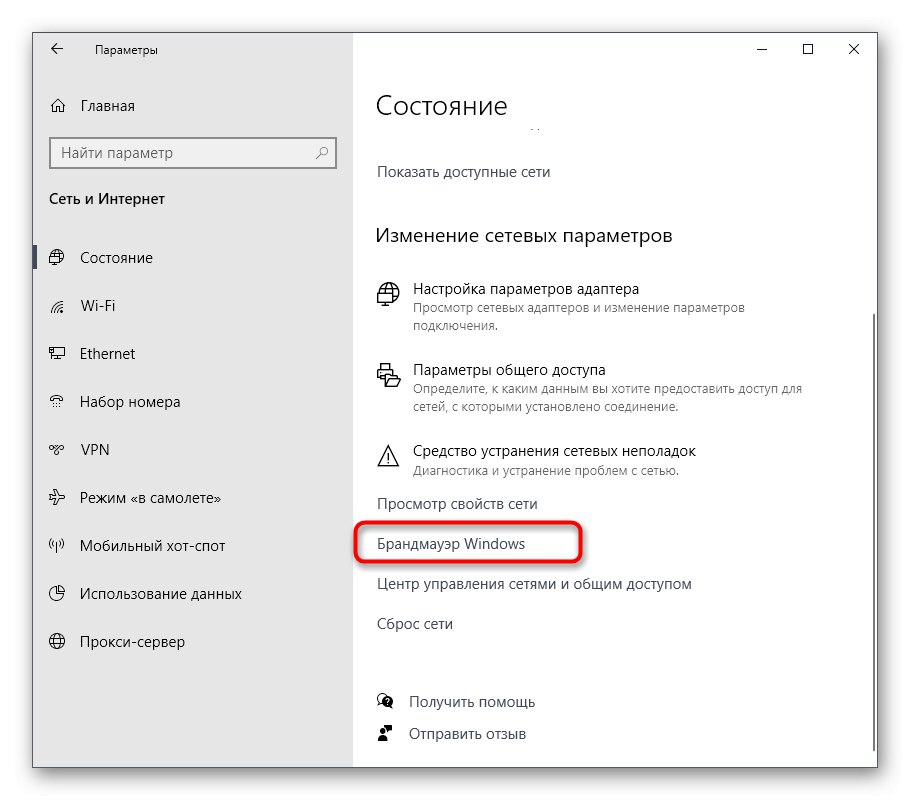
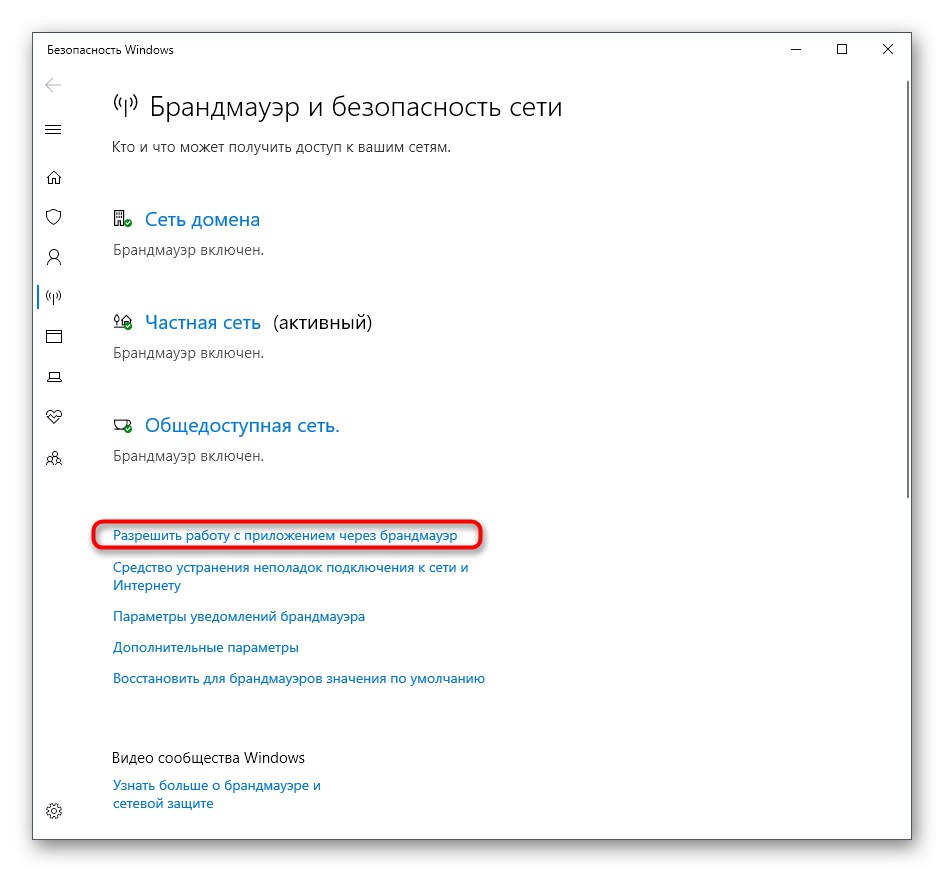
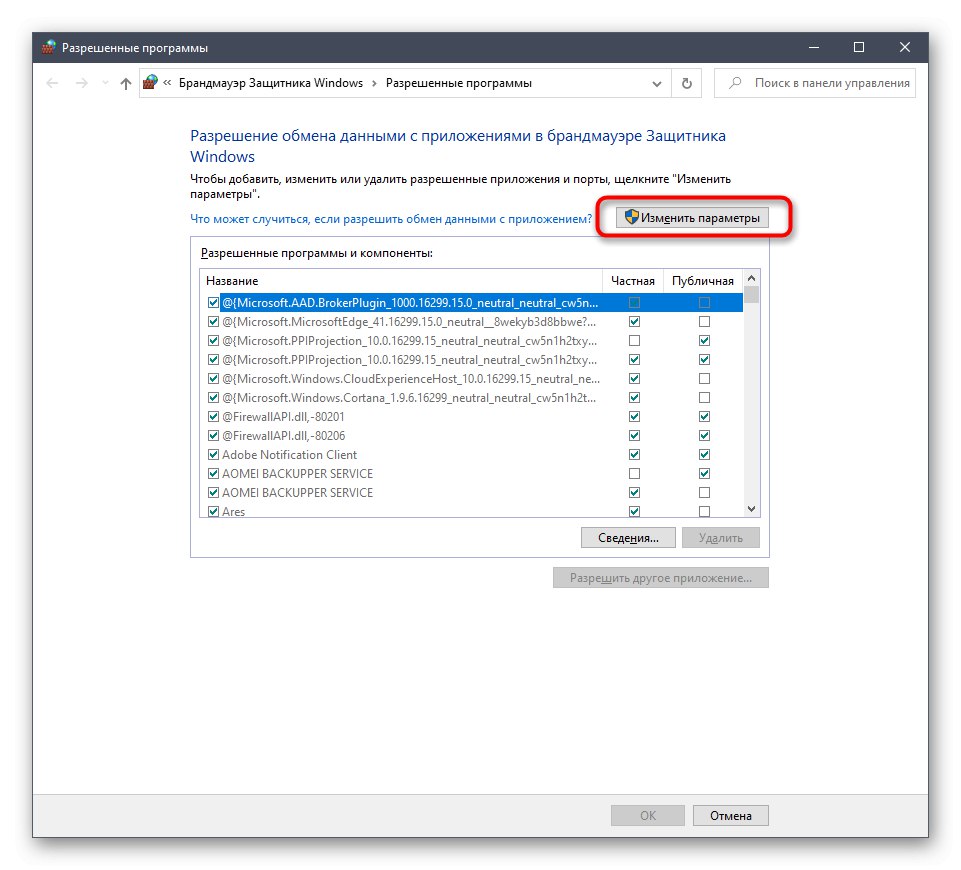
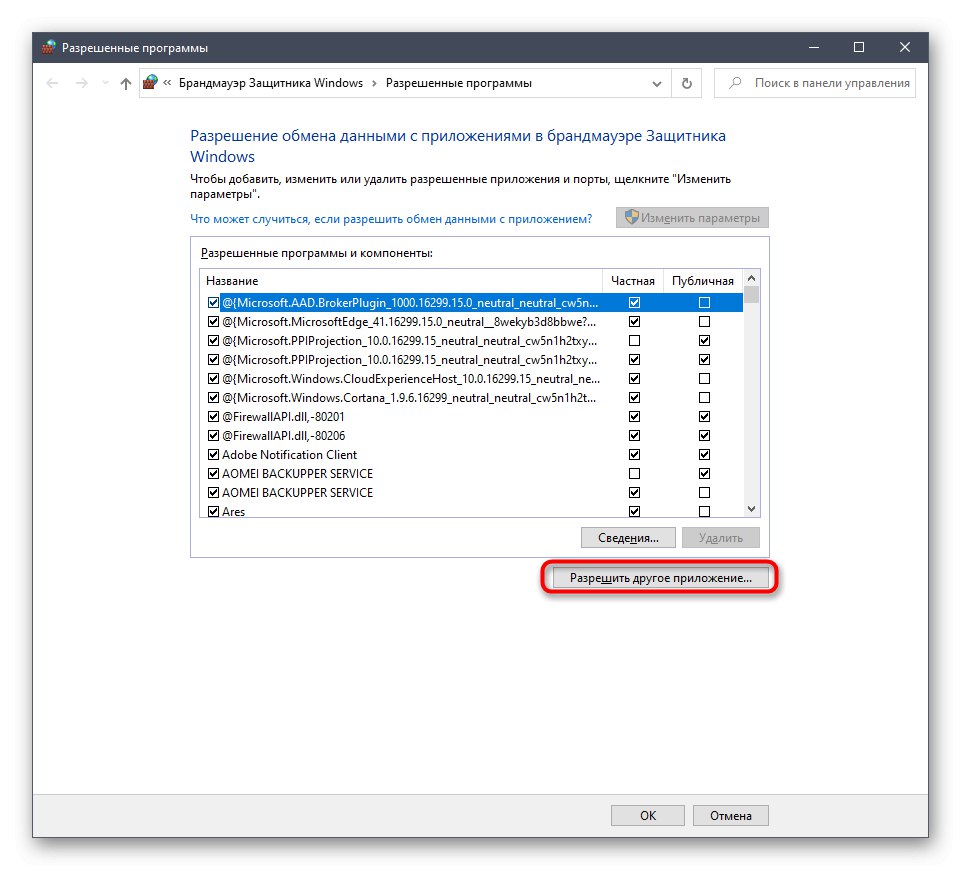
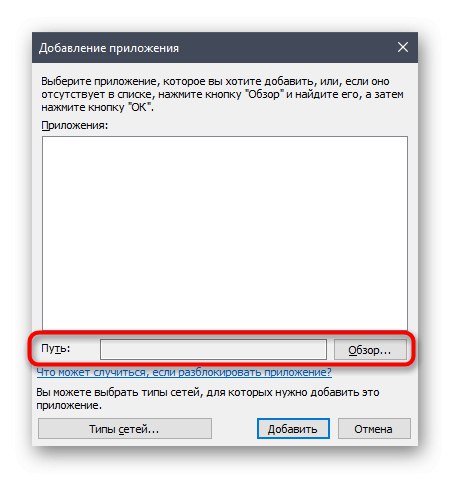
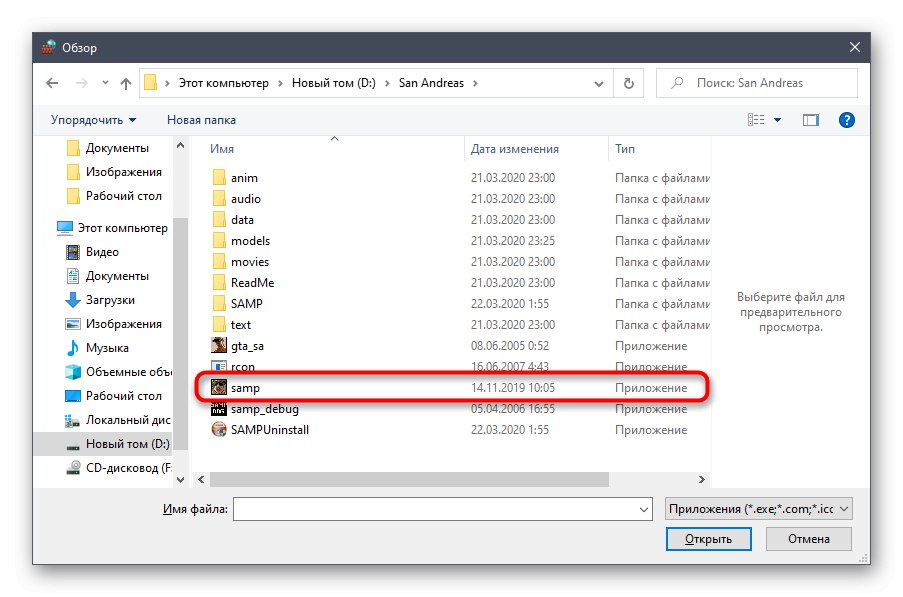
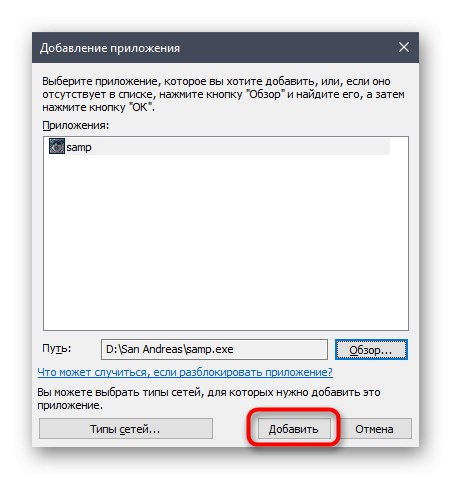
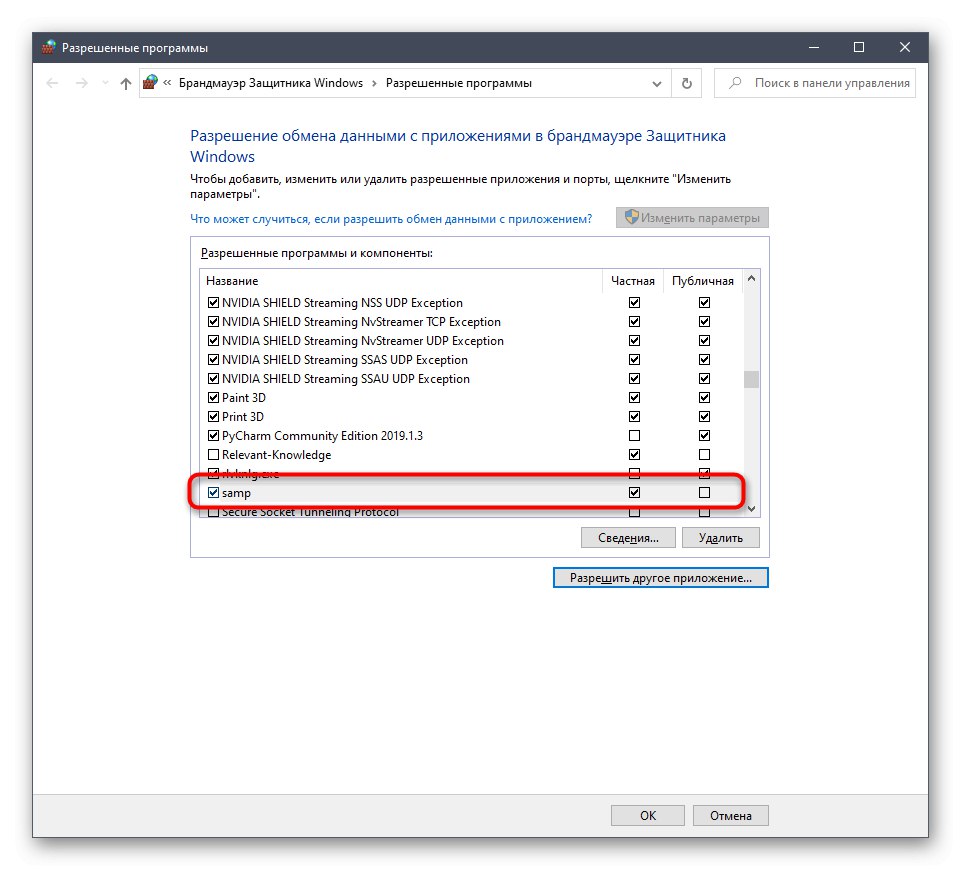
Teraz standardowa zapora systemu Windows nie będzie miała żadnego wpływu na SA: MP, więc możesz bezpiecznie uruchomić klienta i sprawdzić kondycję serwerów.
Metoda 4: Uaktualnij do najnowszego klienta
Ta metoda jest odpowiednia tylko dla tych użytkowników, którzy nie używają najnowszej wersji SA: MP i są w stanie dokonać aktualizacji do nowej, upewniając się, że interesujące serwery działają poprawnie w kompilacji 0.3.7. Wystarczy od Ciebie wykonać kilka prostych czynności.
Pobierz SA: MP z oficjalnej strony
- Kliknij łącze powyżej, aby uzyskać dostęp do strony pobierania SA: MP. Tutaj kliknij napis „Strona pobierania” naprzeciw najnowszej wersji klienta.
- Użyj jednego z dostępnych serwerów lustrzanych, aby rozpocząć pobieranie.
- Poczekaj na zakończenie pobierania pliku wykonywalnego i uruchom go przez sekcję „Pobrane” w przeglądarce lub lokalizacji, do której obiekt został pobrany.
- Postępuj zgodnie z instrukcjami instalatora, określając folder z GTA: San Andreas, aby zainstalować aplikację, jeśli nie została wykryta automatycznie.
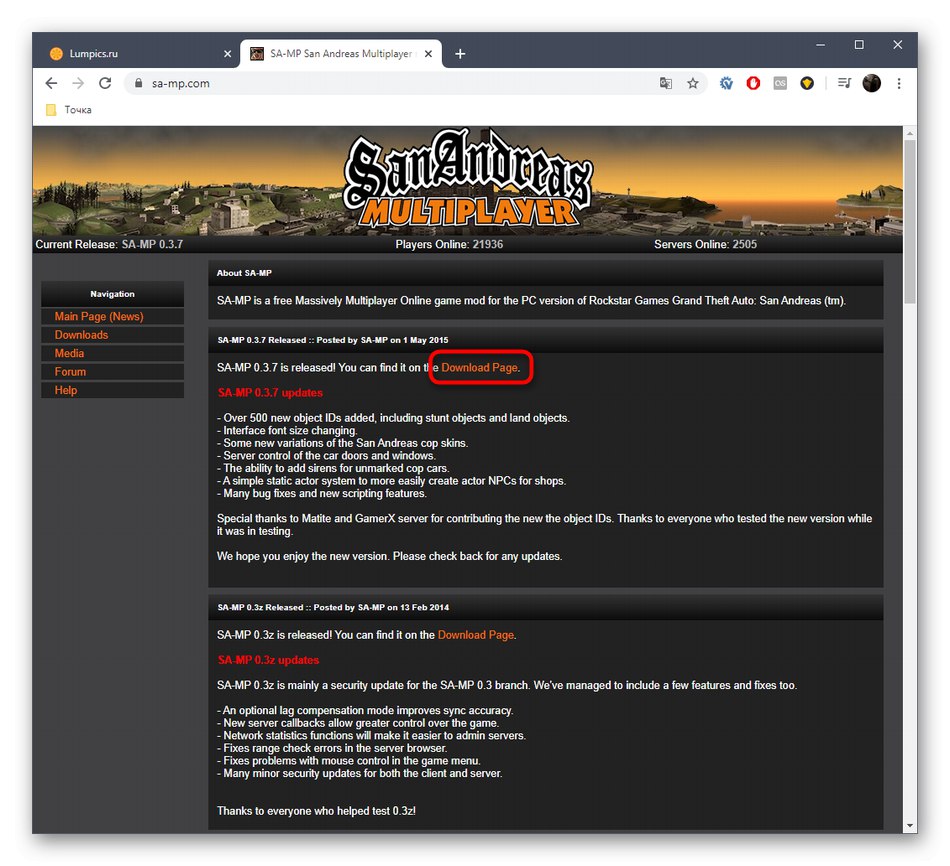
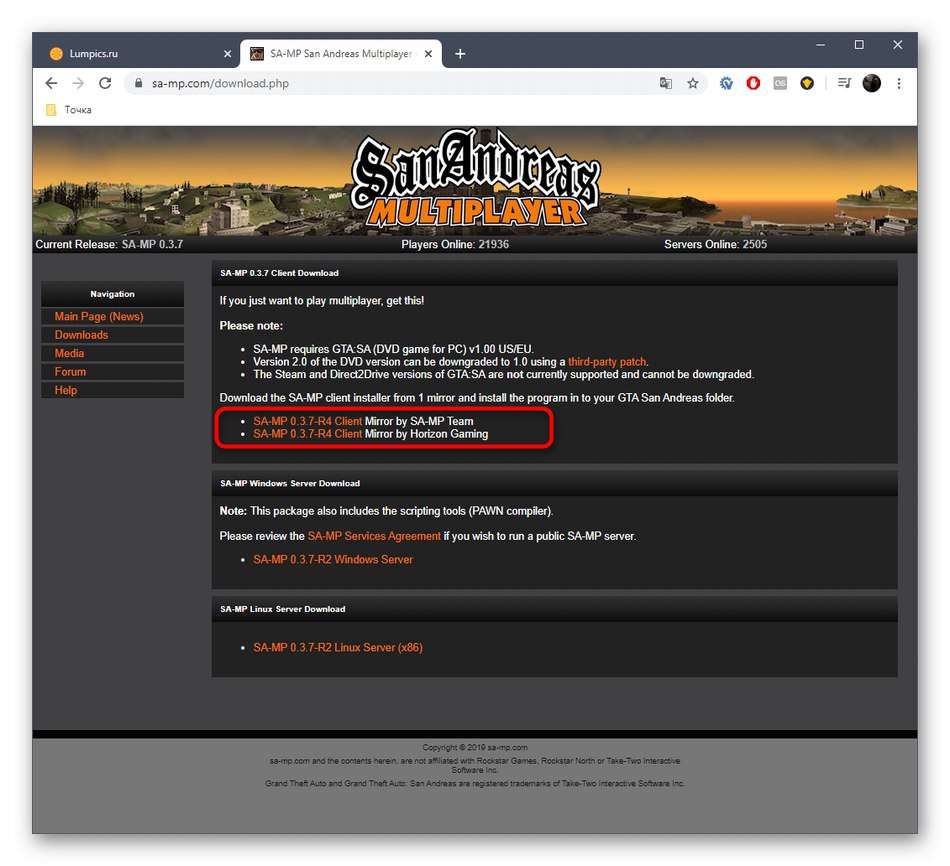
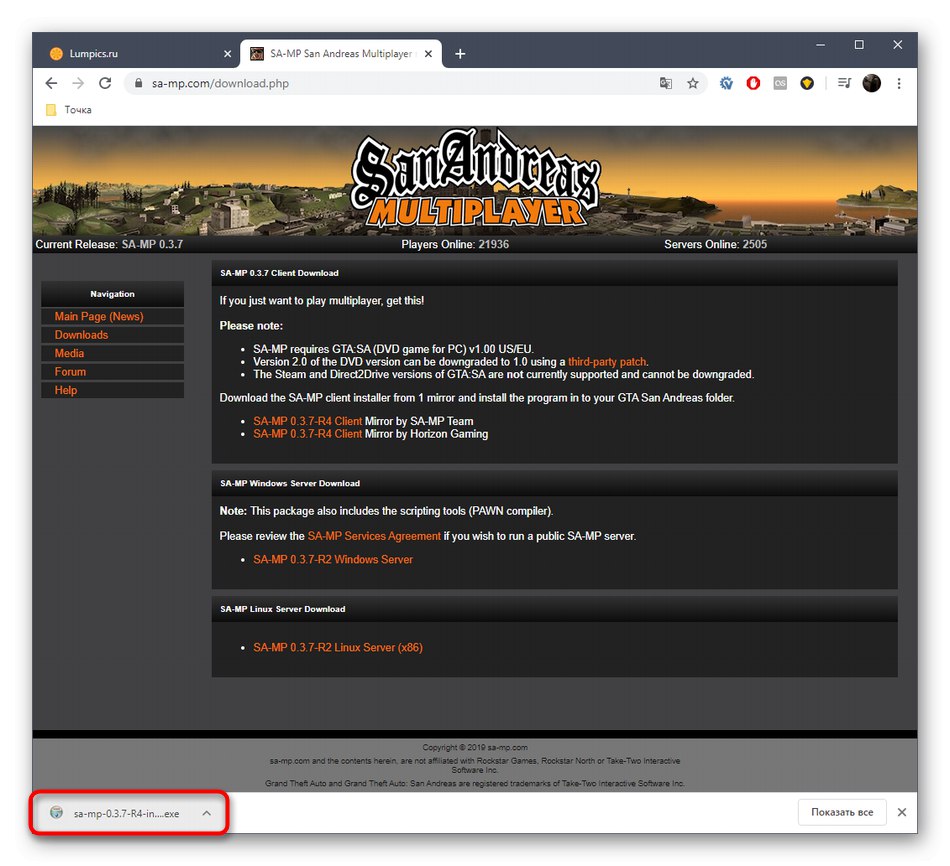
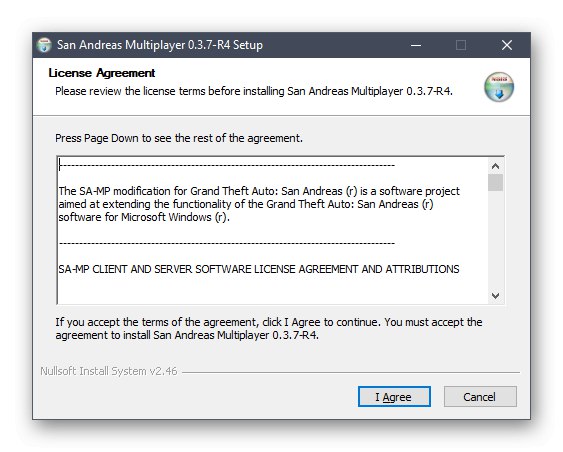
Nowe pliki automatycznie zastąpią stare i możesz uruchomić SA: MP, sprawdzając poprawność działania klienta. Nie zapominaj, że niektóre serwery nie działają w najnowszej wersji, więc miej to na uwadze podczas wdrażania metody.
Metoda 5: Ponownie zainstaluj DirectX
Uczyniliśmy tę opcję ostateczną, ponieważ jest radykalna i nie zawsze skuteczna. Jego istotą jest ponowna instalacja DirectX w systemie Windows 10 z dołączonymi brakującymi komponentami. Takie działania pomagają w przypadkach, gdy w wyniku niektórych awarii pliki składowe zostały uszkodzone lub utracone. Aby uzyskać bardziej szczegółowe instrukcje na ten temat, zajrzyj do innego podręcznika w naszej witrynie internetowej, klikając poniższe łącze.
Więcej szczegółów: Jak ponownie zainstalować i dodać brakujące komponenty DirectX w systemie Windows 10
Właśnie zobaczyłeś pięć różnych opcji rozwiązania problemu SA: MP w GTA: San Andreas. Jeśli żadna z nich nie okazała się skuteczna, spróbuj pobrać inną wersję samej gry, jeśli nie używasz licencji.