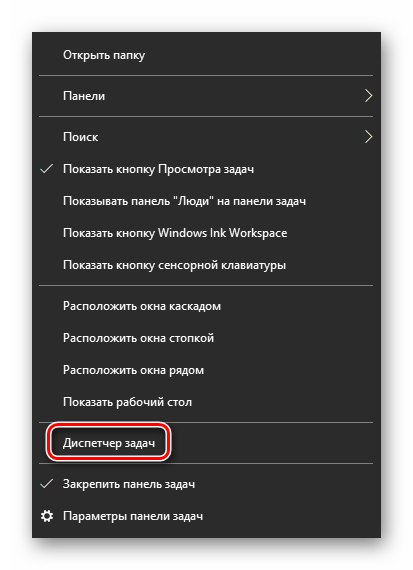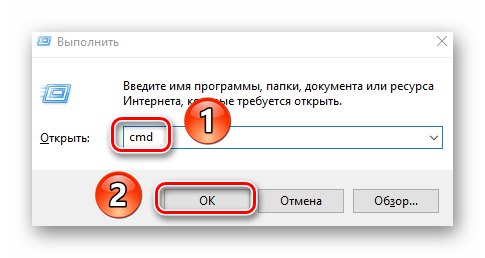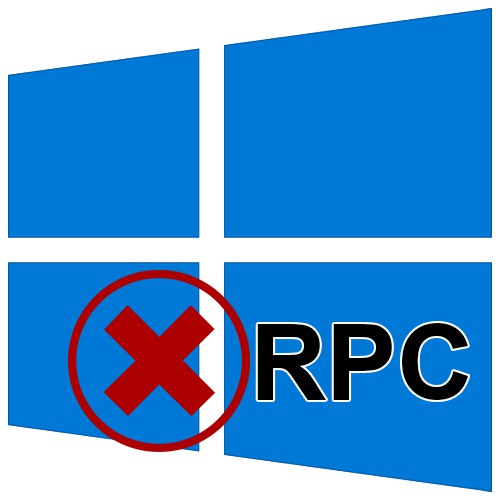
Podczas pracy systemu operacyjnego Windows następuje regularna wymiana pakietów i danych pomiędzy komponentami oprogramowania. Czasami takie procedury powodują różne błędy. Z tego artykułu dowiesz się o metodach naprawy błędu „Serwer RPC niedostępny” na działających urządzeniach Windows 10.
Metody rozwiązania problemu „Serwer RPC jest niedostępny”
Wspomniany błąd może pojawić się w różnych sytuacjach, ale najczęściej pojawia się przy próbie ustanowienia zdalnego dostępu, przy dostępie do jednej z usług systemowych lub banalnym przy uruchamianiu programu. Następnie opowiemy szczegółowo o głównych sposobach rozwiązania problemu.
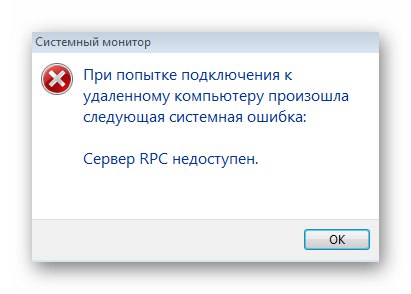
Metoda 1: Usługi systemu Windows
Najczęstszy powód błędu „Serwer RPC niedostępny” to awaria usługi o tej samej nazwie. Dlatego przede wszystkim warto upewnić się, że działa. Aby to zrobić, wykonaj następujące czynności:
- włączyć „Paski zadań” prawy przycisk myszy. Z menu kontekstowego wybierz linię "Menadżer zadań".
![Uruchamianie Menedżera zadań z paska zadań w systemie Windows 10]()
Przeczytaj także: 3 sposoby otwierania Menedżera zadań w systemie Windows
- Następnie przejdź do zakładki w oknie, które zostanie otwarte „Usługi”... Na samym dole kliknij linię „Usługi otwarte”.
- Na ekranie pojawi się lista wszystkich usług zainstalowanych na Twoim komputerze. Znajdź wśród nich tego powołanego Lokalizator zdalnego wywołania procedur (RPC)... Kliknij go dwukrotnie lewym przyciskiem myszy.
- Upewnij się, że naprzeciwko linii „Typ uruchomienia” wart swojej wartości "Ręcznie"... Co więcej, punkt przeciwny "Stan: schorzenie" powinien być napis "Zatrzymany"... Jeśli tak nie jest, wybierz z rozwijanego menu odpowiedni typ uruchomienia i dezaktywuj usługę klikając na przycisk "Zatrzymać"... Następnie naciśnij przycisk "OK" aby zapisać zmiany.
- Wróć do listy usług i podobnie otwórz okno sterowania „Zdalne wywołanie procedury (RPC)”.
- W tym przypadku linia „Typ uruchomienia” powinna być wartość "Automatycznie"a sama usługa jest aktywowana. Jeśli z jakiegoś powodu tak nie jest, kliknij przycisk "Biegać" i ustaw żądany typ uruchamiania. Nie zapomnij kliknąć "OK" po wprowadzeniu zmian.
- Sprawdź usługi w ten sam sposób "Serwer", Konstruktor punktów końcowych audio systemu Windows, „Rejestr zdalny” i "Jedzenie"... Wszystkie z nich muszą mieć również automatyczny typ startu i być aktywowane. Jeśli masz błąd „Serwer RPC niedostępny” towarzyszy kod 1722aktywuj usługi w ten sam sposób „Menedżer druku” i „Program uruchamiający proces serwera DCOM”.
- Po prawidłowym skonfigurowaniu wszystkich określonych usług powtórz kroki, które spowodowały błąd. Prawdopodobnie zostanie wyeliminowany.
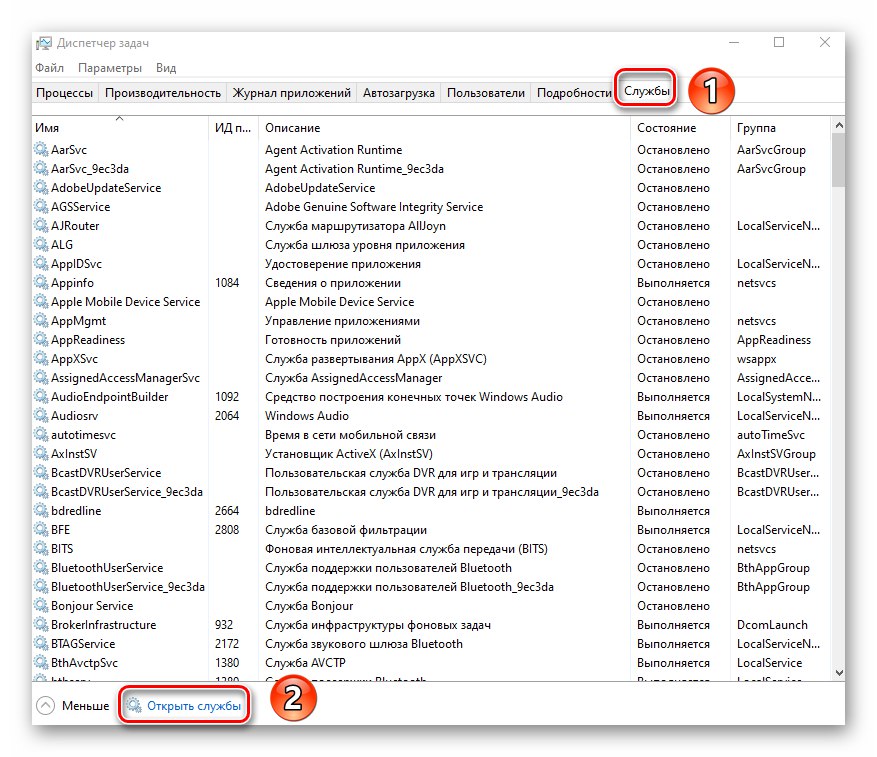
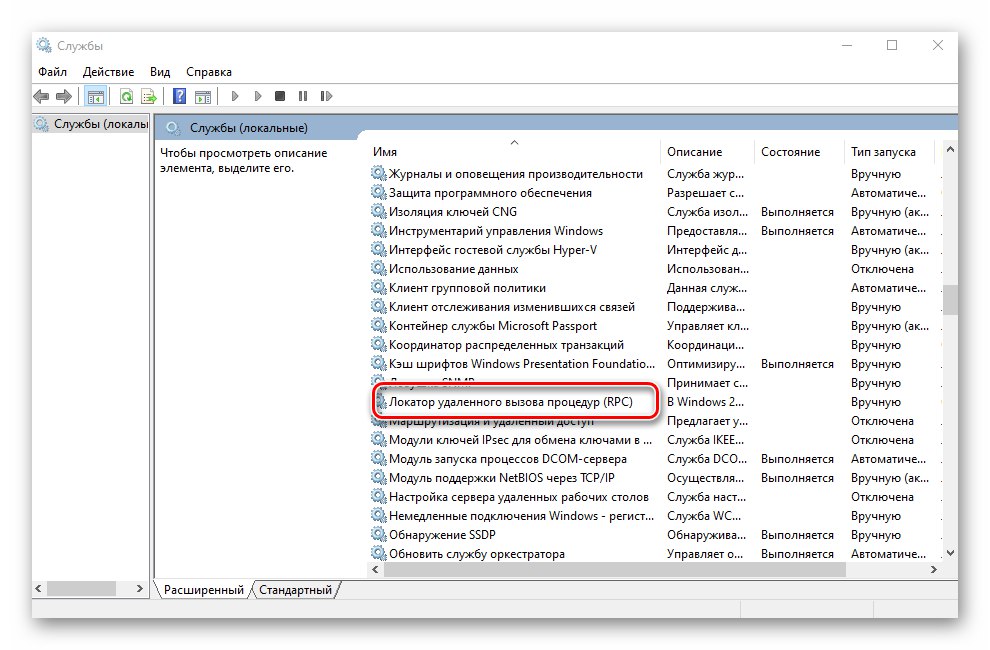
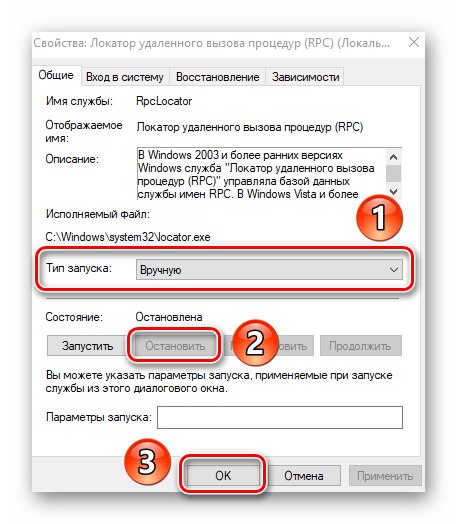
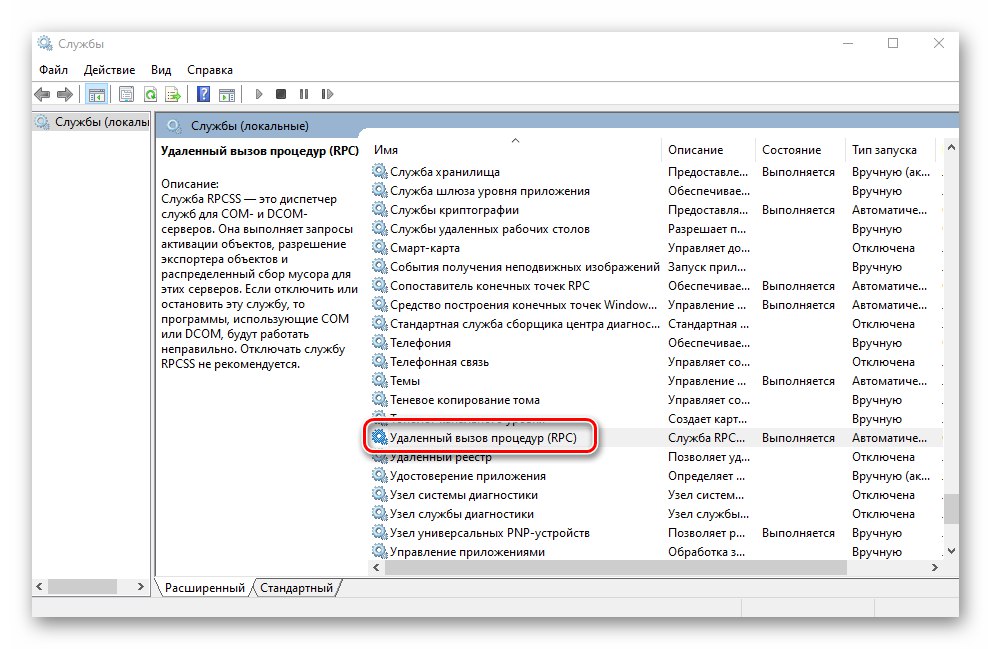
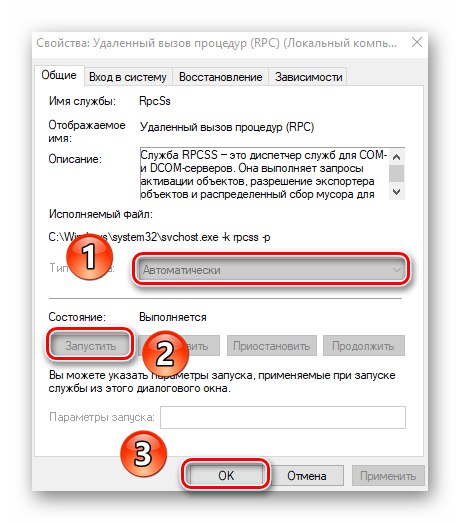
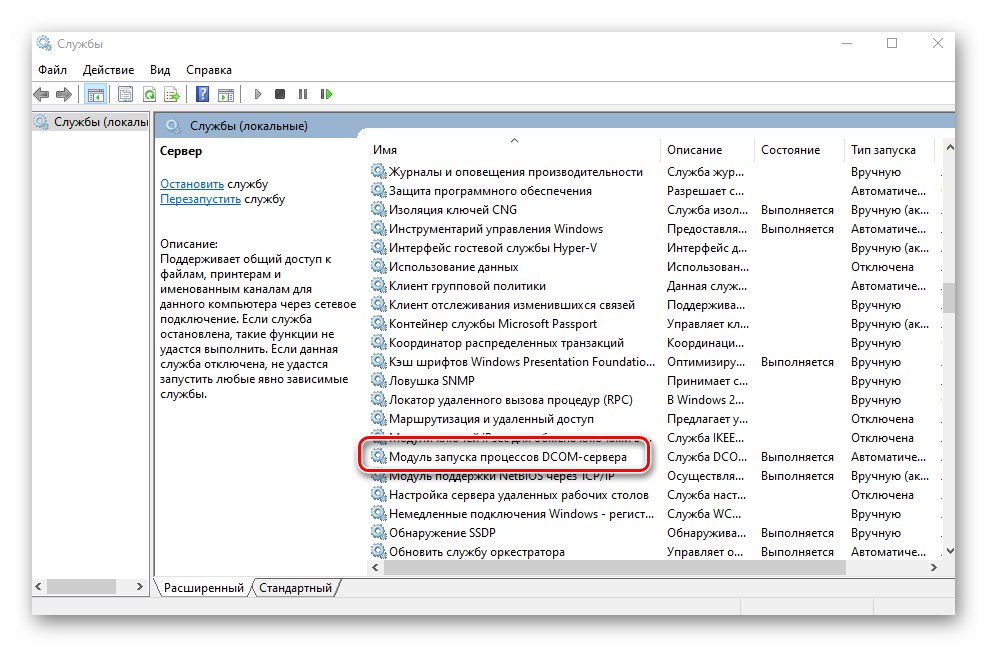
Metoda 2: Sprawdź pliki systemowe
Do poprawnego działania zdalnego wywołania procedury (tak działa RPC) potrzebne są specjalne pliki systemowe. Jeśli ich brakuje lub są uszkodzone, może wystąpić opisany błąd. Dlatego, aby je rozwiązać, musisz je sprawdzić i przywrócić.
- Biegać Wiersz poleceń jako administrator. Aby to zrobić, naciśnij razem klawisze „Windows” i „R”wprowadź polecenie w oknie, które zostanie otwarte
cmda następnie przytrzymując „Ctrl” i "Zmiana"naciśnij na klawiaturze "Wchodzić".![Uruchom wiersz polecenia w systemie Windows 10 jako administrator]()
Przeczytaj także: Uruchomienie wiersza polecenia jako administrator w systemie Windows 10
- Następnie musisz wejść do okna "Wiersz poleceń" następne dwa polecenia po kolei, naciskając po każdym z nich "Wchodzić":
DISM.exe / Online / Cleanup-image / Restorehealth
sfc / scannow - Rozpocznie się automatyczne skanowanie i naprawa wszystkich plików systemowych. Procedura trwa bardzo długo, należy o tym pamiętać. Poczekaj do końca sprawdzania i zamknij Wiersz poleceń... Następnie powtórz kroki, które doprowadziły do błędu „Serwer RPC niedostępny”.
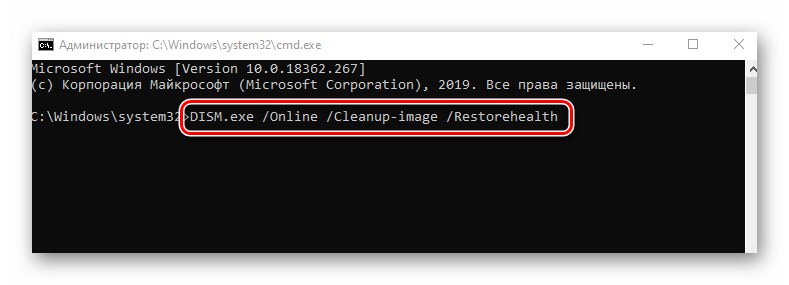
Metoda 3: Dezaktywuj zaporę
Domyślnie wszystkie wersje systemu Windows 10 mają wbudowaną zaporę ogniową.Jego celem jest ochrona przed szkodliwym działaniem wirusów. Jednak zdarza się też, że właśnie ten firewall blokuje potrzebne pakiety, powodując tym samym różne błędy i przypadek z problemem „Serwer RPC niedostępny” nie jest wyjątkiem. Dlatego warto na chwilę spróbować wyłączyć obrońcę. Robi się to bardzo prosto:
- W zasobniku kliknij dwukrotnie ikonę Windows Defender.
- Po lewej stronie okna, które zostanie otwarte, przejdź do sekcji „Zapora i zabezpieczenia sieci”.
- Następnie kliknij nazwę sieci, naprzeciw której masz słowo "Aktywny"... W naszym przypadku tak jest "Sieć publiczna".
- Aby wyłączyć zaporę, ustaw przełącznik w pozycji "Poza".
- Teraz pozostaje tylko sprawdzić, czy pomogło, czy nie. Co najważniejsze, pamiętaj o ponownym włączeniu ochrony, ponieważ w przeciwnym razie Twoje cyberbezpieczeństwo będzie zagrożone.
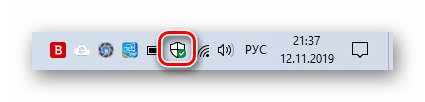
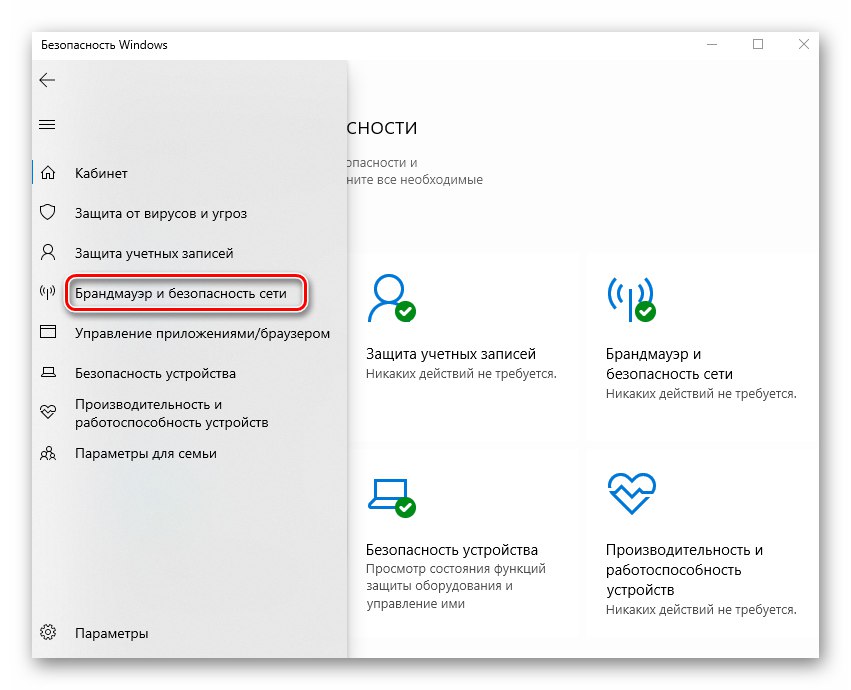
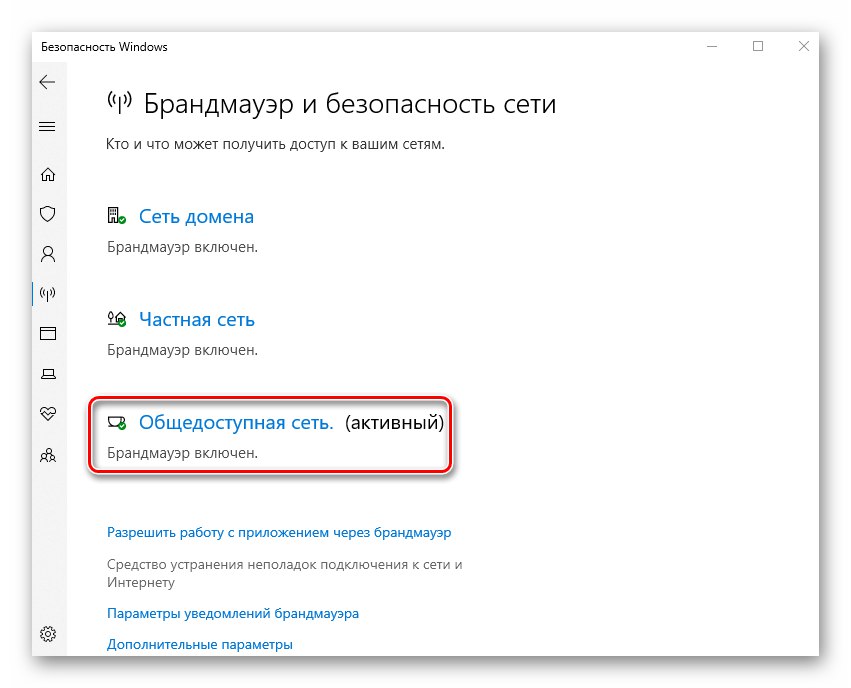
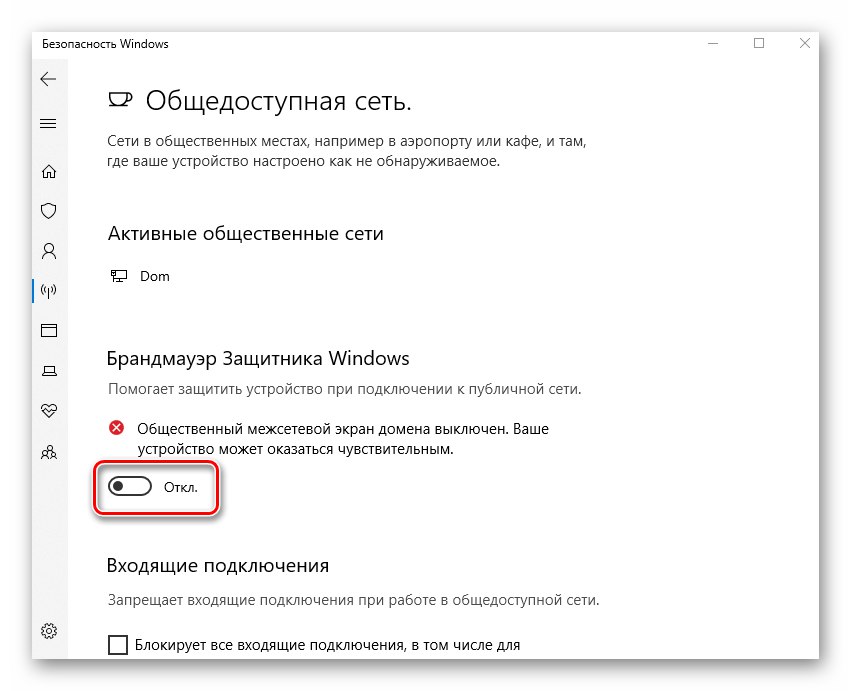
Metoda 4: skanowanie w poszukiwaniu wirusów
Infekcja systemu wirusami pociąga za sobą wiele negatywnych konsekwencji. Jednym z nich może być pojawienie się błędu „Serwer RPC niedostępny”... Dlatego jednym ze złożonych rozwiązań w tym przypadku jest wyszukiwanie i eliminacja złośliwego oprogramowania. Zalecamy to zrobić za pomocą specjalnego przenośnego oprogramowania, ponieważ współczesne wirusy są wystarczająco „inteligentne”, aby zainfekować nawet program antywirusowy. Wynik wyszukiwania w takich sytuacjach będzie negatywny. O najskuteczniejszych przenośnych rozwiązaniach antywirusowych rozmawialiśmy wcześniej w osobnym artykule, który radzimy przeczytać.
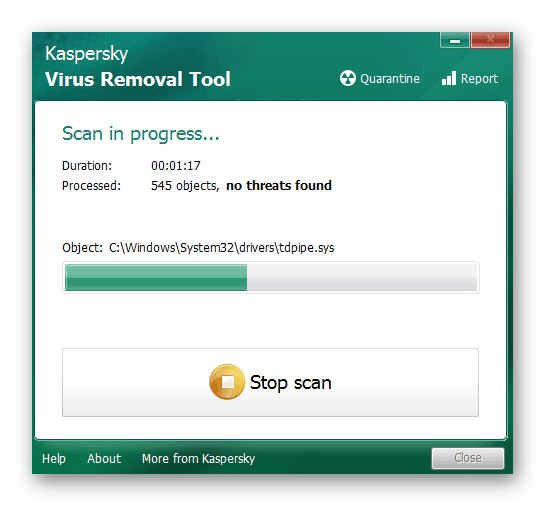
Więcej szczegółów: Skanowanie komputera w poszukiwaniu wirusów bez programu antywirusowego
Podsumowując, przypominamy o konieczności terminowego instalowania aktualizacji systemu Windows 10. Faktem jest, że we wcześniejszych wersjach systemu operacyjnego błąd „Serwer RPC niedostępny” czasami można było to naprawić, instalując określoną poprawkę. Jednak w najnowszej wersji systemu operacyjnego zrezygnowano z tego na rzecz aktualizacji zbiorczych. Aby dowiedzieć się, jak prawidłowo sprawdzić dostępność aktualizacji i je zainstalować, skorzystaj z poniższego łącza.
Więcej szczegółów: Instalowanie aktualizacji systemu Windows 10