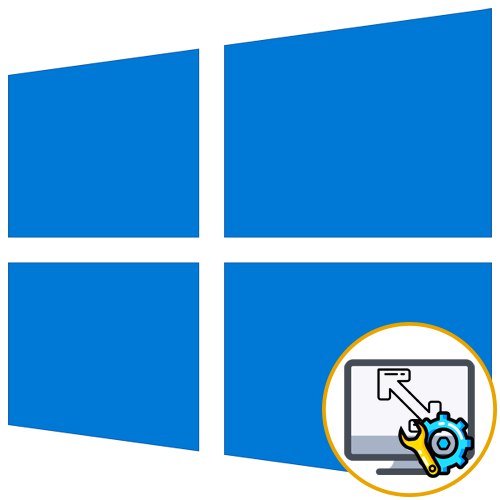
Rozciągnięty ekran w systemie operacyjnym Windows 10 to sytuacja, z którą czasami spotykają się użytkownicy po ponownej instalacji systemu operacyjnego. Oznacza to, że ustawienia rozdzielczości ekranu zostały ustawione nieprawidłowo lub nie można ich ustawić z powodu braku sterowników graficznych. Istnieją różne sposoby rozwiązania tej sytuacji, a dzisiaj chcemy omówić je wszystkie, aby szybko znaleźć właściwy. Zalecamy rozpoczęcie od pierwszej metody, a następnie przejście do kolejnej, aby zaoszczędzić czas, ponieważ uszeregowaliśmy je pod względem skuteczności i łatwości wdrożenia.
Metoda 1: Ręczna zmiana rozdzielczości ekranu
Najpierw przyjrzyjmy się najczęstszej sytuacji, w której ustawienia ekranu nie są zgodne z wymaganymi, co powoduje rozciągnięcie ekranu. Możesz samodzielnie sprawdzić i zmienić rozdzielczość za pomocą kilku kliknięć za pomocą specjalnie wyznaczonego menu w systemie Windows.
- Odkryć "Początek" i idź do „Opcje”klikając ikonę koła zębatego.
- Tutaj jesteś zainteresowany przedmiotem "System".
- Upewnij się, że jesteś w kategorii "Pokaz"a następnie sprawdź skalę i rozdzielczość ekranu. Ustaw skalę na zalecaną wartość, a rozdzielczość na maksymalną.
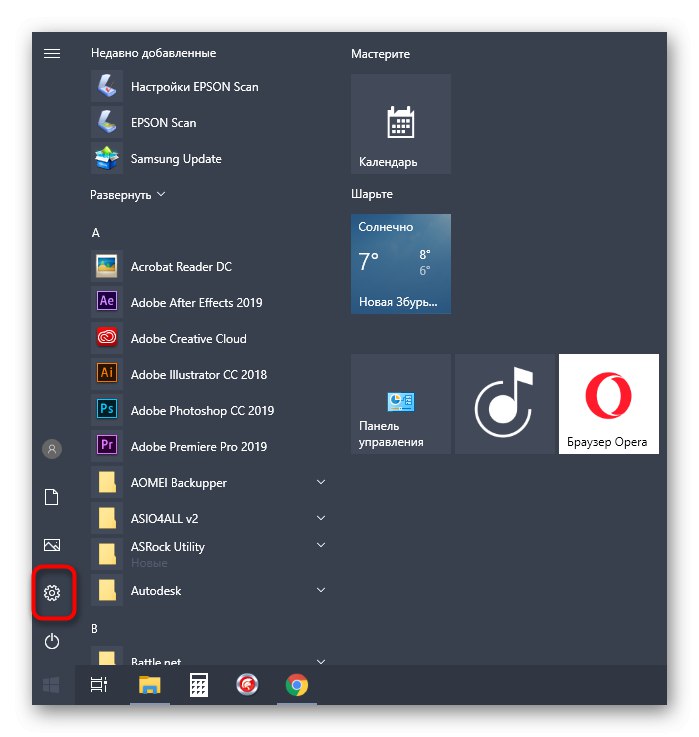
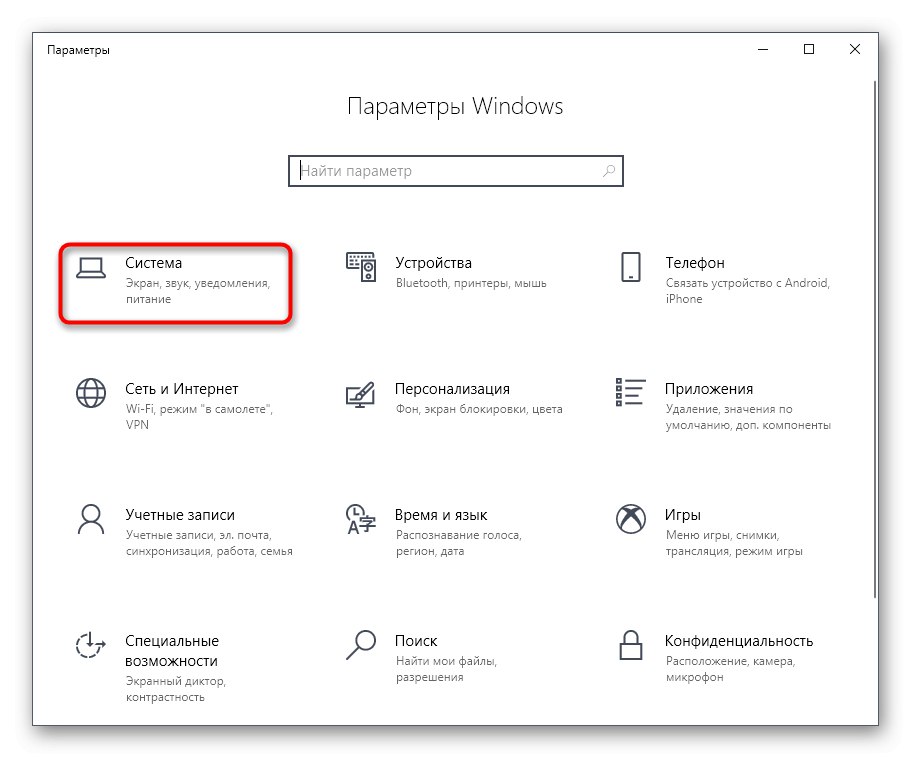
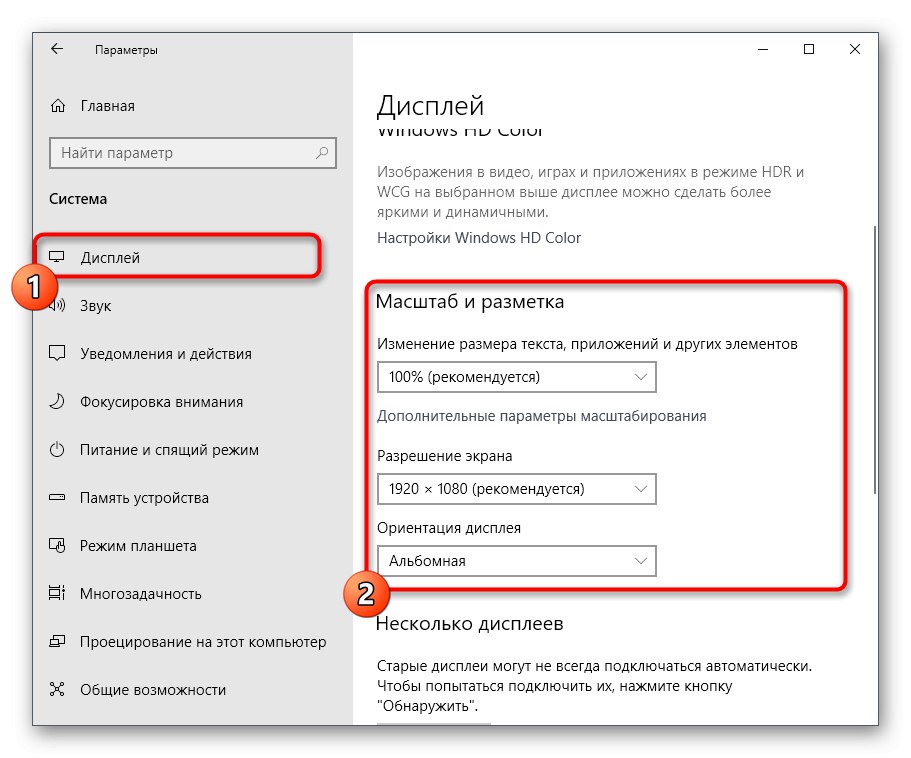
Przeczytaj o innych dostępnych metodach zmiany rozdzielczości ekranu w innych przewodnikach na naszej stronie, klikając poniższe nagłówki.
Więcej szczegółów:
Zmień rozdzielczość ekranu w systemie Windows 10
Rozwiązanie problemu z niepoprawną rozdzielczością ekranu w systemie Windows 10
Zmiany zaczną obowiązywać natychmiast, a rozciągnięty ekran powinien zostać naprawiony. Jeśli wymaganego pozwolenia nie ma na liście, przejdź do następnej metody, aw przypadku, gdy w ogóle się nie zmieni, będziesz musiał zapoznać się z zaleceniami z osobnego artykułu na naszej stronie internetowej, klikając w poniższy link.
Więcej szczegółów: Naprawianie problemów ze zmianą rozdzielczości ekranu w systemie Windows 10
Metoda 2: Instalacja sterowników graficznych
Teraz proponujemy poruszyć temat instalacji sterowników karty graficznej, ponieważ to brak tego oprogramowania najczęściej wywołuje pojawienie się rozciągniętego ekranu i brak wymaganych wartości rozdzielczości ekranu, co w większości przypadków występuje tuż po ponownej instalacji systemu operacyjnego. Na naszej stronie internetowej znajduje się osobny materiał, który przedstawia uniwersalne instrukcje dla właścicieli kart graficznych różnych producentów. Sprawdź to, aby dowiedzieć się dokładnie, jak działa poprawna instalacja.

Więcej szczegółów: Instalowanie sterowników na karcie graficznej
Czasami instalacja sterownika kończy się niepowodzeniem. Może to mieć różne przyczyny. W niektórych sytuacjach użytkownicy wybierają niewłaściwe wersje oprogramowania lub pojawiają się konflikty systemowe. Pomoże w tym kolejna instrukcja na naszej stronie internetowej, do której możesz przejść, klikając poniższy link.
Więcej szczegółów: Przyczyny i rozwiązania problemu z niemożnością zainstalowania sterownika na karcie graficznej
Metoda 3: Wyłącz automatyczną instalację urządzenia
Domyślnie w systemie Windows 10 brakujące sterowniki są ładowane automatycznie natychmiast po zainstalowaniu systemu operacyjnego. W większości przypadków proces ten kończy się powodzeniem, ale czasami występują problemy z kartami graficznymi. Nawet jeśli sam zainstalujesz odpowiedni sterownik, korzystając z poprzednich instrukcji, może to nie pomóc, ponieważ pliki zostaną zresetowane w przyszłości. Aby to zrobić, musisz najpierw wyłączyć tę wbudowaną opcję, co odbywa się w następujący sposób:
- Odkryć "Początek" i poprzez wyszukiwanie przejdź do aplikacji "Panel sterowania".
- Wybierz sekcję "System".
- Użyj lewego panelu, aby przejść do „Dodatkowe parametry systemu”.
- Przejdź do karty "Ekwipunek".
- Tutaj należy kliknąć przycisk „Opcje instalacji urządzenia”.
- Oznacz przedmiot markerem „Nie (urządzenie może nie działać poprawnie)” i kliknij przycisk "Zapisać".
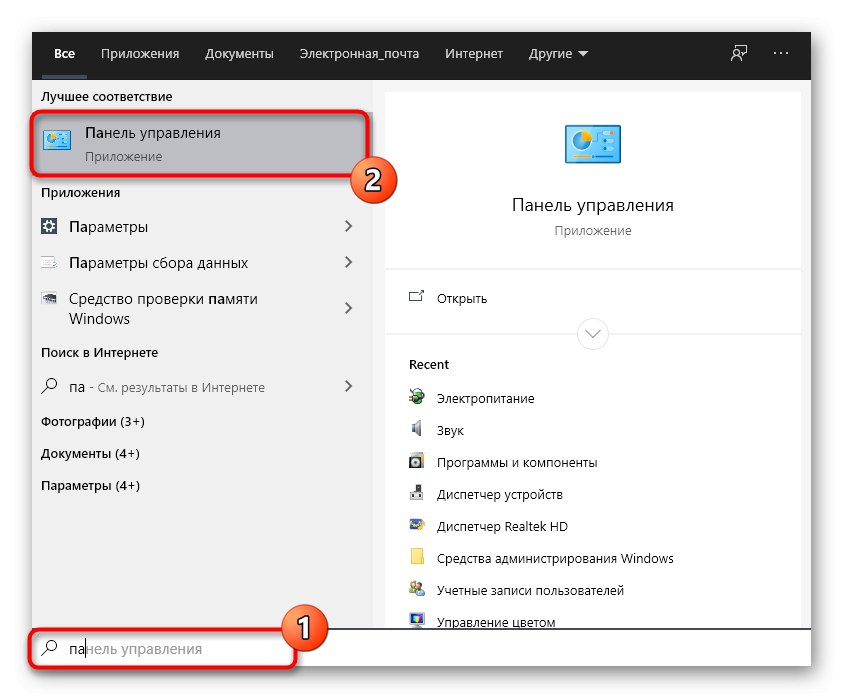
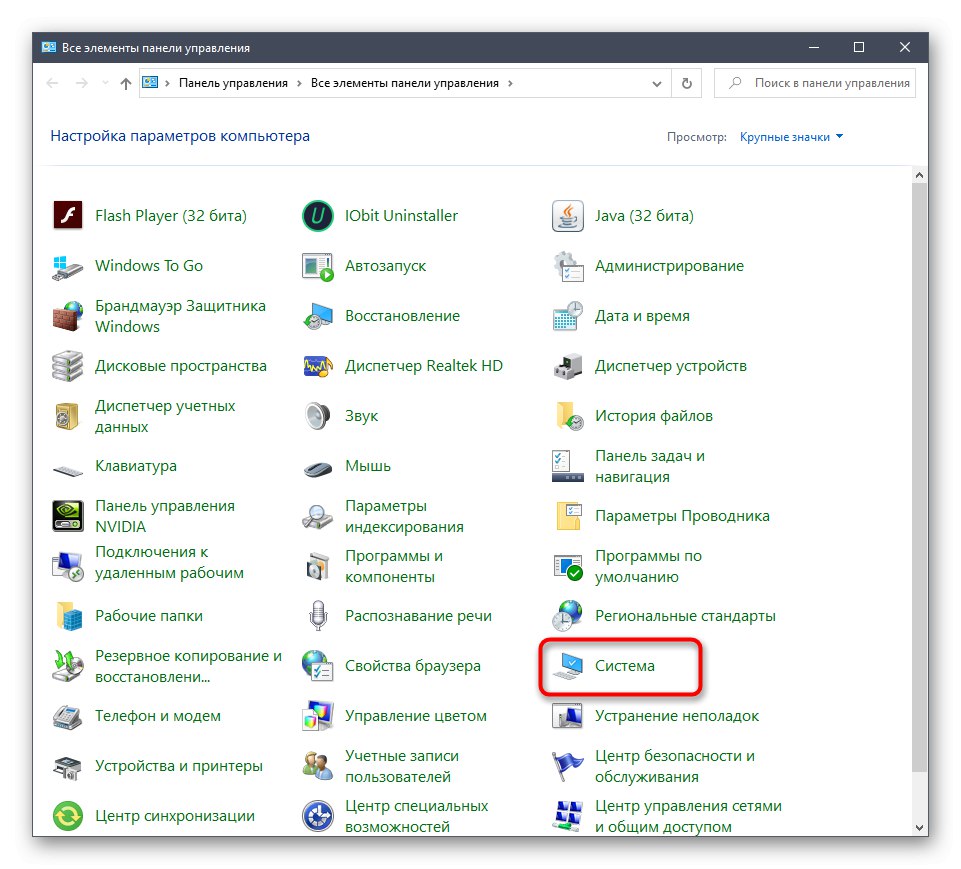
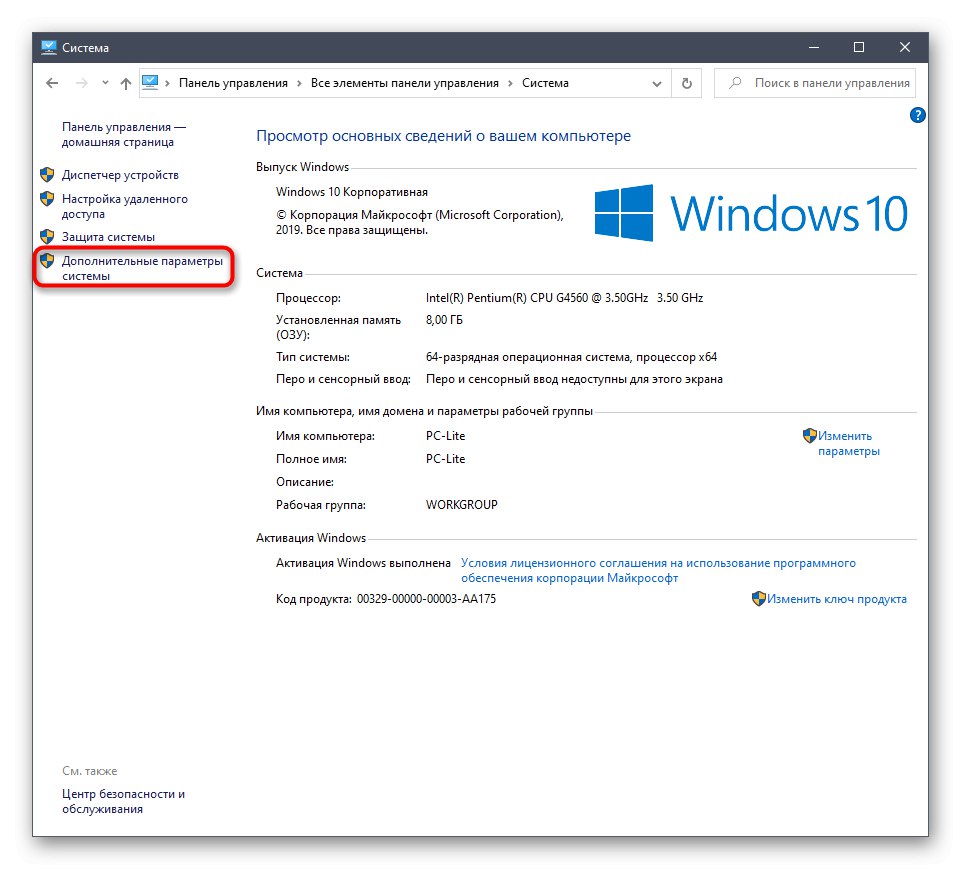
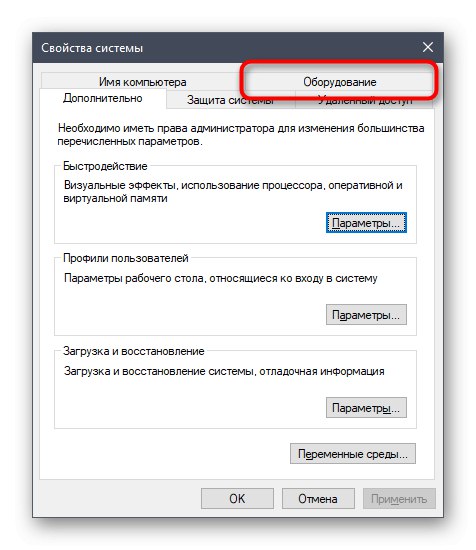

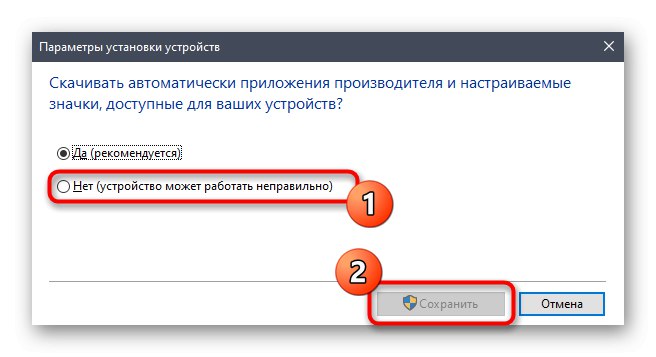
Następnie musisz usunąć sterownik karty wideo, który został zainstalowany przez rozważane narzędzie. Ta procedura nie jest łatwa dla wszystkich użytkowników, dlatego zalecamy zapoznanie się z innymi materiałami na ten temat, po zapoznaniu się z poniższym materiałem. Jeśli chodzi o instalację odpowiedniego oprogramowania i należy to zrobić natychmiast po usunięciu starych plików, ta procedura jest opisana w Metoda 2.
Więcej szczegółów: Usuwanie sterowników karty graficznej
Metoda 4: Dostosuj skalowanie w panelu sterowania karty graficznej
Sterowniki kart graficznych AMD i NVIDIA mają aplikacje GUI. Za ich pośrednictwem przeprowadzana jest bardziej szczegółowa kontrola grafiki. Istnieją oddzielne menu do dostosowywania skalowania i automatycznej zmiany rozmiaru, dlatego zalecamy zaznaczenie tej opcji.
Panel sterowania NVIDIA
Zacznijmy od właścicieli kart graficznych NVIDIA. W tym oprogramowaniu dostępnych jest ogromna liczba ustawień, więc postępuj zgodnie z instrukcjami, aby szybko dowiedzieć się, jak edytować parametry.
- Kliknij prawym przyciskiem myszy puste miejsce na pulpicie i wybierz element Panel sterowania NVIDIA.
- Tutaj przejdź do sekcji „Dostosowywanie rozmiaru i położenia pulpitu”.
- Teraz możesz zmienić tryb powiększenia w pierwszej zakładce i sprawdzić wynik. Jeśli jesteś z tego zadowolony, po prostu zapisz zmiany.
- Zwróć uwagę na zakładkę "Rozmiar"... Tutaj w celu ręcznej konfiguracji kliknij przycisk "Zmień rozmiar".
- Teraz zmień rozmiar ekranu, śledząc wszystkie zmiany w czasie rzeczywistym.



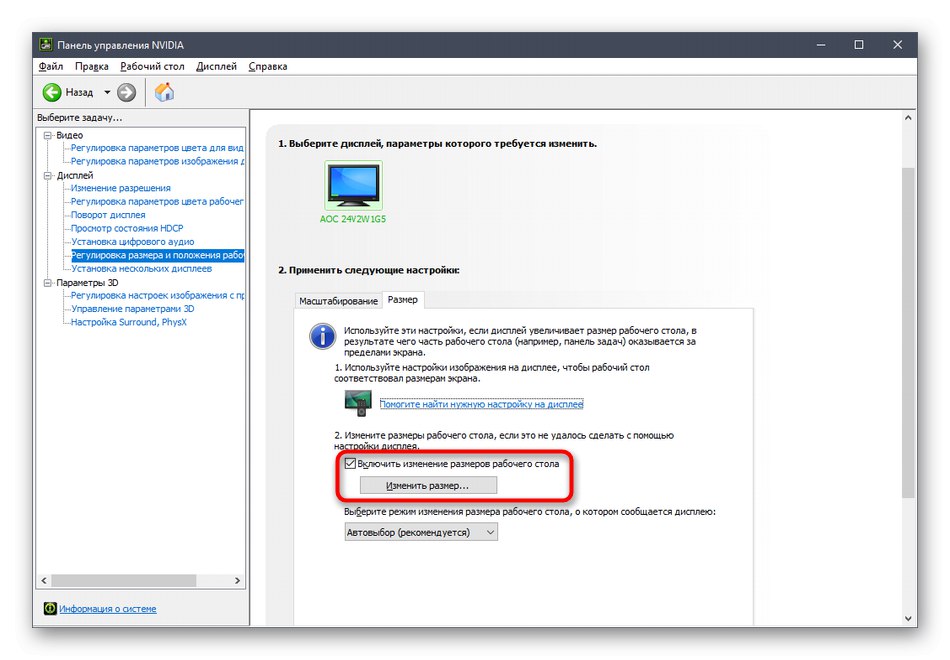
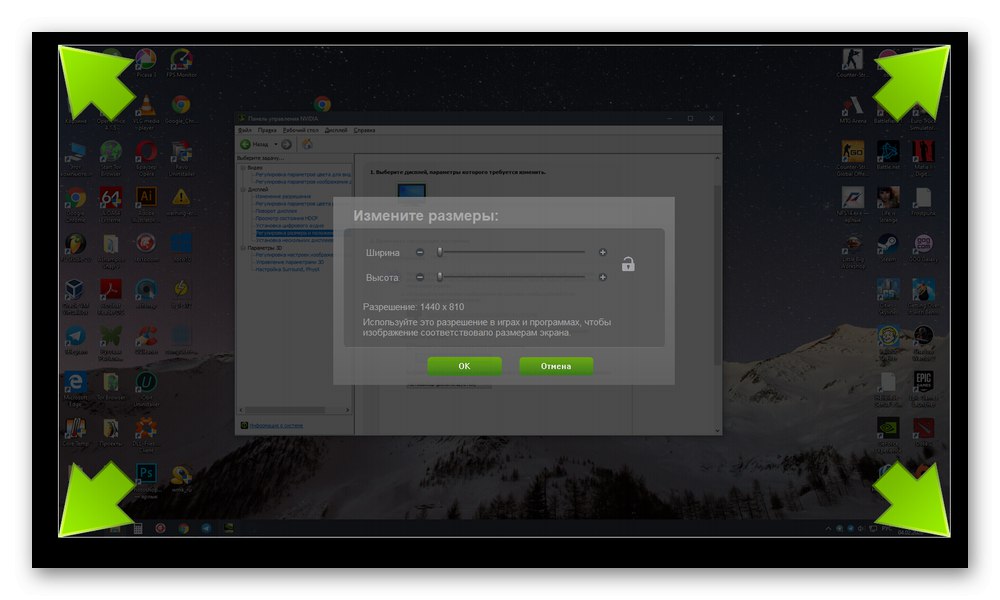
Ponadto pamiętaj, że dostosowywanie skalowania można wykonać znacznie łatwiej, ale aby to zrobić, musisz użyć wiersza polecenia. Uruchom tę aplikację jako administrator i wprowadź tam polecenie rundll32.exe NvCpl.dll, dtcfg setscaling 1 DA X. X na końcu zastąp wartością skalowania, gdzie 1 - skalowanie według wyświetlacza, 2 - kierowca, 3 - bez skalowania, 5 - sterownik przy zachowaniu proporcji. Przejrzyj te parametry, aby znaleźć optymalny.
Ustawienia Radeona
Niestety w panelu sterowania AMD jest mniej ustawień, ale jest też kilka elementów odpowiedzialnych za edycję skalowania. Możesz je sprawdzić i zmienić w ten sposób:
- Kliknij pulpit prawym przyciskiem myszy i wybierz Ustawienia Radeona.
- Tutaj w sekcji "Pokaz" możesz włączyć skalowanie i wybrać jego tryb. Wypróbuj różne wartości, aby zobaczyć, która z nich pomoże Ci pozbyć się rozciągniętego ekranu.
- Alternatywnie możesz przejść do kategorii "Dodatkowe ustawienia".
- Ustawienia skalowania wprowadza się za pomocą Moje cyfrowe płaskie panele przesuwając znajdujący się tam suwak.
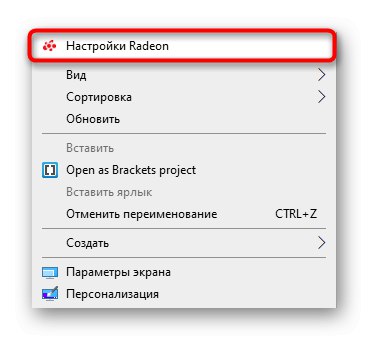

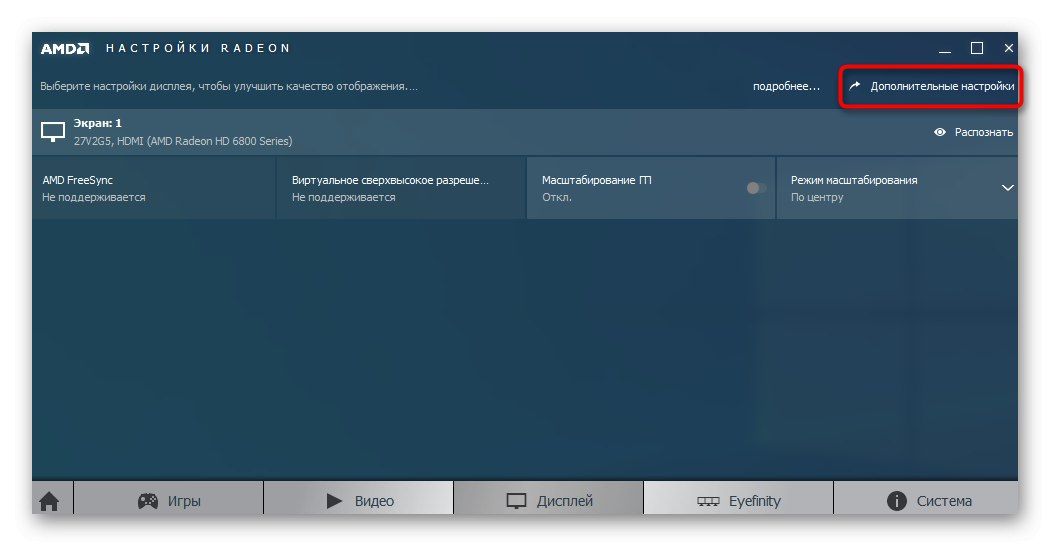
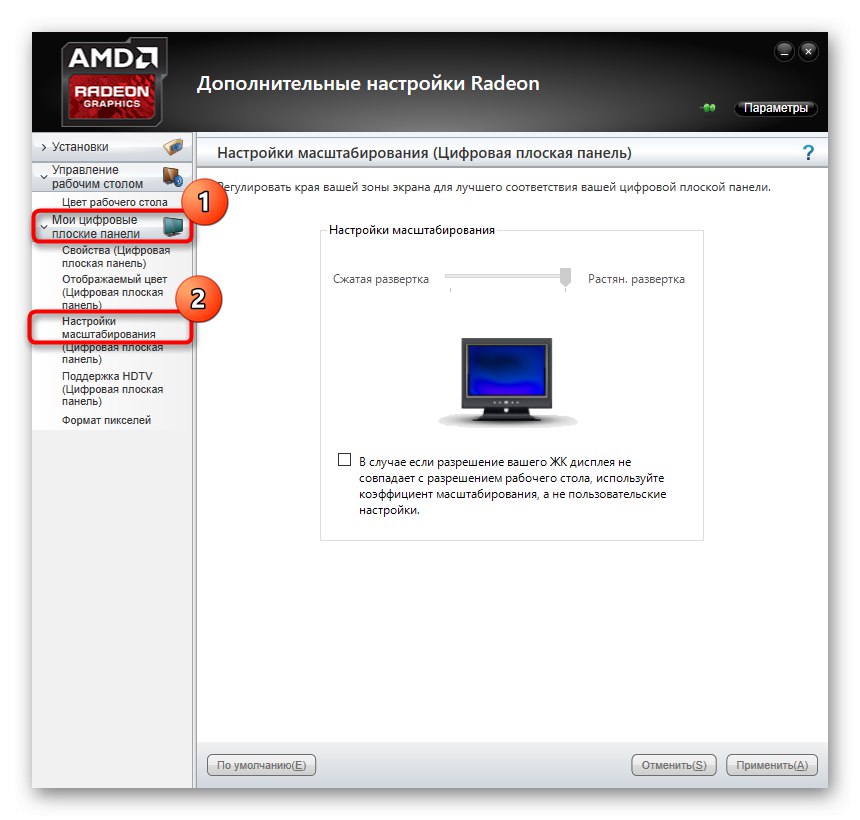
Jeśli nie masz opisanych paneli sterowania, oznacza to, że sterownik karty graficznej nie został poprawnie zainstalowany lub proces ten został przeprowadzony za pomocą wbudowanego narzędzia systemu Windows. Mówić do Metoda 2aby zrozumieć, jak zainstalować właściwy sterownik, dodając w ten sposób omówione aplikacje do systemu operacyjnego.
Metoda 5: Regulacja ekranu za pomocą menu monitora
Ostatnia metoda jest związana z menu monitora, które jest wbudowane w to urządzenie. Występuje w większości nowoczesnych modeli i jest uruchamiany za pomocą przycisków umieszczonych na obudowie. Jeśli nie chcesz dokonywać żadnych zmian w konfiguracji, możesz natychmiast zresetować parametry do stanu domyślnego i sprawdzić, czy problem z rozciągniętym ekranem został naprawiony. Aby to zrobić, w menu znajduje się pozycja "Resetowanie".
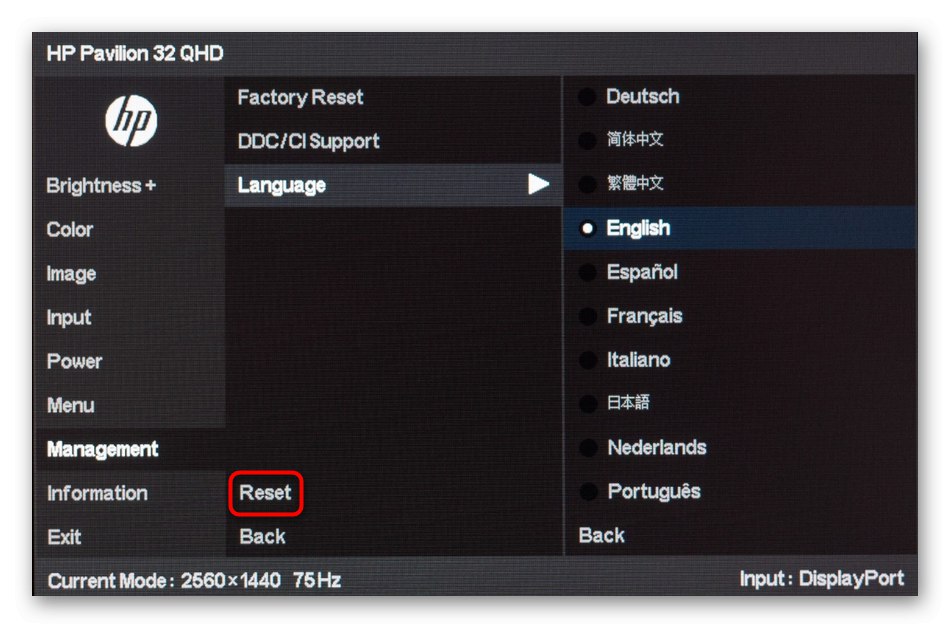
Jeśli chcesz samodzielnie ustawić to ustawienie, zwróć uwagę na sekcje menu o nazwie Ekspansja i "Powiększenie" (rozdzielczość i skalowanie). Tam zmień opcje powiększania lub pomniejszania, jeśli są dostępne. Dodatkowo weź pod uwagę samą rozdzielczość ekranu. Może być też jakiś punkt "Automatyczny" lub "Automatyczne odrzucenie", który odpowiada za automatyczną regulację ekranu. Czasami ta opcja jest wyświetlana jako przycisk na ciele. Sprawdź parametry i zmień je samodzielnie, aby pozbyć się problemów z rozciągniętym obrazem.
Na koniec tego materiału chcemy zwrócić uwagę na kilka dodatkowych punktów, których nie uważaliśmy za oddzielne metody. Zwróć na nie uwagę, jeśli opisane powyżej działania nie przyniosły rezultatu:
- Po podłączeniu za pomocą kabla VGA może nie być możliwe dostosowanie skalowania lub ustawienie wymaganej rozdzielczości ekranu. Jeśli to możliwe, zaleca się podłączenie monitora do komputera przez HDMI, DP lub DVI.
- Jeśli problem występuje tylko podczas uruchamiania określonej gry, przejdź do jej ustawień graficznych i sprawdź opcje proporcji lub skali. Na przykład na monitorze 4: 3 nie zaleca się ustawiania wartości na 16: 9 lub 16:10, ponieważ wtedy obraz po prostu się rozciągnie.
- Podczas pracy ze starą kartą graficzną należy pamiętać, że może ona nie obsługiwać rozdzielczości nowszych modeli monitorów, co spowoduje pewne problemy podczas działania. W takich sytuacjach możemy jedynie zalecić aktualizację komponentu lub wymianę monitora na starszą.
Otrzymałeś wiele różnych wskazówek, które mają na celu rozwiązanie problemu rozciągniętego obrazu w systemie Windows 10. Skorzystaj ze wszystkich tych wskazówek, aby znaleźć przyczynę problemu i rozwiązać go tak szybko, jak to możliwe, bez żadnych trudności.