
Zadowolony
Czystość obrazu i skala elementów zależy od rozdzielczości ekranu ustawionej w systemie operacyjnym. Zwykle ustawiona na najwyższą wartość obsługiwaną przez monitor, aby zapewnić najwygodniejszą obsługę. Jednak czasami użytkownicy stają przed koniecznością zainstalowania uprawnienia, którego nie ma na liście lub sama lista w ustawieniach składa się tylko z kilku elementów. Wtedy będziesz musiał poszukać rozwiązania, które natychmiast wyeliminuje problem. Chodzi o dostępne poprawki na przykład Windows 10, o których dzisiaj porozmawiamy.
Rozwiązywanie problemów z brakiem wymaganej rozdzielczości ekranu w systemie Windows 10
Czasami żądania użytkownika są specyficzne, dlatego zgodnie ze standardem w ustawieniach nie ma odpowiedniego parametru. W innych sytuacjach podobne problemy wynikają z braku lub awarii sterowników zainstalowanych w systemie Windows, więc użytkownik będzie musiał wybrać metodę, której potrzebuje, aby rozwiązać problem, zaczynając od sytuacji.
Metoda 1: Zainstaluj lub zaktualizuj sterownik karty graficznej
Zdarza się, że po zainstalowaniu systemu Windows 10 wbudowane narzędzie nie wybiera poprawnie zgodnego sterownika karty graficznej lub w ogóle tak się nie dzieje, co powoduje różne problemy z wyświetlaniem obrazu. Przede wszystkim problem dotyczy rozdzielczości wyświetlacza, a kiedy próbujesz ją zmienić, okazuje się, że optymalnego ustawienia po prostu nie ma. Jedynym poprawnym wyjściem z tej sytuacji jest zainstalowanie odpowiednich sterowników dla karty graficznej. Istnieje wiele sposobów, aby to zrobić. Proponujemy szczegółowe zapoznanie się z każdym z nich w osobnym artykule na naszej stronie internetowej, klikając w poniższy link.
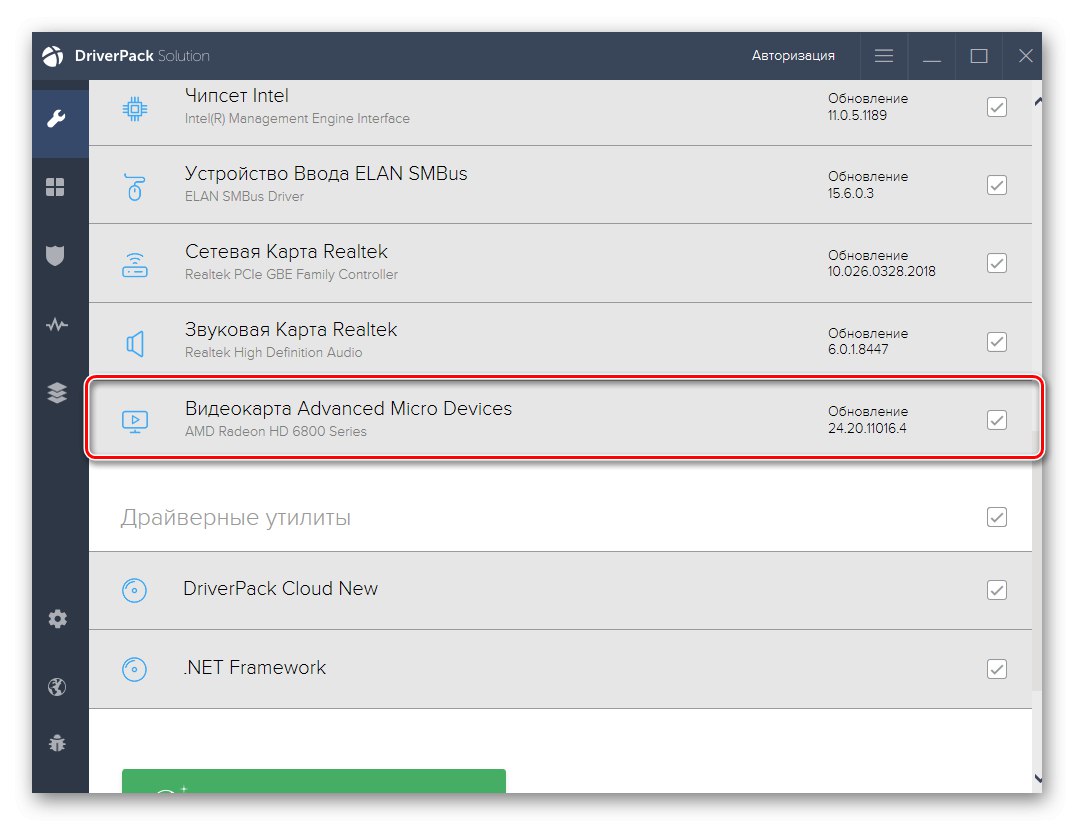
Więcej szczegółów: Instalowanie sterowników karty graficznej
Metoda 2: Konfiguracja oprogramowania karty graficznej
Następną metodą jest użycie oprogramowania karty graficznej. Jest automatycznie instalowany ze sterownikiem, więc jest dostępny dla wszystkich posiadaczy sprzętu AMD lub NVIDIA. Przyjrzyjmy się procesowi ustawiania uprawnień zainteresowania za pomocą tych dwóch programów, rozdzielając każdy z nich po kolei.
Opcja 1: ustawienia AMD
Przede wszystkim zajmijmy się oprogramowaniem od AMD. Nie ma w nim tak wielu różnych ustawień, które również zależą od modelu samego urządzenia, ale dzięki niemu szybko poradzisz sobie z zadaniem. Wystarczy postępować zgodnie z tą instrukcją:
- Kliknij puste miejsce na pulpicie prawym przyciskiem myszy i wybierz element z menu kontekstowego, które się pojawi Ustawienia Radeona.
- Otworzy się osobne okno konfiguracji. Tam przejdź do sekcji "Pokaz".
- Znajdź napis "Dodatkowe ustawienia" i kliknij na nią.
- Zwróć uwagę na sekcję „Obsługa HDTV (cyfrowy płaski panel)”... Będzie tutaj kilka niestandardowych trybów. Możesz wybrać dowolny z nich, dostosowując w ten sposób optymalną rozdzielczość ekranu.
- W niektórych przypadkach istnieje sekcja „Właściwości (ekran VGA)”... Tutaj włącz obsługę EDID, zaznaczając odpowiednie pole, a następnie przejdź do ustawień rozdzielczości za pomocą standardowych narzędzi systemu Windows. Teraz powinny się tam pojawić interesujące parametry.
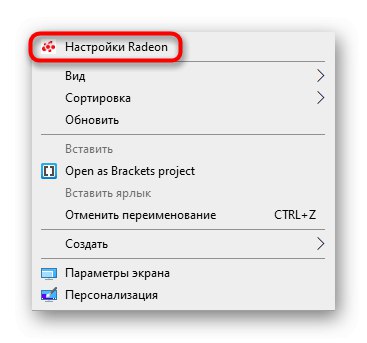
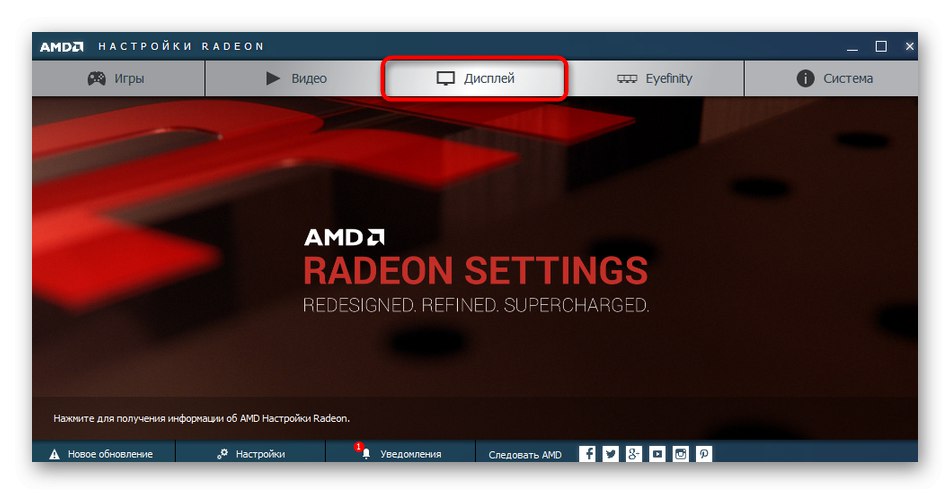
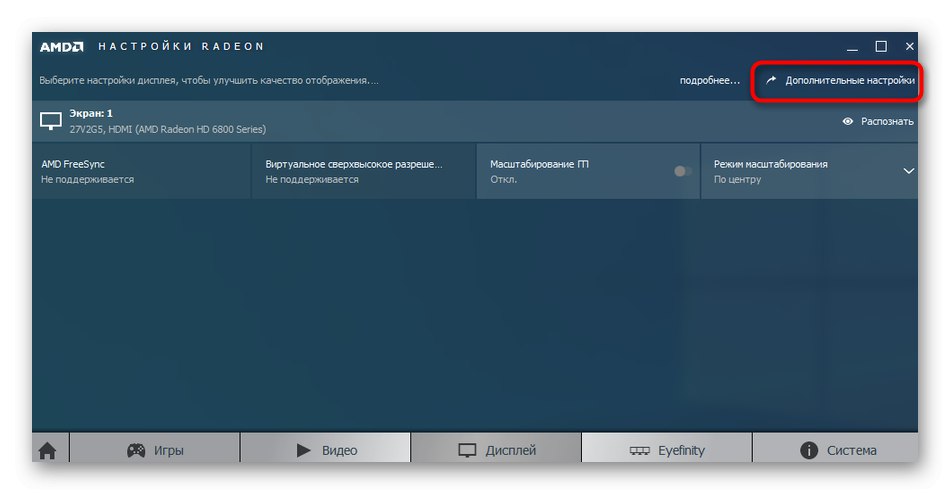
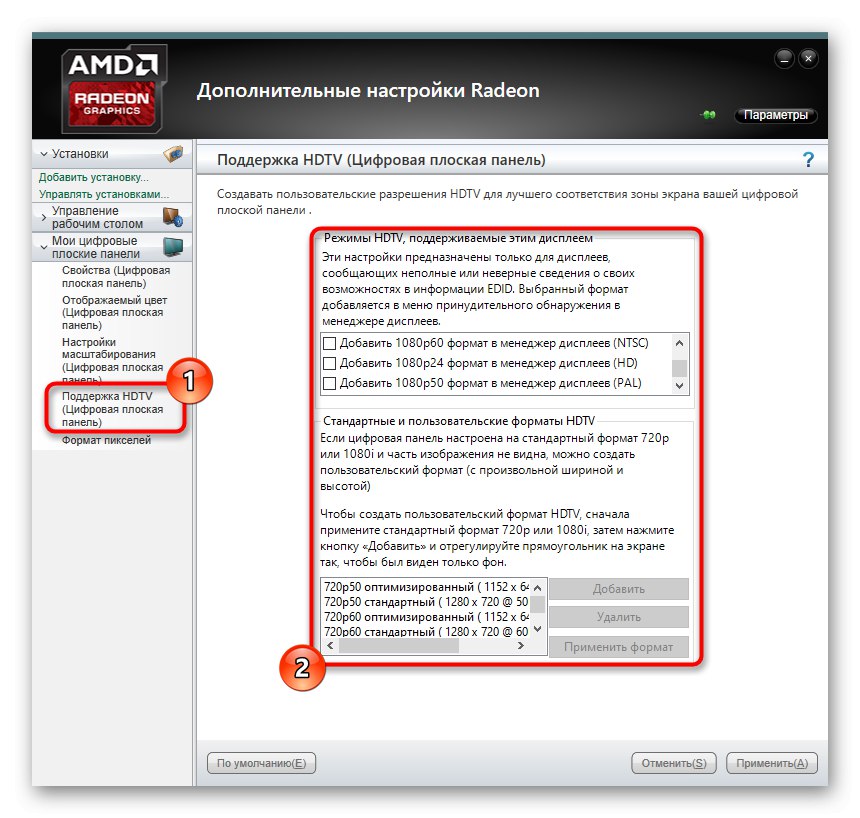
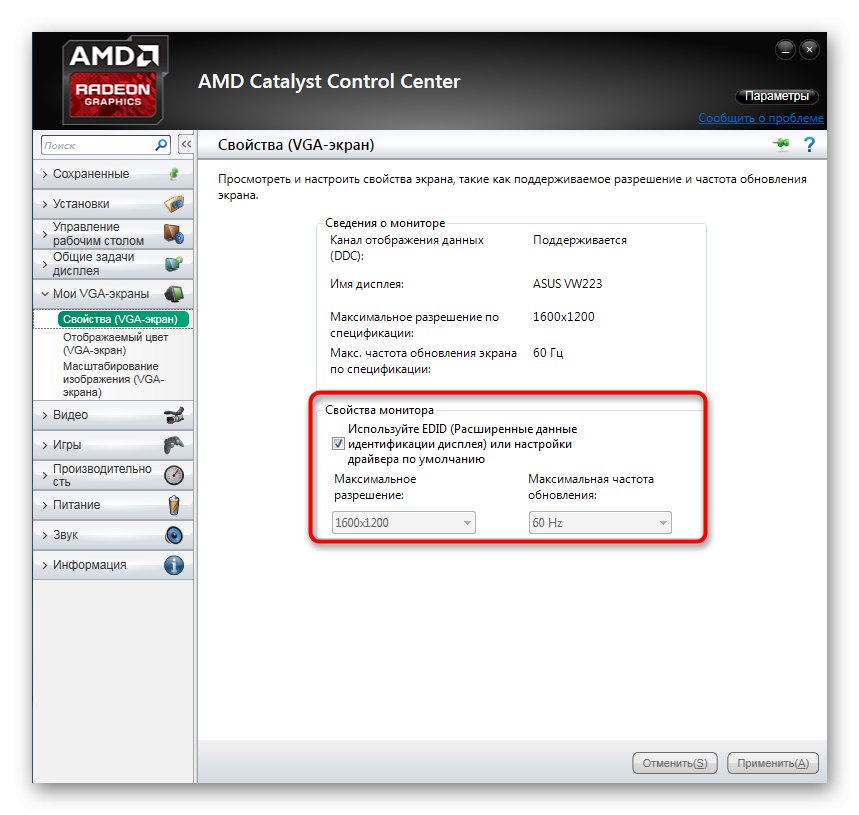
Następnie rozdzielczość ekranu powinna się natychmiast zmienić i nie zawiedzie nawet po ponownym uruchomieniu komputera. Teraz wiesz, że możesz ustawić niestandardową wartość piksela w ustawieniach Radeona.
Opcja 2: Panel sterowania NVIDIA
Następnie przejdźmy do właścicieli kart graficznych firmy NVIDIA. Mają więcej możliwości dostosowania niestandardowej rozdzielczości ekranu dzięki wdrożeniu samego oprogramowania.
- Zadzwonić Panele sterowania NVIDIA kliknij prawym przyciskiem myszy puste miejsce na pulpicie i wybierz odpowiednią pozycję z menu kontekstowego.
- Przez sekcję "Pokaz" przenieść się do „Zmień rozdzielczość”.
- Tutaj wybierz jedną z dostępnych wartości lub przejdź do "Oprawa" aby stworzyć swój własny profil.
- Wyłączone tryby można wyświetlić, aktywując element „Włącz tryby nie sugerowane na wyświetlaczu”... Ta lista zawiera przydatne opcje, które mogą być przydatne dla niektórych użytkowników. Aby dodać własne uprawnienia, przejdź do odpowiedniego menu.
- Otworzy się osobne okno z formularzami wymaganymi do wypełnienia. Wszystkie punkty tutaj są napisane po rosyjsku i wyjaśniają znaczenie parametrów, więc nie będziemy się nad każdym z nich rozwodzić. Wystarczy ustawić optymalną charakterystykę, a następnie kliknąć "Test".
- Jeśli opcja, którą widzisz, Ci odpowiada, zapisz te parametry. włączyć "Nie"aby powrócić do poprzedniego stanu i spróbować ponownie skonfigurować wyświetlacz.
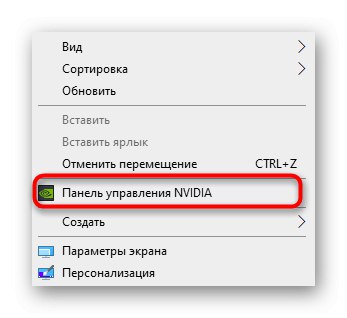
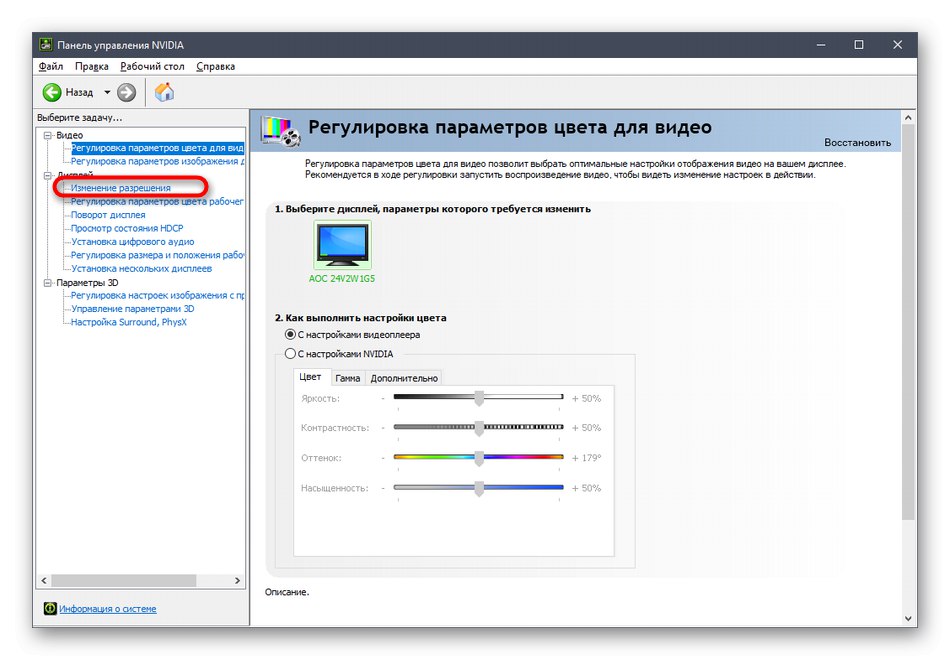
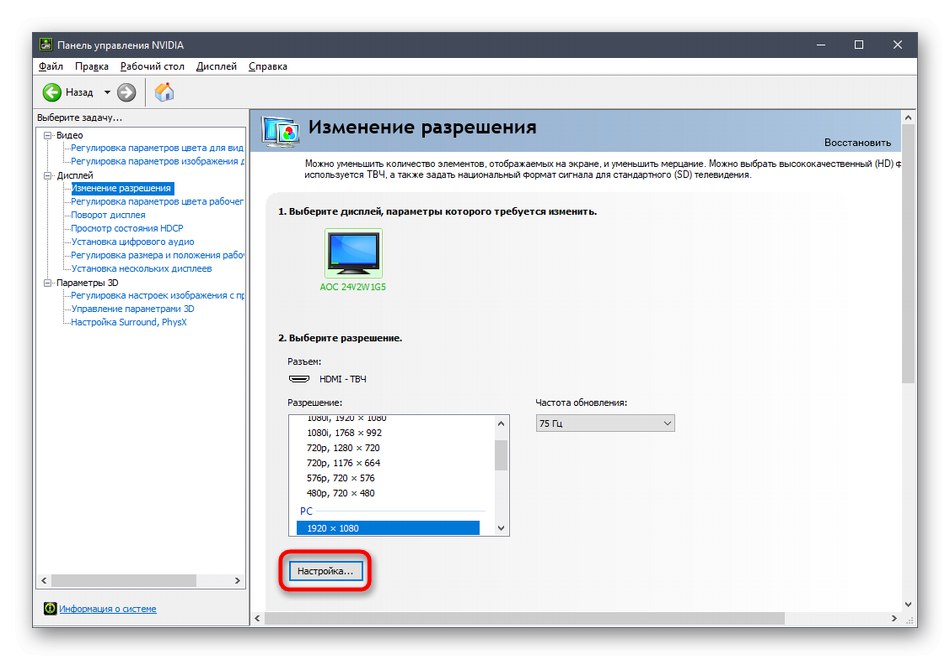
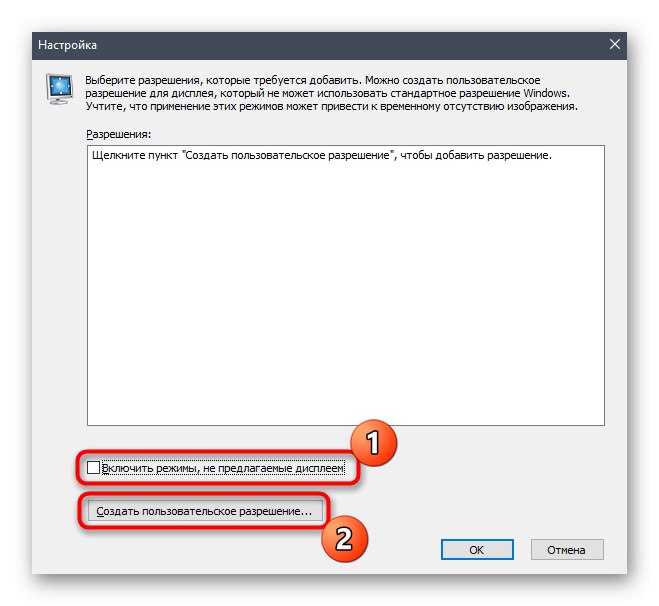
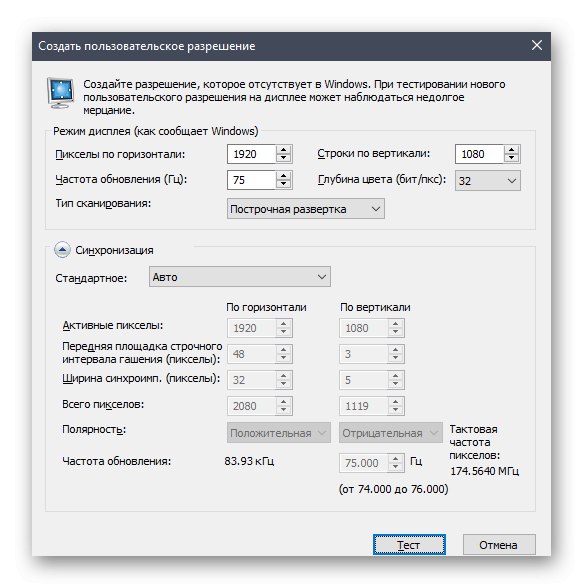
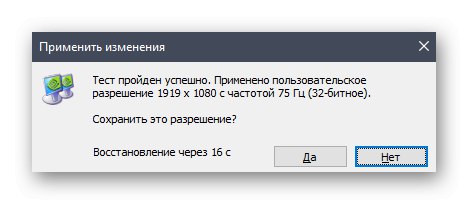
Metoda 3: Ustawianie właściwości karty wideo dla wyświetlacza
Na koniec tego materiału chcemy porozmawiać o metodzie związanej z zaawansowanymi parametrami karty wideo. Aby to zrobić, nie musisz pobierać dodatkowych narzędzi ani ręcznie tworzyć plików systemowych, wszystko odbywa się za pomocą menu z ustawieniami.
- Otworzyć "Początek" i przejdź stamtąd do „Opcje”klikając ikonę koła zębatego.
- Tutaj jesteś zainteresowany pierwszą sekcją o nazwie "System".
- Kategoria "Pokaz" zejdź w dół i wybierz „Zaawansowane opcje wyświetlania”.
- Kliknij napis „Właściwości karty graficznej 1”.
- W otwartym oknie rozwiń „Lista wszystkich trybów”.
- Ustaw preferowaną wartość i po kliknięciu "OK" wszystkie ustawienia są stosowane automatycznie.
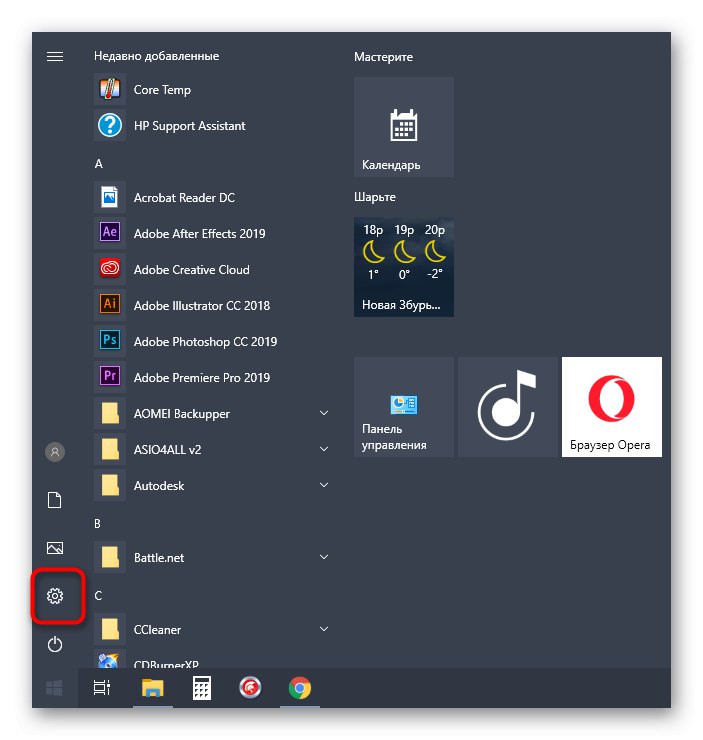
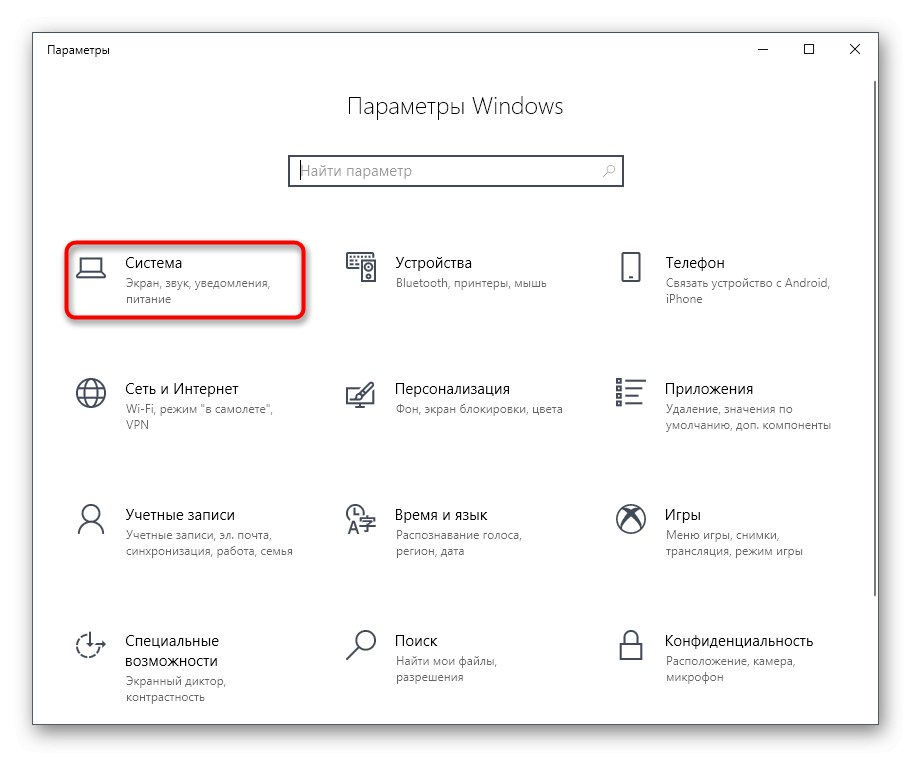
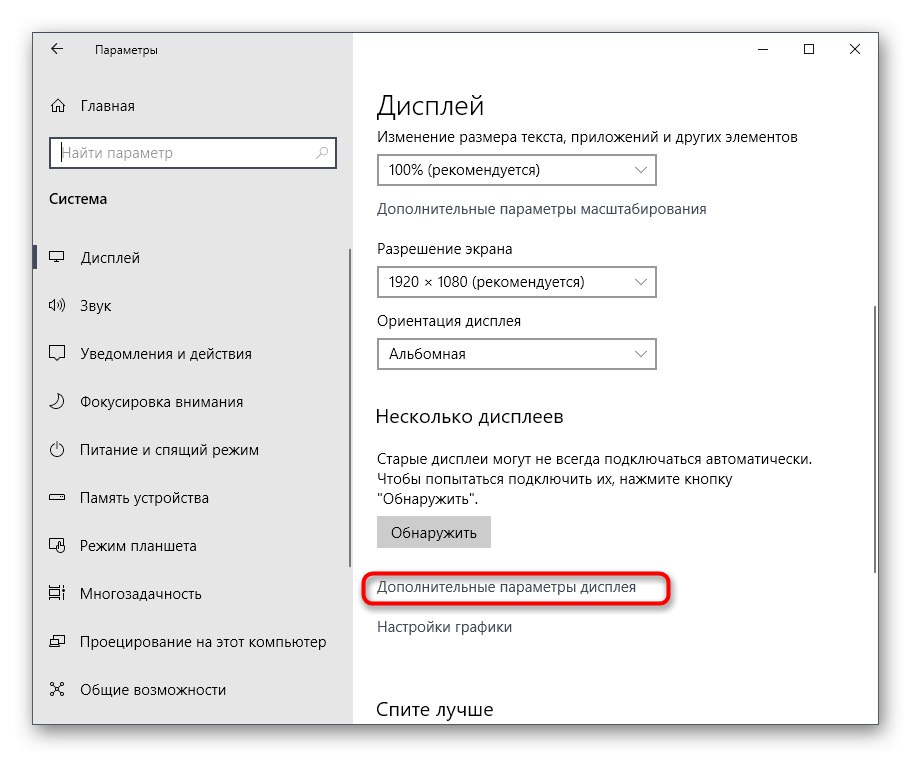
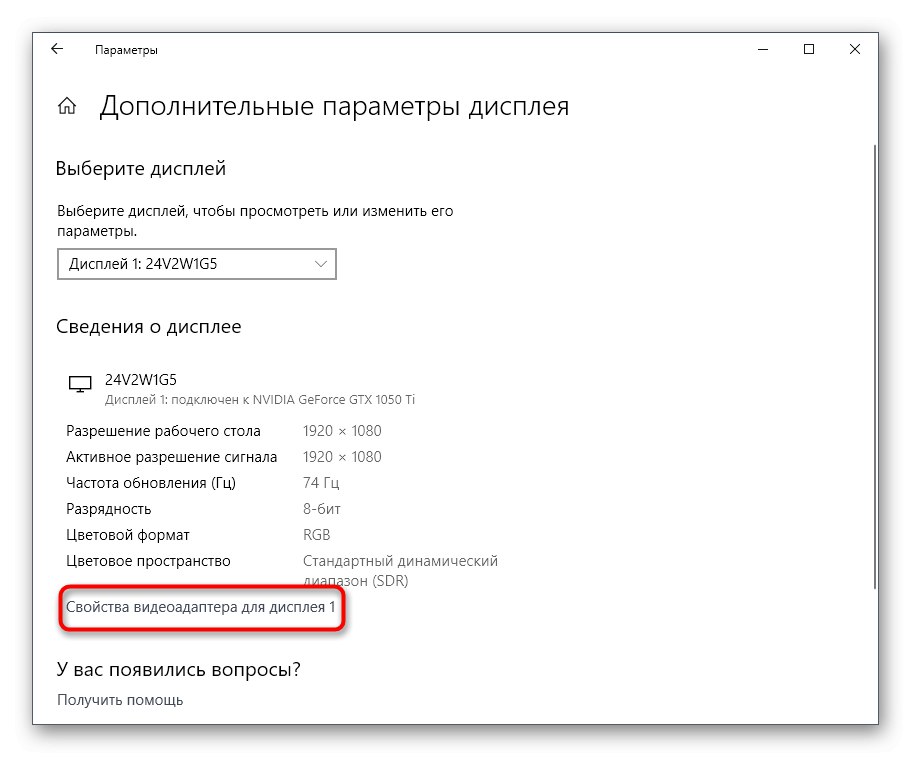
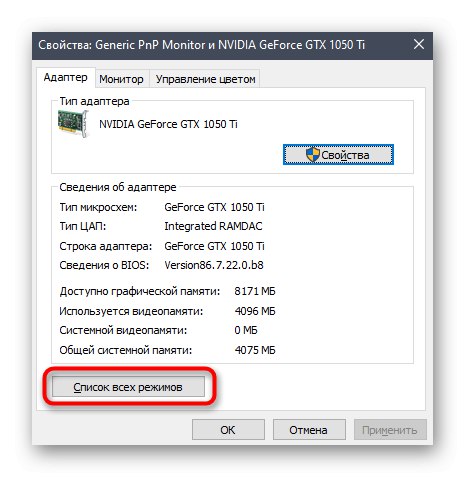
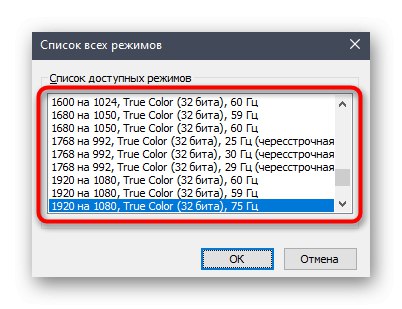
W tym menu nie ma bardzo nietypowych wartości, które pojawiłyby się w niezwykle rzadkich sytuacjach, ale absolutnie wszystkie standardowe wartości obsługiwane przez zainstalowany monitor muszą być tutaj obecne. Przy wyborze zwróć także uwagę na hertzovkę, aby przypadkowo nie umieścić wartości mniejszej niż wymagana / pożądana.
Były to trzy sposoby radzenia sobie z trudnościami związanymi z wyborem odpowiedniej rozdzielczości ekranu w systemie Windows 10. Jeśli problem polega na tym, że żadna z dostępnych opcji nie jest wybrana, zapoznaj się z oddzielnym przewodnikiem, aby rozwiązać ten problem, klikając poniższe łącze.
Więcej szczegółów: Naprawianie problemów ze zmianą rozdzielczości ekranu w systemie Windows 10