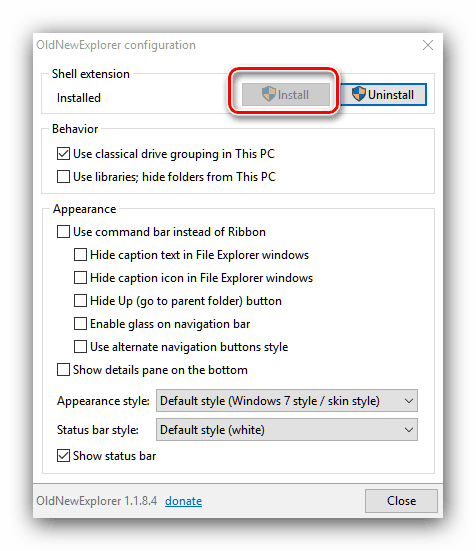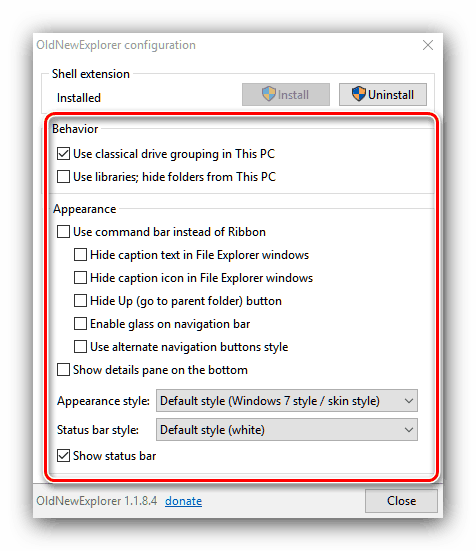Tworzenie Windows 7 z Windows 10
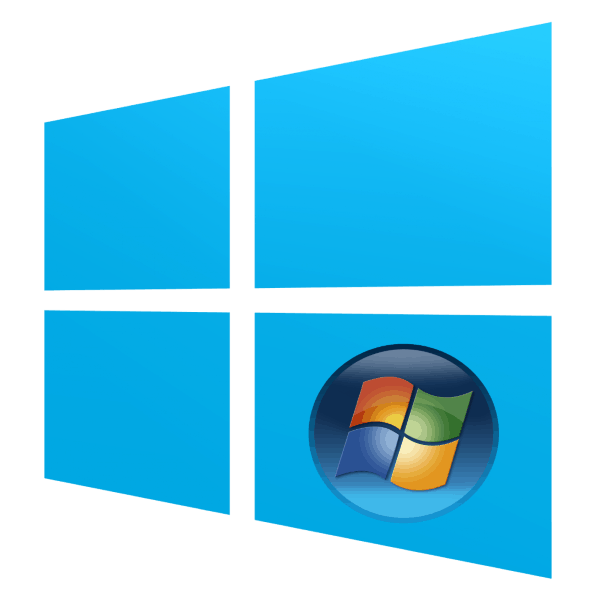
System operacyjny Windows 7, pomimo wszystkich jego wad, jest nadal popularny wśród użytkowników. Wielu z nich nie jest jednak przeciwnych aktualizacji do „dziesiątek”, ale boją się niezwykłego i nieznanego interfejsu. Istnieją sposoby, aby wizualnie przekształcić system Windows 10 w „siedem”, a dziś chcemy ci je przedstawić.
Treść
Jak z Windows 10 zrobić Windows 7
Dokonamy rezerwacji od razu - niemożliwe jest uzyskanie pełnej wizualnej kopii G7: niektóre zmiany są zbyt głębokie i nic nie można zrobić bez ingerencji w kod. Można jednak uzyskać system, który jest trudny do odróżnienia przez nie-specjalistę. Procedura odbywa się w kilku etapach i obejmuje instalację aplikacji innych firm - w przeciwnym razie niestety nie ma mowy. Dlatego, jeśli ci to nie odpowiada, pomiń odpowiednie etapy.
Etap 1: Menu Start
Programiści Microsoft w „pierwszej dziesiątce” starali się zadowolić zarówno miłośników nowego interfejsu, jak i zwolenników starego. Jak zwykle obie kategorie były generalnie niezadowolone, ale te ostatnie przyszły z pomocą entuzjastom, którzy znaleźli sposób na powrót do „Startu”, który miał w Windows 7. 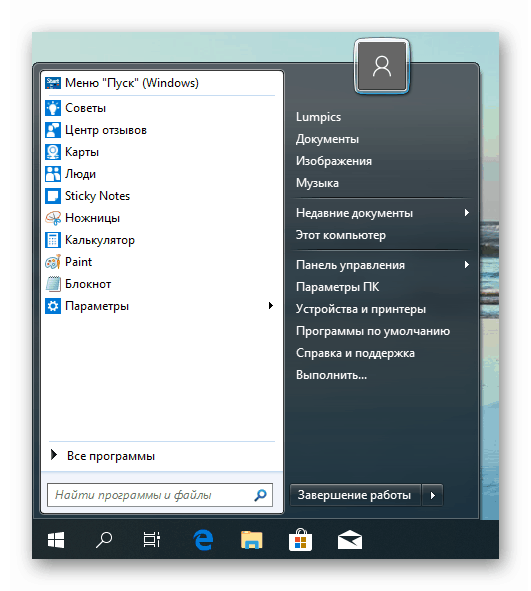
Więcej szczegółów: Jak zrobić menu Start z Windows 7 na Windows 10
Etap 2: Wyłącz powiadomienia
W dziesiątej wersji „okien” twórcy skupili się na ujednoliceniu interfejsu dla wersji desktopowych i mobilnych systemu operacyjnego, a narzędzie Centrum powiadomień pojawiło się w pierwszym. Użytkownicy, którzy przełączali się z siódmej wersji, nie lubili tej innowacji. To narzędzie można całkowicie wyłączyć, ale metoda jest czasochłonna i ryzykowna, warto więc po prostu wyłączyć same powiadomienia, które mogą rozpraszać uwagę podczas pracy lub zabawy. 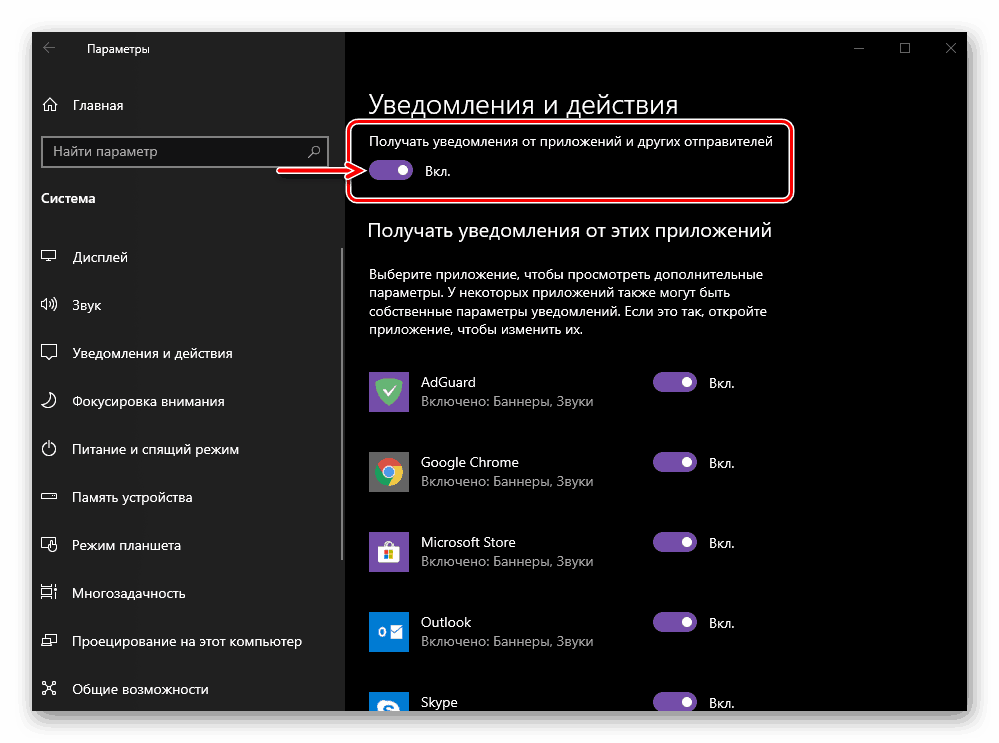
Więcej szczegółów: Wyłącz powiadomienia w systemie Windows 10
Etap 3: Wyłącz ekran blokady
Ekran blokady był również obecny w „siódemce”, ale wielu nowicjuszy na Windows 10 przypisało swój wygląd standaryzacji interfejsu wspomnianej powyżej. Ten ekran można również wyłączyć, nawet jeśli jest niebezpieczny. 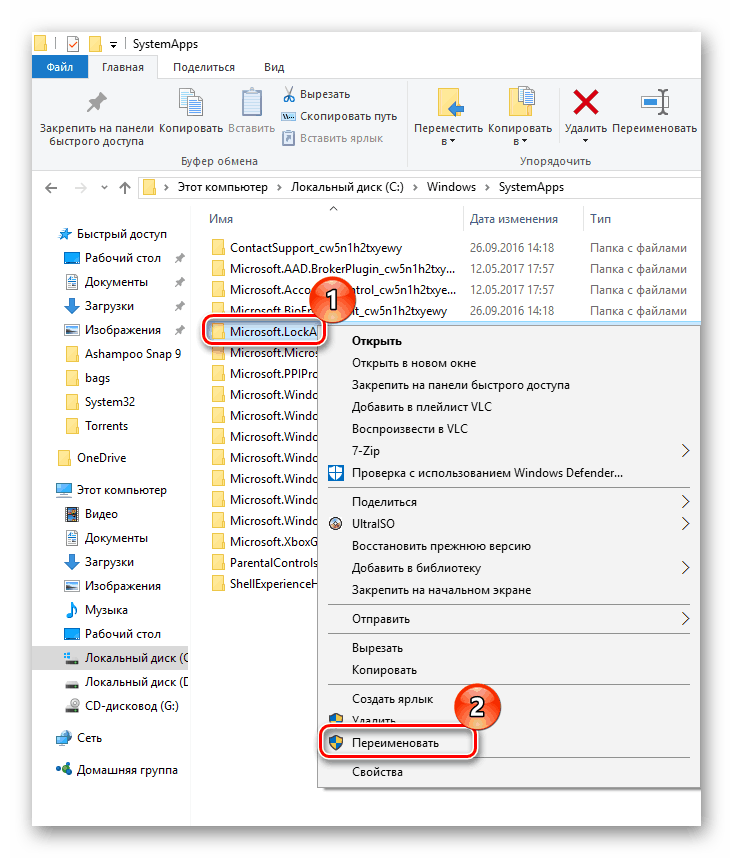
Lekcja: Wyłącz ekran blokady w systemie Windows 10
Krok 4: Wyłączanie elementów wyszukiwania i przeglądania zadań
W „Pasku zadań” systemu Windows 7 obecna była tylko taca, przycisk „Start” , zestaw programów użytkownika i ikona szybkiego dostępu do „Eksploratora” . W dziesiątej wersji programiści dodali do nich linię „Search” , a także element „Task Viewer” , który zapewnia dostęp do wirtualnych pulpitów, jedną z innowacji systemu Windows 10. Szybki dostęp do elementu „Search” jest przydatny, ale korzyść „Task Viewer” „ Jest wątpliwy dla użytkowników, dla których wystarczy jeden „ pulpit ” . Możesz jednak wyłączyć oba te elementy i dowolne z nich. Działania są bardzo proste:
- Najedź kursorem na „Pasek zadań” i kliknij prawym przyciskiem myszy. Pojawi się menu kontekstowe. Aby wyłączyć przeglądarkę zadań, kliknij opcję „Pokaż przycisk podglądu zadań” .
- Aby wyłączyć „Szukaj”, najedź myszą na element „Wyszukaj” i wybierz opcję „Ukryty” na dodatkowej liście.
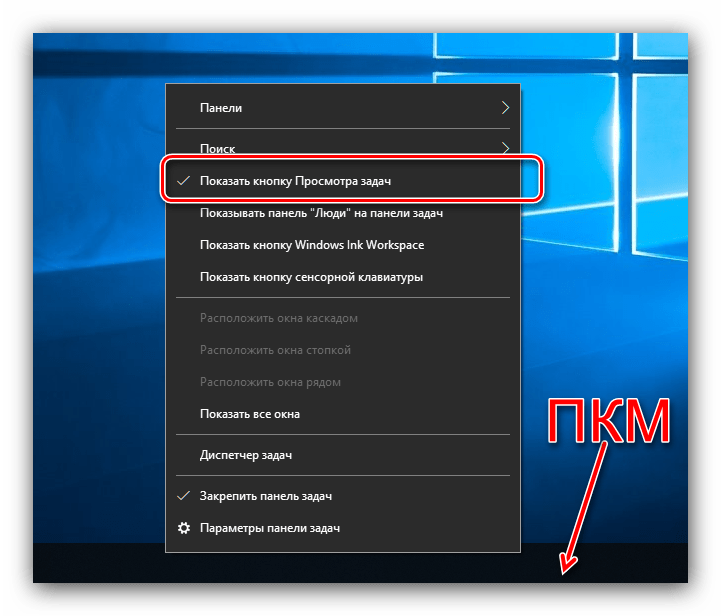
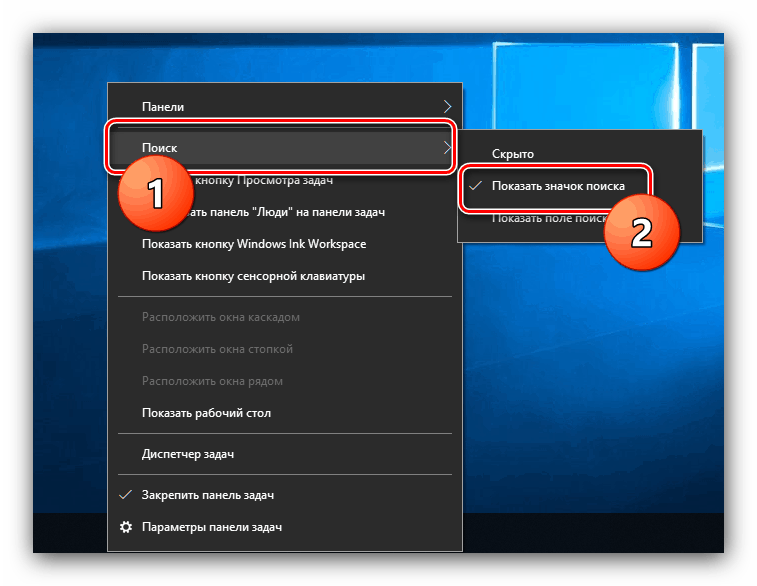
Nie musisz ponownie uruchamiać komputera, te elementy są wyłączane i włączane „w locie”.
Etap 5: Zmień wygląd „Eksploratora”
Użytkownicy, którzy przełączyli się na Windows 10 z „ósemki” lub 8.1, nie mają trudności z nowym interfejsem „Explorer” , ale ci, którzy przełączali się z „siedmiu”, najprawdopodobniej zaczną mieszać się w różne opcje. Oczywiście możesz się do tego przyzwyczaić (dobrze, po pewnym czasie nowy „Explorer” wygląda o wiele bardziej komfortowo niż stary), ale istnieje również sposób na zwrócenie starego interfejsu interfejsu do menedżera systemu plików. Najłatwiej to zrobić za pomocą aplikacji innej firmy o nazwie OldNewExplorer.
- Pobierz aplikację z powyższego linku i przejdź do katalogu, w którym został pobrany. Narzędzie jest przenośne, nie wymaga instalacji, więc aby rozpocząć, wystarczy uruchomić pobrany plik EXE.
- Pojawi się lista opcji. Blok „Zachowanie” odpowiada za wyświetlanie informacji w oknie „Ten komputer” , a opcje „Eksplorator” znajdują się w sekcji „Wygląd” . Kliknij przycisk „Zainstaluj” , aby rozpocząć pracę z narzędziem.
![Zainstaluj bibliotekę OldNewExplorer, aby zmienić system Windows 10 w Windows 7]()
Należy pamiętać, że aby korzystać z narzędzia, bieżące konto musi mieć uprawnienia administratora.
Więcej szczegółów: Uzyskiwanie praw administratora w systemie Windows 10
- Następnie zaznacz odpowiednie pola wyboru (użyj tłumacza, jeśli nie rozumiesz, co oznaczają).
![Skonfiguruj OldNewExplorer, aby włączyć Windows 10 w Windows 7]()
Ponowne uruchomienie komputera nie jest wymagane - wynik aplikacji można obserwować w czasie rzeczywistym.
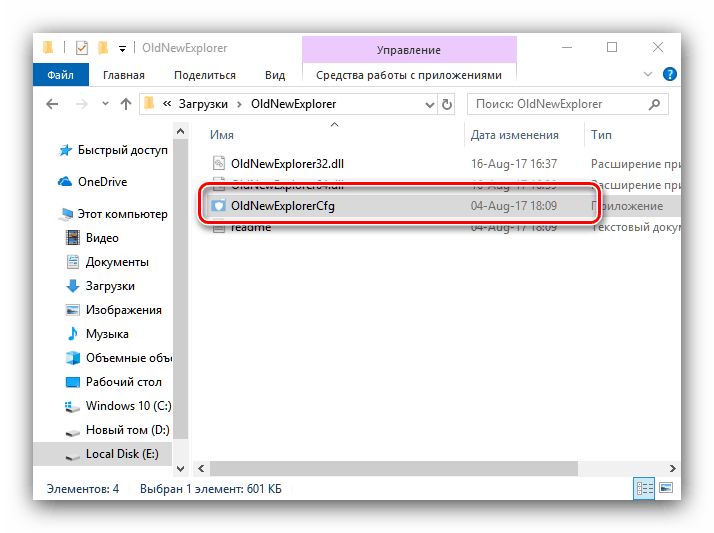
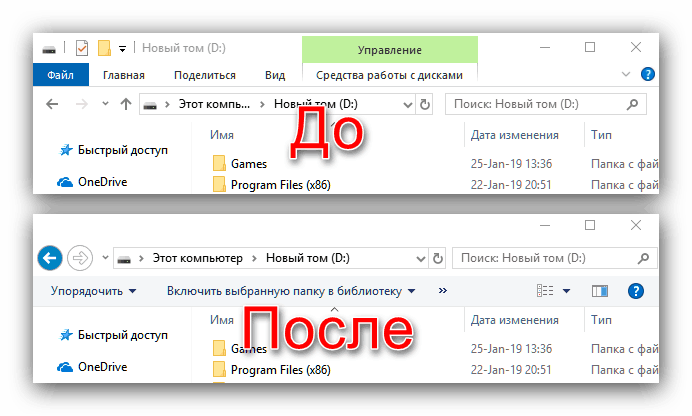
Jak widać, jest on bardzo podobny do starego „Eksploratora”, nawet jeśli niektóre elementy wciąż przypominają „pierwszą dziesiątkę”. Jeśli te zmiany przestały Ci odpowiadać, uruchom ponownie narzędzie i odznacz opcje.
Jako dodatek do OldNewExplorer, możesz użyć elementu „Personalizacja” , w którym zmieniamy kolor nagłówka systemu Windows, aby uczynić go bardziej podobnym do systemu Windows 7.
- Od podstaw na „Pulpicie” kliknij prawym przyciskiem myszy i użyj opcji „Personalizuj” .
- Po uruchomieniu wybranej przystawki użyj menu, aby wybrać blok „Kolory” .
- Znajdź blok „Wyświetl kolor elementów na następujących powierzchniach” i aktywuj w nim opcję „Nagłówki okien i obramowania okien” . Należy również wyłączyć efekty przezroczystości za pomocą odpowiedniego przełącznika.
- Następnie ustaw żądany w panelu wyboru koloru. Przede wszystkim niebieski kolor systemu Windows 7 wygląda jak ten wybrany na zrzucie ekranu poniżej.
- Gotowe - teraz „Explorer” Windows 10 stał się jeszcze bardziej podobny do swojego poprzednika z „siódemki”.
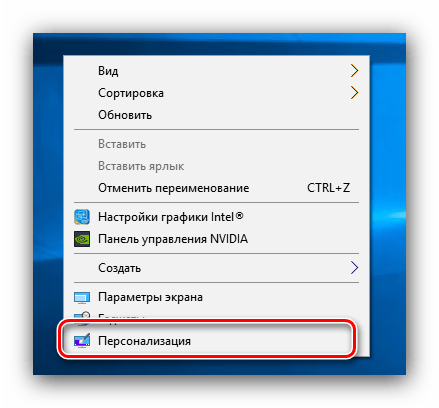
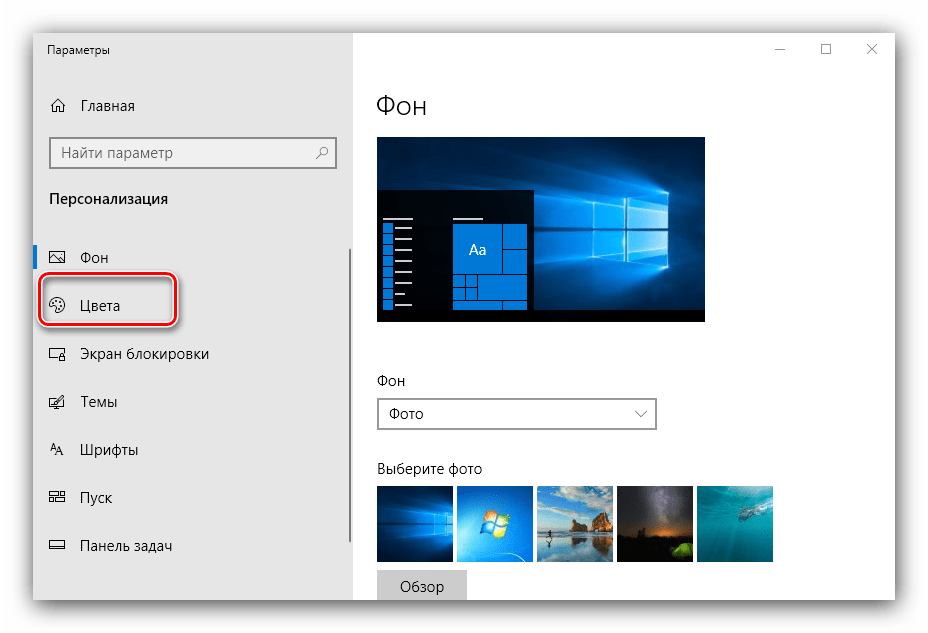
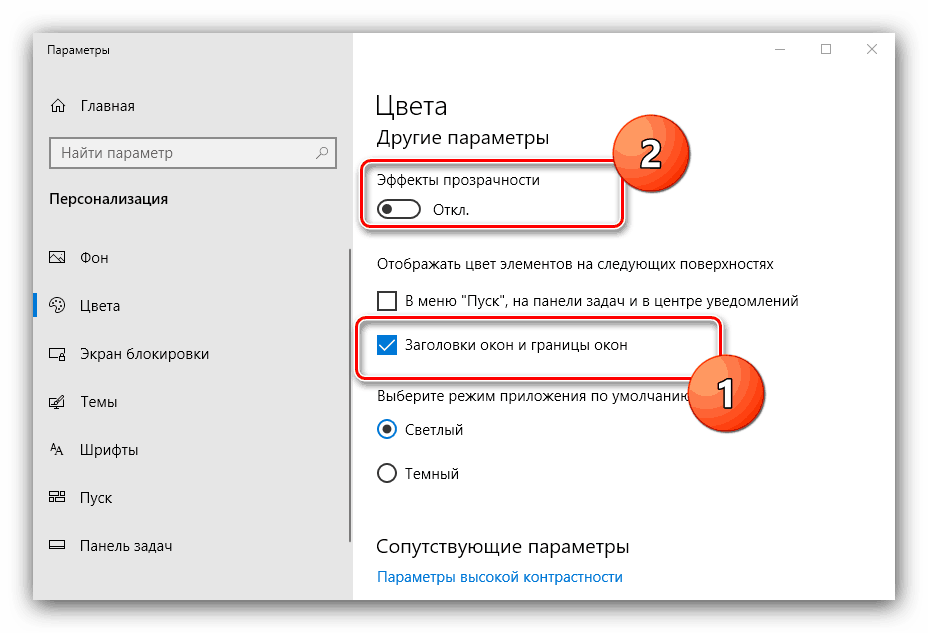
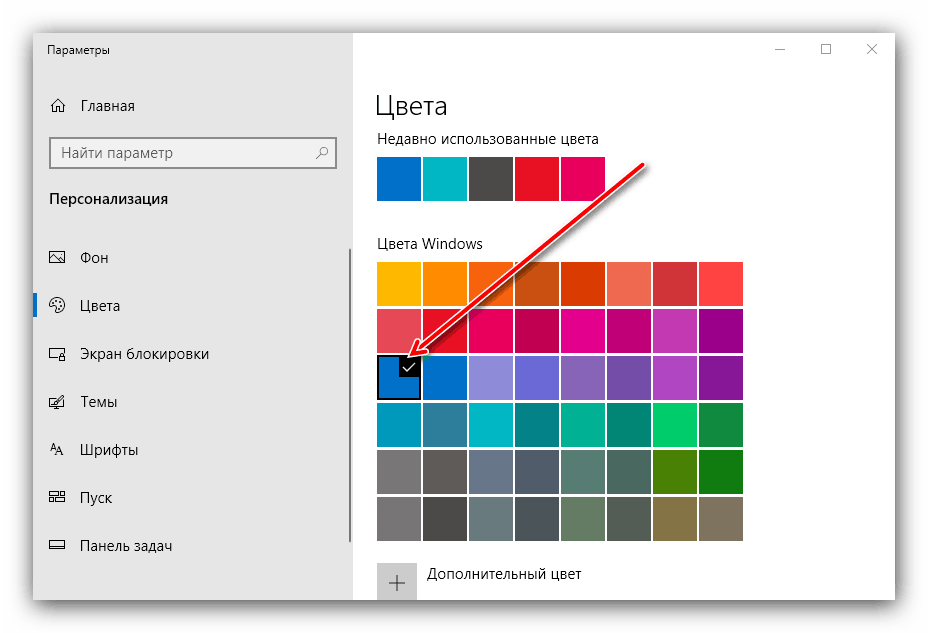
Etap 6: Ustawienia prywatności
Wielu obawiało się doniesień, że Windows 10 rzekomo szpieguje użytkowników, i bali się na nie przejść. Sytuacja w najnowszej wersji „dziesiątki” zdecydowanie się poprawiła, ale aby uspokoić nerwy, możesz sprawdzić niektóre opcje prywatności i dostosować je do swoich potrzeb.
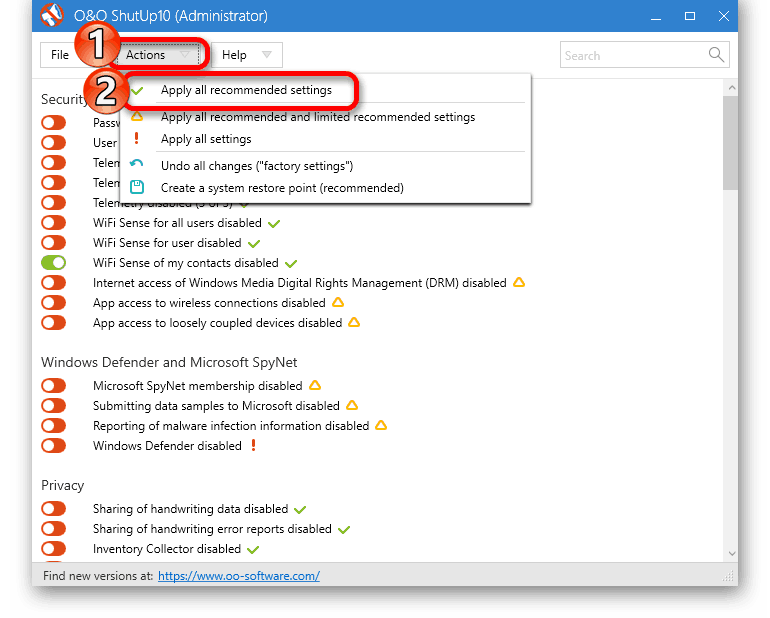
Więcej szczegółów: Wyłącz nadzór w systemie operacyjnym Windows 10
Nawiasem mówiąc, ze względu na stopniowe zaprzestanie obsługi systemu Windows 7, istniejące luki w zabezpieczeniach tego systemu operacyjnego nie zostaną skorygowane, aw takim przypadku istnieje ryzyko wycieku danych osobowych do intruzów.
Wniosek
Istnieją metody, które pozwalają wizualnie przywrócić system Windows 10 do „siedmiu”, ale są one niedoskonałe, co uniemożliwia uzyskanie dokładnej jego kopii.