Wyłącz ekran blokady w systemie Windows 10
Ekran blokady w systemie Windows 10 jest wizualnym komponentem systemu, który w rzeczywistości jest rodzajem rozszerzenia do ekranu logowania i służy do wdrażania bardziej atrakcyjnego wyglądu systemu operacyjnego.
Istnieje różnica między ekranem blokady a oknem logowania. Pierwsza koncepcja nie ma znaczącej funkcjonalności i służy jedynie do wyświetlania zdjęć, powiadomień, czasu i reklam, druga służy do wprowadzania hasła i dalszej autoryzacji użytkownika. Na podstawie tych danych ekran, na którym blokada jest wykonywana, może zostać wyłączony, a tym samym nie uszkadza funkcjonalności systemu operacyjnego.
Spis treści
Opcje wyłączania ekranu blokady w systemie Windows 10
Istnieje kilka metod, które pozwalają usunąć blokadę ekranu w systemie Windows 10 za pomocą wbudowanych narzędzi systemu operacyjnego. Rozważmy bardziej szczegółowo każdy z nich.
Metoda 1: Edytor rejestru
- Kliknij element Start prawym przyciskiem myszy (PCM), a następnie kliknij polecenie Uruchom .
- Wpisz
regedit.exew linii i kliknij "OK" . - Przejdź do gałęzi rejestru znajdującej się w HKEY_LOCAL_MACHINE-> SOFTWARE . Następnie wybierz Microsoft-> Windows , a następnie przejdź do CurrentVersion-> Authentication . Koniec końców, musisz znajdować się w LogonUI-> SessionData .
- Dla parametru "AllowLockScreen" ustaw wartość 0. Aby to zrobić, wybierz tę opcję i kliknij ją na PCM. Następnie wybierz pozycję "Edytuj" z menu kontekstowego tej sekcji. W kolumnie Wartość wpisz 0 i kliknij przycisk OK .
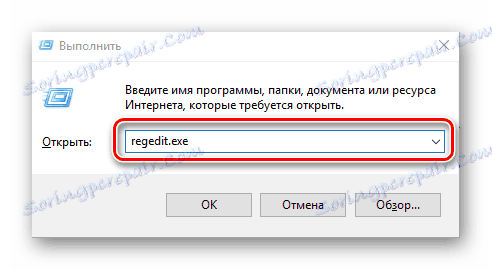
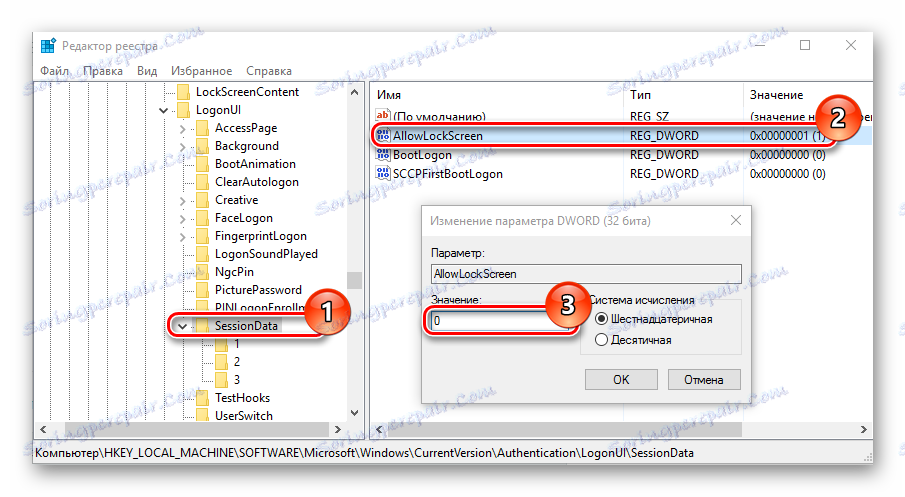
Wykonanie tej czynności pozwoli Ci zaoszczędzić na ekranie blokady. Ale niestety, tylko dla aktywnej sesji. Oznacza to, że po następnym logowaniu pojawi się ponownie. Wyeliminuj ten problem, możesz dodatkowo utworzyć zadanie w harmonogramie zadań.
Metoda 2: Przystawka gpedit.msc
Jeśli nie masz domowej wersji systemu Windows 10, możesz również usunąć blokadę ekranu, korzystając z poniższej metody.
- Naciśnij kombinację "Win + R", aw oknie "Uruchom" wpisz linię
gpedit.msc, która uruchamia odpowiednią przystawkę. - W gałęzi "Konfiguracja komputera" wybierz element "Szablony administracyjne" i po "Panelu sterowania" . Na koniec kliknij element "Personalizacja" .
- Kliknij dwukrotnie element "Wyłącz ekran blokady" .
- Ustaw wartość na "Enabled" i kliknij "OK" .
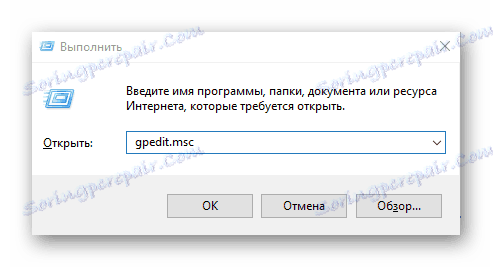
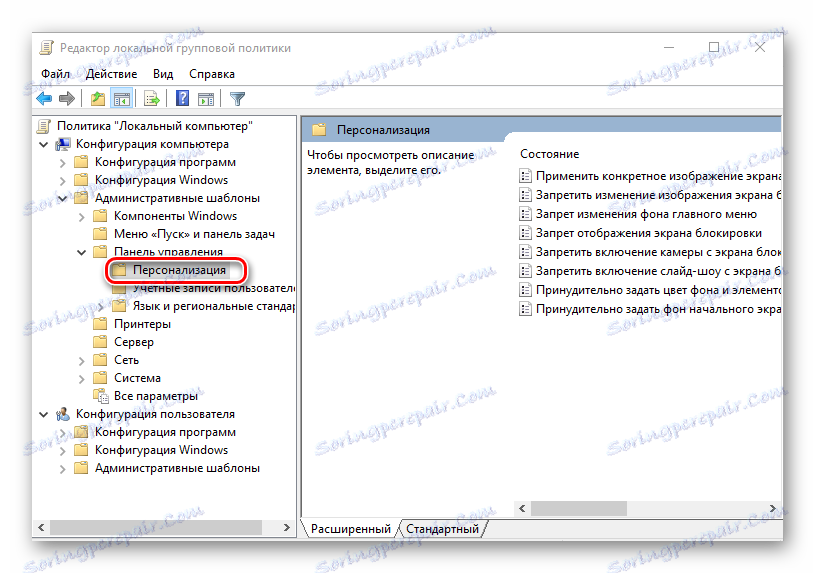
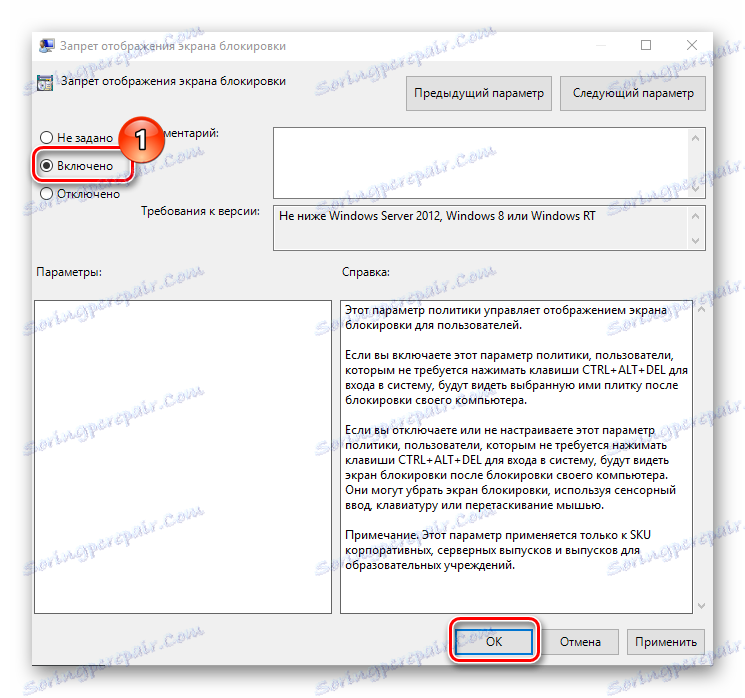
Metoda 3: Zmień nazwę katalogu
Być może jest to najbardziej elementarny sposób na pozbycie się blokady ekranu, ponieważ wymaga ona od użytkownika wykonania tylko jednej czynności - zmiany nazwy katalogu.
- Uruchom Eksplorator i wpisz
C:WindowsSystemApps. - Znajdź katalog "Microsoft.LockApp_cw5n1h2txyewy" i zmień jego nazwę (do wykonania tej operacji potrzebne są uprawnienia administratora).
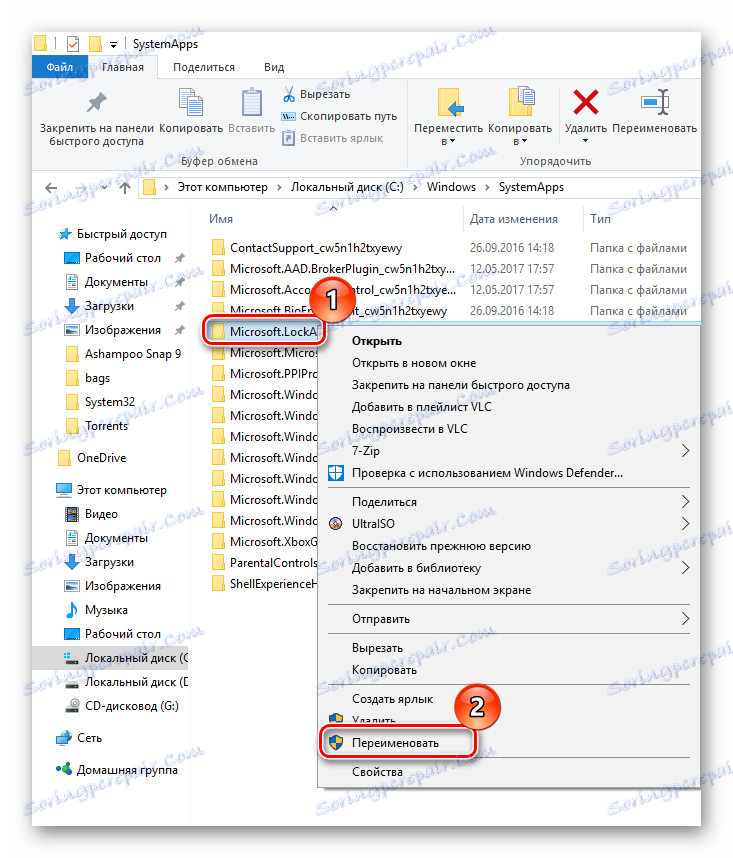
W ten sposób można usunąć blokadę ekranu, a wraz z nią i denerwujące reklamy, które mogą wystąpić na tym etapie komputera.