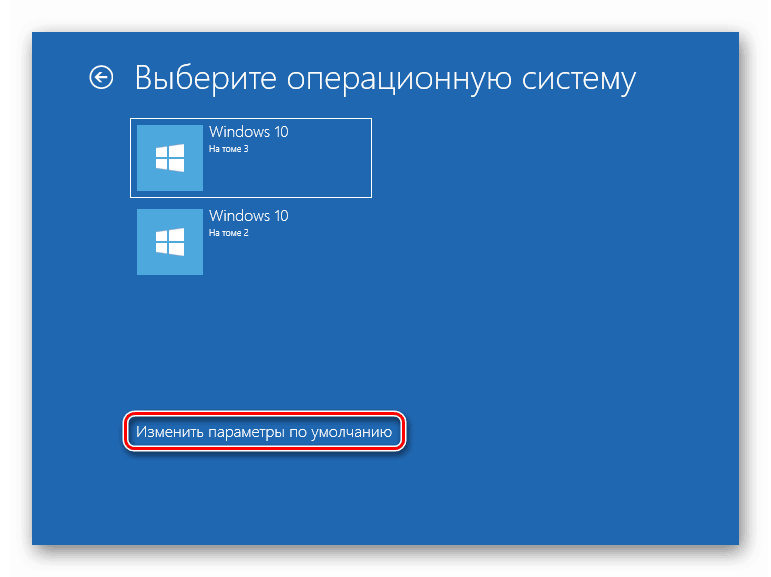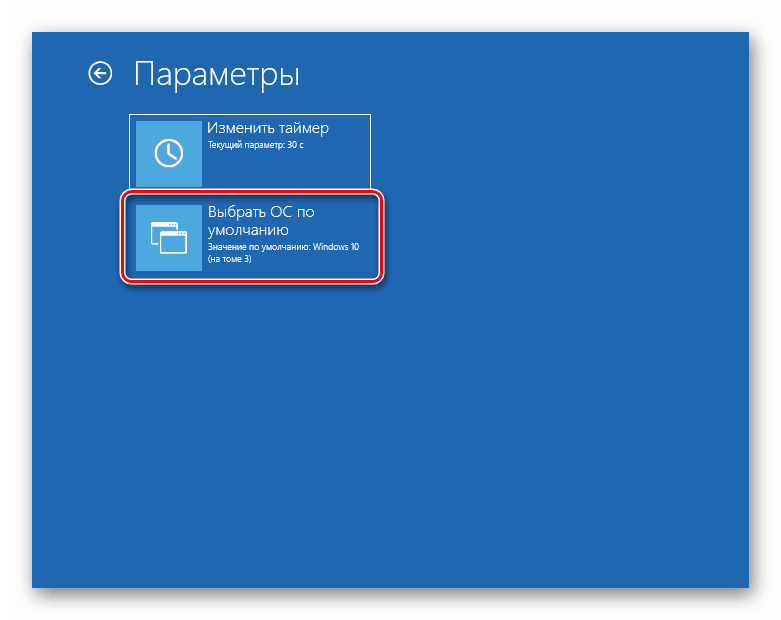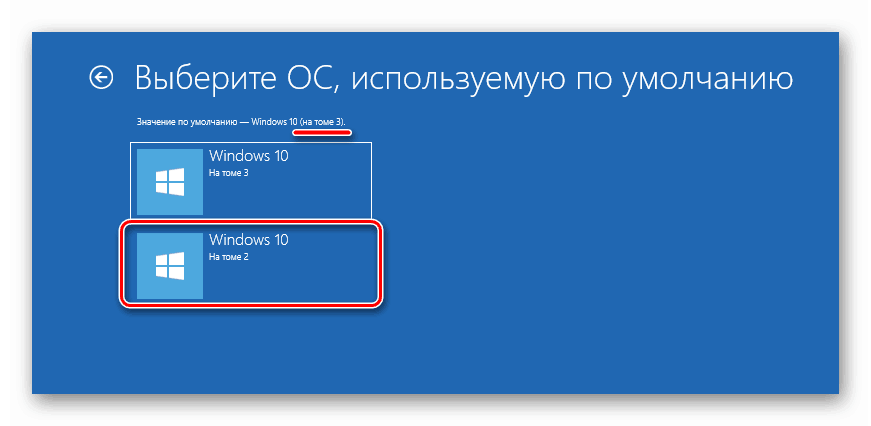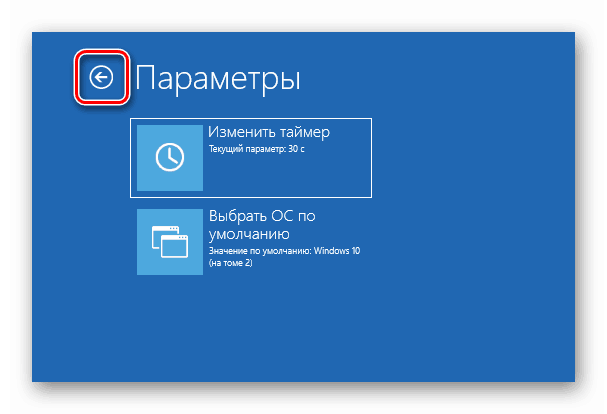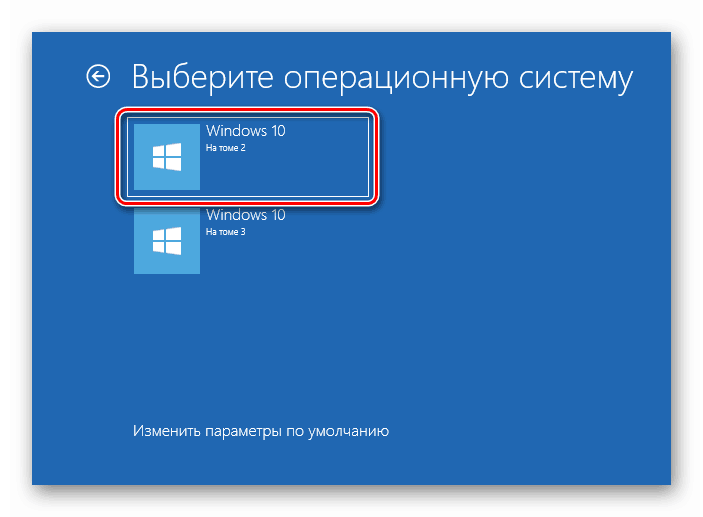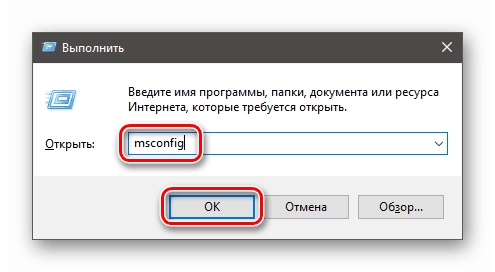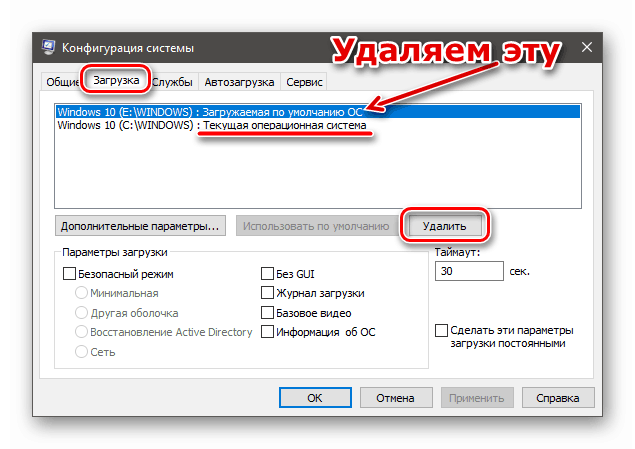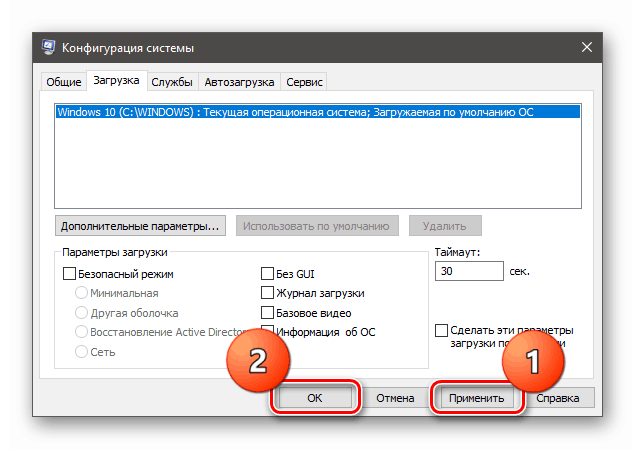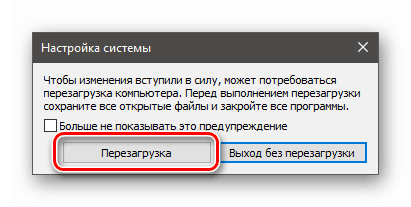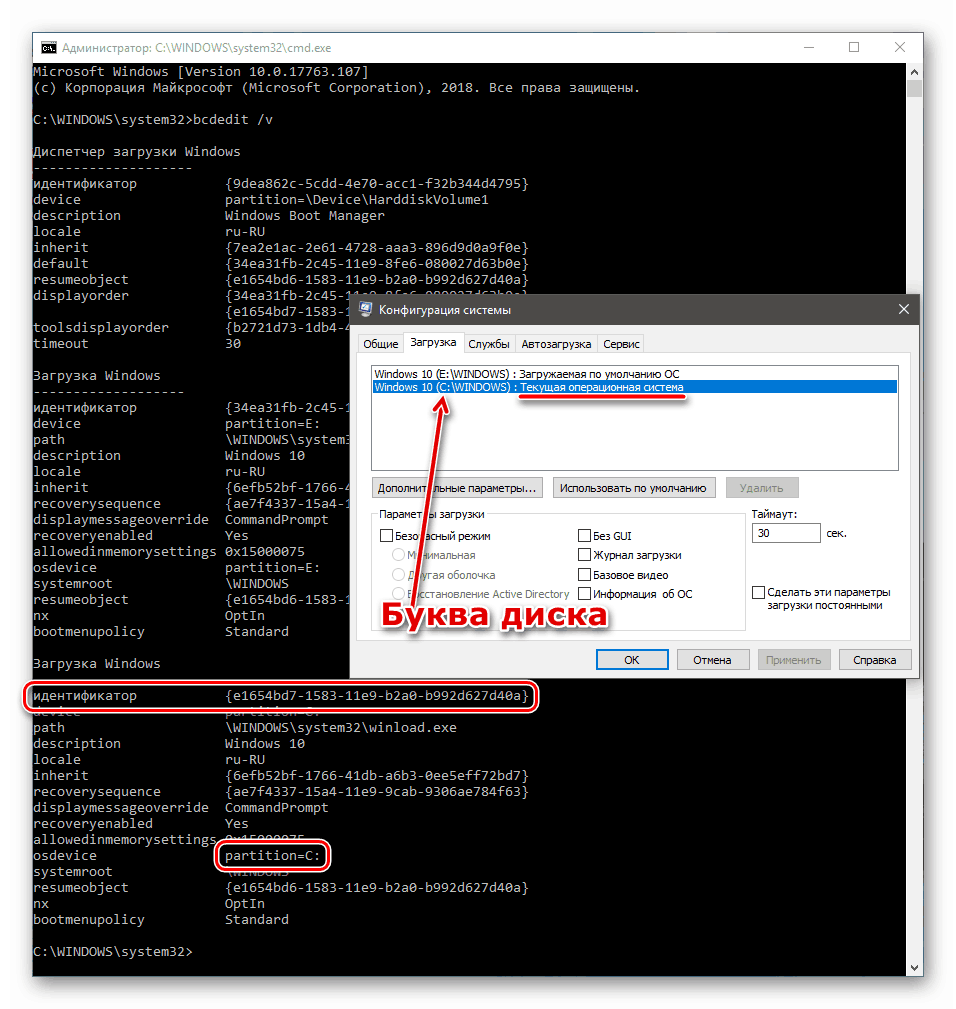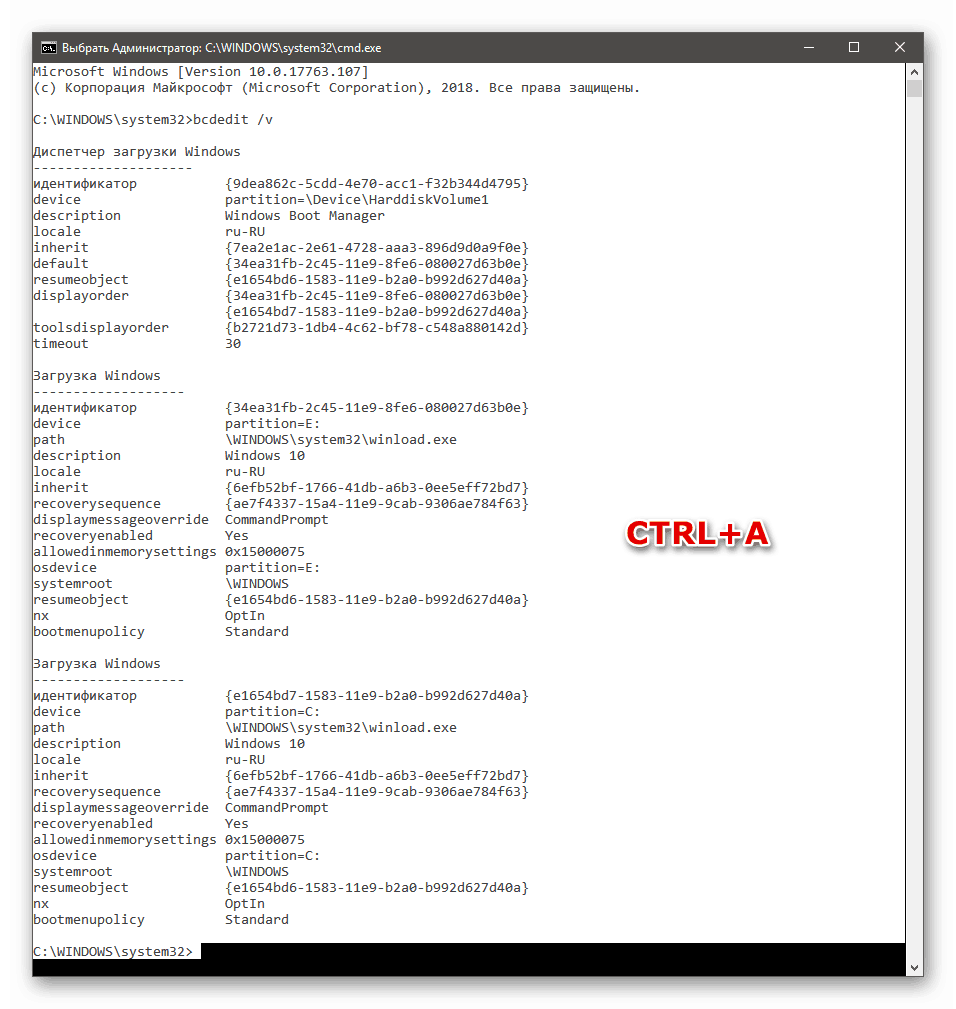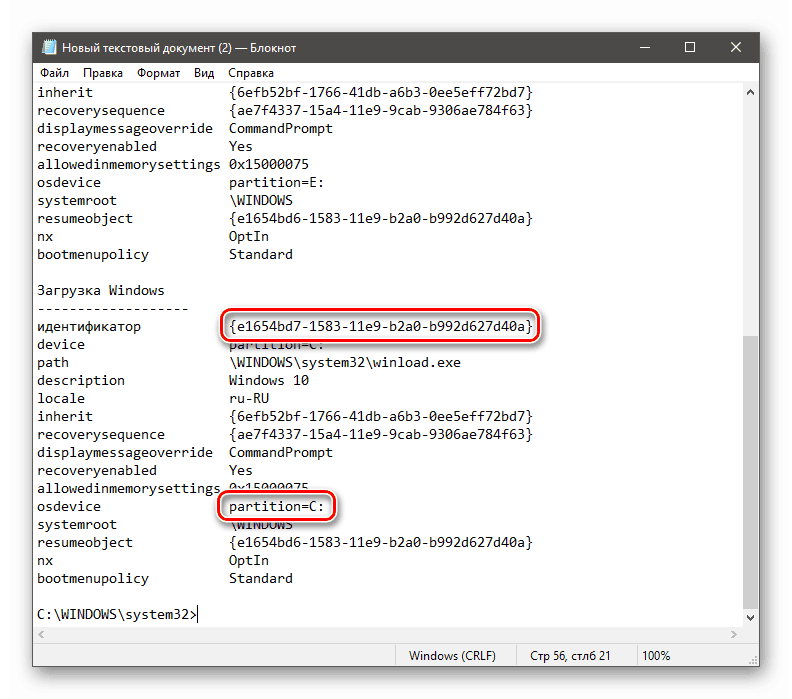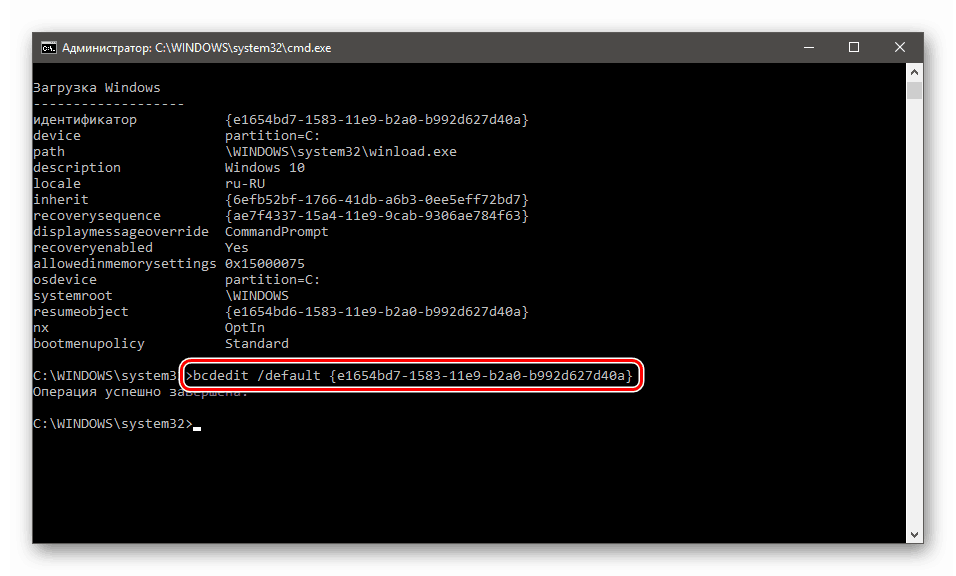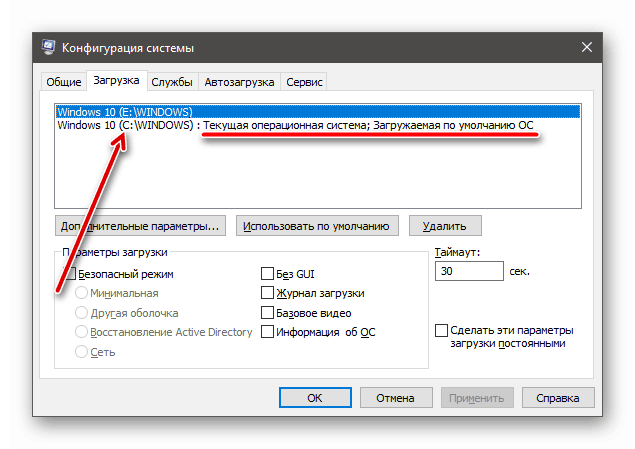Napraw błąd 0xc0000225 podczas uruchamiania systemu Windows 10
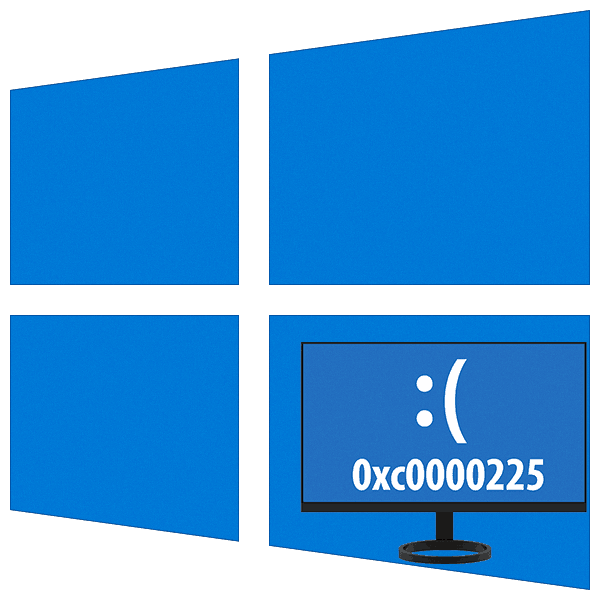
Podczas pracy na komputerach z systemem Windows 10 często spotykamy się z różnego rodzaju problemami w postaci awarii, błędów i niebieskich ekranów. Niektóre problemy mogą prowadzić do tego, że nie można kontynuować korzystania z systemu operacyjnego, ponieważ po prostu nie chce się uruchomić. W tym artykule omówimy, jak naprawić błąd 0xc0000225.
Treść
Błąd 0xc0000225 podczas uruchamiania systemu operacyjnego
Korzeń problemu polega na tym, że system nie może wykryć plików rozruchowych. Może się to zdarzyć z różnych powodów, od uszkodzenia lub usunięcia tego ostatniego do awarii dysku, na którym znajduje się Windows. Zacznijmy od najbardziej „prostej” sytuacji.
Powód 1: Niepowodzenie kolejności rozruchu
Kolejność rozruchu to lista napędów, do których system uzyskuje dostęp w celu znalezienia plików rozruchowych. Te dane są w BIOS-ie płyty głównej. Jeśli wystąpił błąd lub zresetowanie parametrów, niezbędny dysk może całkowicie zniknąć z tej listy. Powód jest prosty: bateria CMOS jest słaba. Należy go zmienić, a następnie wprowadzić ustawienia.
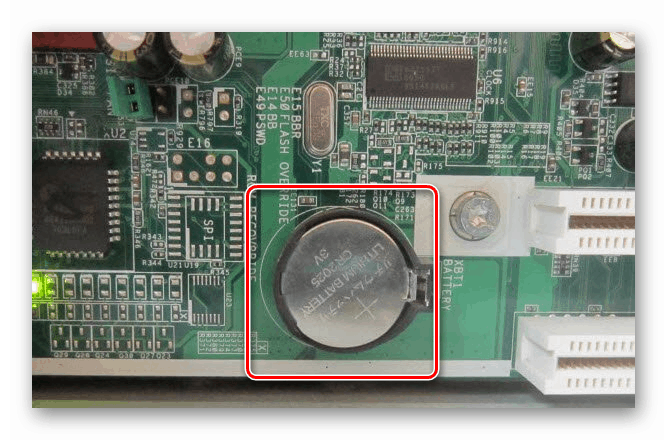
Więcej szczegółów:
Główne oznaki martwej baterii na płycie głównej
Wymiana baterii na płycie głównej
Skonfiguruj BIOS do uruchamiania z dysku flash
Nie zwracaj uwagi, że ekstremalny artykuł poświęcony jest napędom USB. W przypadku dysku twardego działania będą dokładnie takie same.
Powód 2: Nieprawidłowy tryb SATA
Ten parametr znajduje się również w BIOS-ie i można go zmienić po zresetowaniu. Jeśli twoje dyski pracowały w trybie AHCI, a teraz IDE jest skonfigurowane w ustawieniach (lub odwrotnie), nie zostaną one wykryte. Wyjście będzie (po wymianie baterii) przełączające SATA na pożądany standard.
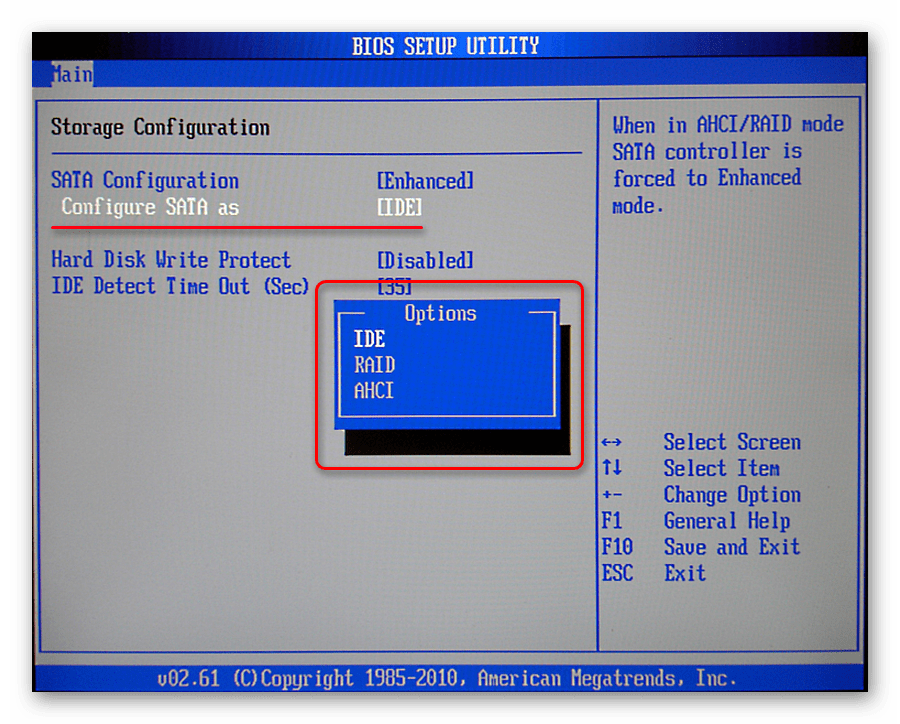
Więcej szczegółów: Co to jest tryb SATA w systemie BIOS
Powód 3: Usuń dysk z drugiego systemu Windows
Jeśli zainstalowałeś drugi system na sąsiednim dysku lub w innej partycji na istniejącym dysku, może on „zarejestrować się” w menu startowym jako główny (domyślnie załadowany). W takim przypadku podczas usuwania plików (z partycji) lub odłączania nośnika od płyty głównej pojawi się nasz błąd. Rozwiązanie problemu jest stosunkowo łatwe. Gdy pojawi się ekran z nagłówkiem „Odzyskiwanie”, naciśnij klawisz F9 , aby wybrać inny system operacyjny.
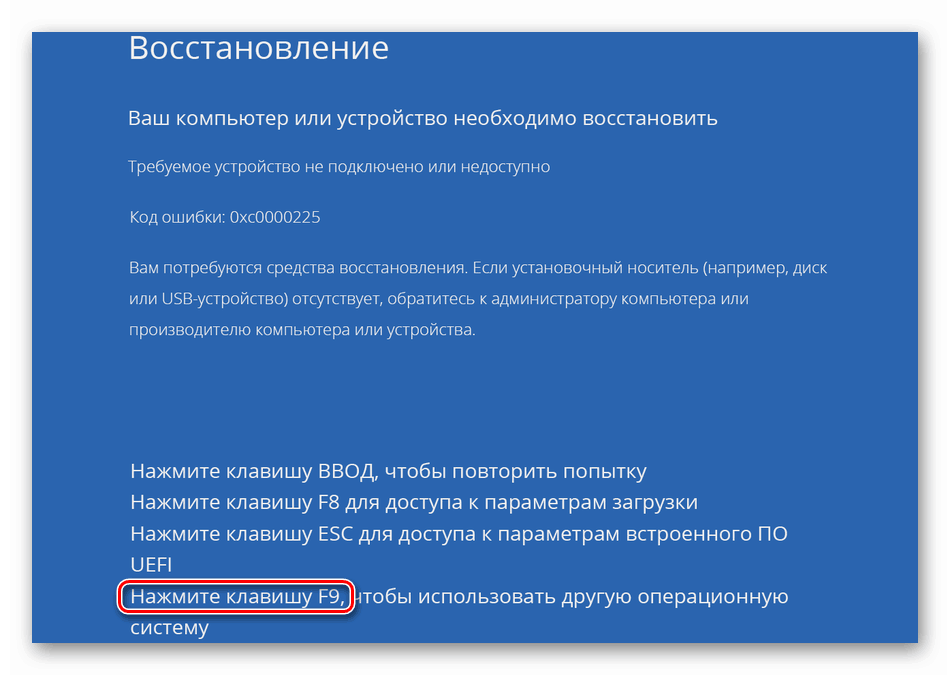
Możliwe są dalsze dwie opcje. Na następnym ekranie z listą systemów pojawi się łącze „Zmień ustawienia domyślne” .
Jest link
- Kliknij link.
![Przejdź do ustawień domyślnych podczas uruchamiania systemu Windows 10]()
- Kliknij przycisk „Domyślnie wybierz OS”.
![Przełącz się na domyślny wybór systemu operacyjnego podczas uruchamiania systemu Windows 10]()
- Wybieramy system, w tym przypadku jest to „On Volume 2” (teraz jest instalowany domyślnie „On Volume 3” ), po czym zostaniemy „wyrzuceni” z powrotem na ekran „Parameters” .
![Wybór domyślnego systemu operacyjnego podczas uruchamiania systemu Windows 10]()
- Przejdź na wyższy poziom, klikając strzałkę.
![Przejdź do najwyższego poziomu w środowisku odzyskiwania systemu Windows 10]()
- Widzimy, że nasz system operacyjny „On Volume 2” zajął pierwsze miejsce w pobieraniu. Teraz możesz go uruchomić, klikając ten przycisk.
![Uruchamianie domyślnego systemu operacyjnego w środowisku odzyskiwania systemu Windows 10]()
Błąd nie będzie już wyświetlany, ale przy każdym rozruchu to menu otworzy się z sugestią wyboru systemu. Jeśli chcesz się go pozbyć, znajdź poniższe instrukcje.
Brak linków
Jeśli środowisko odzyskiwania nie sugeruje zmiany ustawień domyślnych, kliknij drugi system operacyjny na liście.
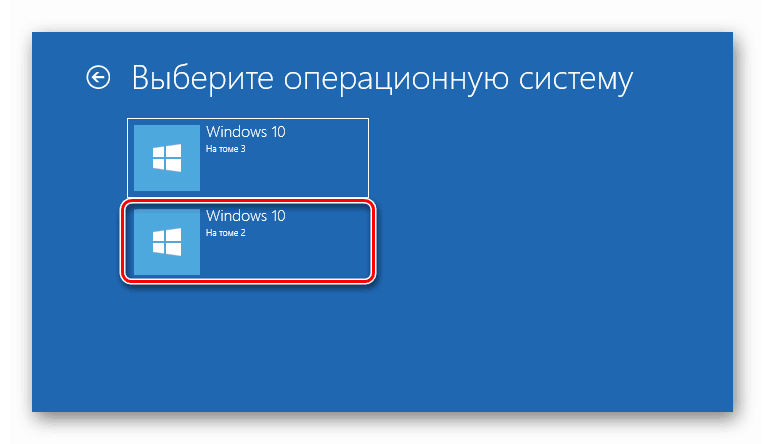
Po pobraniu konieczne będzie edytowanie wpisów w sekcji „Konfiguracja systemu” , w przeciwnym razie błąd pojawi się ponownie.
Edycja menu rozruchowego
Aby usunąć zapis drugiego (nie działającego) „Windowsa”, wykonaj następujące kroki.
- Po zalogowaniu otwórz wiersz „Uruchom” za pomocą kombinacji klawiszy Win + R i wprowadź polecenie
msconfig![Przejdź do sekcji Konfiguracja systemu z linii Run w systemie Windows 10]()
- Przejdź do zakładki „Pobierz” i (tutaj musisz być ostrożny) usuń rekord, w pobliżu którego nie ma informacji „Bieżący system operacyjny” (jesteśmy teraz w nim, co oznacza, że działa).
![Usuń rekord z menu startowego w systemie Windows 10]()
- Kliknij „Zastosuj” i OK .
![Stosowanie ustawień menu startowego w systemie Windows 10]()
- Uruchom ponownie komputer.
![Ponowne uruchomienie komputera, aby zastosować ustawienia systemowe w systemie Windows 10]()
Jeśli chcesz pozostawić element w menu rozruchowym, na przykład planujesz podłączyć dysk z powrotem do drugiego systemu, musisz przypisać właściwość „Domyślny” bieżącego systemu operacyjnego.
- Uruchom „Wiersz poleceń” . Należy to zrobić w imieniu administratora, w przeciwnym razie nie będzie działać.
Więcej szczegółów: Jak uruchomić „Wiersz poleceń” w systemie Windows 10
- Uzyskaj informacje o wszystkich wpisach w repozytorium menedżera pobierania. Wprowadź poniższe polecenie i naciśnij ENTER .
bcdedit /vNastępnie musimy określić identyfikator bieżącego systemu operacyjnego, to znaczy taki, w którym jesteśmy. Można to zrobić za pomocą litery dysku, patrząc w „Konfiguracja systemu” .
![Pobieranie danych o wpisach w repozytorium Download Manager z wiersza polecenia systemu Windows 10]()
- Zapobieganie błędom podczas wprowadzania danych pomoże nam w tym, że konsola obsługuje kopiowanie i wklejanie. Naciśnij CTRL + A , wybierając całą zawartość.
![Wybór całej zawartości wiersza poleceń w systemie Windows 10]()
Skopiuj ( CTRL + C ) i wklej do zwykłego notatnika.
- Teraz możesz skopiować identyfikator i wkleić go do następującego polecenia.
![Kopiowanie identyfikatora rozruchu z notatnika w systemie Windows 10]()
Jest tak napisane:
bcdedit /default {цифры идентификатора}W naszym przypadku linia będzie:
bcdedit /default {e1654bd7-1583-11e9-b2a0-b992d627d40a}Wpisz i kliknij ENTER.
![Przypisywanie domyślnego rekordu rozruchowego do wiersza polecenia systemu Windows 10]()
- Jeśli teraz przejdziesz do „Konfiguracja systemu” (lub zamkniesz i otworzysz ponownie), zobaczysz, że parametry się zmieniły. Z komputera możesz korzystać, jak zwykle, tylko wtedy, gdy będziesz musiał wybrać system operacyjny lub poczekać na automatyczny start.
![Sprawdź ustawienia menu rozruchu w konfiguracji systemu Windows 10]()
Powód 4: Uszkodzenie bootloadera
Jeśli drugi Windows nie został zainstalowany i nie został usunięty, a podczas ładowania otrzymaliśmy błąd 0xc0000225, możliwe jest, że pliki do pobrania są uszkodzone. Możesz spróbować przywrócić je na kilka sposobów - od zastosowania automatycznej poprawki do korzystania z Live-CD. Ten problem ma bardziej złożone rozwiązanie niż poprzedni, ponieważ nie mamy działającego systemu.
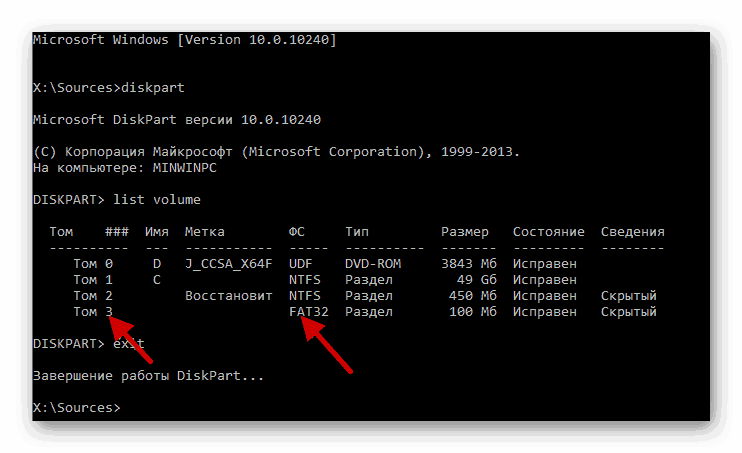
Więcej szczegółów: Sposoby przywrócenia bootloadera Windows 10
Powód 5: Awaria systemu globalnego
Nieudane próby przywrócenia wydajności „Windows” poprzednimi metodami powiedzą nam o takiej awarii. W takiej sytuacji warto spróbować przywrócić system.
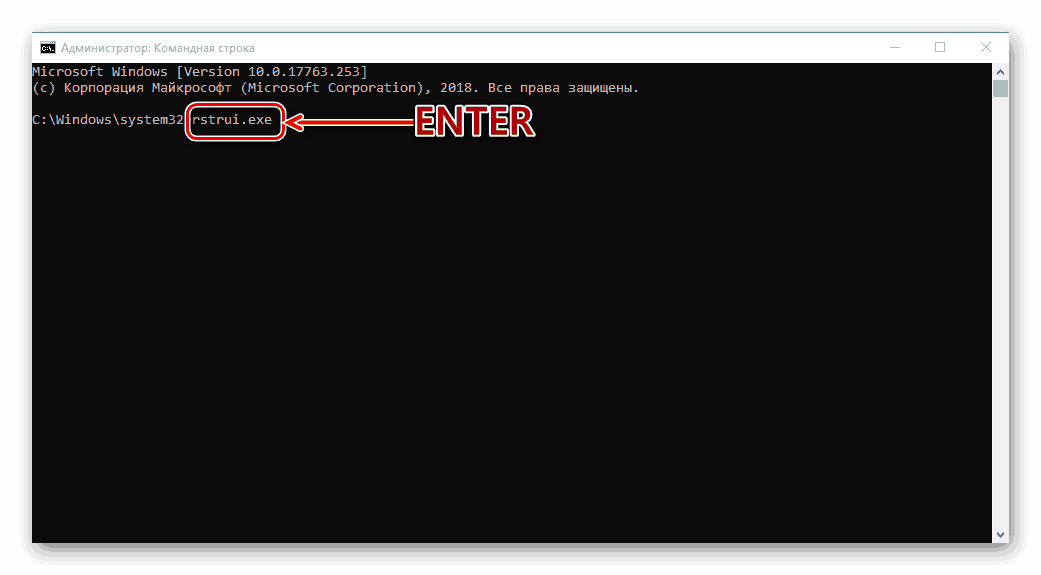
Więcej szczegółów: Jak przywrócić system Windows 10 do punktu przywracania
Wniosek
Istnieją inne powody takiego zachowania komputera, ale ich usunięcie wiąże się z utratą danych i ponowną instalacją systemu Windows. Jest to ich awaria dysku systemowego lub całkowita awaria systemu operacyjnego z powodu uszkodzenia pliku. Jednak „twardy” może próbować naprawić lub naprawić błędy w systemie plików.
Więcej szczegółów: Rozwiązywanie problemów z błędami i uszkodzonymi sektorami na dysku twardym
Możesz wykonać tę procedurę, podłączając dysk do innego komputera lub instalując nowy system na innym nośniku.