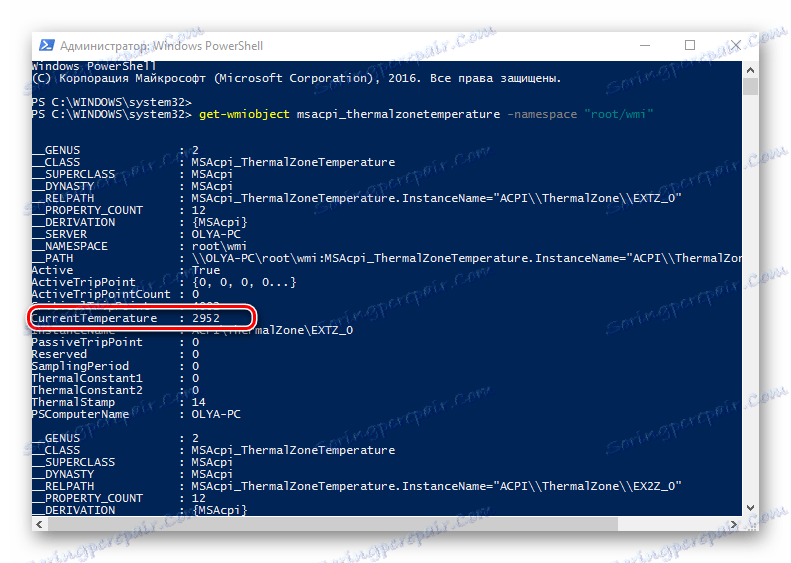Wyświetlanie temperatury procesora w systemie Windows 10
Zwiększenie temperatury procesora zarówno w komputerach osobistych, jak i laptopach odgrywa ogromną rolę w ich pracy. Silne ciepło procesora może spowodować awarię urządzenia. Dlatego ważne jest, aby stale monitorować jego temperaturę i podejmować niezbędne działania w odpowiednim czasie, aby ją ochłodzić.
Spis treści
Sposoby wyświetlania temperatury procesora w systemie Windows 10
System operacyjny Windows 10 niestety zawiera tylko jeden komponent, w którym można sprawdzić temperaturę procesora. Ale mimo to istnieją również specjalne programy, które mogą dostarczyć użytkownikowi tych informacji. Rozważ najbardziej popularne z nich.
Metoda 1: AIDA64
AIDA64 - potężna aplikacja z prostym i przyjaznym dla użytkownika interfejsem, który pozwala poznać prawie wszystko na temat stanu komputera osobistego. Pomimo płatnej licencji ten program jest jedną z najlepszych opcji gromadzenia informacji o wszystkich komponentach komputera.
Temperaturę można sprawdzić za pomocą AIDA64, wykonując następujące kroki.
- Pobierz i zainstaluj wersję próbną produktu (lub kup ją).
- W głównym menu programu kliknij element "Komputer" i wybierz "Czujniki" .
- Przejrzyj informacje o temperaturze procesora.
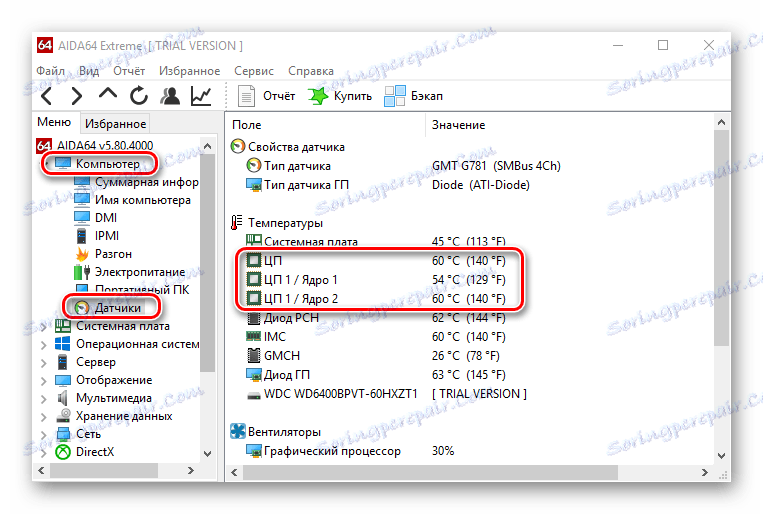
Metoda 2: Speccy
Speccy - darmowa wersja zaawansowanego programu, który pozwala poznać temperaturę procesora w systemie Windows 10 za pomocą zaledwie kilku kliknięć.
- Otwórz program.
- Przejrzyj wymagane informacje.
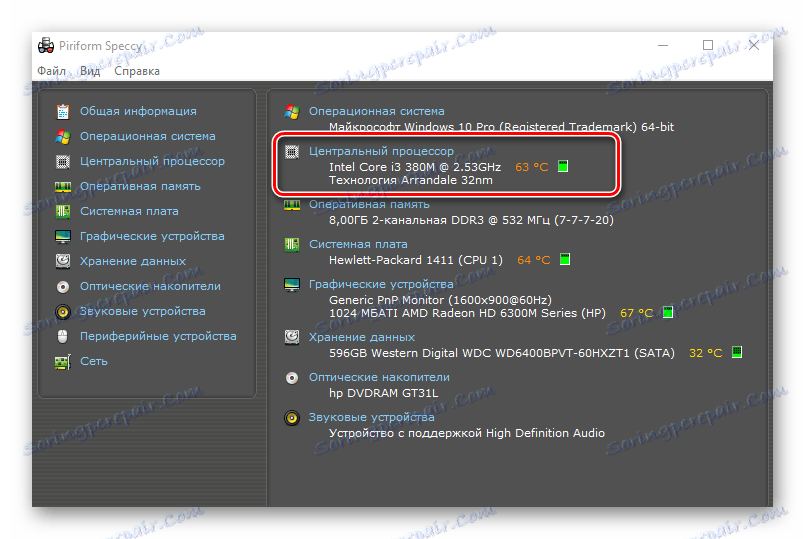
Metoda 3: HWInfo
HWInfo to kolejna darmowa aplikacja. Główną funkcją jest dostarczanie informacji o charakterystyce komputera i stanie wszystkich jego komponentów sprzętowych, w tym czujników temperatury na procesorze.
Aby uzyskać informacje w ten sposób, wykonaj następujące kroki.
- Pobierz narzędzie i uruchom je.
- W menu głównym kliknij ikonę "Czujniki" .
- Znajdź informacje o temperaturze procesora.
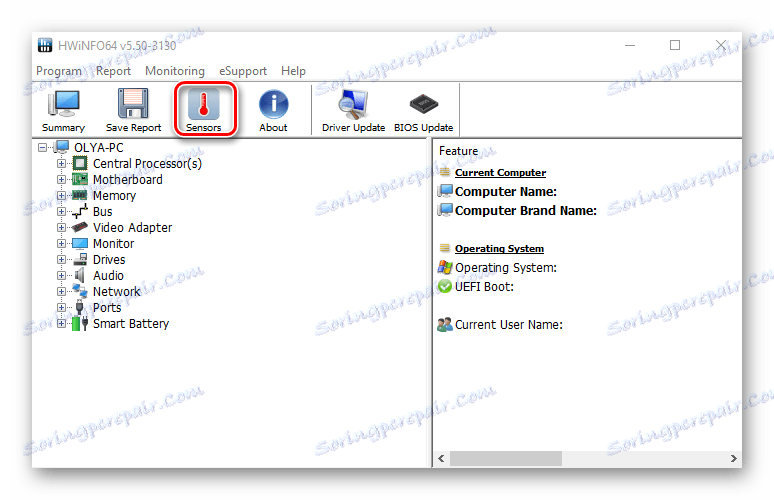
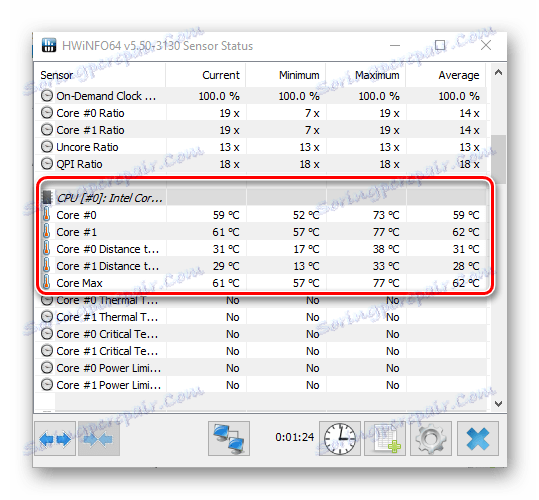
Warto wspomnieć, że wszystkie programy odczytują informacje z czujników sprzętowych komputera, a jeśli fizycznie zawiodą, wszystkie te aplikacje nie będą wyświetlać niezbędnych informacji.
Metoda 4: Wyświetl w systemie BIOS
Informacje o stanie procesora, a mianowicie jego temperaturze, można również poznać bez instalowania dodatkowego oprogramowania. Aby to zrobić, po prostu przejdź do BIOS-u. Ale ta metoda, w porównaniu do innych, nie jest najwygodniejsza i nie wyświetla pełnego obrazu, ponieważ wyświetla temperaturę procesora w czasie, gdy nie ma dużego obciążenia na komputerze.
- Podczas ponownego uruchamiania komputera przejdź do BIOSu (przytrzymując przycisk Del lub jeden z klawiszy funkcyjnych od F2 do F12, w zależności od modelu płyty głównej).
- Wyświetlanie informacji o temperaturze w kolumnie "Temperatura procesora" na jednej z partycji BIOS ( "Stan kondycji komputera" , "Moc" , "Stan" , "Monitor" , "Monitor H / W" , "Monitor sprzętu" z modelu płyty głównej).
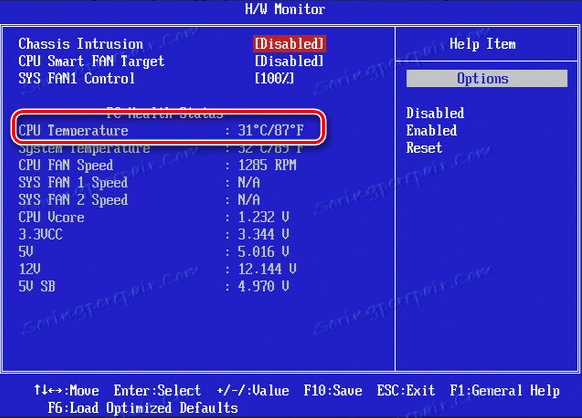
Metoda 5: użycie standardowych narzędzi
PowerShell to jedyny sposób na poznanie temperatury procesora za pomocą wbudowanych narzędzi systemu operacyjnego Windows 10, a nie wszystkie wersje systemu operacyjnego obsługują tę temperaturę.
- Uruchom PowerShell jako administrator. Aby to zrobić, wpisz PowerShell na pasku wyszukiwania, a następnie wybierz "Uruchom jako administrator" w menu kontekstowym.
- Wpisz następujące polecenie:
get-wmiobject msacpi_thermalzonetemperature -namespace "root/wmi"![Wyświetlanie temperatury za pomocą PowerShell]()
i przeglądaj wymagane dane.
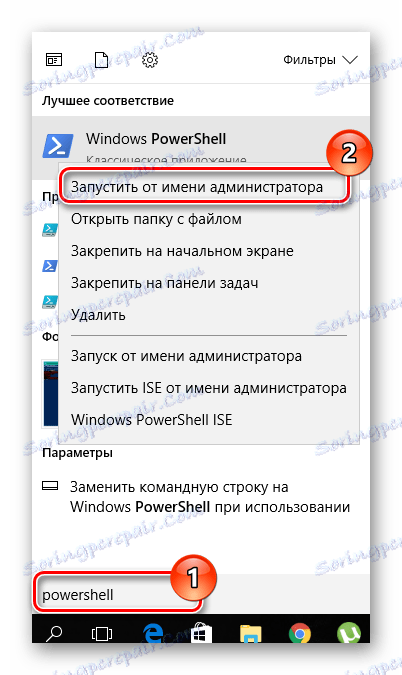
Warto wspomnieć, że w PowerShell temperatura jest wyświetlana w stopniach Kelvina, pomnożona przez 10.
Regularne korzystanie z dowolnej z tych metod monitorowania stanu procesora komputera pozwoli uniknąć awarii i, odpowiednio, kosztu zakupu nowego sprzętu.