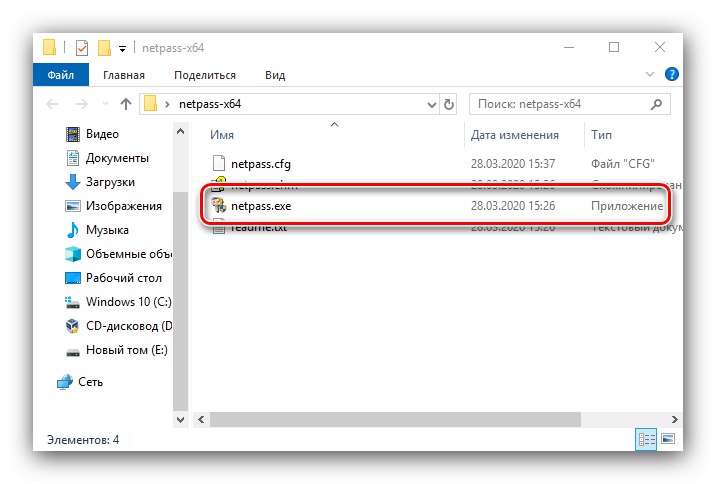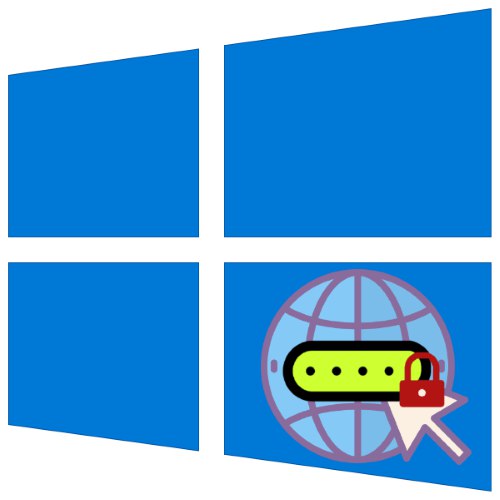
Nowoczesne systemy operacyjne, w tym Windows 10, nastawione są na współpracę z siecią zarówno w formie połączenia internetowego, jak i jako terminal dostępu zdalnego. Ta funkcja często wymaga hasła, które użytkownicy czasami zapominają. Poniżej dowiesz się, jak możesz znaleźć te informacje.
Opcja 1: hasło internetowe
Prawie wszystkie metody połączeń WAN, przewodowe i bezprzewodowe, wykorzystują uwierzytelnianie poświadczeń. Opcje, za pomocą których można znaleźć klucz dostępu, są różne dla obu typów.
Metoda 1: klucz gwiazdki
Jedyną metodą wyodrębnienia hasła z połączenia przewodowego jest użycie interfejsu sieciowego routera i narzędzia Asterisks Key zaprojektowanego do przeglądania znaków ukrytych w polach wejściowych.
Pobierz klucz Asterisks z oficjalnej strony internetowej
- Pobierz narzędzie i zainstaluj je na komputerze docelowym.
- Aby aplikacja działała, musisz korzystać z przeglądarki Internet Explorer... Otwórz go, przejdź do ustawień routera i upewnij się, że wybrana jest strona z polem wprowadzania hasła.
- Otwórz klucz gwiazdki, umieść okno aplikacji obok przeglądarki i przejdź do niej. Następnie wybierz wymagane pole, przejdź do narzędzia i kliknij je "Wyzdrowieć".
- Po kilku sekundach program wyświetli wymagane informacje pod nagłówkiem "Strona internetowa"... Znalezione hasła znajdują się w wierszach z nazwą "Hasło"... Dla wygody użytkowników po prawej stronie pola znajduje się przycisk "Kopiuj"który umożliwia kopiowanie potrzebnych informacji.
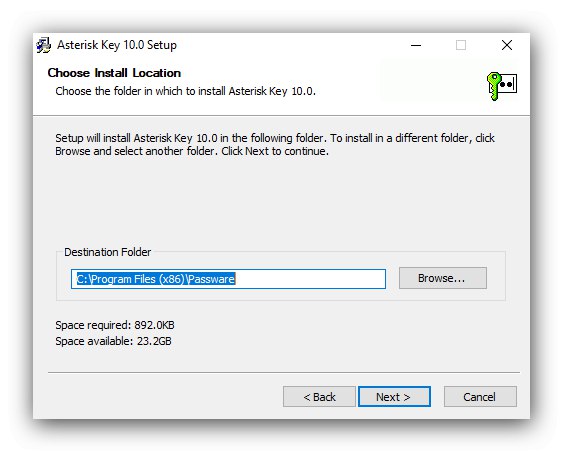
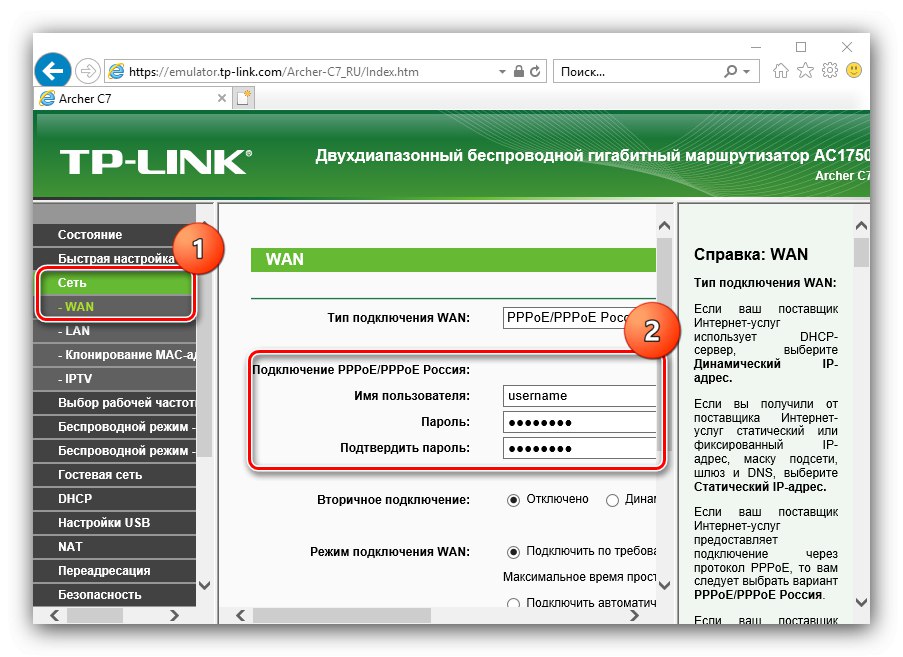
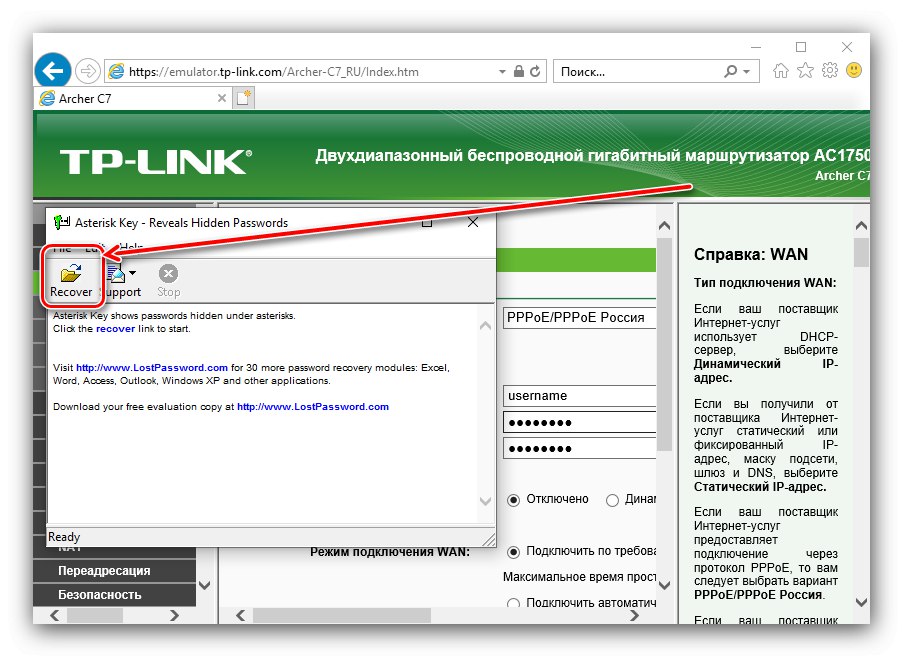
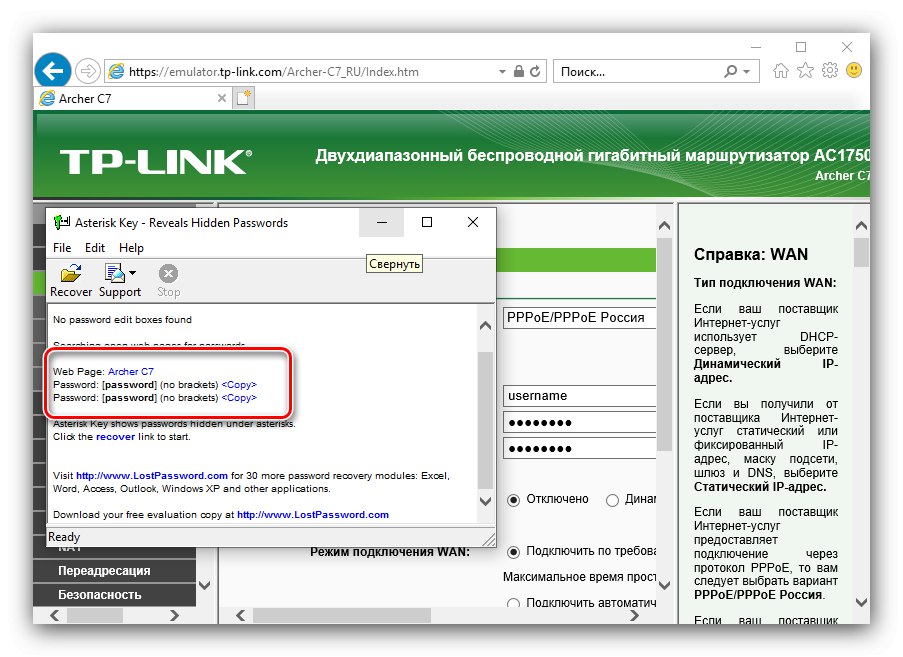
Metoda nie jest najbezpieczniejsza, ale skuteczna.
Metoda 2: Kontakt z pomocą techniczną dostawcy
Jeśli z jakiegoś powodu pierwsza opisana tutaj metoda nie zadziała, będziesz musiał skontaktować się z dostawcą usług internetowych. W tym celu warto skorzystać z komunikacji telefonicznej - numer pomocy technicznej zwykle można znaleźć w jego zasobie (np. Przy użyciu smartfona lub tabletu z mobilnym Internetem) lub w tekście umowy.
Metoda 3: Uzyskaj hasło Wi-Fi
Znalezienie kodu dostępu bezprzewodowego jest znacznie łatwiejsze. Istnieje kilka opcji, które są opisane w osobnym materiale pod linkiem poniżej.
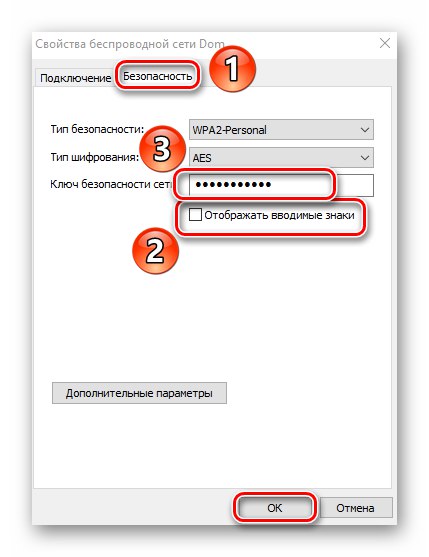
Więcej szczegółów: Jak znaleźć hasło Wi-Fi w systemie Windows 10
Opcja 2: Hasło dostępu zdalnego
Jeśli chodzi o hasło do zdalnego dostępu do komputera, sytuacja tutaj jest nieco bardziej skomplikowana niż w przypadku poprzedniego typu danych. Z technicznego punktu widzenia jest tylko jeden sposób, aby znaleźć wymaganą sekwencję - za pomocą aplikacji innej firmy o nazwie Network Password Recovery.
Pobierz Network Password Recovery z oficjalnej strony internetowej
- Pobierz wersję, która pasuje do bitowości docelowego systemu operacyjnego. Rozpakuj archiwum i uruchom plik wykonywalny.
![Uruchom odzyskiwanie hasła sieciowego, aby odzyskać hasło dostępu zdalnego w systemie Windows 10]()
Uwaga! Niektóre programy antywirusowe, w szczególności program Windows Defender, rozpoznają tę aplikację jako zagrożenie wirusowe!
- Network Password Recovery działa w trybie automatycznym - wyszuka i otworzy tzw. Pliki RDP. Wybierz ten, którego potrzebujesz w głównym oknie programu i kliknij go dwukrotnie lewym przyciskiem myszy.
- Pojawi się osobne okno dialogowe właściwości, zwróć uwagę na linię "Hasło" - są wymagane informacje.
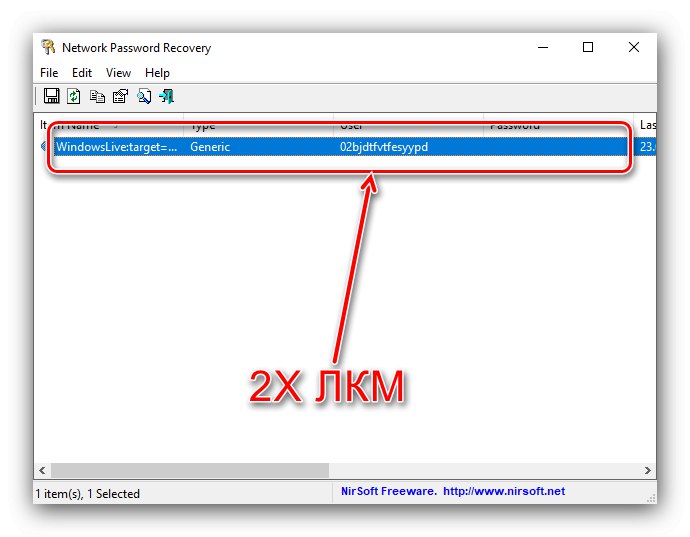

Niestety ta metoda również nie jest pozbawiona wad - w niektórych przypadkach aplikacja nie uruchamia się lub nie działa poprawnie.
Teraz wiesz, jak znaleźć hasło sieciowe w systemie Windows 10.