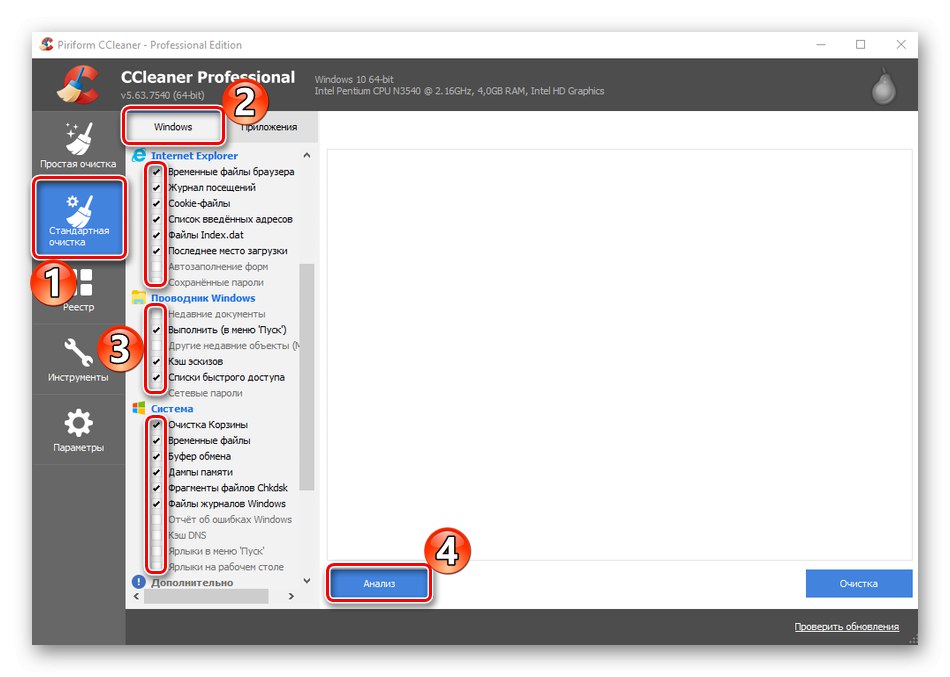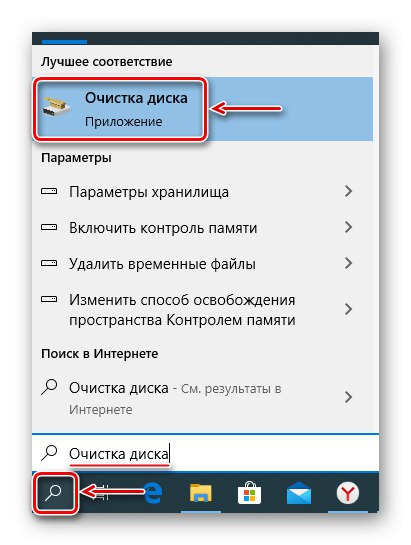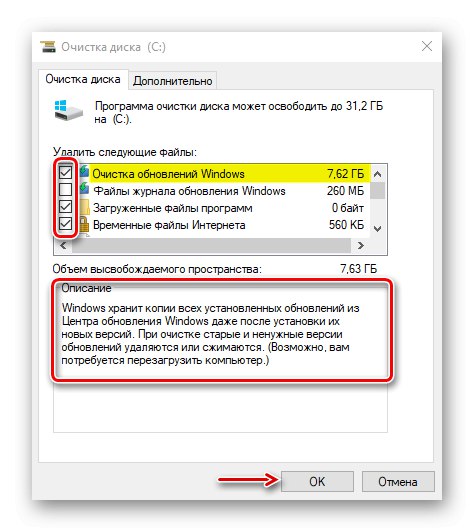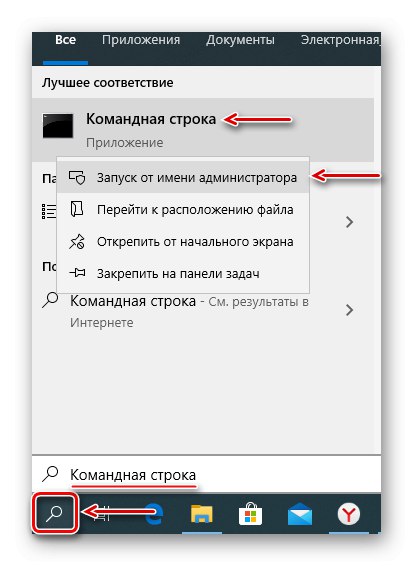W katalogu Windows dane niezbędne do normalnej pracy systemu są przechowywane, więc nie należy ich ponownie dotykać. Jednocześnie gromadzi dużą liczbę tymczasowych i niepotrzebnych plików, które można usunąć w sytuacji krytycznego braku wolnego miejsca na dysku. Dziś pokażemy, jak to zrobić na komputerze z Windows 10.
Pomocna informacja
Przed rozpoczęciem czyszczenia jednego z najważniejszych folderów w systemie Windows 10 utwórz kopię zapasową systemu. Jeśli to możliwe, używaj zewnętrznego dysku twardego. Szczegółowo opisaliśmy metody tworzenia kopii zapasowych dziesiątek w osobnym artykule.
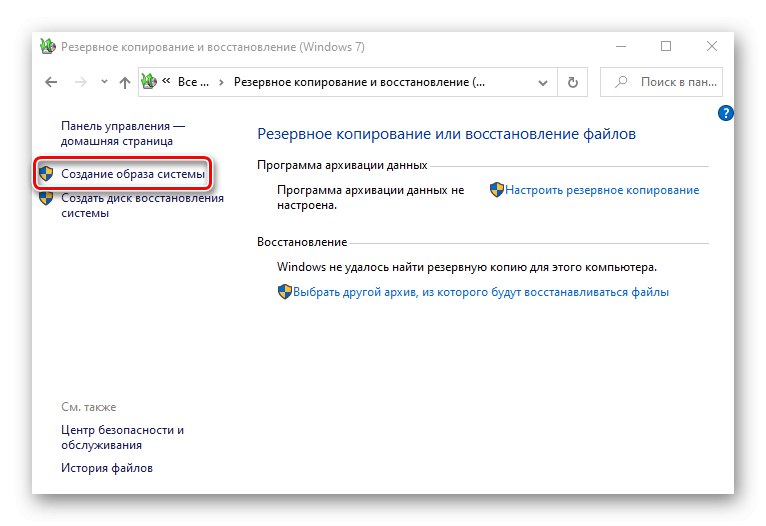
Więcej szczegółów: Jak wykonać kopię zapasową systemu Windows 10
Aby wygodnie monitorować wyniki czyszczenia, można użyć analizatorów miejsca na dysku. Wyraźnie pokazują w jednym oknie, ile miejsca zajmuje każdy katalog w folderze Windows... Korzystając z przykładu TreeSize Free, wygląda to następująco:
Pobierz TreeSize Free z oficjalnej strony internetowej
- Zainstaluj aplikację, kliknij prawym przyciskiem myszy skrót i uruchom ją jako administrator.
- W zakładce "Dom" Pchać „Wybierz katalog”, i wtedy „Wybierz katalog do skanowania”.
- Znajdź folder na dysku systemowym „Windows” i kliknij "Wybierz katalog".
- Kiedy aplikacja analizuje katalog, pokaże, ile i ile miejsca na dysku zajmuje każdy podfolder.
- Aby ponownie przeskanować folder, kliknij "Odświeżać".
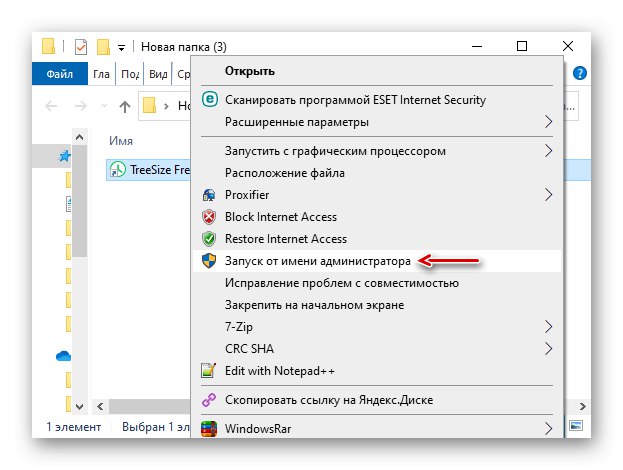
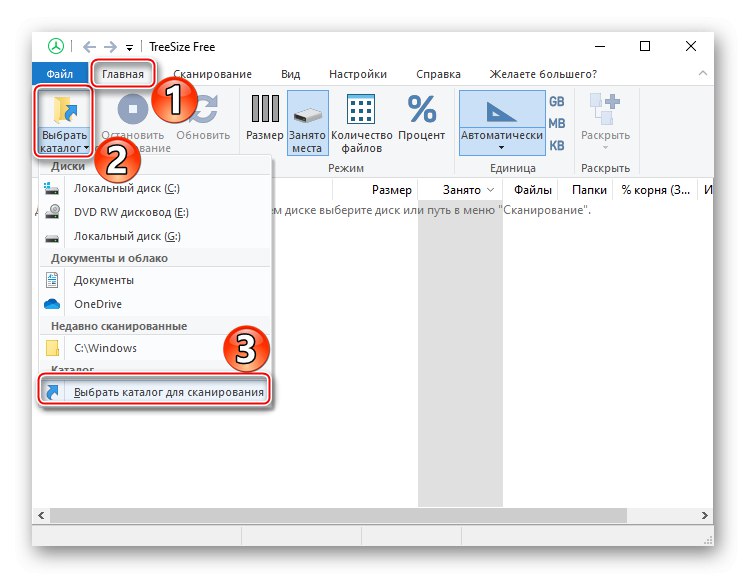
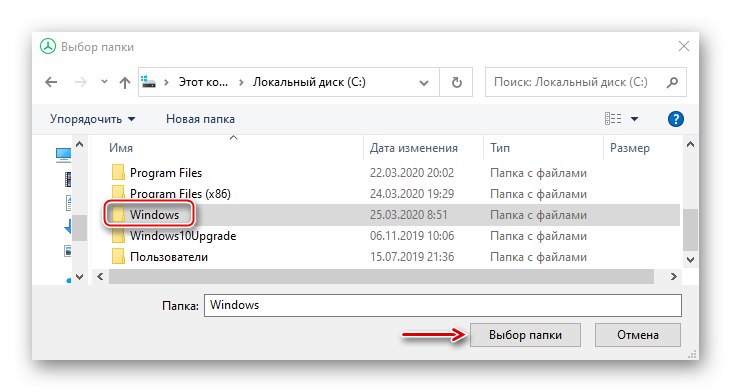
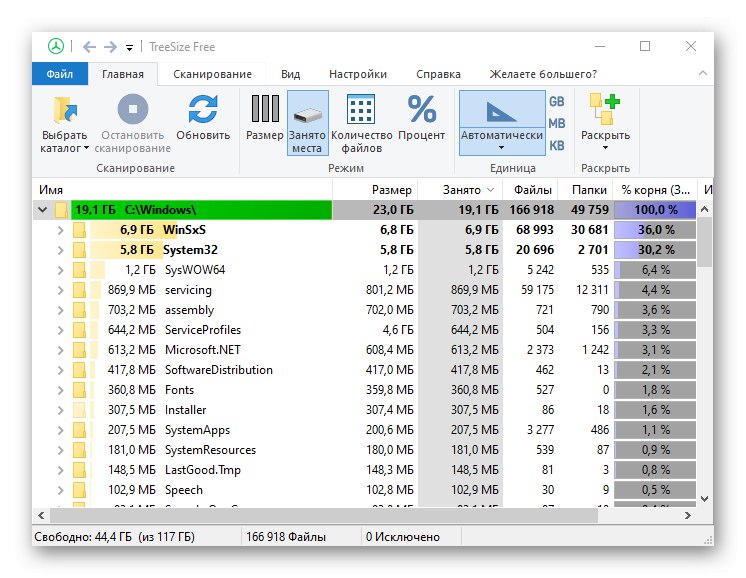
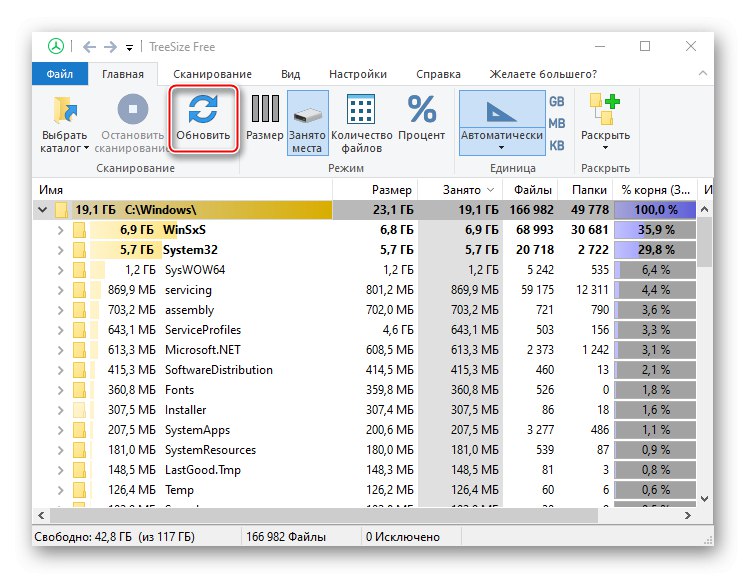
Chociaż możesz usuwać pliki za pomocą TreeSize Free, w tym przypadku nie powinieneś. Program po prostu nie będzie miał uprawnień do wyczyszczenia większości danych systemowych, a niektórych folderów nie można wyczyścić bez specjalnych narzędzi systemu operacyjnego.
Metoda 1: oprogramowanie innej firmy
Jeden z najłatwiejszych i najszybszych sposobów na zmniejszenie rozmiaru folderu „Windows” a inne katalogi dysku systemowego to specjalne oprogramowanie. Zobaczmy, jak to zrobić na przykładzie programu CCleaner:
- Uruchamiamy aplikację, przechodzimy do bloku „Czyszczenie standardowe” i otwórz kartę „Windows”... Typy plików, które zaleca się usunąć, są już tutaj zaznaczone. Naciskamy "Analiza".
![Konfigurowanie programu CCleaner do czyszczenia dysku systemowego]()
Ponadto można zauważyć inne punkty, ale zwykle nie zwalniają one dużo miejsca, ale znacznie wydłużają czas czyszczenia.
- Pchać "Czyszczenie" i poczekaj na zamknięcie aplikacji.
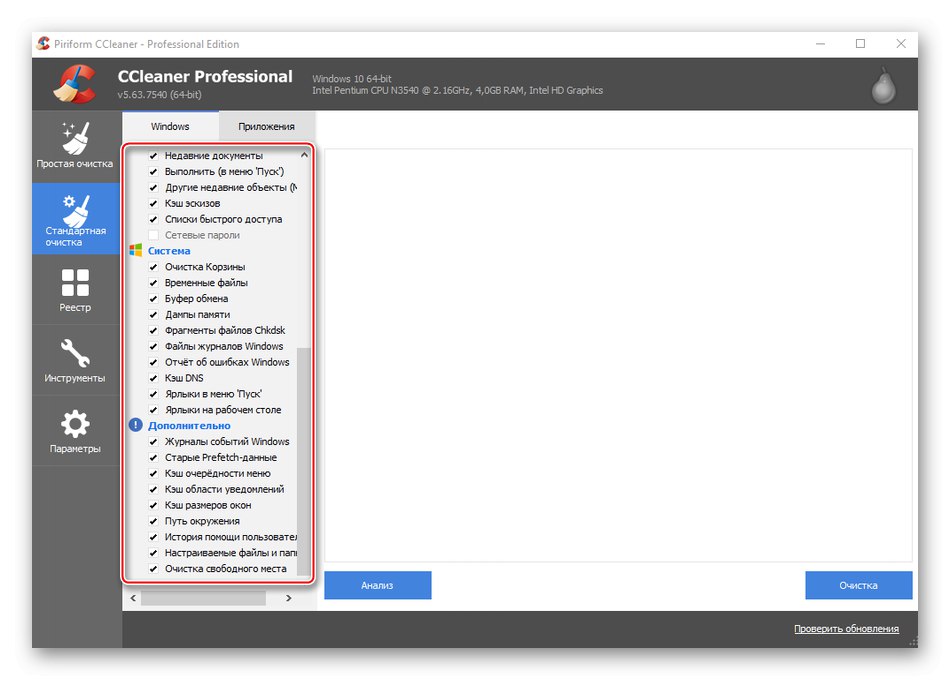
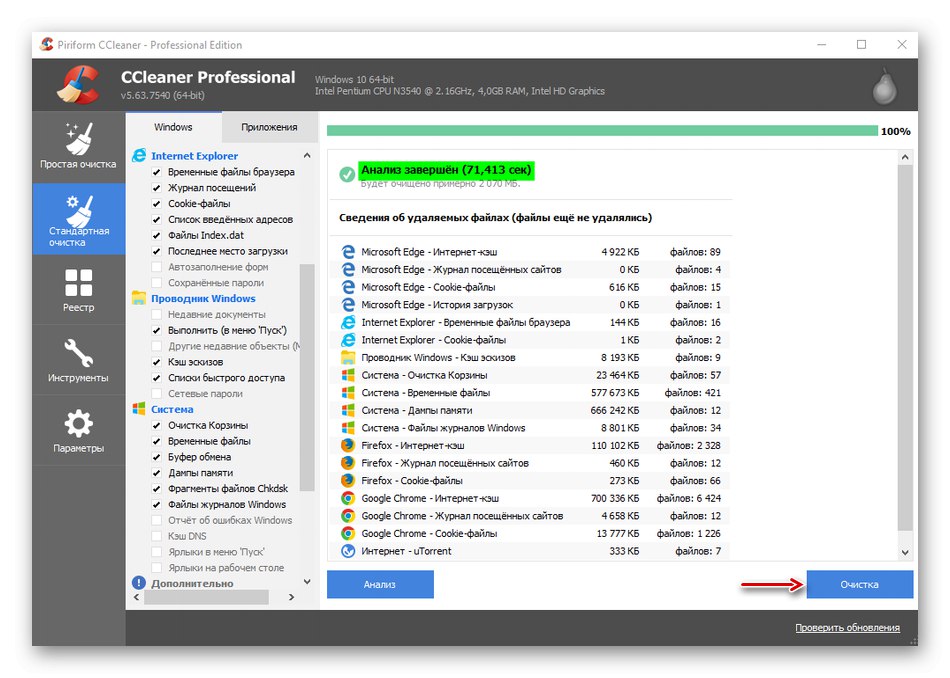
SyCliner to przede wszystkim narzędzie do optymalizacji systemu, więc usuwa tylko najbardziej niepotrzebne pliki. W głąb folderu „Windows” nie będzie się wspinać. Dlatego, gdy musisz zwolnić miejsce na dysku, ta metoda jest bardziej wydajna w połączeniu z następującymi dwoma.
Metoda 2: Narzędzia systemowe
Nieco więcej plików systemowych pozwala wyczyścić wbudowaną aplikację systemu operacyjnego Czyszczenie dysku.
- Korzystając z wyszukiwania systemu Windows, otwórz aplikację Czyszczenie dysku.
![Uruchom aplikację Oczyszczanie dysku]()
Przeczytaj także: Jak otworzyć wyszukiwanie w systemie Windows 10
- Wybierz dysk systemowy i kliknij "OK".
- Pchać „Wyczyść pliki systemowe” i poczekaj, aż aplikacja ponownie oszacuje ilość miejsca, które można zwolnić.
- Wybieramy pliki, czytamy do nich opisy na dole i stawiamy znacznik przed tymi, które zamierzamy usunąć. Pamiętaj, że system nie pozwoli ci wymazać tego, bez czego nie może działać. Naciskamy "OK".
![Wybieranie plików do usunięcia]()
Potwierdzamy akcję. Zakończenie czyszczenia aplikacji zajmie trochę czasu. Podobnie jak w przypadku pierwszej metody, pliki zostaną usunięte nie tylko z folderu „Windows”ale także z innych katalogów na dysku systemowym.
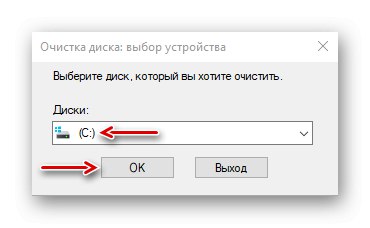
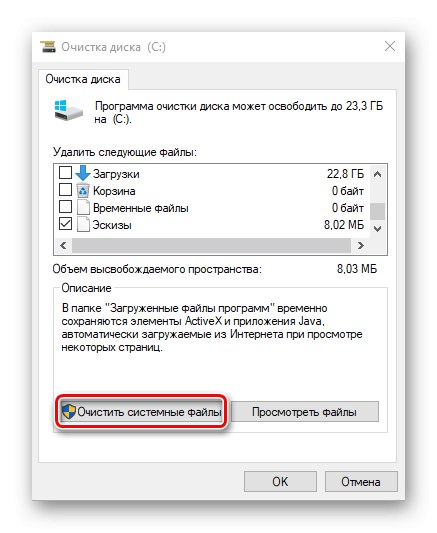
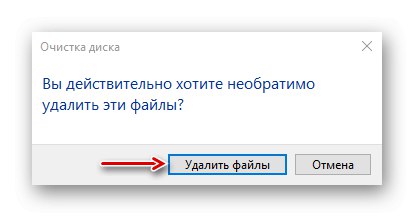
Metoda 3: Czyszczenie selektywne
Rozważ metodę, która pozwala na bardziej ukierunkowane czyszczenie, tj. wymazuje tylko te dane, które znajdują się w katalogu „Windows”... Jednocześnie dowiemy się, które podfoldery z niego można dodatkowo wyczyścić bez szkody dla systemu.
WinSxS
To jest Windows Component Store, który jest przeznaczony do obsługi funkcji potrzebnych do aktualizacji i konfiguracji systemu. Na przykład zawarte w nim pliki służą do włączania, wyłączania i instalowania nowych wersji komponentów systemu Windows, przywracania systemu, usuwania problematycznych aktualizacji itp.Ręcznie usuń lub przenieś „WinSxS” jest to niemożliwe, ponieważ te działania mogą zaszkodzić systemowi. Ale możesz zmniejszyć jego rozmiar za pomocą narzędzi wbudowanych w system operacyjny.
- W wyszukiwarce Windows wprowadź "Wiersz poleceń" i uruchom go z uprawnieniami administratora.
![Uruchom wiersz polecenia jako administrator]()
Przeczytaj także: Uruchomienie wiersza polecenia jako administrator w systemie Windows 10
- Wpisz kod w polu:
Dism.exe / online / cleanup-image / AnalyzeComponentStorePchać "Wchodzić".
- Narzędzie przeanalizuje magazyn komponentów systemu i zgłosi, czy wymaga czyszczenia.
- Aby wyczyścić, wprowadź kod:
Dism.exe / online / cleanup-image / StartComponentCleanupPchać "Wchodzić" i poczekaj na zakończenie procesu.
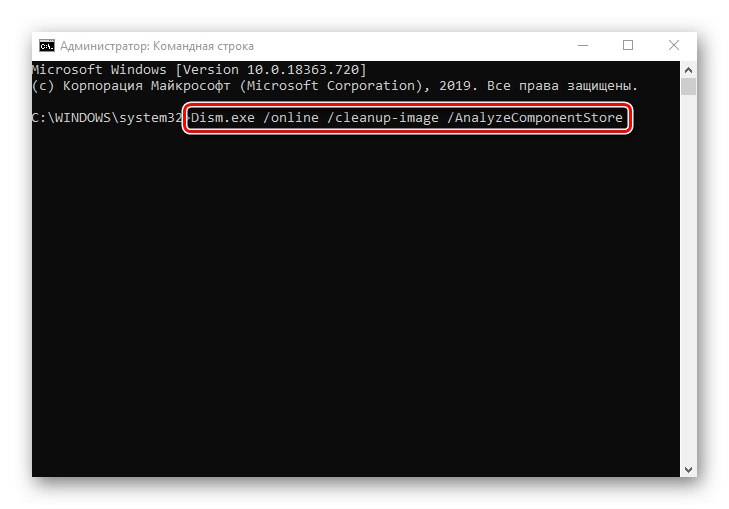
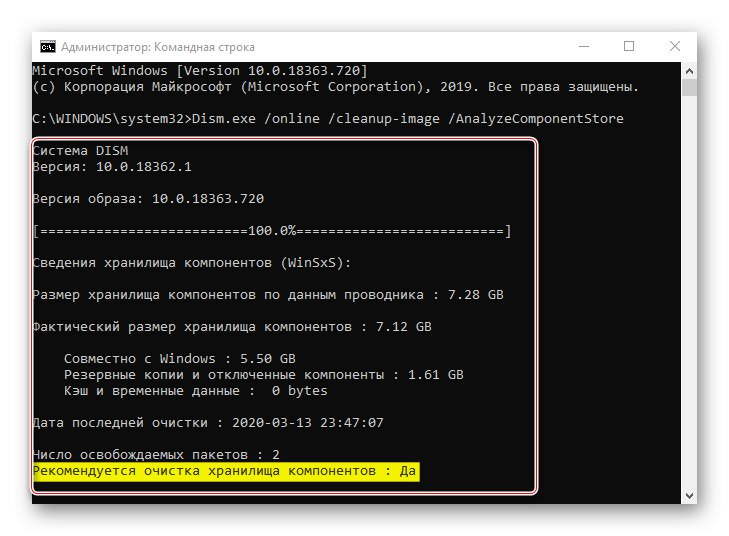
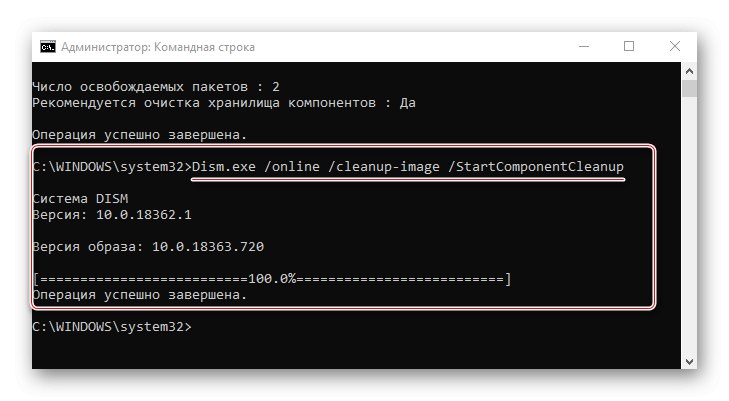
„WinSxS” sam katalog jest duży, więc jeśli jest mniejszy niż 8 GB, prawie nie będziesz w stanie zwolnić dużo miejsca. Inne metody czyszczenia „WinSxS” szczegółowo opisaliśmy w osobnym artykule.
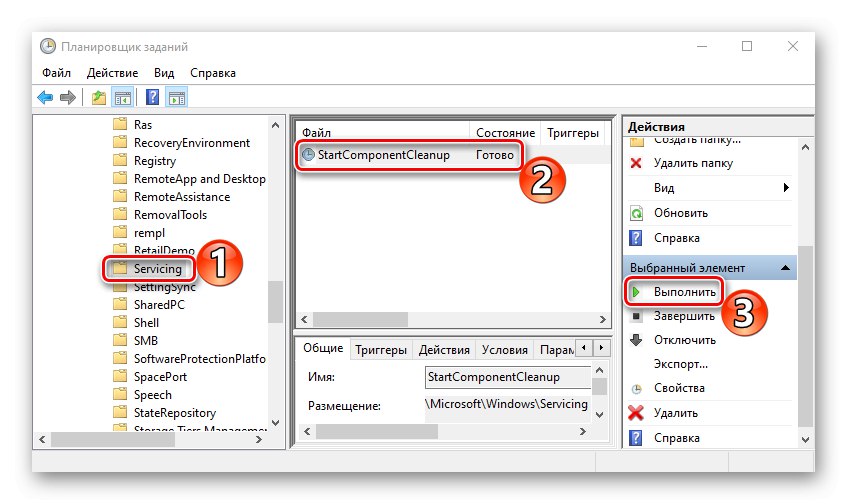
Więcej szczegółów: Sposoby czyszczenia folderu WinSxS w systemie Windows 10
Pliki tymczasowe
Katalog „Temp” jest używany przez system do przechowywania plików tymczasowych, które mogą być dla niego przydatne, ale nie są ważne. Dlatego jeśli zajmuje dużo miejsca, możesz go usunąć. Dowiedz się więcej o czyszczeniu „Temp” napisaliśmy w osobnym artykule.
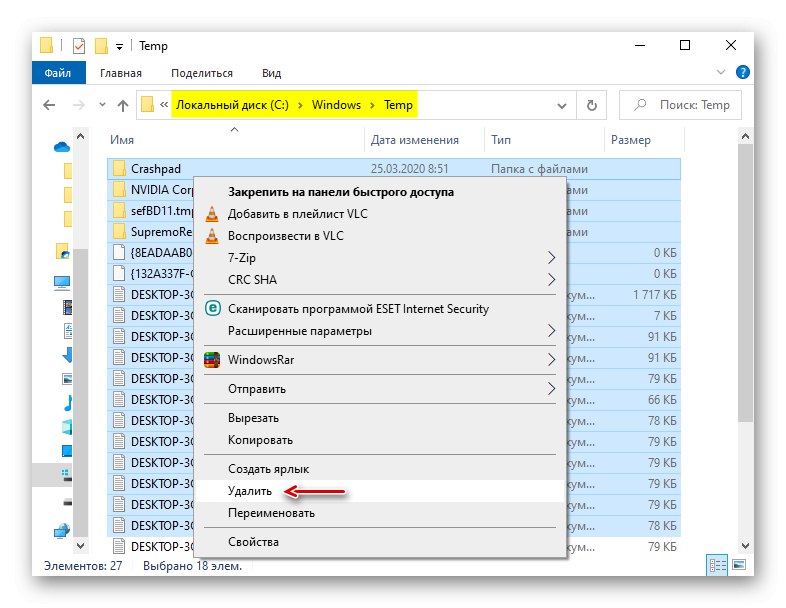
Więcej szczegółów: Jak wyczyścić systemowy folder Temp
dystrybucja oprogramowania
Usługa Windows Update używa tego folderu do pobierania aktualizacji, a następnie ich instalowania. Czasami jest specjalnie czyszczony w celu rozwiązania problemów z aktualizacją systemu. Możesz to zrobić ręcznie. W takim przypadku, jeśli jakiekolwiek aktualizacje nie miały czasu na zainstalowanie, zostaną pobrane ponownie. Odnaleźć "Dystrybucja oprogramowania" w katalogu „Windows” i usuń wszystkie dane z folderu "Pobieranie".
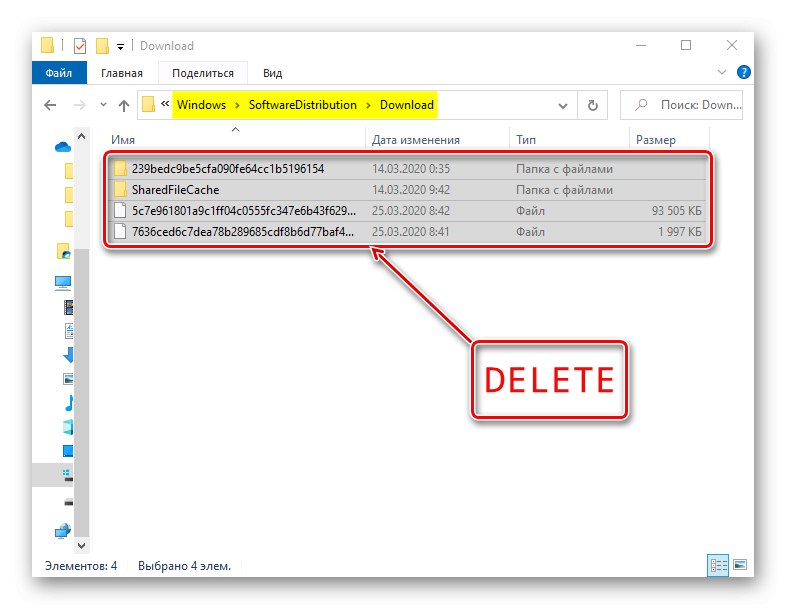
Pobieranie wstępne
Po każdym uruchomieniu komputera system Windows śledzi, z których programów użytkownicy najczęściej korzystają. Przechowuje te informacje w postaci wpisów w folderze „Pobieranie wstępne”aby następnym razem uruchomić to oprogramowanie szybciej. Wiele aplikacji jest usuwanych z czasem, ale zapisy o nich pozostają. Jeśli zajmują dużo miejsca, usuwamy wszystkie dane z „Pobieranie wstępne”... Po kilku uruchomieniach system nadal przywróci wszystkie potrzebne informacje.
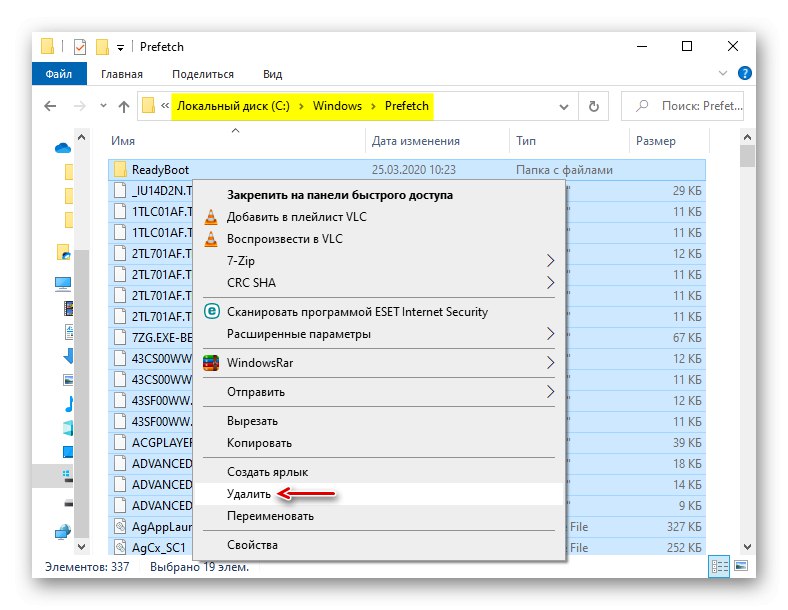
Czcionki
System operacyjny, oprócz standardowych, przechowuje czcionki oprogramowania zainstalowanego na komputerze. Jeśli folder z nimi jest zbyt duży, możesz usunąć niepotrzebne, pozostawiając tylko te, które zostały zainstalowane w systemie.
- Przejdź do folderu Windows i znajdź katalog „Czcionki”.
- Otworzy się lista z czcionkami. Poniżej możesz zobaczyć, ile jest w sumie pozycji.
- Przewiń listę w prawo do kolumny „Projektant / wydawca” i usuń wszystkie czcionki, które nie są własnością firmy Microsoft Corporation.
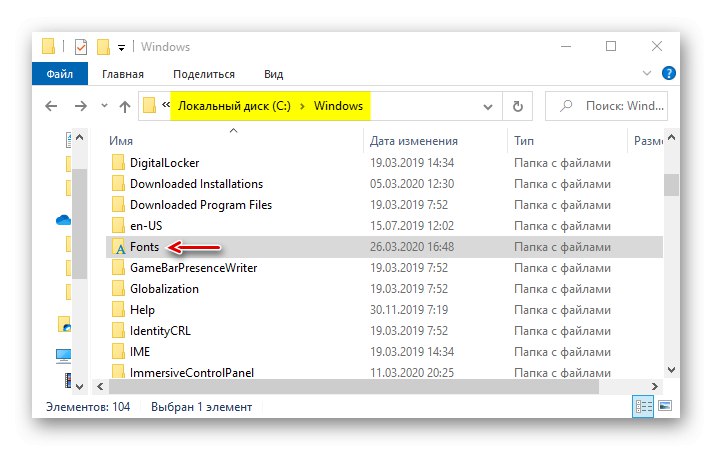
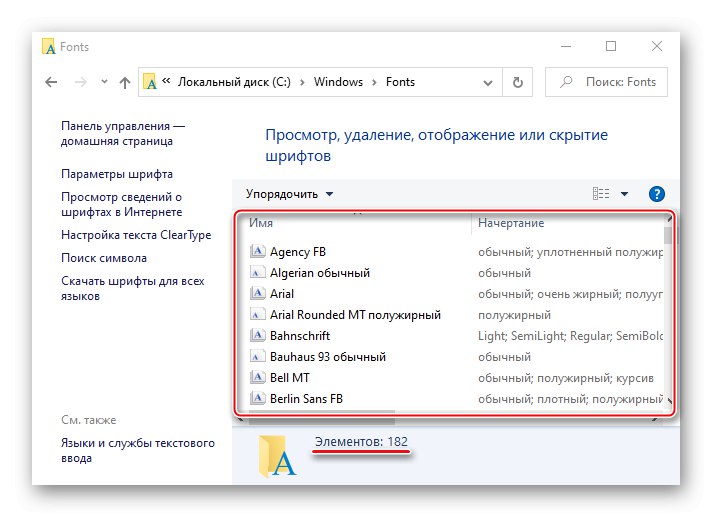
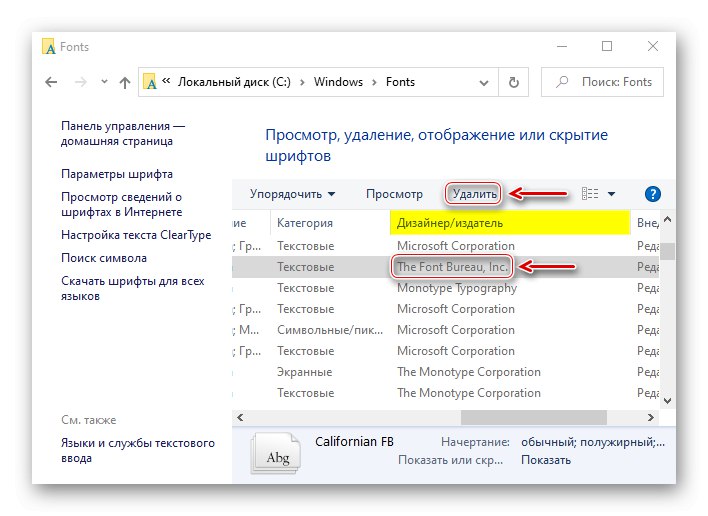
Teraz wiesz, jak bezpiecznie opróżnić folder Windows. Wszystko zależy od sytuacji. Jeśli chcesz tylko usunąć śmieci z komputera, najlepszym rozwiązaniem jest CCleaner i tym podobne. Jeśli celem jest zwolnienie jak największej ilości miejsca na dysku, lepiej jest użyć wszystkich metod naraz.