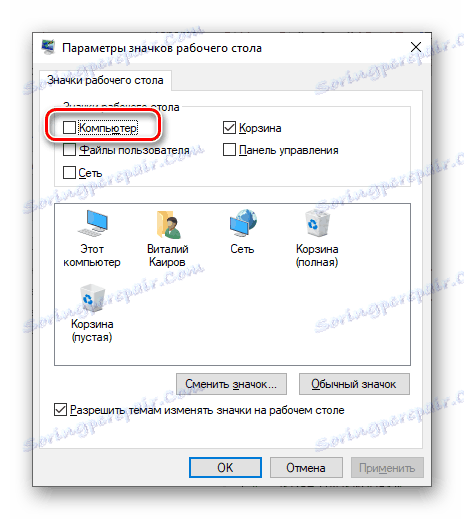Dodanie skrótu "Mój komputer" do pulpitu w systemie Windows 10
Windows 10 bardzo różni się od poprzednich wersji, szczególnie pod względem wizualnym. Tak więc, po pierwszym uruchomieniu tego systemu operacyjnego, użytkownik natrafi na czysty, czysty Pulpit, na którym znajduje się tylko etykieta "Kosz" , a ostatnio standardowa przeglądarka Microsoft krawędzi . Ale znajomy i bardzo potrzebny "Mój Komputer" (a dokładniej "Ten Komputer" , jak nazywa się w "pierwszej dziesiątce") jest nieobecny. Dlatego w tym artykule opiszemy, jak dodać go do pulpitu.
Zobacz także: Tworzenie wirtualnych pulpitów w systemie Windows 10
Treść
Tworzenie skrótu "Ten komputer" na pulpicie
Niestety, utwórz etykietę "Komputer" w Windows 10 tak jak w przypadku wszystkich innych aplikacji, jest to niemożliwe. Przyczyna leży w tym, że dany katalog nie ma własnego adresu. Skróty możemy dodawać tylko w sekcji "Ustawienia ikony pulpitu" , ale ostatnią można otworzyć na dwa różne sposoby, choć nie tak dawno temu było ich więcej.

Parametry systemu
Zarządzanie głównymi funkcjami dziesiątej wersji systemu Windows i jego dostrajanie odbywa się w sekcji "Parametry" systemu. Istnieje również menu "Personalizacja" , które daje możliwość szybkiego rozwiązania naszego bieżącego zadania.
- Otwórz "Opcje" Windows 10, klikając lewy przycisk myszy (LMB) w menu "Start" , a następnie ikonę koła zębatego. Zamiast tego możesz po prostu przytrzymać klawisze "WIN + I" na klawiaturze.
- Przejdź do sekcji "Personalizacja" klikając na nią.
- Następnie w menu bocznym wybierz "Motywy" .
- Przewiń listę dostępnych opcji prawie na samym dole. W polu "Powiązane parametry" kliknij link "Ustawienia ikony pulpitu" .
- W oknie, które się otworzy, zaznacz pole wyboru obok "Komputer" ,
![Zaznacz to pole, aby dodać skrót Komputer do pulpitu w systemie Windows 10]()
następnie kliknij "Zastosuj" i "OK" .
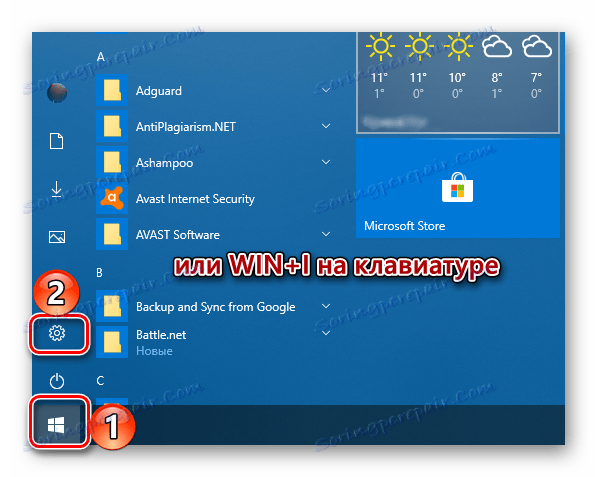
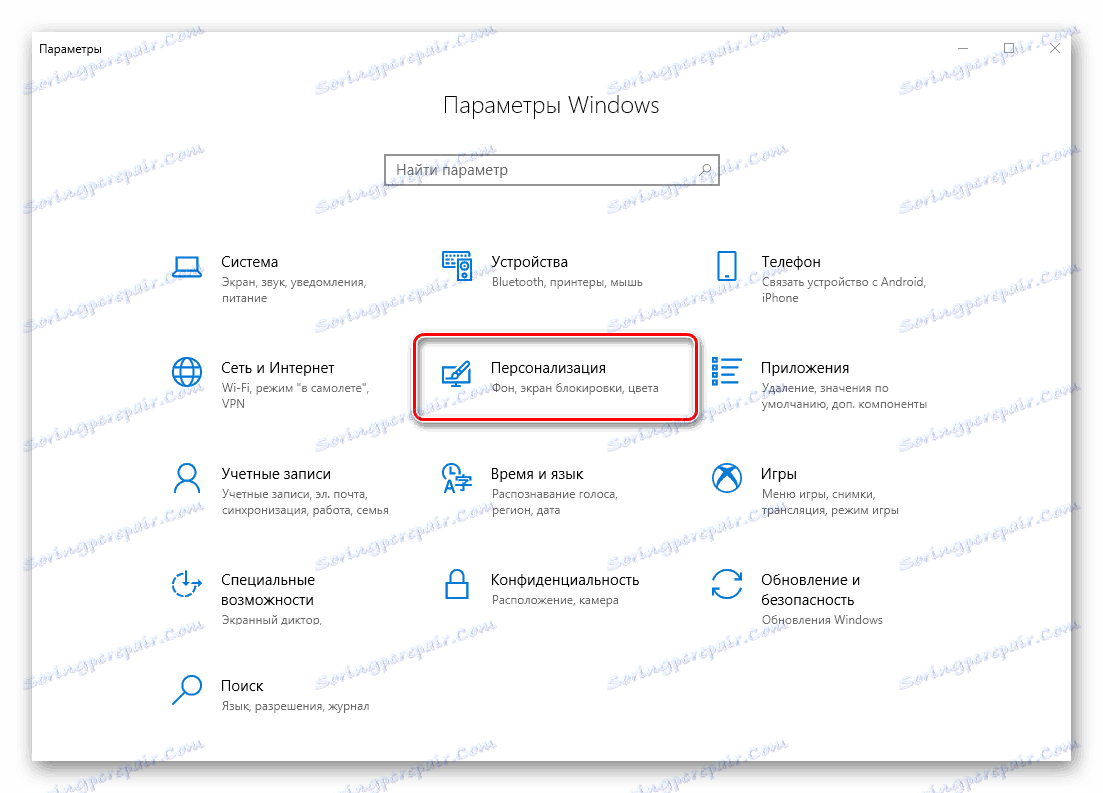


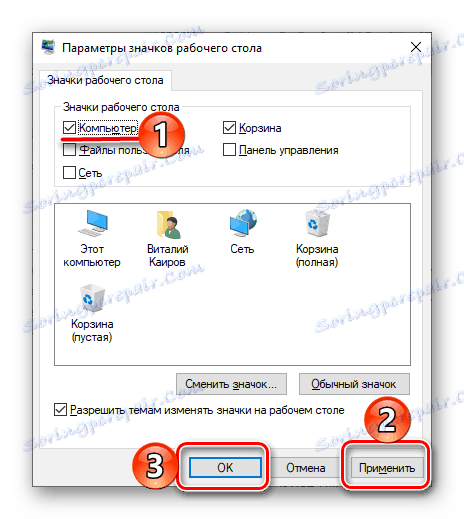
Okno ustawień zostanie zamknięte, a na pulpicie pojawi się skrót o nazwie "Ten komputer" , którego faktycznie potrzebowaliśmy. 
Uruchom okno
Możesz otworzyć "Ustawienia ikon na pulpicie", które Cię interesują w łatwiejszy sposób.
- Uruchom okno "Uruchom" , naciskając "WIN + R" na klawiaturze. Wprowadź w wierszu "Otwórz" następujące polecenie (w tym formularzu), kliknij "OK" lub "ENTER", aby go wykonać.
Rundll32 shell32.dll,Control_RunDLL desk.cpl,,5 - W oknie, które jest nam już znane, zaznacz pole wyboru obok pozycji "Komputer" , kliknij "Zastosuj", a następnie "OK" .
- Podobnie jak w poprzednim przypadku skrót zostanie dodany do pulpitu.
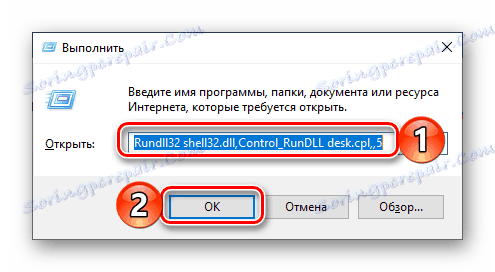
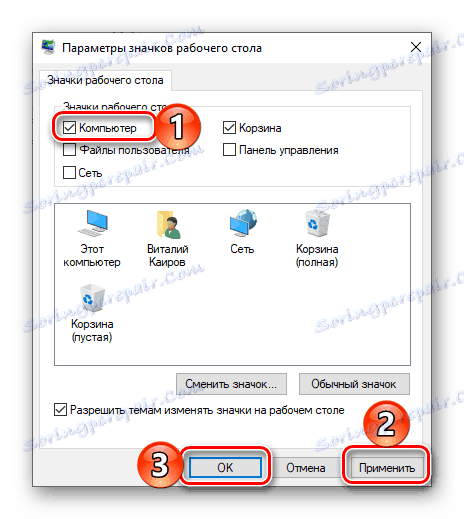

Nie ma nic trudnego do umieszczenia "tego komputera" na pulpicie w Windows 10. Jednak sekcja systemu niezbędna do tego zadania jest ukryta głęboko w jej głębi, więc wystarczy pamiętać jego lokalizację. Omówimy, jak przyspieszyć proces wywoływania głównego folderu na komputerze.
Skróty klawiszowe
Dla każdego skrótu na Windows Desktop 10 można przypisać własną kombinację klawiszy, zapewniając w ten sposób możliwość szybkiego przywołania. Ten komputer , który umieściliśmy w obszarze roboczym w poprzednim kroku, nie jest oryginalnie etykietą, ale można go łatwo naprawić.
- Kliknij prawym przyciskiem myszy (RMB) ikonę komputera, która została poprzednio dodana do pulpitu, i wybierz opcję Utwórz skrót w menu kontekstowym.
- Teraz, gdy pulpit otwiera skrót "Ten komputer" , kliknij go prawym przyciskiem myszy, ale tym razem wybierz ostatni element w menu - "Właściwości" .
- W oknie, które się otworzy, umieść kursor w polu oznaczonym "Nie" , znajdującym się po prawej stronie elementu "Szybkie połączenie" .
- Zacisnąć na klawiaturze te klawisze, których chcesz użyć w przyszłości, aby szybko wywołać "Komputer" , a po ich określeniu, na przemian kliknij "Zastosuj" i "OK" .
- Sprawdź, czy zrobiłeś wszystko poprawnie, używając klawiszy skrótu przypisanych w poprzednim kroku, które umożliwiają szybkie wywołanie katalogu systemowego.

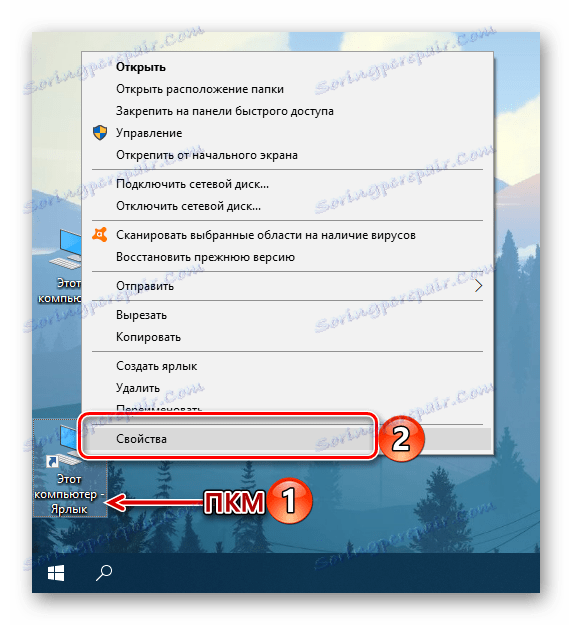
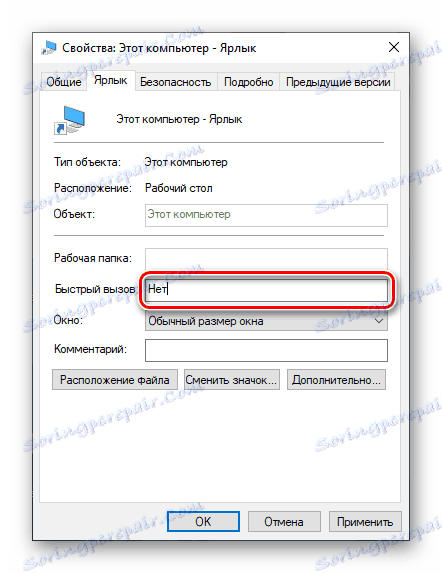
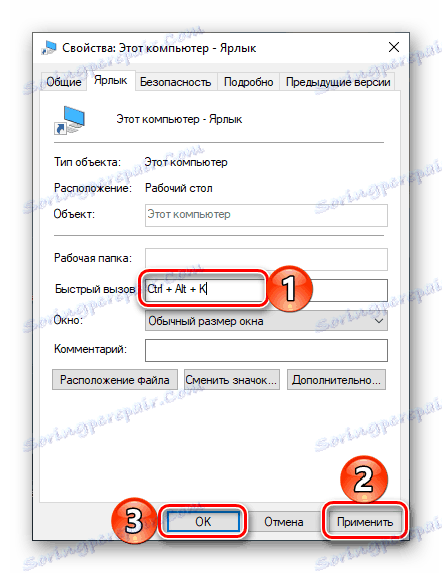

Po wykonaniu powyższych czynności oryginalna ikona "Ten komputer" , która nie jest skrótem, może zostać usunięta. 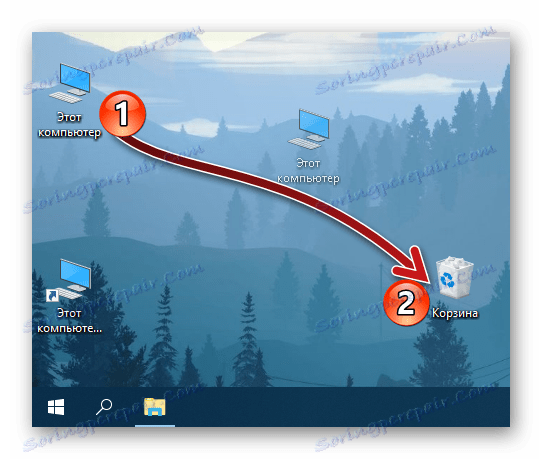
Aby to zrobić, zaznacz go i naciśnij "DELETE" na klawiaturze lub po prostu przenieś do "Kosza" . 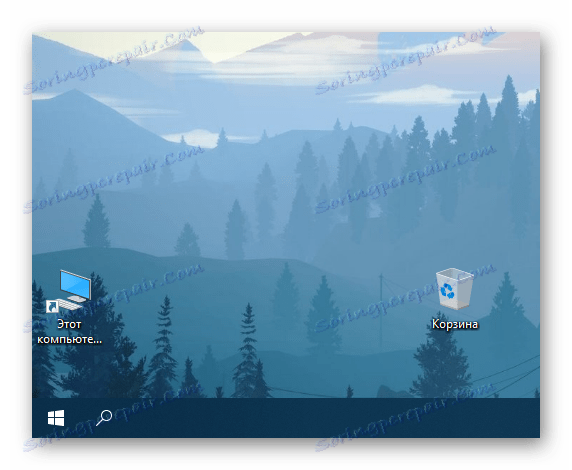
Wniosek
Teraz już wiesz, jak dodać skrót "Ten komputer" do pulpitu na komputerze z systemem Windows 10 i jak przypisać do niego klawisz skrótu. Mamy nadzieję, że ten materiał był przydatny i po jego przeczytaniu nie pozostały bez odpowiedzi pytania. W przeciwnym razie - witamy w komentarzach poniżej.