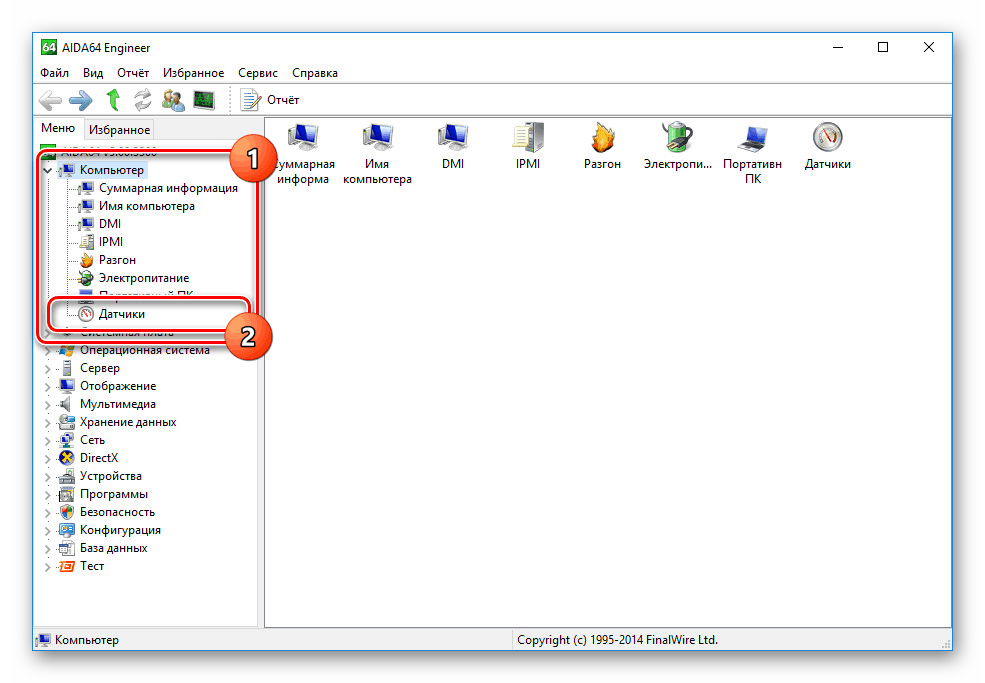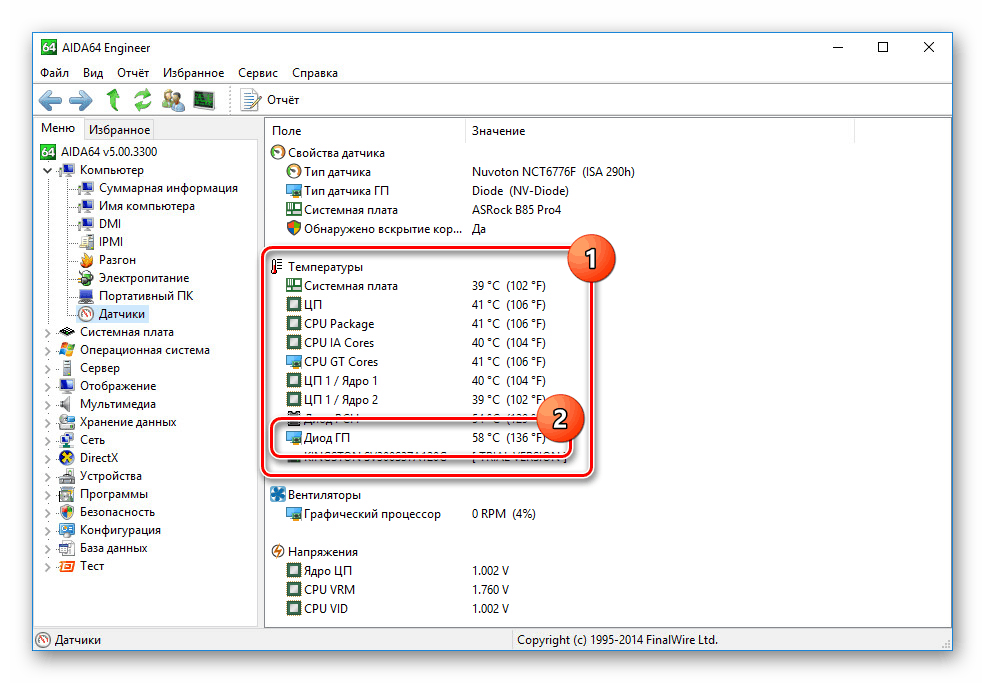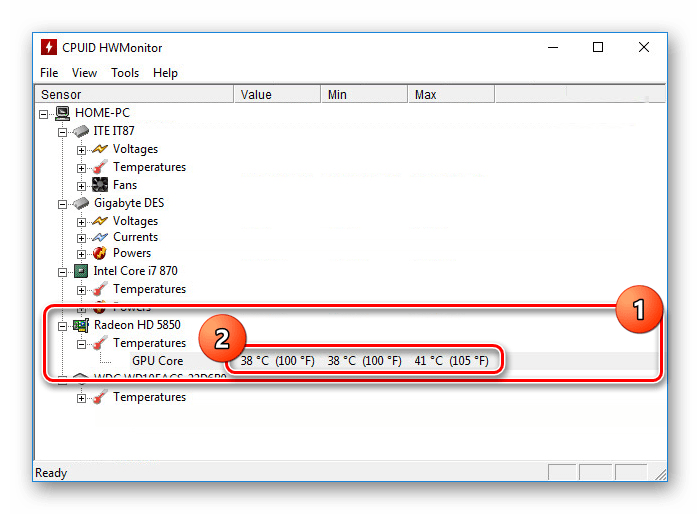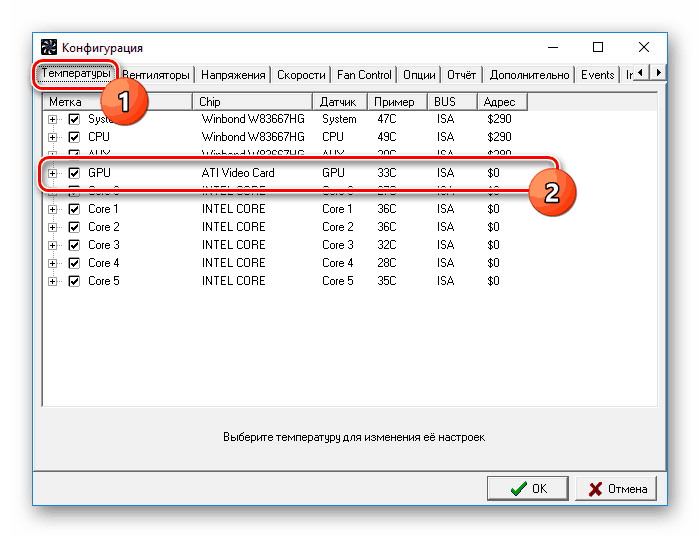Sprawdź temperaturę karty wideo w systemie Windows 10
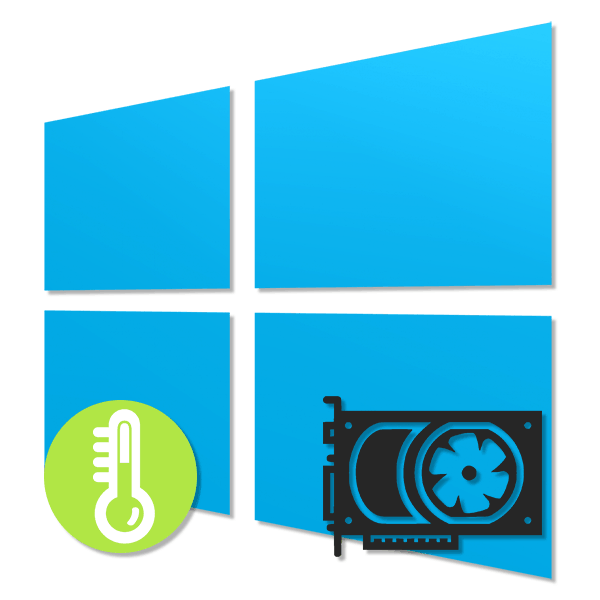
Karta wideo w komputerze z systemem Windows 10 jest jednym z najważniejszych i najdroższych elementów, których przegrzanie powoduje znaczny spadek wydajności. Ponadto, dzięki stałemu ogrzewaniu, urządzenie może ostatecznie ulec awarii, wymagając wymiany. Aby uniknąć negatywnych konsekwencji, warto czasem sprawdzić temperaturę. Chodzi o tę procedurę, którą omówimy w trakcie tego artykułu.
Treść
Sprawdź temperaturę karty wideo w systemie Windows 10
Domyślnie system operacyjny Windows 10, podobnie jak wszystkie poprzednie wersje, nie zapewnia możliwości wyświetlania informacji o temperaturze komponentów, w tym karty wideo. Z tego powodu będziesz musiał korzystać z programów innych firm, które nie wymagają specjalnych umiejętności. Co więcej, większość oprogramowania działa na innych wersjach systemu operacyjnego, umożliwiając również uzyskanie informacji o temperaturze innych komponentów.
Zobacz także: Jak poznać temperaturę procesora w Windows 10
Opcja 1: AIDA64
AIDA64 jest jednym z najbardziej skutecznych narzędzi do diagnozowania komputera z poziomu systemu operacyjnego. To oprogramowanie dostarcza szczegółowych informacji o każdym zainstalowanym komponencie i temperaturze, jeśli to możliwe. Dzięki niemu możesz również obliczyć poziom ogrzewania karty graficznej, zarówno wbudowanej w laptopy, jak i dyskretnej.
- Kliknij powyższy link, pobierz oprogramowanie na swój komputer i zainstaluj. Wybrana wersja nie ma znaczenia, we wszystkich przypadkach informacje o temperaturze są wyświetlane równie dokładnie.
- Po uruchomieniu programu przejdź do sekcji „Komputer” i wybierz element „Czujniki” .
![Przejście do czujników w AIDA64 w systemie Windows 10]()
Zobacz także: Jak korzystać z AIDA64
- Otwierająca się strona dostarczy informacji o każdym komponencie. W zależności od typu zainstalowanej karty wideo żądana wartość zostanie wskazana przez sygnaturę „Dioda GP” .
![Wyświetl informacje o temperaturze karty wideo w AIDA64]()
Te wartości mogą być kilka na raz ze względu na obecność więcej niż jednej karty wideo, na przykład w przypadku laptopa. Jednak niektóre modele procesorów graficznych nie będą wyświetlane.
Jak widać, AIDA64 ułatwia pomiar temperatury karty wideo, niezależnie od jej typu. Zazwyczaj ten program wystarczy.
Opcja 2: HWMonitor
HWMonitor jest bardziej kompaktowy pod względem interfejsu i wagi niż AIDA64. Jednak jedyne dostarczone dane są ograniczone do temperatury różnych komponentów. Karta wideo nie była wyjątkiem.
- Zainstaluj i uruchom program. Nie ma potrzeby nigdzie jechać, informacje o temperaturze będą prezentowane na stronie głównej.
- Aby uzyskać niezbędne informacje o temperaturze, rozwiń blok z nazwą karty graficznej i zrób to samo z podsekcją „Temperatury” . To jest informacja o ogrzewaniu procesora graficznego w czasie pomiaru.
![Zobacz temperaturę karty wideo w HWMonitor w systemie Windows 10]()
Zobacz także: Jak korzystać z HWMonitor
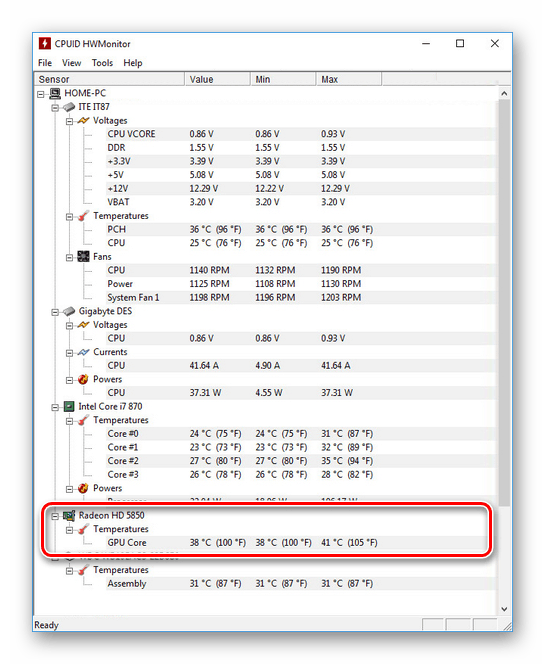
Program jest bardzo łatwy w użyciu, dlatego łatwo znajdziesz potrzebne informacje. Jednak, podobnie jak w AIDA64, nie zawsze możliwe jest śledzenie temperatury. Zwłaszcza w przypadku wbudowanego procesora graficznego na laptopach.
Opcja 3: SpeedFan
To oprogramowanie jest również dość łatwe w obsłudze dzięki pojemnemu, przejrzystemu interfejsowi, ale mimo to zapewnia informacje odczytywane ze wszystkich czujników. Domyślnie SpeedFan ma angielski interfejs, ale możesz włączyć rosyjski w ustawieniach.
- Informacje na temat ogrzewania GPU zostaną umieszczone na głównej stronie „Wskaźniki” w oddzielnym bloku. Żądana linia jest oznaczona „GPU” .
- Ponadto program udostępnia „Wykresy” . Przełączając się na odpowiednią zakładkę i wybierając „Temperaturę” z rozwijanej listy, można wyraźnie zobaczyć spadek i wzrost stopni w czasie rzeczywistym.
- Wróć do strony głównej i kliknij „Konfiguracja” . W zakładce „Temperatury” znajdują się dane o każdym elemencie komputera, w tym karcie wideo oznaczonej jako „GPU” . Tutaj jest więcej informacji niż na stronie głównej.
![Zobacz szczegółowe informacje w SpeedFan w Windows 10]()
Zobacz także: Jak korzystać z SpeedFan
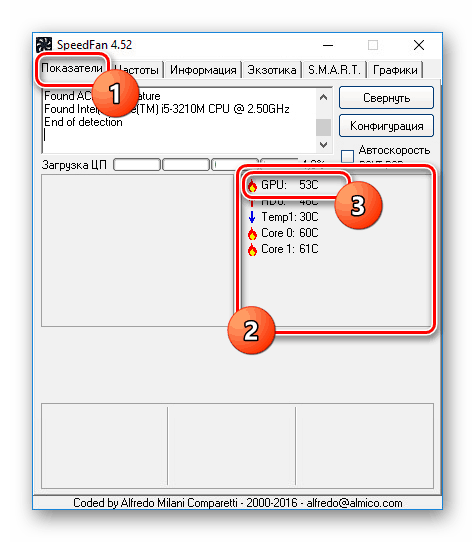
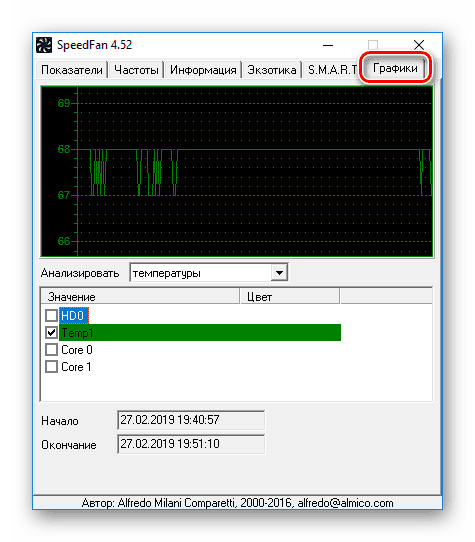
To oprogramowanie będzie świetną alternatywą dla poprzedniego, zapewniając możliwość nie tylko monitorowania temperatury, ale również zmiany prędkości każdej zainstalowanej chłodnicy osobiście.
Opcja 4: Specyficzny piriform
Program Piriform Speccy nie jest tak pojemny, jak większość wcześniejszych przeglądów, ale zasługuje na uwagę przynajmniej ze względu na fakt, że został wydany przez firmę odpowiedzialną za wsparcie CCleaner . Niezbędne informacje można przeglądać jednocześnie w dwóch sekcjach, które wyróżniają się informacjami ogólnymi.
- Natychmiast po uruchomieniu programu temperaturę karty wideo można zobaczyć na stronie głównej w bloku „Grafika” . Wyświetlony zostanie również model karty wideo i pamięć graficzna.
- Bardziej szczegółowe informacje znajdują się na karcie „Grafika” , jeśli wybierzesz odpowiedni element w menu. Ogrzewanie tylko niektórych urządzeń jest określane przez wysyłanie informacji o tym w linii „Temperatura” .
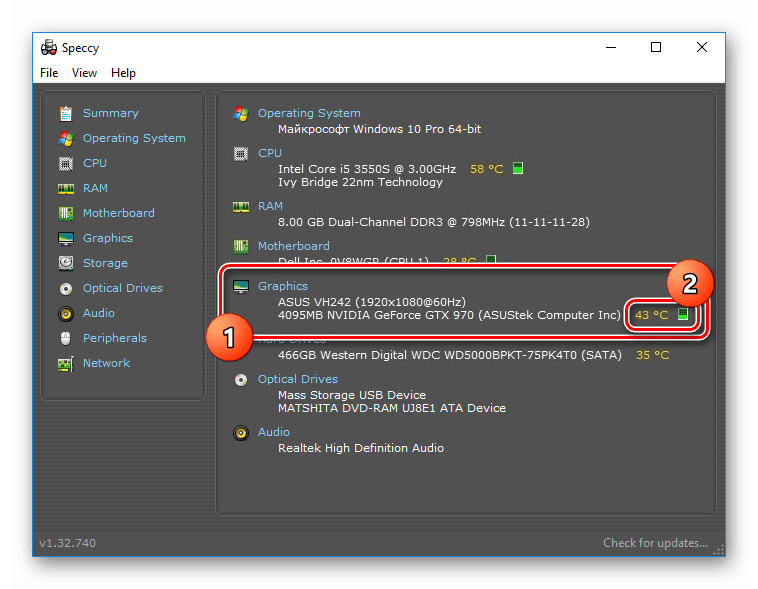
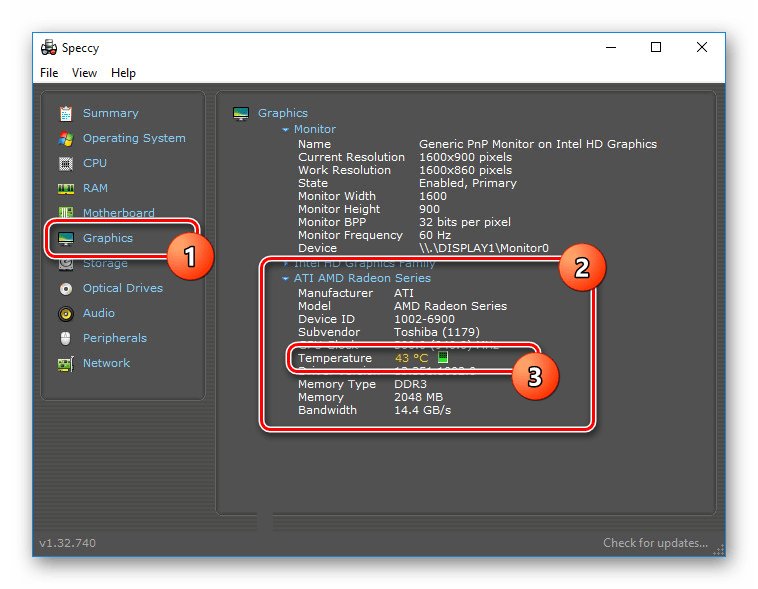
Mamy nadzieję, że Speccy był dla Ciebie przydatny, pozwalając Ci znaleźć informacje na temat temperatury karty wideo.
Opcja 5: Gadżety
Dodatkową opcją ciągłego monitorowania są gadżety i widżety, domyślnie usuwane z systemu Windows 10 ze względów bezpieczeństwa. Mogą jednak zostać zwrócone jako oddzielne niezależne oprogramowanie, które zostało przez nas uznane w oddzielnej instrukcji na stronie. Dowiedz się, w tej sytuacji temperatura karty graficznej pomoże całkiem popularnemu gadżetowi „Monitor GPU” .
Przejdź do pobierania gadżetu Monitor GPU
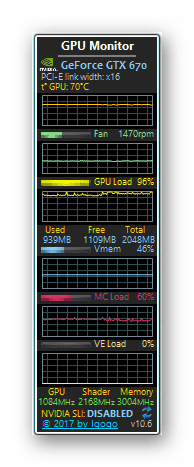
Więcej szczegółów: Jak zainstalować gadżety na Windows 10
Jak powiedziano, domyślnie system nie zapewnia narzędzi do wyświetlania temperatury karty graficznej, podczas gdy na przykład ciepło procesora można znaleźć w BIOS-ie. Wzięliśmy pod uwagę wszystkie najbardziej wygodne programy do wykorzystania i to kończy artykuł.