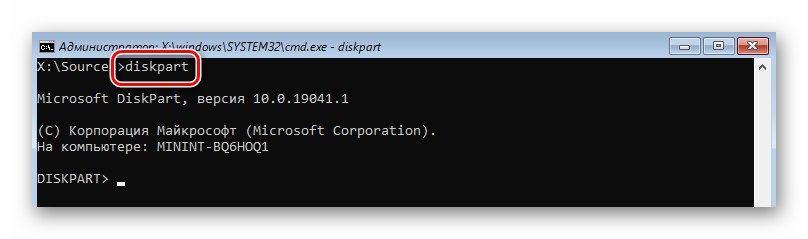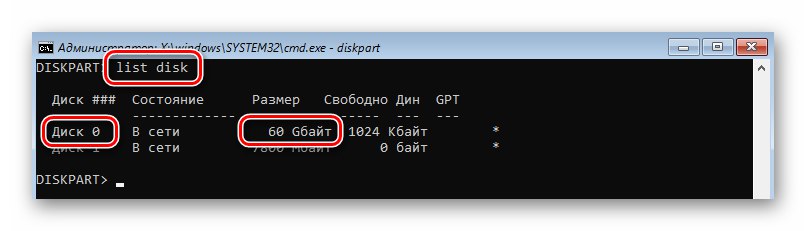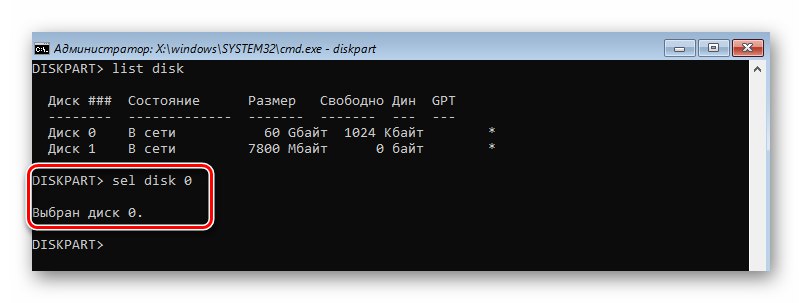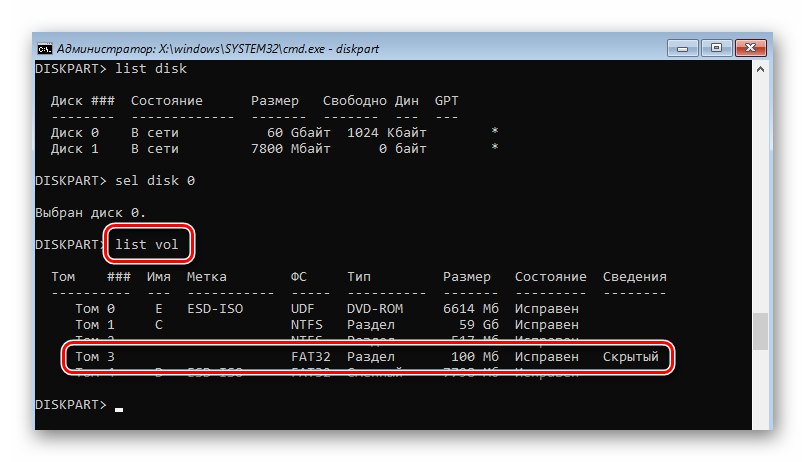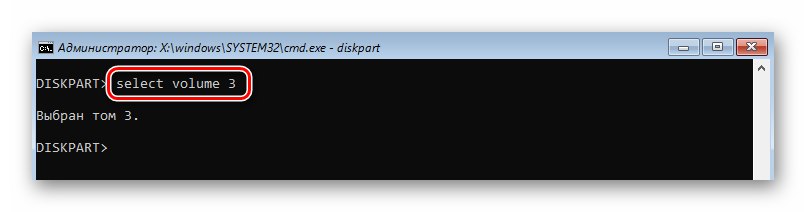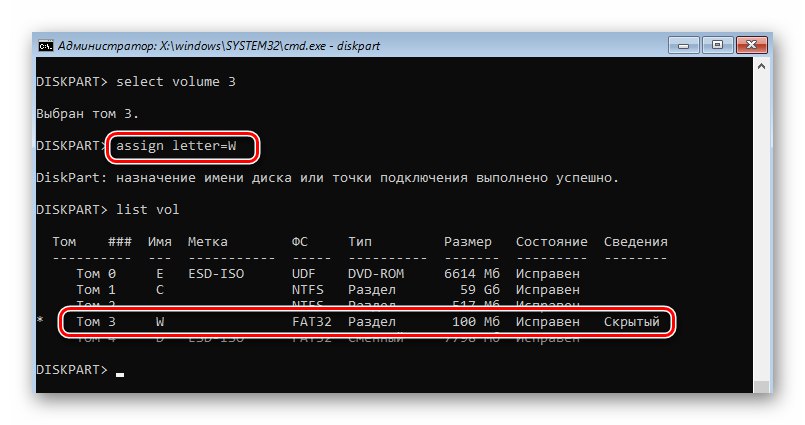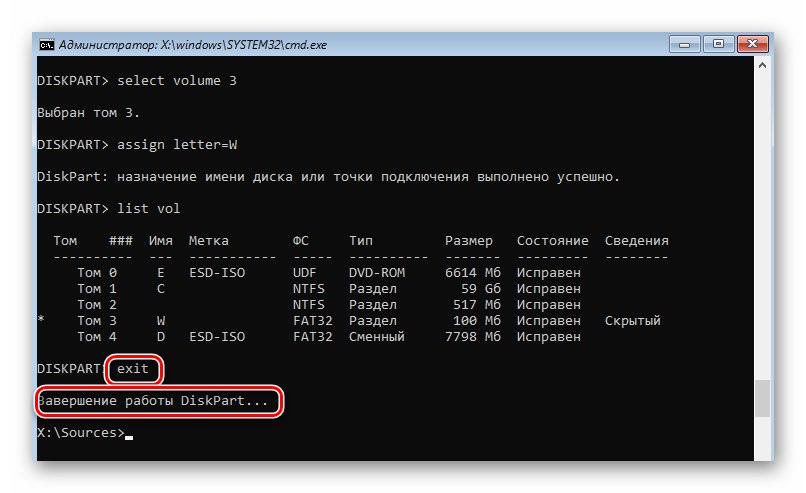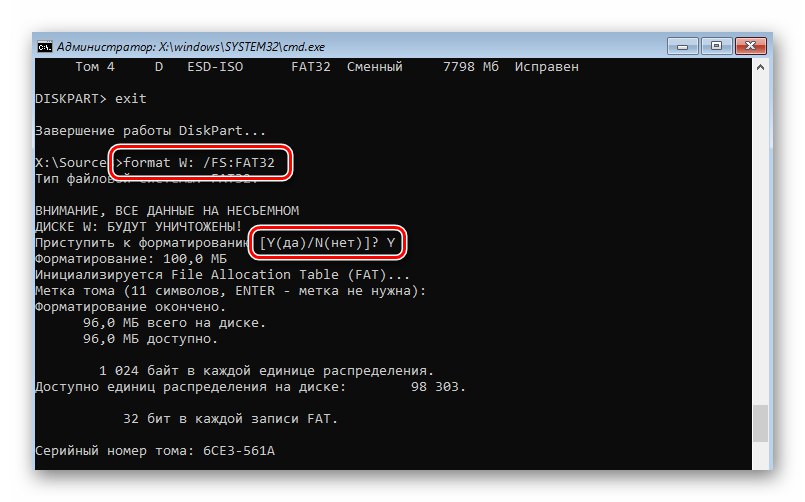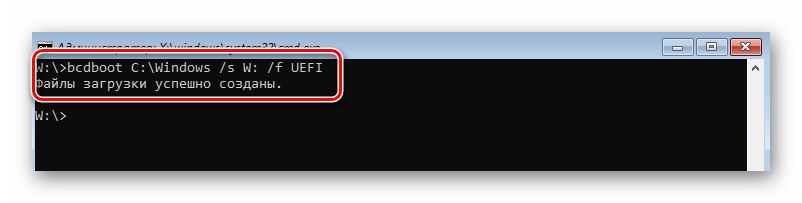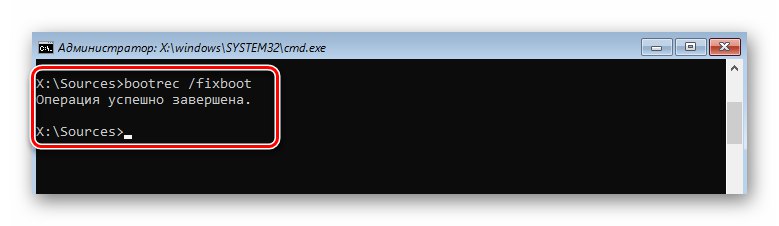Uwaga! Aby skorzystać ze wszystkich metod opisanych w artykule, będziesz potrzebować systemu operacyjnego Windows 10 zapisanego na pendrive lub dysku USB. Szczegółowe instrukcje dotyczące wykonywania tej operacji znajdują się w osobnym artykule.
Więcej szczegółów: Utwórz bootowalną pamięć USB UEFI z systemem Windows 10
Metoda 1: Naprawa zintegrowanego programu ładującego
Każdy dysk instalacyjny z systemem operacyjnym Windows 10 ma narzędzie, które może automatycznie wykryć i naprawić błędy w programie ładującym i skojarzonym z nim poleceniu „Fixboot”... Aby z niego skorzystać, musisz wykonać następujące czynności:
- Włóż dysk rozruchowy do komputera / laptopa i uruchom z niego za pomocą "Menu startowe"... Te kroki nie różnią się od tych, które są wykonywane podczas instalacji systemu Windows 10. Jeśli nie wiesz, który przycisk dzwonisz "Menu startowe"następnie zapoznaj się z naszym przewodnikiem tematycznym.
Więcej szczegółów: Przewodnik dotyczący instalacji systemu Windows 10 z pamięci USB lub dysku
- Po uruchomieniu z dysku instalacyjnego kliknij "Dalej"... W pierwszym oknie dialogowym możesz pozostawić domyślne opcje języka.
- Następnie kliknij przycisk "Przywracanie systemu".
- W oknie wyboru akcji kliknij przycisk "Rozwiązywanie problemów".
- Następnie wybierz pierwszy element - Naprawa podczas uruchamiania.
- Następnym krokiem jest wybranie systemu operacyjnego, w którym ma zostać uruchomione narzędzie do odzyskiwania. Jeśli masz zainstalowanych kilka systemów operacyjnych, wybierz z listy ten, którego potrzebujesz, za pomocą strzałek na klawiaturze i naciśnij "Wchodzić"... W przeciwnym razie zobaczysz tylko jedną pozycję.
- Następnie system automatycznie uruchomi się ponownie. Rozpocznie się proces diagnozowania komputera.
- Jeśli podczas skanowania sektora rozruchowego zostaną znalezione błędy, przystawka spróbuje naprawić je automatycznie. Na ekranie pojawi się komunikat i monit o ponowne uruchomienie systemu. Zrób to.
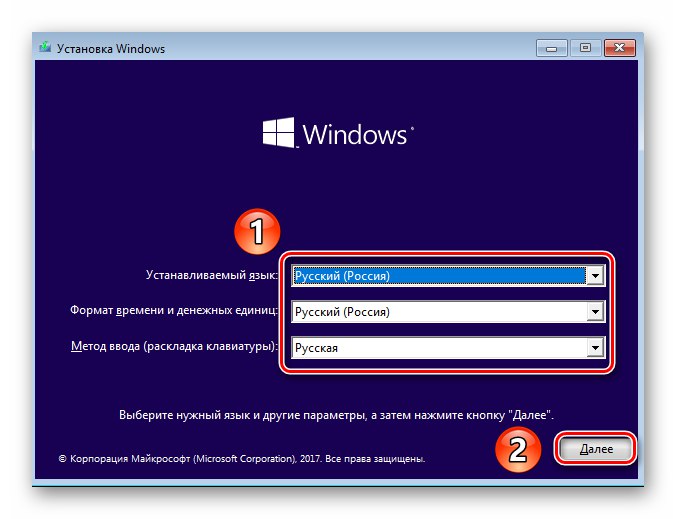
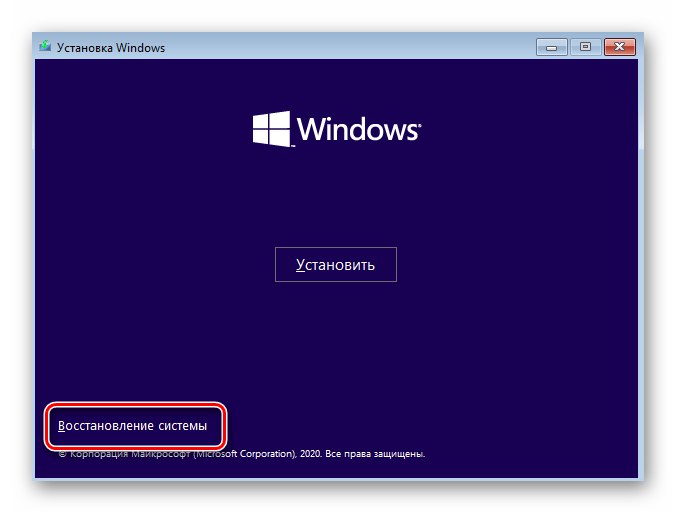

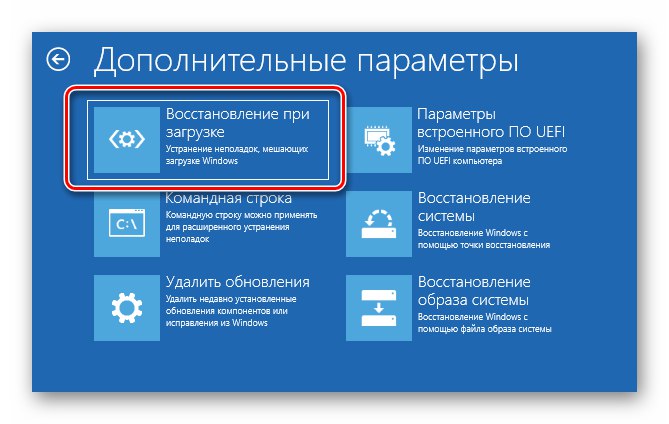
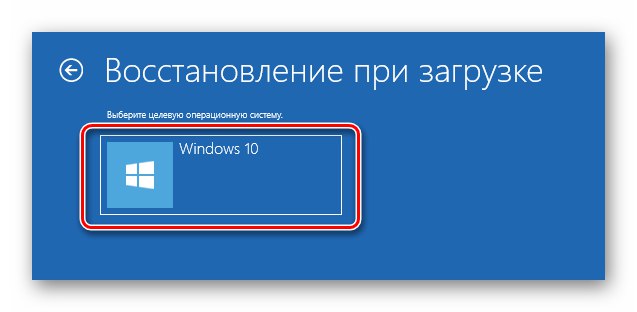
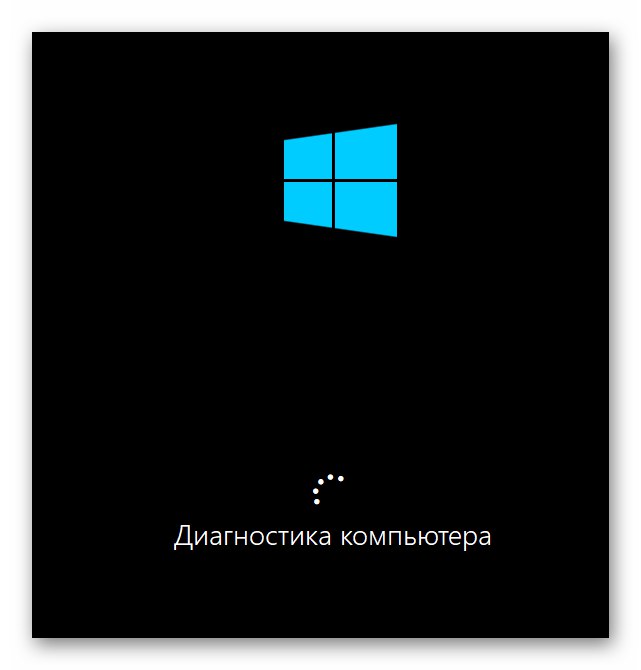
Wadą tej metody jest to, że narzędzie nie zawsze napotyka problemy. Jeśli nie wykryje błędów, pojawi się poniższy komunikat. W takim przypadku zalecamy naciśnięcie przycisku „Dodatkowe opcje” i przejdź bezpośrednio do następnej pozycji.
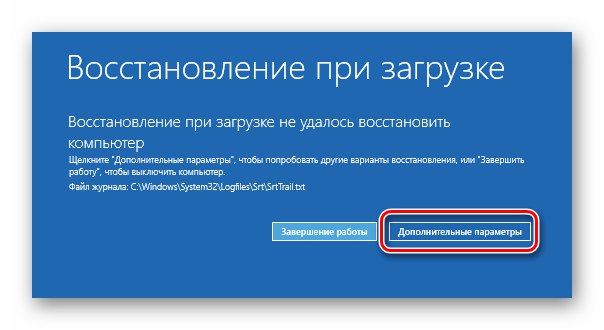
Metoda 2: Zastąp sektor rozruchowy systemu
Ta metoda pozwoli Ci przepisać kod programu i zapewni poprawne działanie bootloadera. „Bootmgr”.
- Powtórz pierwsze cztery kroki z poprzedniej metody. Twoim zadaniem jest naciśnięcie przycisku "Rozwiązywanie problemów".
- W kolejnym oknie z proponowanych parametrów wybierz "Wiersz poleceń".
- W oknie, które zostanie otwarte, wprowadź poniższe polecenie. Obserwuj wszystkie spacje i nie myl liter.
bootsect / nt60 sys - Jeśli wszystko zrobiłeś poprawnie, pojawi się powiadomienie, że kod rozruchowy został pomyślnie zaktualizowany we wszystkich znalezionych woluminach.
- Następnie w tym samym oknie wprowadź polecenie
bootrec / fixboot... Z dużym prawdopodobieństwem dostęp do tego sprzętu będzie otwarty. - Jeśli się powiedzie, po prostu zamknij narzędzie "Wiersz poleceń" i naciśnij przycisk "Kontynuować" w wyświetlonym menu.

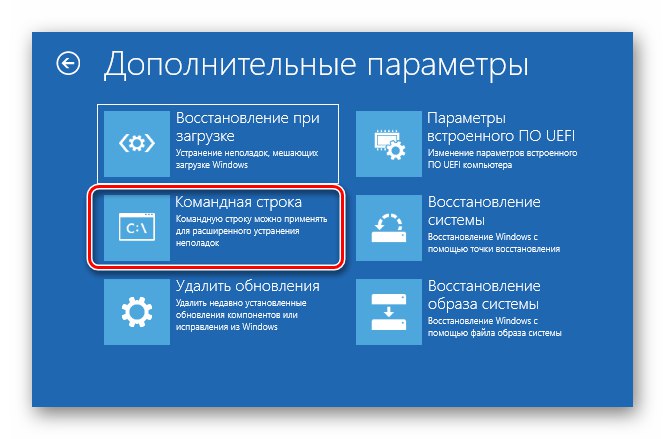
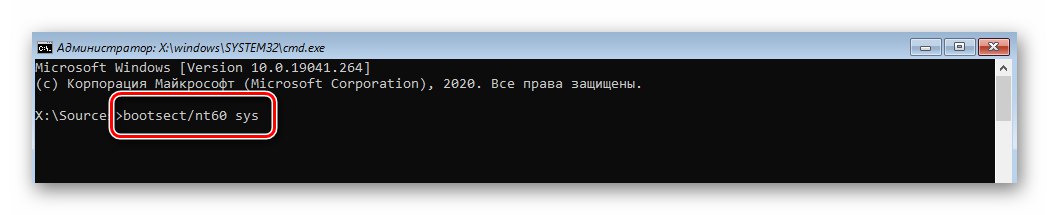
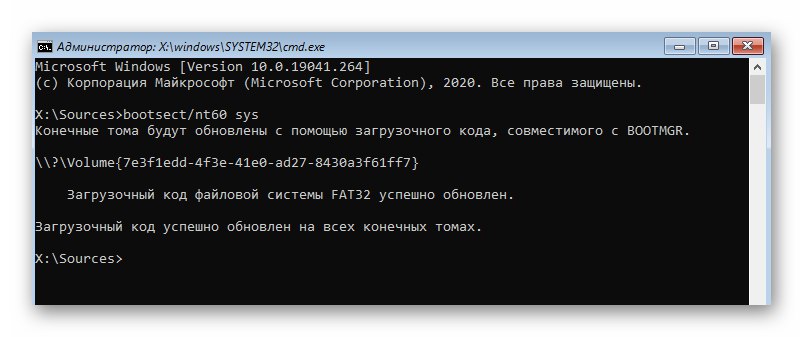
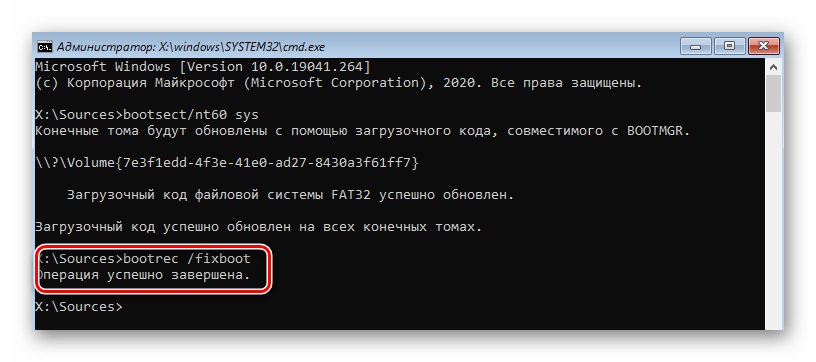
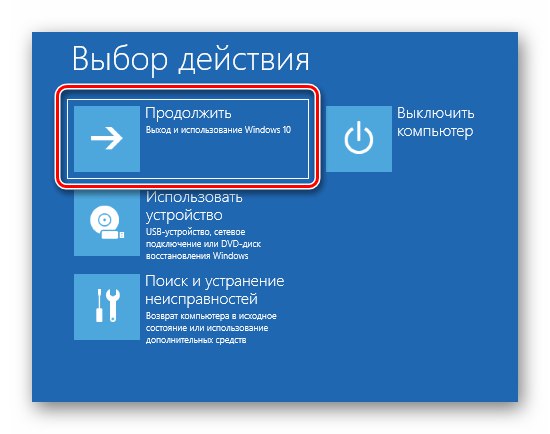
Metoda 3: Odzyskaj rekordy rozruchowe
Równie skuteczna metoda przywracania dostępu do polecenia „Fixboot” polega na aktualizacji repozytoriów o parametry rozruchowe i główny rekord rozruchowy. Ta metoda jest implementowana w następujący sposób:
- Podobnie jak w poprzedniej metodzie otwórz Wiersz poleceń z menu "Rozwiązywanie problemów" uruchamiając się z nośnika instalacyjnego.
- W oknie, które zostanie otwarte, wprowadź polecenie
bootrec / rebuildbcdi naciśnij "Wchodzić"... Wyszukiwanie rozpocznie się dla wszystkich zainstalowanych systemów na podłączonych dyskach. Jeśli początkowo narzędzie nie wykryje żadnego systemu operacyjnego, zaproponuje dodanie bieżącego do listy. Zrób to. - Następnie w tym samym oknie wprowadź polecenie
bootrec / fixmbri naciśnij ponownie "Wchodzić"... Ta czynność spowoduje nadpisanie głównego rekordu MBR dysku systemowego. - Następnie spróbuj ponownie wykonać polecenie
bootrec / fixboot... Jest prawdopodobne, że dostęp do narzędzia zostanie przywrócony, a system operacyjny uruchomi się poprawnie przy następnym uruchomieniu.
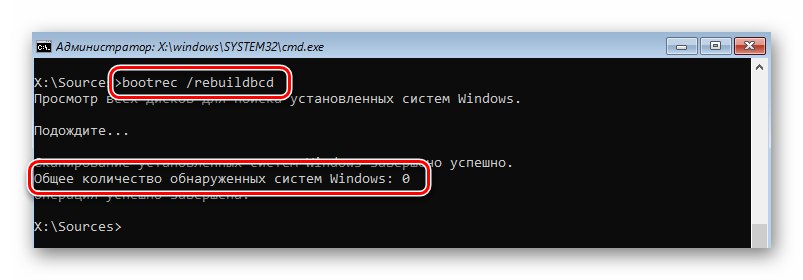
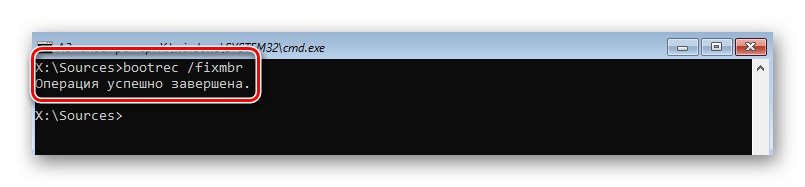
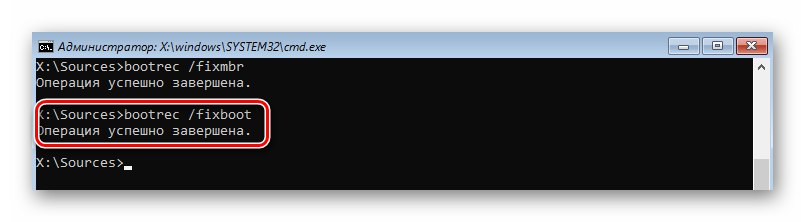
Metoda 4: Sformatuj partycję rozruchową
Domyślnie na dysku twardym przydzielana jest osobna partycja dla programu ładującego system Windows 10. W przypadku problemów krytycznych można spróbować ją całkowicie usunąć i zainstalować ponownie.
- Uruchom dysk rozruchowy Wiersz poleceń tak samo jak w przypadku dwóch poprzednich metod. W wyświetlonym oknie uruchom polecenie
diskpart... Ta czynność uruchomi menedżera dysków. - Następnie w tym samym oknie przetwórz polecenie
dysk listy... W rezultacie pojawi się lista wszystkich dysków podłączonych do komputera. Musisz zapamiętać numer dysku, na którym jest zainstalowany system. - Następnie musisz wybrać ten sam dysk. Odbywa się to za pomocą polecenia
sel dysk Xgdzie zamiast „X” musisz podać numer przeszukiwanego dysku twardego / SSD. W naszym przypadku tak jest «0». - Teraz musisz otworzyć listę wszystkich partycji wybranego dysku twardego. Aby to zrobić, użyj polecenia
list vol... Zwróć uwagę na numer woluminu, w którym przechowywany jest program ładujący. Z reguły taki wolumin korzysta z systemu plików FAT32, jest ukryty i waży nie więcej niż 500 MB. - Wybierz żądaną głośność za pomocą polecenia
wybierz głośność X... Tutaj znowu zamiast „X” musisz zastąpić swoją wartość. Mamy to równe «3». - Następnym krokiem jest przypisanie unikalnej litery do wybranej sekcji. Odbywa się to za pomocą polecenia
przypisz literę = X... Znowu zamiast „X” zastąp swój list. To może być wszystko. Najważniejsze jest to, że wybrana litera nie jest używana do oznaczania innych partycji na dysku. Po wykonaniu polecenia możesz uruchomić ponownielist volaby sprawdzić wprowadzone zmiany. Przypisaliśmy list „W”. - Teraz możesz wyjść z przystawki „DiskPart”... Do tego w Wiersz poleceń wchodzić
wyjściei naciśnij "Wchodzić". - Zacznijmy formatować partycję bootloadera. Aby to zrobić, uruchom następujące polecenie:
format W: / FS: FAT32Zamiast „W” nie zapomnij umieścić listu, który wcześniej przypisałeś do woluminu. W trakcie formatowania musisz potwierdzić swoje zamiary, wpisując list „Y” i naciskając "Wchodzić"... Ponadto zostaniesz poproszony o nazwanie woluminu. Jest to opcjonalne, więc możesz pominąć ten krok, naciskając ponownie "Wchodzić"... W rezultacie powinieneś zobaczyć następujący obraz:
- Teraz pozostaje tylko ponownie zapisać bootloader na sformatowanym woluminie. Bez tego system po prostu się nie uruchomi. Aby to zrobić, uruchom następujące polecenie:
C: Windows / s W: / f UEFIZastąp ponownie „W” Twój list. Jeśli wszystko zostało wykonane poprawnie, zobaczysz komunikat o pomyślnym utworzeniu plików.
- Na koniec spróbuj uruchomić polecenie
bootrec / fixboot... Najprawdopodobniej dostęp do niego zostanie przywrócony.