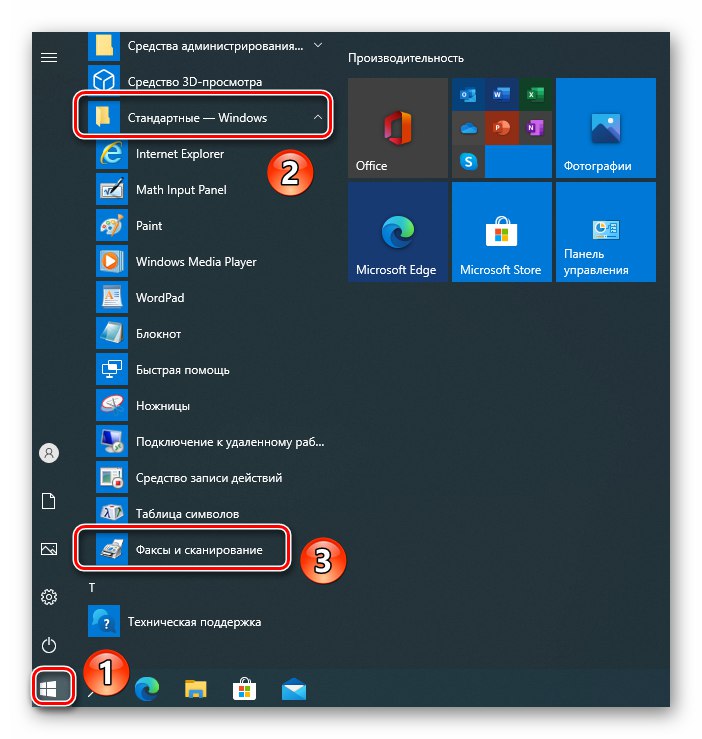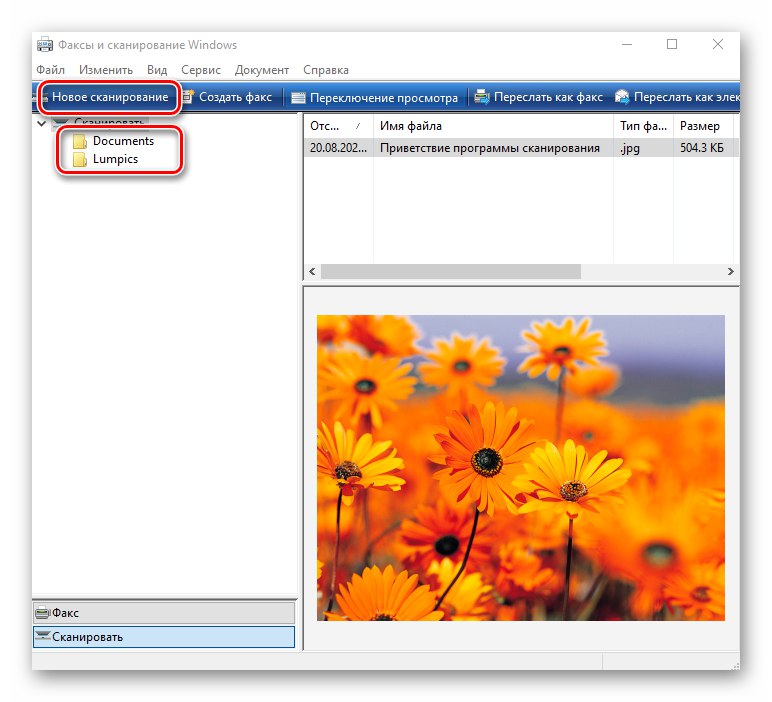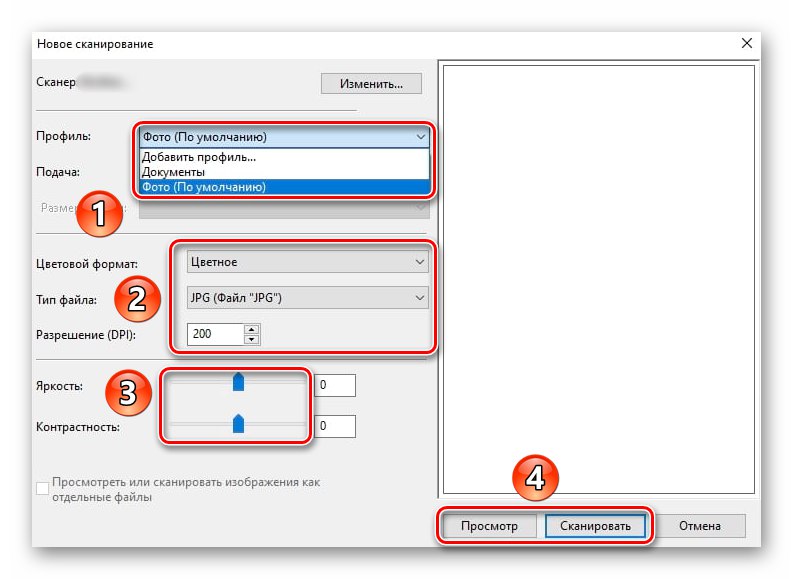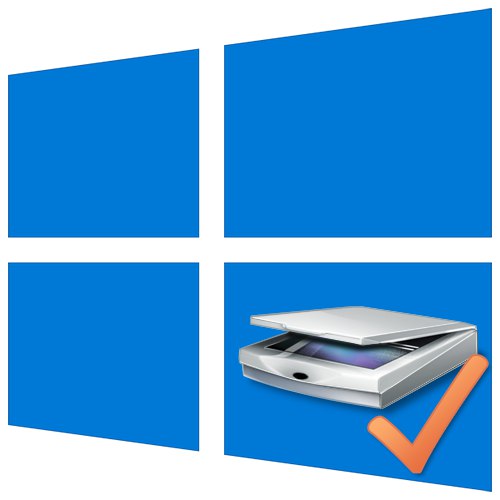
Krok 1: Podłącz kable
Pierwszym krokiem jest podłączenie skanera do komputera lub laptopa za pomocą specjalnego kabla USB AM-BM. Domyślnie jest dostarczany z samym urządzeniem. Część zawierającą zwykłe złącze USB (BM) należy podłączyć do wolnego gniazda w komputerze. Podłącz drugi koniec wtyczki do skanera.

Następnie podłącz kabel sieciowy skanera do gniazdka elektrycznego, naciśnij przycisk zasilania na nim i przejdź do następnego kroku.
Krok 2: Dodaj urządzenie do systemu
Po podłączeniu urządzenia do komputera dodaj je do systemu. W niektórych przypadkach dzieje się to automatycznie. Jeśli tak się nie stanie, będziesz musiał ręcznie dodać skaner do listy podłączonych urządzeń.
- Naciśnij kombinację klawiszy Windows + I, a następnie w wyświetlonym oknie kliknij element "Urządzenia"
- W lewym panelu następnego okna wybierz sekcję „Drukarki i skanery”a następnie naciśnij przycisk Dodaj drukarkę lub skaner.
- Poczekaj chwilę, aż system Windows 10 wyszuka wszystkie nowe urządzenia. Czasami procedura kończy się niepowodzeniem, w takim przypadku spróbuj nacisnąć przycisk "Odświeżać" szukać ponownie.
- Ostatecznie zobaczysz nazwę swojego skanera w tym oknie. Kliknij go raz lewym przyciskiem myszy, po czym zostanie dodany do ogólnej listy poniżej. Jeśli wybierzesz urządzenie, możesz wyświetlić jego właściwości lub całkowicie usunąć je z systemu.
- Po pomyślnym podłączeniu skanera przejdź do następnego kroku.
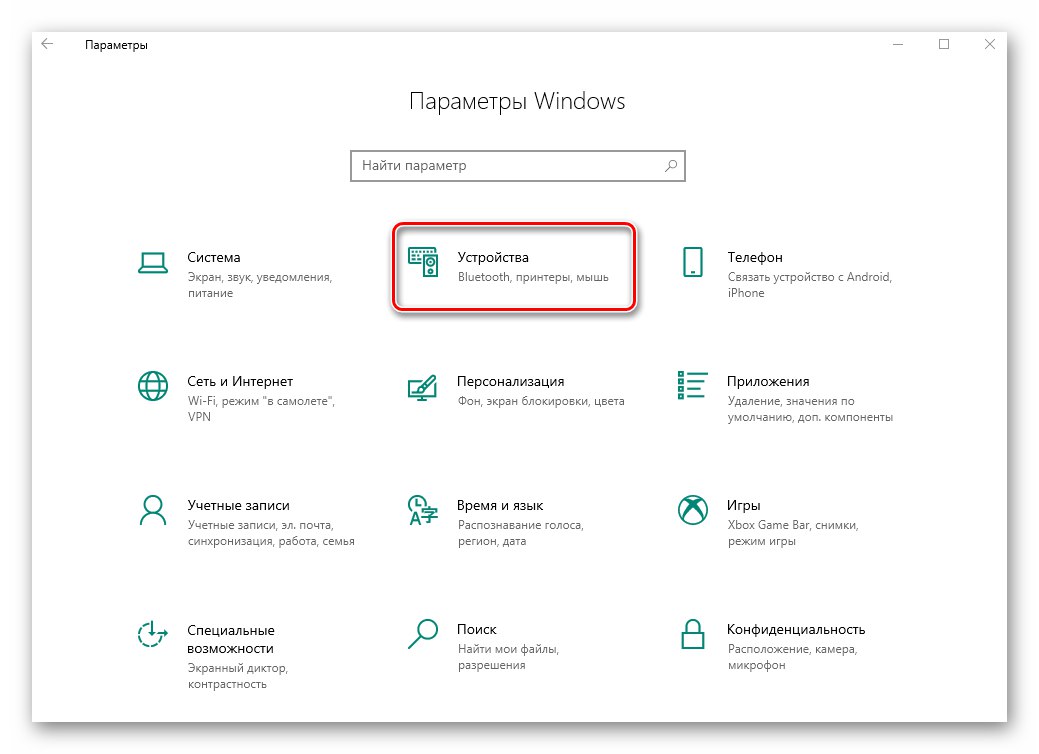
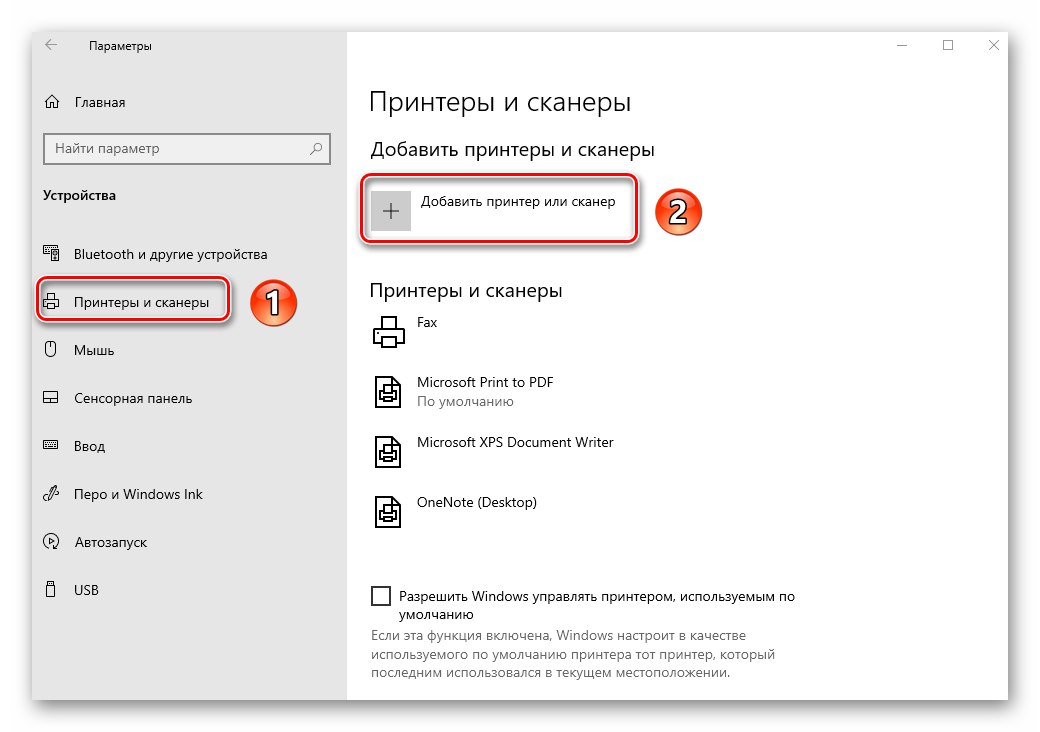
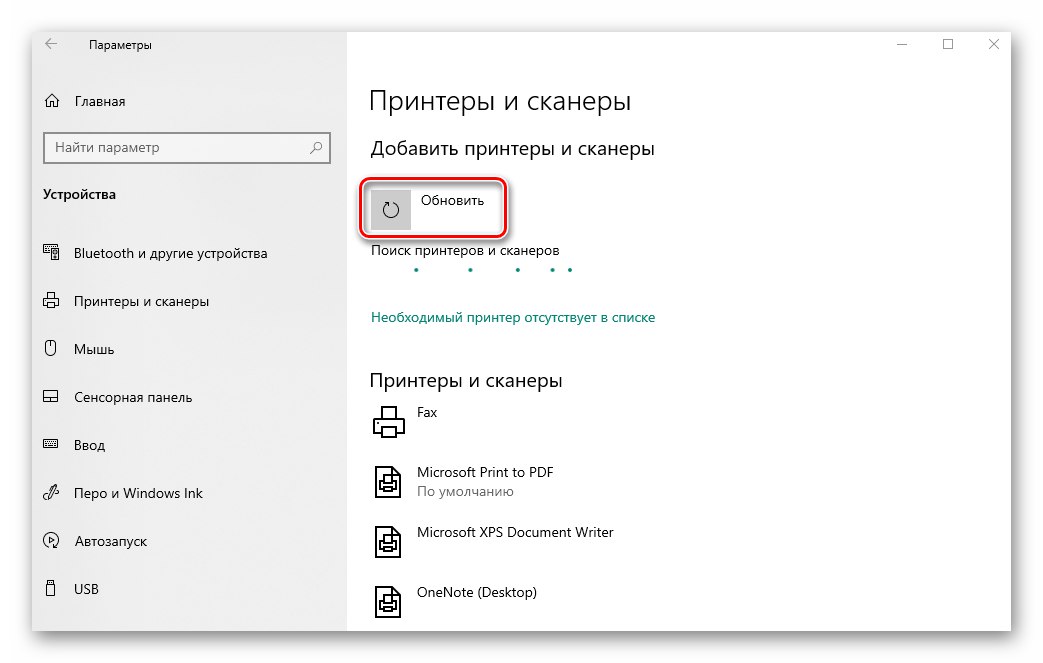
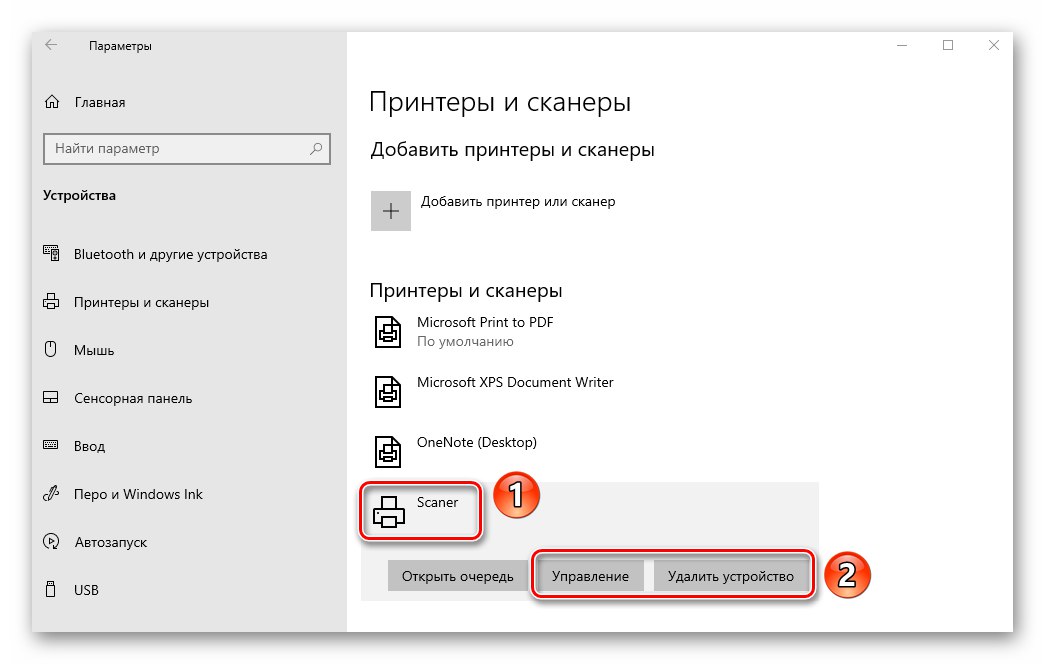
Krok 3: Instalacja sterowników
Prawie wszyscy producenci skanerów dostarczają dysk z niezbędnym oprogramowaniem wraz z urządzeniem, które zawiera zarówno sterowniki, jak i programy do skanowania. Jeśli z jakiegoś powodu go nie masz, poszukaj sterowników i powiązanego oprogramowania w Internecie. Można to zrobić kilkoma metodami, z których każdą można znaleźć w osobnym artykule.
Więcej szczegółów: Pobieranie i instalowanie sterownika skanera WIA
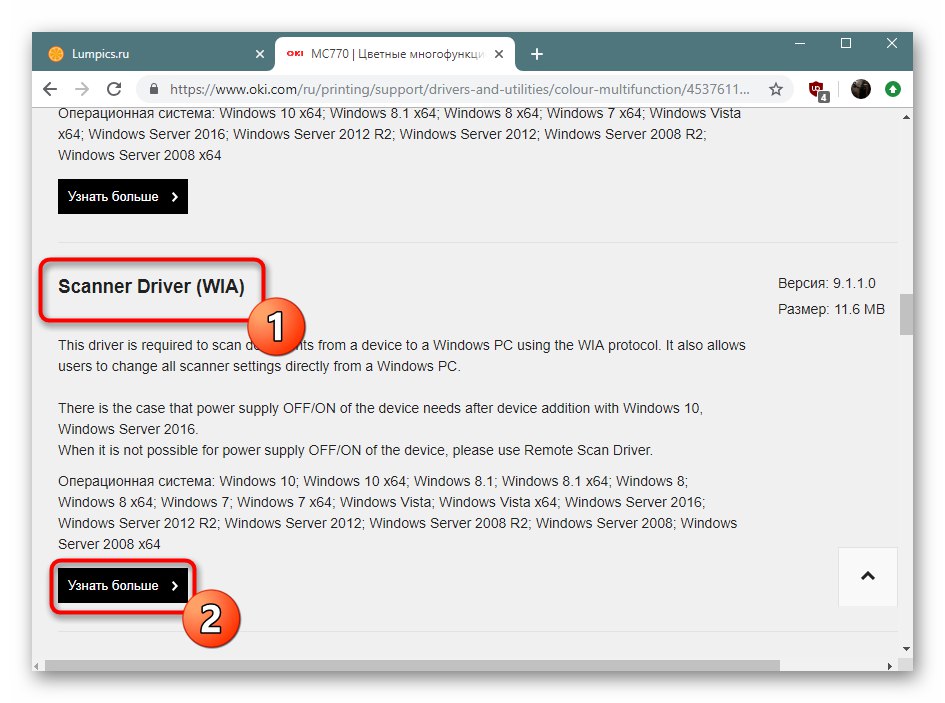
Krok 4: Pierwsze kroki
Po podłączeniu skanera i zainstalowaniu wszystkich sterowników można przystąpić do pracy z nim. Możesz skanować dokumenty za pomocą wielu różnych programów, rozmawialiśmy o nich w osobnym artykule.
Więcej szczegółów: Oprogramowanie do skanowania dokumentów
Jeśli nie chcesz uciekać się do takiego oprogramowania, możesz skorzystać z programu wbudowanego w system Windows 10. Aby to zrobić, wykonaj następujące czynności:
- Otwórz menu "Początek" i przewiń lewą połowę na sam dół. Znajdź i otwórz folder „Standard - Windows”... Z menu rozwijanego wybierz Faksowanie i skanowanie.
- W oknie, które zostanie otwarte, kliknij przycisk "Skanowanie"znajduje się w lewym dolnym rogu. W ten sposób przełączasz oprogramowanie do trybu odpowiadającego nazwie.
- W rezultacie zobaczysz listę katalogów, w których zostaną zapisane zeskanowane dokumenty. W razie potrzeby możesz utworzyć własne foldery. Aby rozpocząć pracę ze skanerem, naciśnij przycisk "Nowy skan".
- Otworzy się okno, w którym możesz wybrać urządzenie (jeśli masz podłączonych wiele skanerów), opcje skanowania i format koloru. Po zakończeniu naciśnij przycisk "Widok" (do wstępnej oceny wyniku) lub "Skanowanie".
- Po zakończeniu operacji zeskanowane informacje zostaną umieszczone w udostępnionym folderze, skąd możesz je przenieść do innego. Pamiętaj, że w razie potrzeby możesz zeskanować dokument i umieścić jego zawartość bezpośrednio w pliku PDF. O tym, jak to wdrożyć, rozmawialiśmy w osobnym przewodniku.
Więcej szczegółów: Skanuj do jednego pliku PDF