Poprawka błędu „Explorer” przestał działać w systemie Windows 7

We wszystkich wersjach systemu operacyjnego Windows Explorer jest uważany za podstawę systemu graficznego. Pełni nie tylko rolę menedżera plików, ale także pozwala użytkownikom uruchamiać różne programy, wyszukiwać i modyfikować wszelkiego rodzaju obiekty. Wynika z tego, że to narzędzie jest jednym z najważniejszych w powłoce, a jego niestabilne działanie często prowadzi do globalnych błędów. Czasami użytkownicy napotykają zawieszenie, któremu towarzyszy napis „Program Explorer przestał działać” . Oznacza to, że powłoka po prostu przestała odpowiadać na żądania użytkowników z powodu jakiegoś drażniącego. W tym artykule chcemy pokazać, jak znaleźć przyczynę tego problemu i jego rozwiązanie.
Spis treści
Naprawiamy błąd „Program Explorer przestał działać” w systemie Windows 7
Nie da się od razu powiedzieć, co dokładnie wywołuje pojawienie się błędu po zakończeniu pracy „Eksploratora” . Dlatego użytkownik będzie musiał ręcznie przeanalizować system, sortując wszystkie dostępne opcje. Tylko w ten sposób można szybko znaleźć problem i rozwiązać go za pomocą istniejących instrukcji. Staraliśmy się maksymalnie uprościć zadanie, umieszczając metody od najłatwiejszych i najskuteczniejszych do najbardziej złożonych i rzadkich. Dlatego zalecamy rozpoczęcie od pierwszej rekomendacji.
Metoda 1: Uruchom ponownie Eksploratora
Czasami ukończenie „Eksploratora” następuje zupełnie przypadkowo. Na przykład w pewnym momencie procent wykorzystania zasobów systemowych gwałtownie wzrósł lub cała pamięć RAM została zużyta, dlatego powłoka uległa awarii. Wtedy pomoże banalny restart komputera, jednak może to doprowadzić do utraty danych, które nie zostały zapisane. Radzimy spróbować ponownie uruchomić explorer.exe, korzystając z zaleceń w artykule pod następującym linkiem. Następnie możesz już zapisać wszystkie dokumenty i ponownie uruchomić komputer, aby upewnić się, że błąd nie będzie już wyświetlany.
Więcej informacji: Uruchom ponownie Eksploratora w systemie Windows 7
Metoda 2: Sprawdź integralność plików systemowych
Jeśli odjazdy będą się pojawiać, konieczne będzie zastosowanie bardziej radykalnych metod. Pierwszy z nich obejmuje pełne skanowanie partycji systemowych dysku twardego w celu znalezienia uszkodzonych plików lub błędów. Ta operacja jest wykonywana przy użyciu standardowego narzędzia Windows 7, które naprawi znalezione problemy. Jego uruchomienie wygląda następująco:
- Otwórz „Rozpocznij” poprzez wyszukiwanie, znajdź tam „Wiersz polecenia” i kliknij go prawym przyciskiem myszy.
- W wyświetlonym menu kontekstowym wybierz opcję „Uruchom jako administrator” .
- Potwierdź pozwolenie programu na wprowadzanie zmian w komputerze, wybierając „Tak” .
- Po uruchomieniu konsoli wstaw tam
sfc /scannowi naciśnij klawisz Enter . - Oczekuj, że rozpocznie się kontrola systemu.
- Najpierw status skanowania zostanie wyświetlony w procentach, a następnie pojawi się powiadomienie o zakończeniu skanowania, a jeśli zostaną znalezione błędy, zostaną one poprawione.
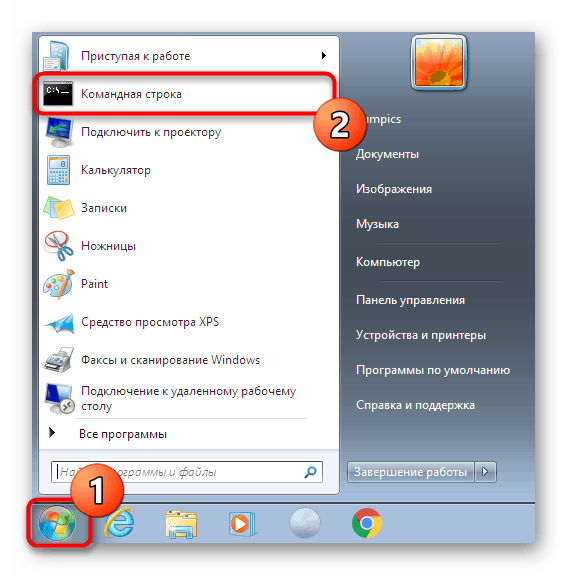
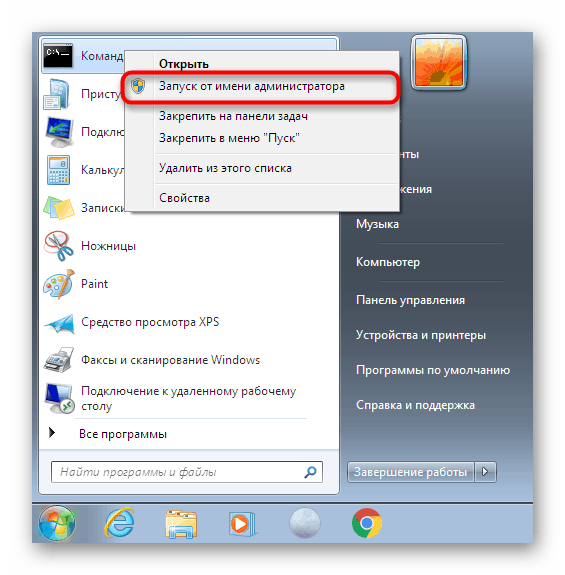
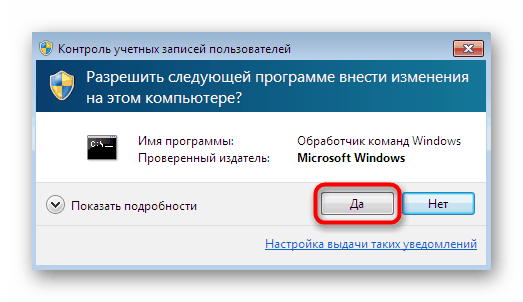
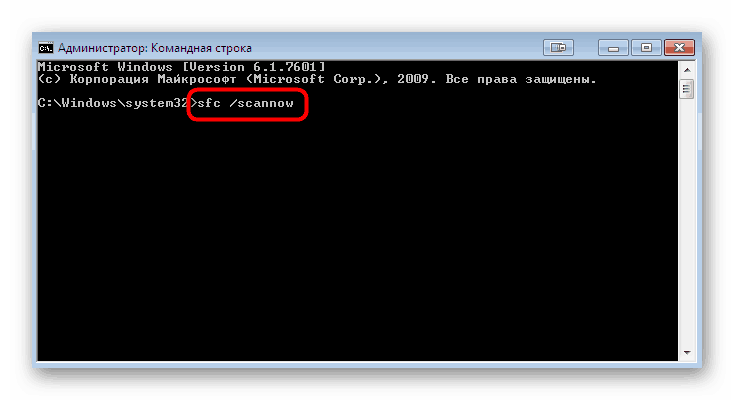
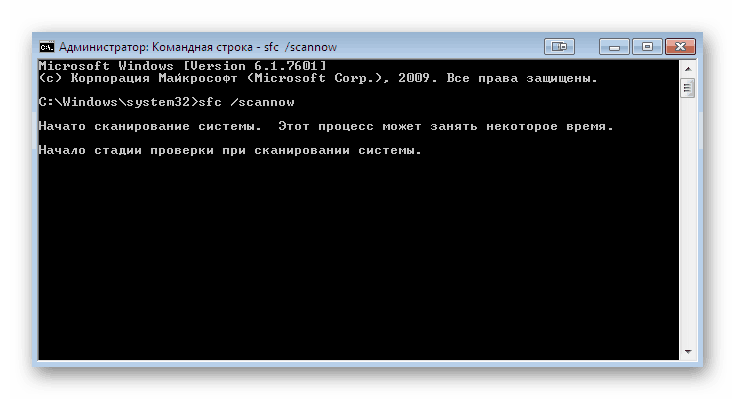
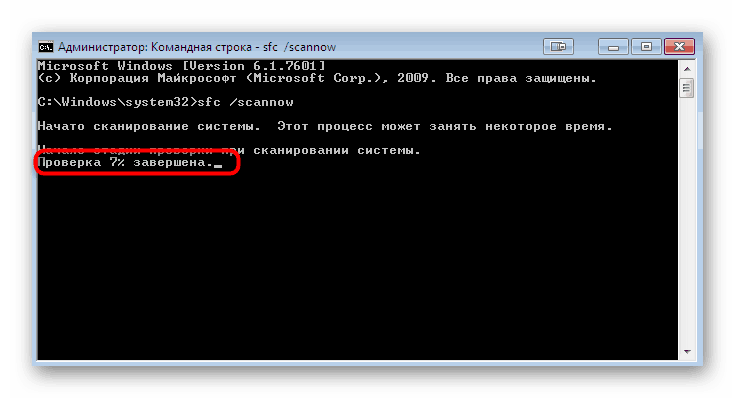
Czasami jednak raport zawiera informacje o treści „Ochrona zasobów systemu Windows wykryła uszkodzone pliki, ale nie może ich odzyskać”. Oznacza to, że SFC nie może działać poprawnie w bieżącym czasie. Dlatego będziesz musiał uciekać się do dodatkowych działań. W Windows 7 znajduje się narzędzie DISM, którego głównym zadaniem jest ustalenie pracy głównych komponentów systemu. Najpierw musisz go uruchomić, a po pomyślnym odzyskaniu wróć do instrukcji, które otrzymałeś powyżej.
Więcej informacji: Odzyskiwanie uszkodzonych komponentów w systemie Windows 7 za pomocą DISM
Jeśli jakieś problemy zostały znalezione i naprawione, po prostu uruchom ponownie komputer i rozpocznij standardową interakcję z systemem operacyjnym, aby sprawdzić, czy Explorer naprawdę nie kończy już swojej pracy.
Metoda 3: Weryfikacja usług stron trzecich
Trzecia opcja jest bardziej czasochłonna, ponieważ obejmuje sprawdzenie każdej usługi innej firmy zainstalowanej w systemie operacyjnym. Czasami tylko procesy w tle, które nie są powiązane ze standardową funkcjonalnością systemu Windows, powodują nieoczekiwane zamknięcie Eksploratora . Dlatego porozmawiajmy o tym, jak znaleźć bodziec i pozbyć się go poprzez wyczerpujące poszukiwania.
- Otwórz standardowe narzędzie Run za pomocą skrótu Win + R. W polu wprowadzania wpisz
msconfigi naciśnij klawisz Enter lub OK . - W wyświetlonym oknie „Konfiguracja systemu” przejdź do karty „Usługi” .
- Zaznacz pole obok „Nie wyświetlaj usług Microsoft”, aby odfiltrować typowe zadania.
- Teraz na pozostałej liście pozostaje tylko wyłączenie każdej usługi jedna po drugiej, ponowne uruchomienie komputera w celu znalezienia tej samej irytacji.
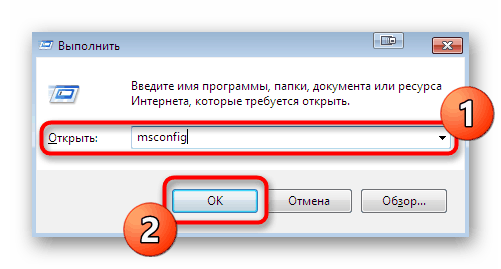
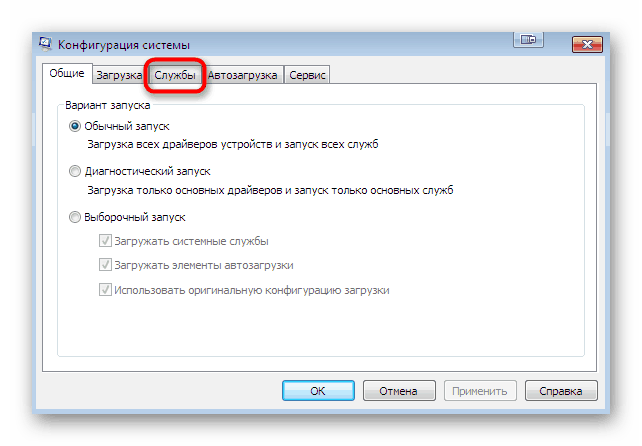
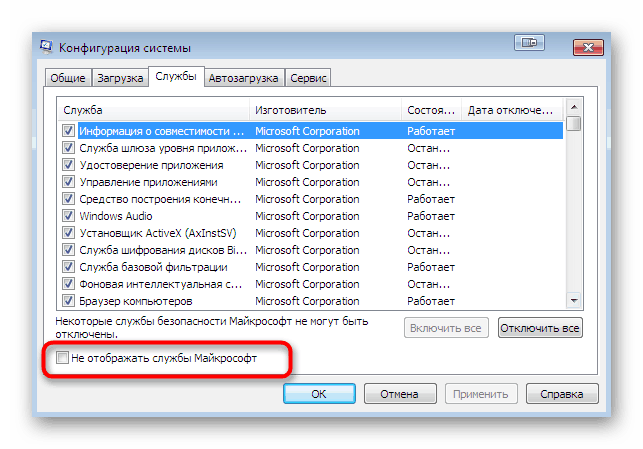
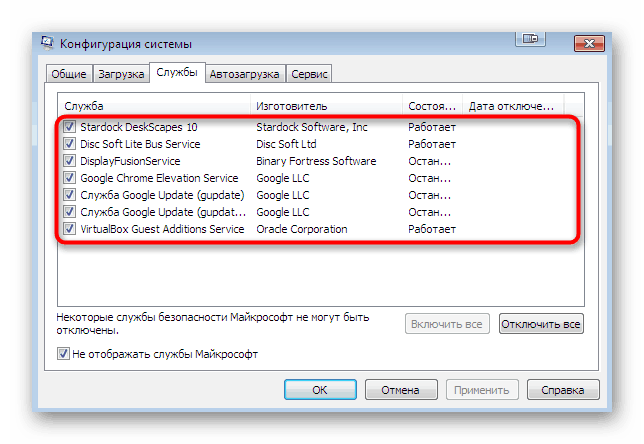
Działania podejmowane po zidentyfikowaniu samej usługi, która powoduje odejście Explorera , już zależą od tego, jakie oprogramowanie jest za to odpowiedzialne. Czasami pomocna będzie banalna aktualizacja sterowników karty graficznej, aw innych sytuacjach konieczne jest wyłączenie usługi lub usunięcie nieprawidłowo działającego oprogramowania.
Metoda 4: Dodatkowe działania
Na naszej stronie znajduje się osobny artykuł poświęcony przywróceniu pracy „Eksploratora” . Jeśli powyższe metody ci nie pomogły, zalecamy zapoznanie się z tym artykułem. W nim autor proponuje zastosowanie sześciu różnych metod w celu ustalenia funkcjonowania powłoki graficznej. Postępuj zgodnie z tą samą zasadą - wyszukując, zaczynając od pierwszej opcji. Możesz przestudiować ten artykuł, klikając poniższy link.
Więcej informacji: Przywróć Eksploratora w systemie Windows 7
Powyżej zapoznałeś się z dostępnymi metodami rozwiązywania programu „Explorer” przestał działać w systemie operacyjnym Windows 7. Jak widać, może być wiele przyczyn, dlatego głównym zadaniem użytkownika jest znalezienie winnego, a sama korekta nie zajmie dużo czas Powinieneś cofnąć system operacyjny lub zainstalować go ponownie tylko wtedy, gdy wypróbowałeś już absolutnie wszystkie zalecenia i żadne z nich nie przyniosło właściwego rezultatu.
Czytaj także:
Przywracanie systemu w systemie Windows 7
Utwórz rozruchowy dysk flash USB w systemie Windows 7
Zainstaluj system Windows 7 na systemie Windows 7
Zainstaluj ponownie system Windows 7 bez dysku lub dysku flash