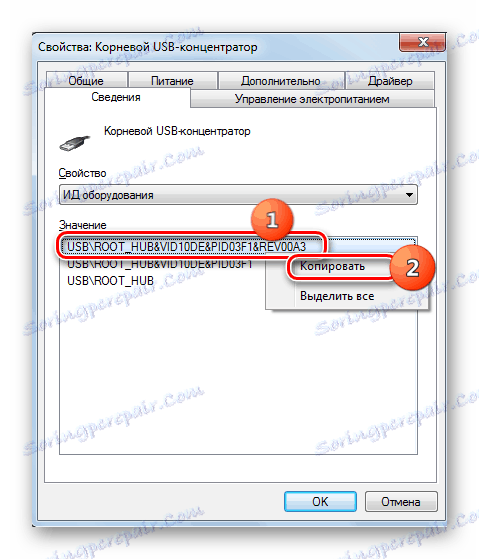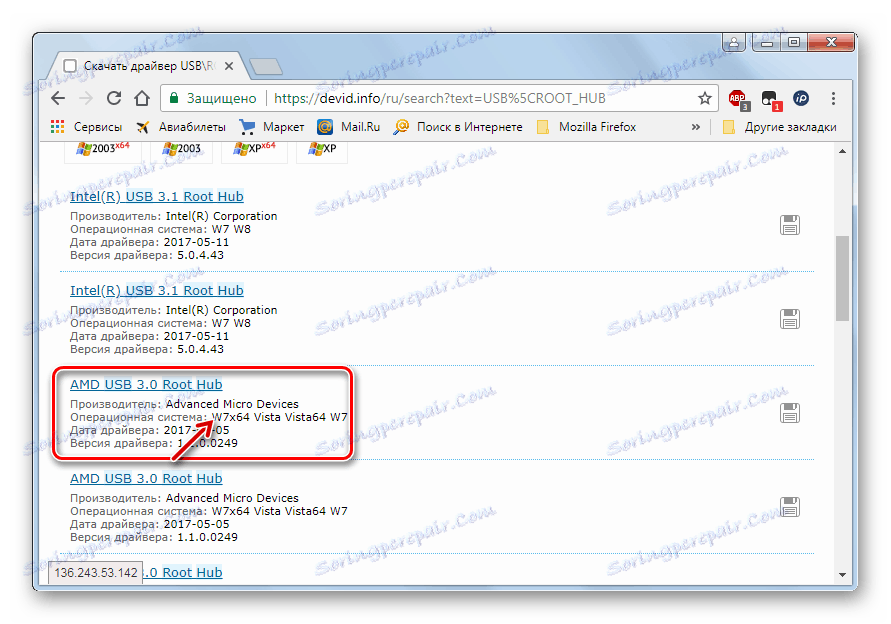Rozwiązywanie problemów z USB po instalacji Windows 7
Natychmiast po zainstalowaniu systemu operacyjnego Windows 7 niektórzy użytkownicy zauważają, że porty USB nie działają na ich komputerze. Sprawdźmy, jakie działania należy podjąć, aby uzyskać możliwość podłączenia urządzeń do komputera za pomocą powyższego protokołu.
Spis treści
Sposoby aktywacji połączenia przez USB
Zauważ, że ten artykuł będzie mówił o konkretnym problemie po zainstalowaniu, ponownym zainstalowaniu lub aktualizacji systemu Windows 7, czyli o sytuacji, w której wszystko przed instalacją systemu operacyjnego działało poprawnie, a po wykonaniu określonych procedur - przestało działać. Nie rozwodzimy się nad innymi możliwymi błędami związanymi z tym, że komputer nie widzi urządzenia USB. Określony problem na stronie poświęcony jest oddzielnej lekcji.
Lekcja: Windows 7 nie widzi urządzenia USB
Problem, który badamy, ma dwie główne przyczyny:
- Brak niezbędnych sterowników;
- Nieprawidłowe wpisy w rejestrze systemu (po uaktualnieniu systemu Vista do systemu Windows 7).
Następnie porozmawiamy o konkretnych sposobach przezwyciężenia tego.
Metoda 1: USB Oblivion
To rozwiązanie jest odpowiednie tylko w przypadku uaktualnienia do systemu Windows 7 z wcześniejszego systemu operacyjnego. W takim przypadku można zapisać wpisy w rejestrze systemu o poprzednich połączeniach urządzeń USB, które w zaktualizowanym systemie operacyjnym będą niepoprawne, co może prowadzić do problemów z dalszymi próbami połączenia. W takim przypadku wszystkie zapisy poprzednich połączeń muszą zostać usunięte. Najłatwiej to zrobić za pomocą narzędzia USB Oblivion, które zostało dokładnie zaprojektowane do tego celu.
Przed wykonaniem jakichkolwiek manipulacji z rejestrem systemu zalecamy utwórz punkt przywracania systemu aby móc wycofać się z nieprzewidzianymi rezultatami procedury.
- Rozpakuj pobrane archiwum zip i uruchom plik w nim zawarty, który odpowiada głębi bitowej twojego systemu operacyjnego.
- Okno programu jest aktywne. Odłącz wszystkie urządzenia USB od komputera i zamknij wszystkie pozostałe programy (jeśli są uruchomione) po zapisaniu danych. Zaznacz pole obok "Wykonaj prawdziwe czyszczenie" . Jeśli tego nie zrobisz, faktyczne czyszczenie nie nastąpi i zostanie przeprowadzona tylko symulacja. W pobliżu wszystkich innych punktów znaczniki są ustawione domyślnie i nie zaleca się ich usuwania. Następnie kliknij "Wyczyść" .
- Następnie rozpocznie się operacja czyszczenia, po której nastąpi ponowne automatyczne uruchomienie komputera. Teraz możesz podłączyć urządzenia i sprawdzić operacyjność ich interakcji z komputerem za pośrednictwem protokołu USB.
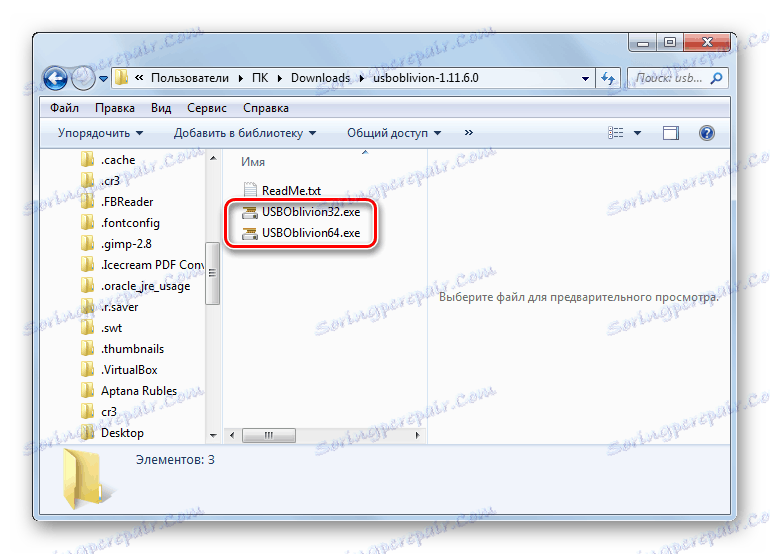
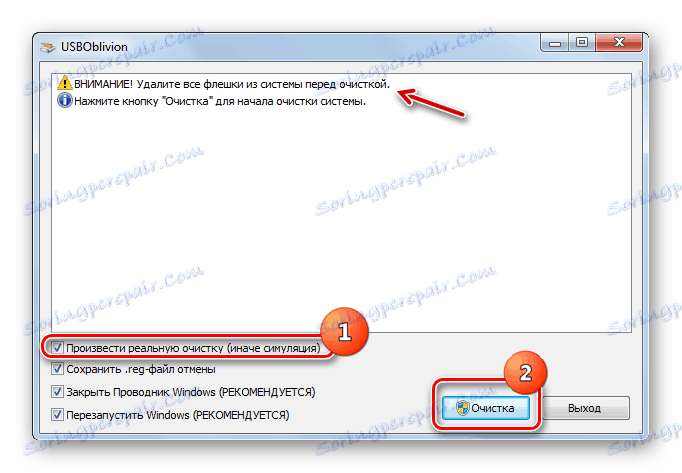
Metoda 2: Narzędzie do rozwiązywania problemów z USB firmy Microsoft
Microsoft ma własne narzędzie do rozwiązywania problemów z USB. W przeciwieństwie do poprzedniego narzędzia, może pomóc nie tylko po zainstalowaniu systemu operacyjnego, ale w wielu innych przypadkach.
Pobierz narzędzie do rozwiązywania problemów
- Po pobraniu uruchom plik o nazwie "WinUSB.diagcab" .
- Otworzy się okno dla określonego narzędzia. Kliknij Dalej .
- Narzędzie wyszuka problemy, które uniemożliwiają połączenie przez USB. Jeśli zostaną znalezione, problemy zostaną naprawione.
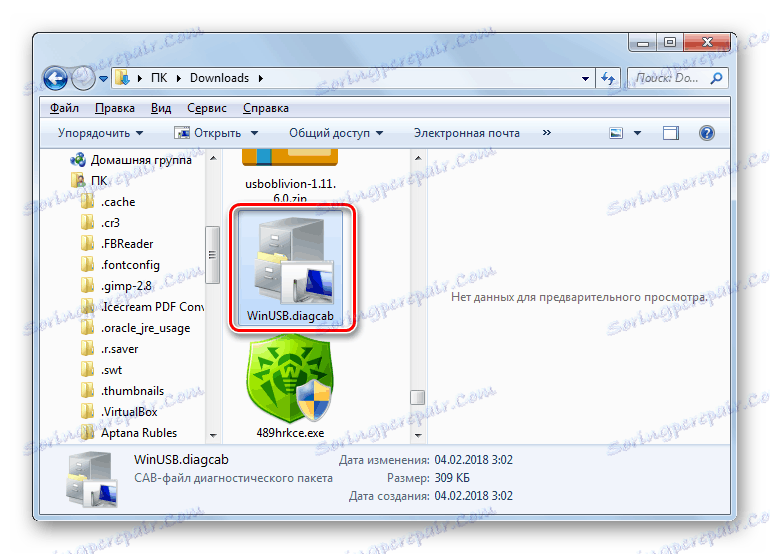
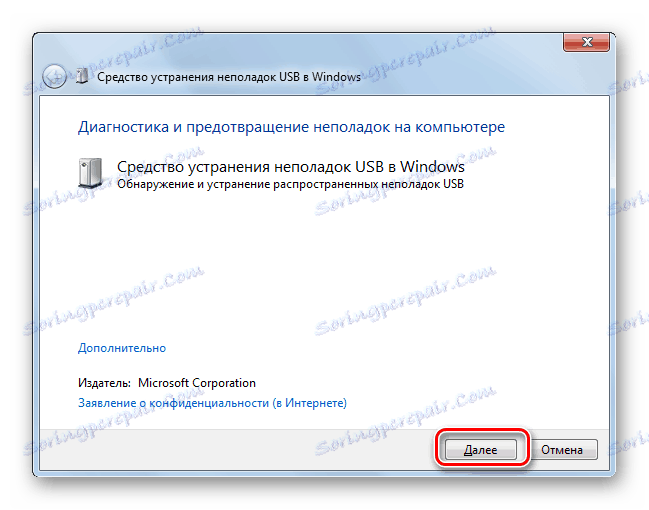
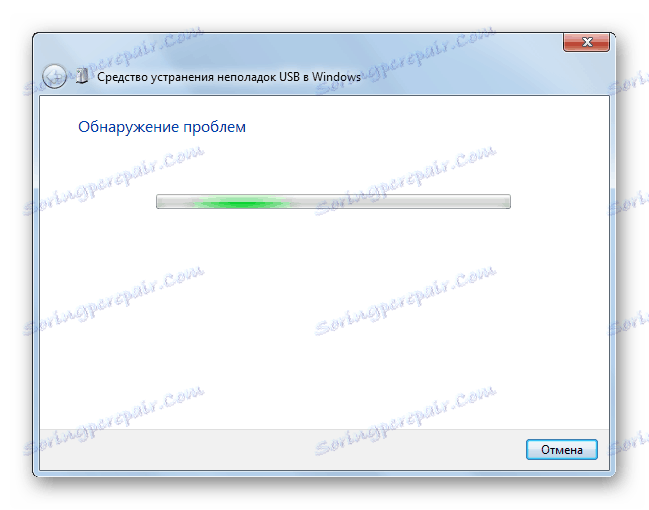
Metoda 3: Rozwiązanie DriverPack
Po zainstalowaniu systemu Windows 7 może się zdarzyć, że komputer nie będzie mógł odbierać ani przesyłać danych przez protokół USB z powodu braku niezbędnych sterowników. Szczególnie ta sytuacja jest często spotykana, jeśli na stacjonarnym komputerze PC lub laptopie są zainstalowane złącza USB 3.0. Faktem jest, że Windows 7 został opracowany jeszcze zanim standard został wprowadzony masowo. Z tego powodu, w podstawowej wersji nazwanego systemu operacyjnego, zaraz po instalacji nie ma niezbędnych sterowników. W takim przypadku trzeba je zainstalować.
Najprostszym sposobem rozwiązania tego problemu jest posiadanie dysku z niezbędnymi sterownikami. W takim przypadku wystarczy włożyć go do napędu i rozpakować zawartość na komputer, korzystając z wyświetlanych wskazówek. Pojemność robocza portów USB zostanie przywrócona. Ale co, jeśli nie ma wystarczająco dużo dysku pod ręką? Działania, które należy podjąć w tej sytuacji, rozważymy dalej.
Najprostszym zadaniem jest rozwiązanie problemu specjalne programy , przeznaczone do wyszukiwania i instalacji brakujących sterowników na komputerze. Jedną z najlepszych aplikacji w tej klasie jest Rozwiązanie DriverPack .
- Uruchom program. Po aktywacji skanuje system pod kątem podłączonych urządzeń i wykrywa brakujące sterowniki.
- Kliknij przycisk "Konfiguruj komputer automatycznie" .
- Następnie program sam utworzy punkt przywracania w przypadku wystąpienia błędu podczas konfiguracji lub po prostu chcesz przywrócić stare parametry w przyszłości.
- Następnie zostanie przeprowadzona procedura instalacji sterowników i ustawienia określonych parametrów komputera.
- Po zakończeniu procedury pojawi się komunikat, że wszystkie niezbędne ustawienia zostały wykonane, a brakujące sterowniki zostały zainstalowane.
- Teraz musisz ponownie uruchomić komputer. Kliknij Start . Następnie kliknij ikonę trójkąta znajdującą się po prawej stronie przycisku "Zamknij" . Kliknij "Uruchom ponownie" .
- Po ponownym uruchomieniu możesz sprawdzić, czy porty USB działają, czy nie.
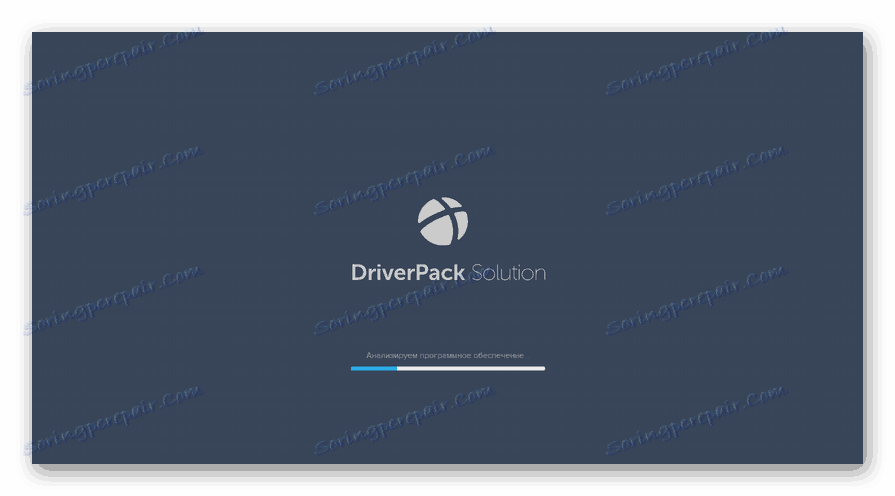
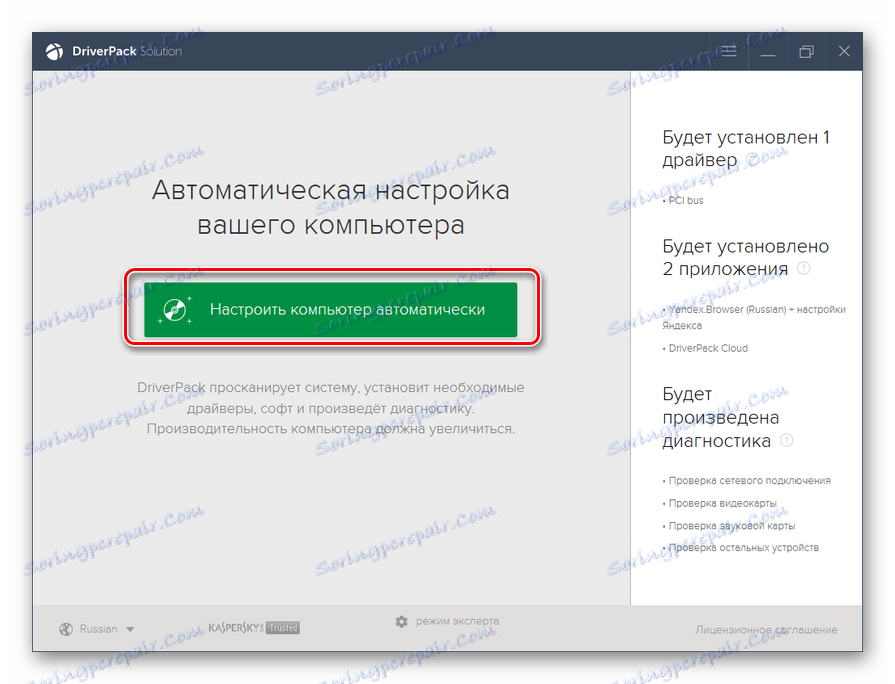
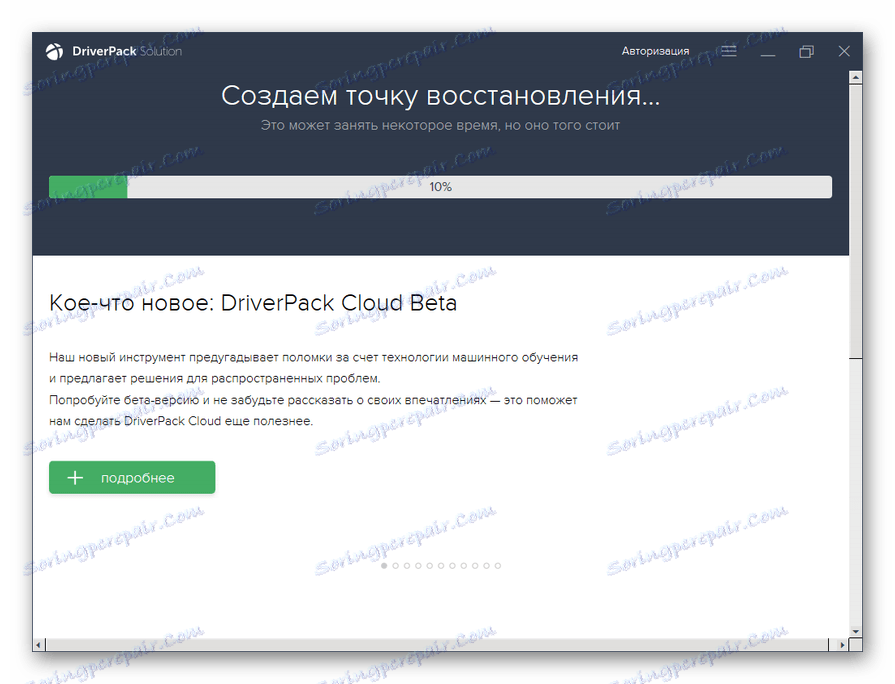

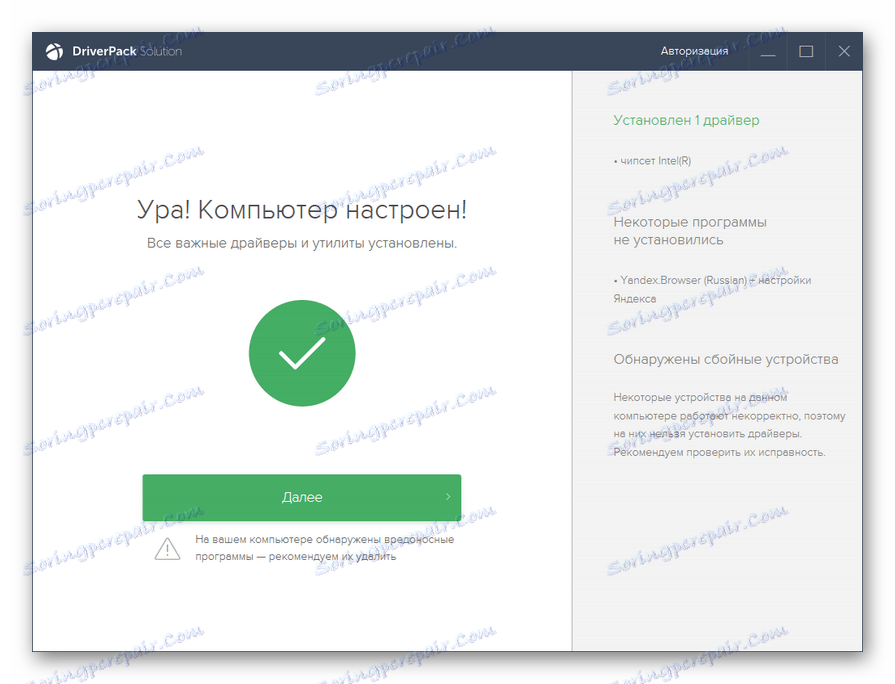
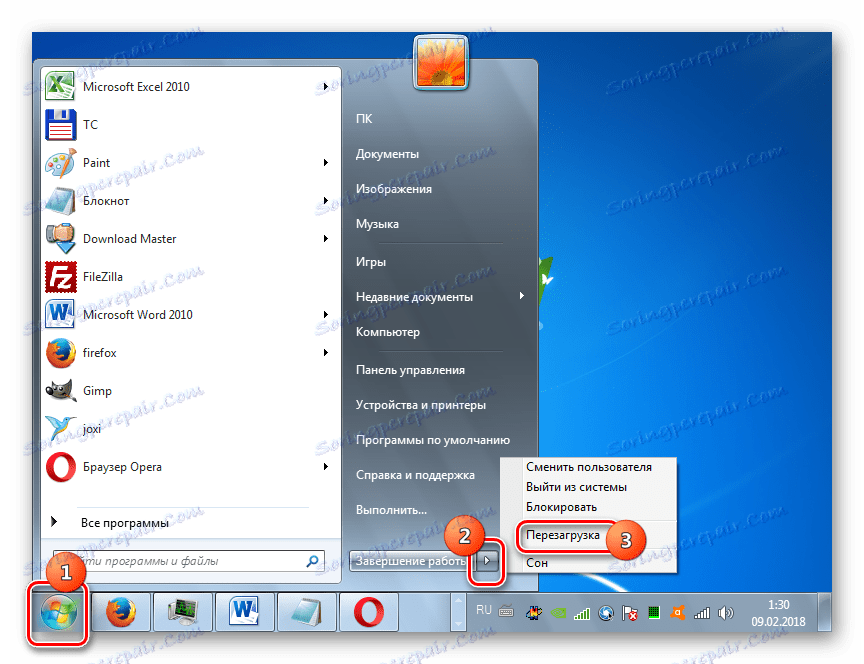
Lekcja: Instalowanie sterowników na komputerze PC przy użyciu rozwiązania DriverPack
Metoda 4: Ręcznie zainstaluj sterowniki
Niezbędne sterowniki można również zainstalować bez instalowania dodatkowego oprogramowania w celu zapewnienia ich wyszukiwania. Ale do tego będziesz musiał majstrować trochę więcej.
- Kliknij Start . Zaloguj się do "Panelu sterowania" .
- Przejdź do "System and Security" .
- Na liście narzędzi "System" kliknij pozycję "Menedżer urządzeń" .
- Wyświetli się interfejs "Device Manager" . W otwartej powłoce zobaczysz listę różnych typów urządzeń, które są obecnie podłączone do twojego komputera stacjonarnego lub laptopa. Kliknij nazwę grupy "Kontrolery USB" .
- Otworzy się lista pozycji. Na liście należy znaleźć jedną z następujących nazw:
- Ogólny hub USB;
- Główny koncentrator USB;
- Główny kontroler USB.
Są to typy portów. Na liście najprawdopodobniej pojawi się jedno z tych nazw, ale może być prezentowane kilka razy, w zależności od liczby gniazd USB na twoim komputerze. Mimo to wystarczy wykonać następującą procedurę z jednym z identycznych elementów, ponieważ sterowniki na komputerze są instalowane dla wszystkich portów tego samego typu. Jeśli istnieje kilka różnych nazw pozycji z powyższej listy, każdy z nich będzie musiał wykonać manipulacje osobno.
Kliknij prawym przyciskiem myszy nazwę przedmiotu i wybierz Właściwości z listy.
- Otworzy się okno, w którym należy kliknąć nazwę karty "Szczegóły" .
- Następnie w polu "Właściwości" z rozwijanej listy wybierz opcję "Identyfikator sprzętu" . W obszarze "Wartość" wyświetlany jest identyfikator urządzenia, czyli w naszym przypadku port USB.
- Musisz zapisać te dane. Mogą być napisane lub skopiowane. Aby wykonać drugą opcję, po prostu kliknij zawartość pola "Wartość" i wybierz "Kopiuj" z menu.
![Kopiowanie wartości identyfikatora sprzętu na karcie Szczegóły w oknie właściwości elementu w Menedżerze urządzeń w systemie Windows 7]()
Uwaga, proszę! Najważniejsze jest, po tym, nie kopiować więcej danych, dopóki operacja znalezienia odpowiednich sterowników nie zostanie zakończona. W przeciwnym razie po prostu zamieniasz informacje w "Schowku" o ID sterownika na nowe dane. Jeśli nadal musisz skopiować coś jeszcze podczas procedury, wklej dane z okna właściwości w Notatniku lub w dowolnym edytorze tekstów. Jeśli to konieczne, możesz szybko skopiować je ponownie.
- Teraz możesz zacząć od razu, aby znaleźć niezbędne sterowniki. Otwórz przeglądarkę i przejdź do jednego z popularnych usługi wyszukiwania sterowników online - DevID lub DevID DriverPack. Konieczne jest wbicie w pole wyszukiwania witryny skopiowanych wcześniej danych i kliknięcie przycisku uruchamiającego wyszukiwanie.
- Następnie zostaną otwarte wyniki emisji. Wybierz opcję odpowiadającą Twojemu systemowi operacyjnemu (w tym przypadku Windows 7) i jego głębi bitowej (32 lub 64-bitowe), a następnie kliknij na nią.
![Wybór żądanej opcji z wyników wyszukiwania w usłudze DevID za pośrednictwem przeglądarki w systemie Windows 7]()
Jeśli korzystasz z usługi DevID DriverPack, przed rozpoczęciem wyszukiwania musisz określić nazwę systemu operacyjnego i głębokość bitową.
- Po przejściu na stronę sterownika, pobierz ją, jeśli to konieczne, rozpakuj ją z archiwum i uruchom ją na komputerze zgodnie z monitami, które będą wyświetlane na monitorze. Po ponownym uruchomieniu komputera należy zdobyć problematyczne porty USB. Jeśli tak się nie stanie, poszukaj źródła problemu w nieprawidłowych wpisach rejestru, jak opisano powyżej.
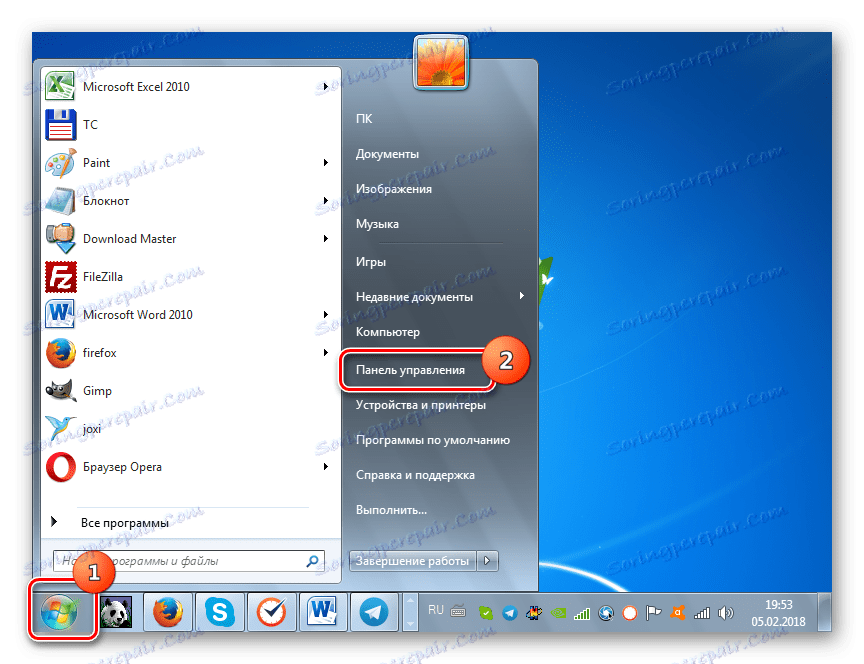
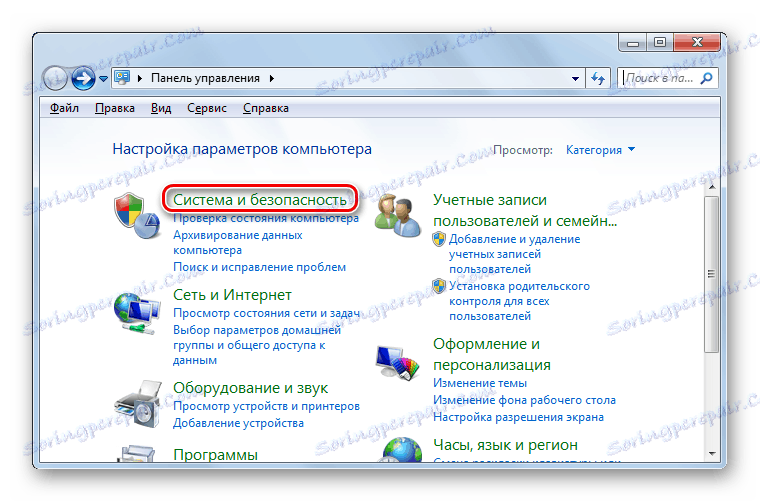

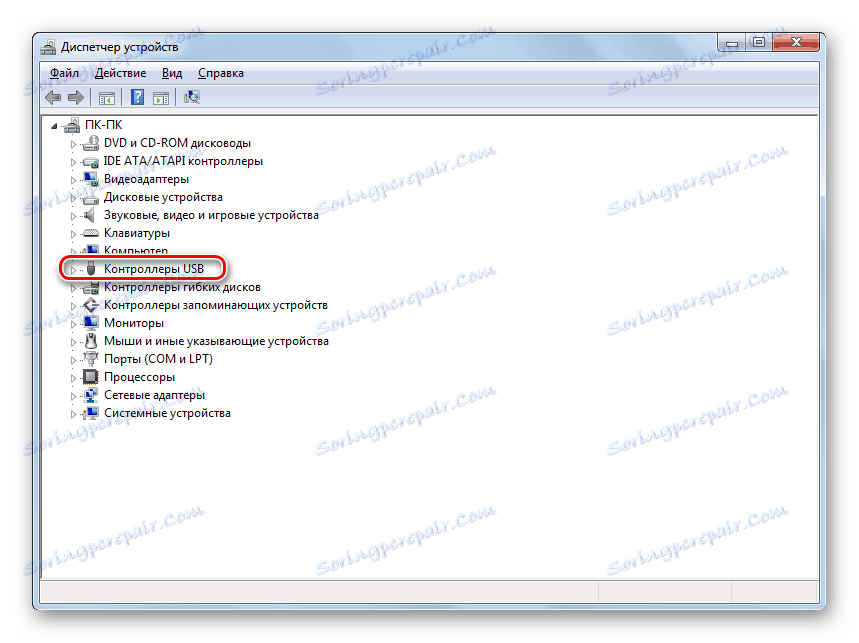
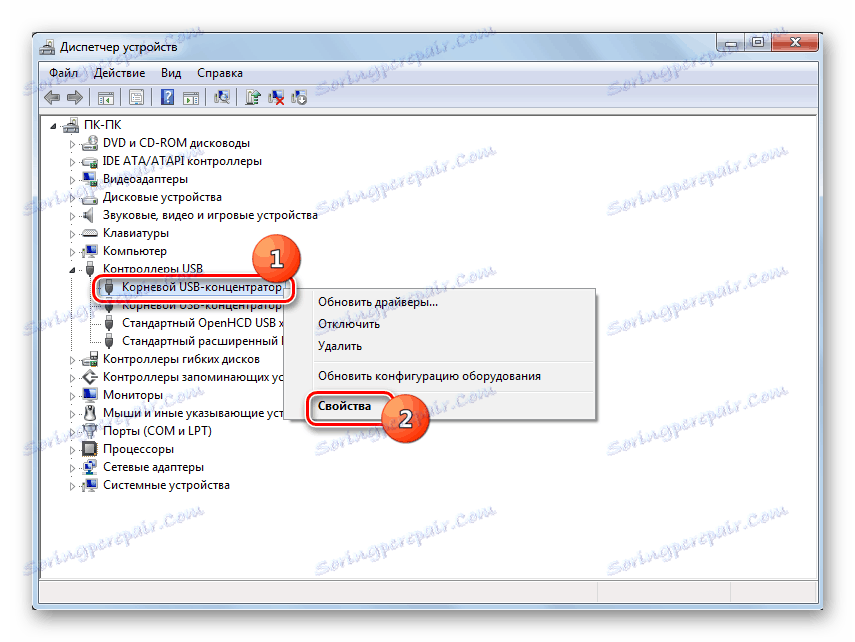
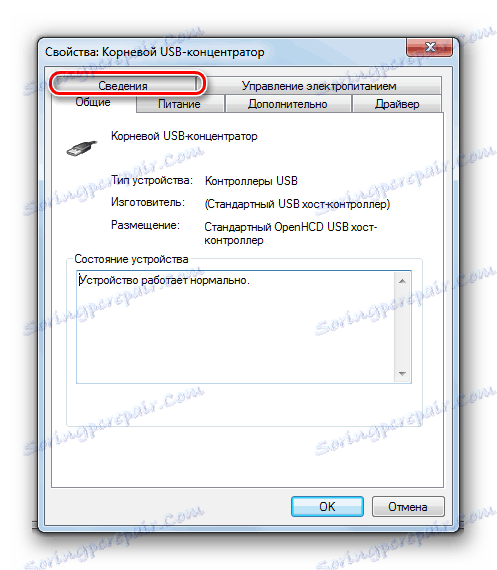
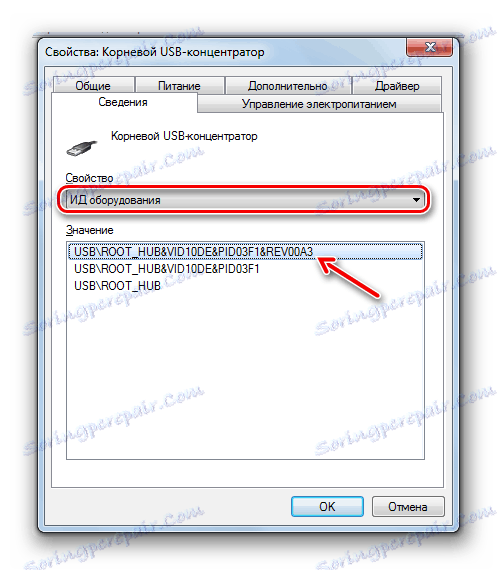
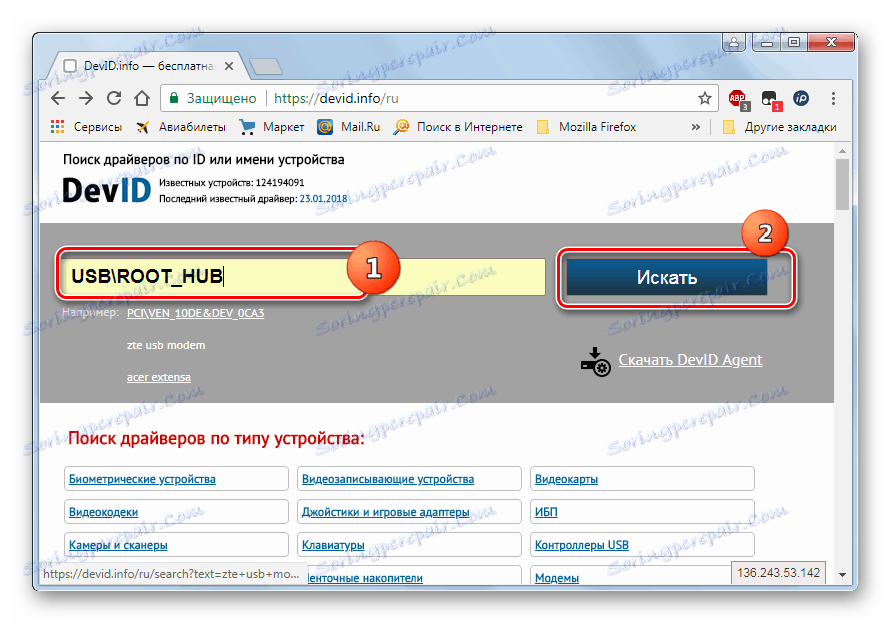
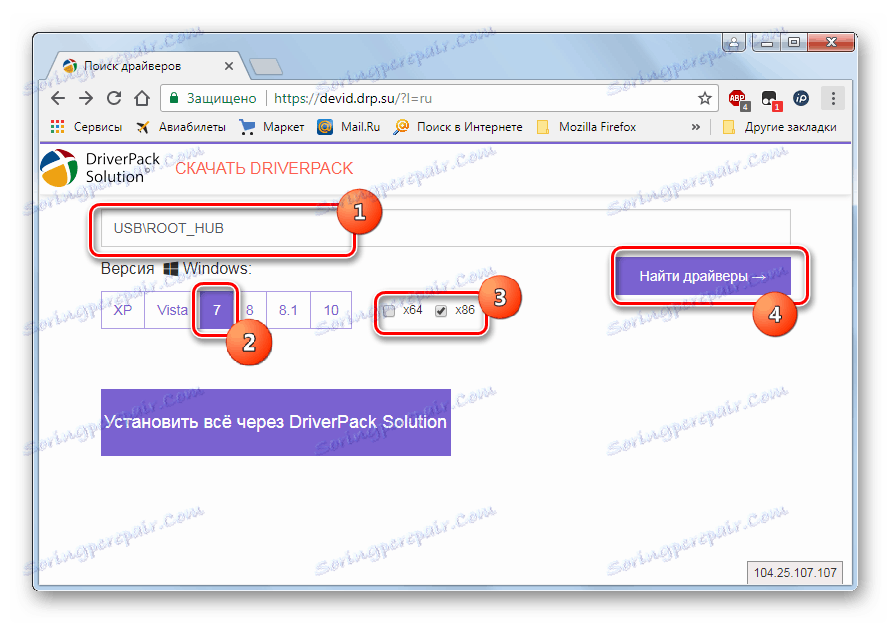
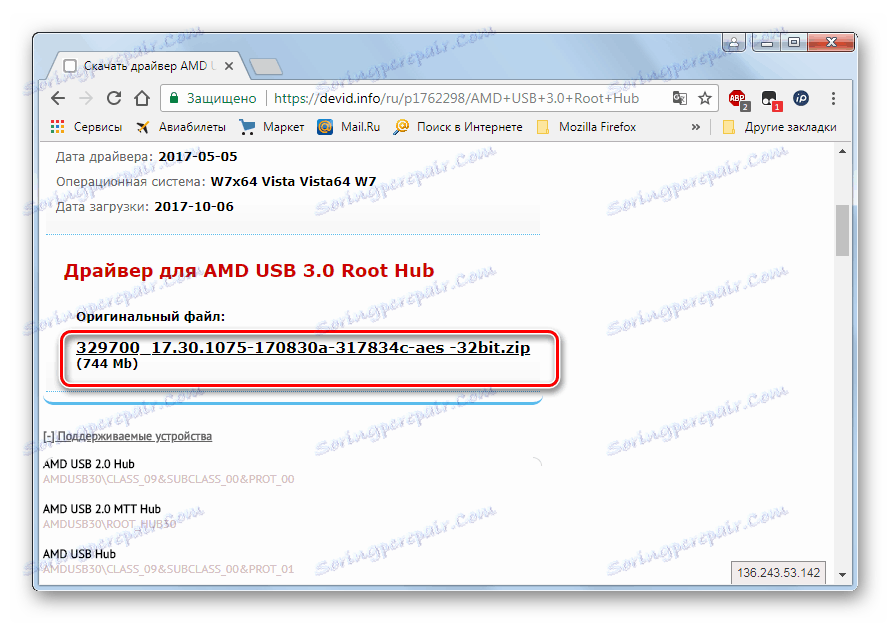
Jest jeszcze jedna opcja, aby pobrać niezbędne sterowniki - zrób to z oficjalnej strony producenta sterowników USB, które są zainstalowane na twoim komputerze. Ale w tym przypadku powinieneś zdecydowanie znaleźć adres tego zasobu internetowego, jak również dokładną nazwę modelu kontrolera.
Istnieją dwa główne powody, dla których po zainstalowaniu systemu Windows 7 porty USB mogą nie działać, ale wcześniej działały normalnie. Po pierwsze, są to niepoprawne wpisy w rejestrze systemu, które pozostały ze starego systemu operacyjnego, a po drugie brak niezbędnych sterowników. Każdy z tych problemów jest rozwiązywany na kilka sposobów, które szczegółowo omówiliśmy w tym artykule. Użytkownicy, po zapoznaniu się z materiałem, mogą niezależnie wybrać najbardziej dogodną i możliwą do zaakceptowania opcję działania.