Rozwiązywanie problemów 0x0000000a w Windows 7
Jedną z najbardziej nieprzyjemnych sytuacji, które mogą wystąpić podczas pracy w systemach z rodziny Windows, jest pojawienie się "niebieskiego ekranu śmierci" lub, bardziej poprawnie, podobnego zjawiska, BSOD. Wśród przyczyn, które mogą spowodować tę awarię, należy zauważyć błąd 0x0000000a. Następnie omówimy szczegółowo, co jest spowodowane przez i w jaki sposób można go pozbyć w systemie Windows 7.
Przyczyny występowania 0x0000000a i sposób naprawienia błędu
Wśród przyczyn, które mogą prowadzić do błędu 0x0000000a, należy zwrócić uwagę na następujące kwestie:
- Awarię pamięci RAM;
- Nieprawidłowa interakcja sterowników z pamięcią RAM lub urządzeniami;
- Konflikt systemu z podłączonym urządzeniem (najczęściej urządzenia o niskiej jakości wykonania);
- Konflikt między ustalonymi programami;
- Złośliwe oprogramowanie.
Każdy z tych powodów odpowiada odrębnemu sposobowi rozwiązania problemu. Wszystkie z nich rozważymy poniżej.
Metoda 1: Wyłącz urządzenie
Jeśli zauważysz, że błąd 0x0000000a zaczął pojawiać się wkrótce po podłączeniu nowego sprzętu do komputera, najprawdopodobniej jest po prostu w nim. Ze względu na niską jakość kompilacji jest całkiem możliwe, że to urządzenie nie jest kompatybilne z twoim pakietem OS. Wyłącz i obserwuj start i pracę komputera. Jeśli błąd nie pojawia się więcej, rozważ, że znalazłeś jego przyczynę. Jeśli nie masz pewności, który sprzęt jest uszkodzony, można go wykryć za pomocą brutalnej siły, sekwencyjnego odłączania różnych urządzeń i sprawdzania systemu pod kątem błędu.
Metoda 2: Odinstaluj sterowniki
Jeśli jednak nadal potrzebujesz użyć urządzenia powodującego problemy, możesz spróbować usunąć jego sterownik, a następnie zastąpić go innym analogiem uzyskanym z bardziej niezawodnego źródła. W takim przypadku, jeśli BSOD pojawi się już w momencie uruchomienia systemu, musisz przejść do niego w "trybie awaryjnym" . Po uruchomieniu komputera należy przytrzymać określony przycisk. Najczęściej jest to F8 . A następnie na otwartej liście wybierz pozycję "Tryb awaryjny" i naciśnij Enter .
- Naciskamy "Start" . Przejdź do "Panelu sterowania" .
- Następnie kliknij "System i zabezpieczenia" .
- W grupie składników "System" kliknij "Menedżer urządzeń" .
- Otworzy się okno "Device Manager" . Na liście znajdź typ sprzętu odpowiadający urządzeniu, które Twoim zdaniem doprowadziło do błędu. To jest najprawdopodobniej będzie to sprzęt, który zacząłeś używać stosunkowo niedawno. Na przykład, jeśli uważasz, że przyczyną problemu była wczoraj zainstalowana karta wideo, kliknij nazwę sekcji "Adaptery wideo" . Jeśli zacząłeś używać nowej klawiatury, w tym przypadku przejdź do sekcji "Klawiatury", chociaż czasami nazwa sterownika problemu jest widoczna w oknie informacyjnym o błędzie ( BSOD ).
- Otworzy się lista podłączonych urządzeń wybranego typu. Kliknij nazwę sprzętu, który jest problematyczny, kliknij prawym przyciskiem myszy ( PCM ). Wybierz Właściwości .
- W wyświetlanym okienku właściwości kliknij opcję Sterownik .
- Następnie kliknij "Usuń" .
- Zostanie otwarte okno dialogowe, w którym należy potwierdzić decyzję o usunięciu sterownika, klikając przycisk "OK" .
- Uruchom ponownie komputer . Kliknij przycisk Start , a następnie kliknij ikonę po prawej stronie elementu Zamknij . Na wyświetlonej liście wybierz "Uruchom ponownie" .
- Po ponownym uruchomieniu komputera system spróbuje wybrać jeden ze standardowych sterowników dla podłączanego urządzenia. Jeśli to nie działa, to w tym przypadku musisz zainstalować ten element samodzielnie z wiarygodnego źródła (pobrać z witryny lub zainstalować z dysku podłączonego do sprzętu). Jeśli nie masz takiej opcji lub nie jesteś pewien niezawodności źródła, możesz użyć specjalistycznego oprogramowania do automatycznej instalacji sterowników. Skanuje cały system pod kątem podłączonych urządzeń, identyfikuje brakujące sterowniki, znajduje je w sieci i instaluje.
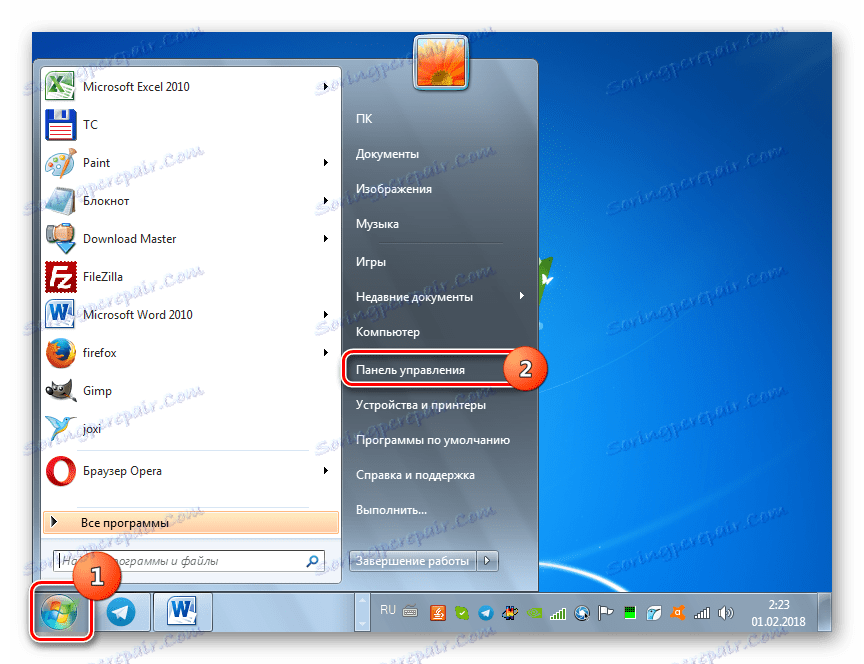
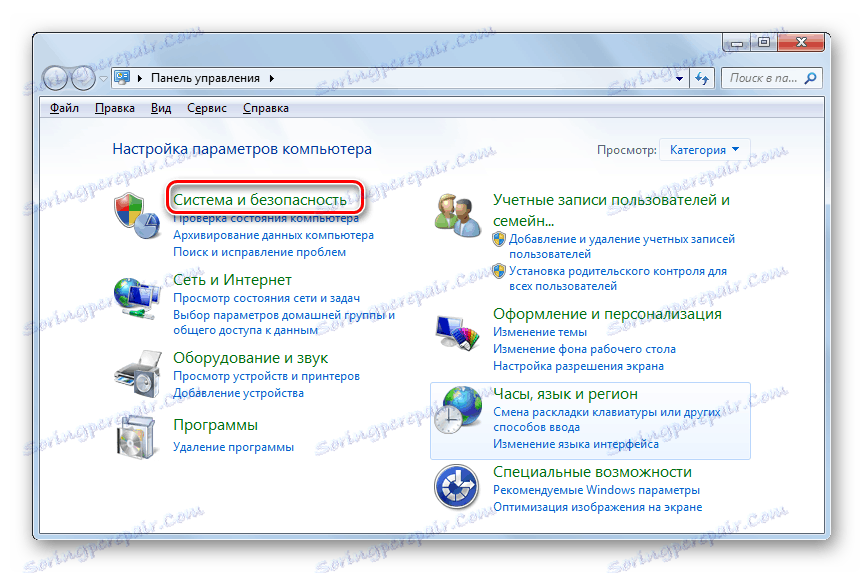
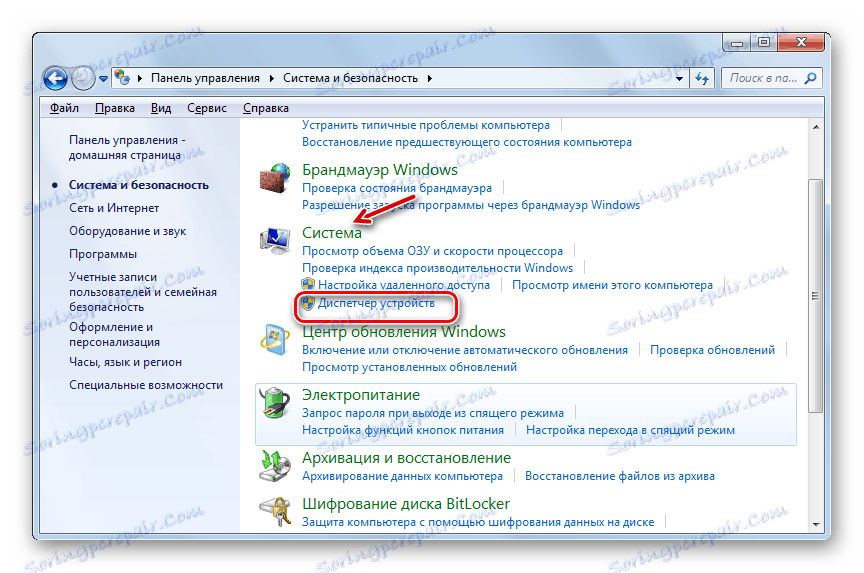
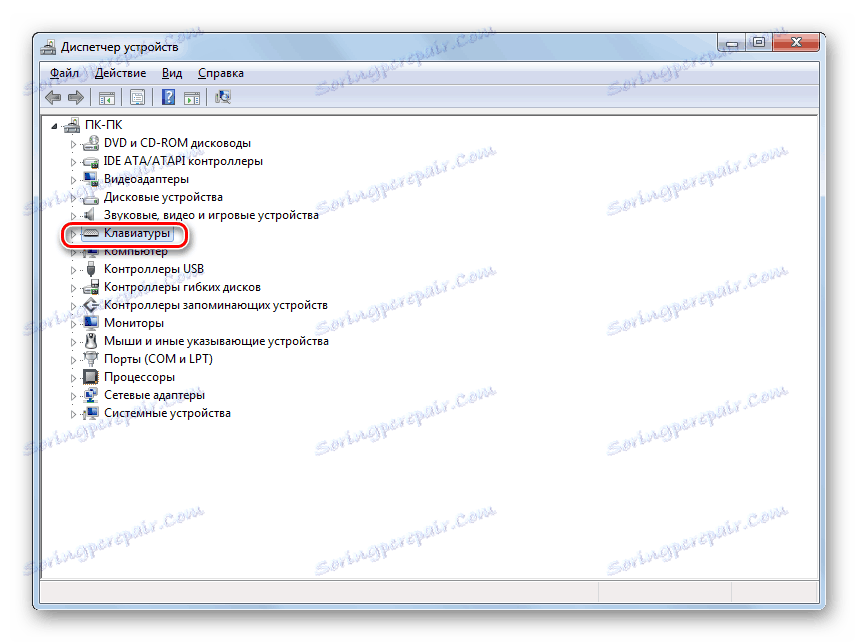
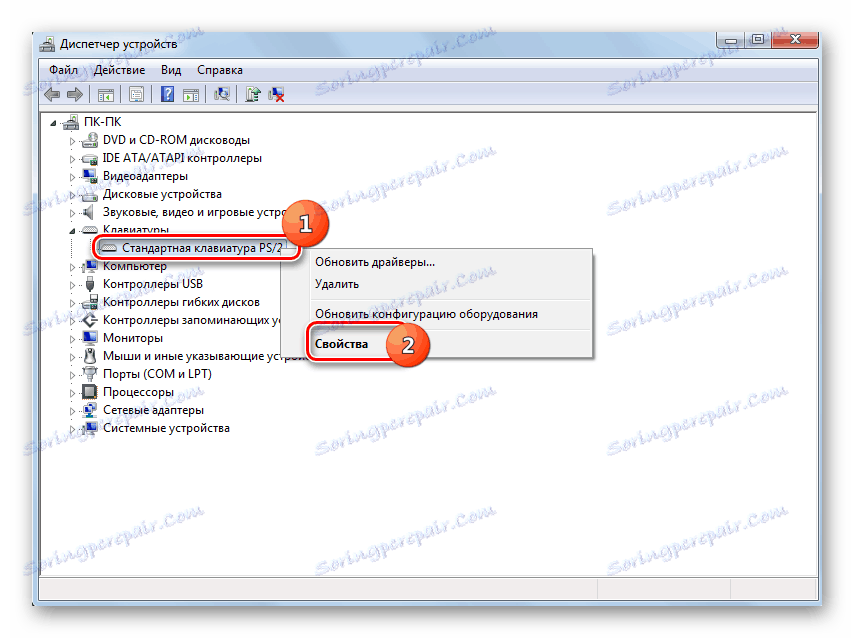



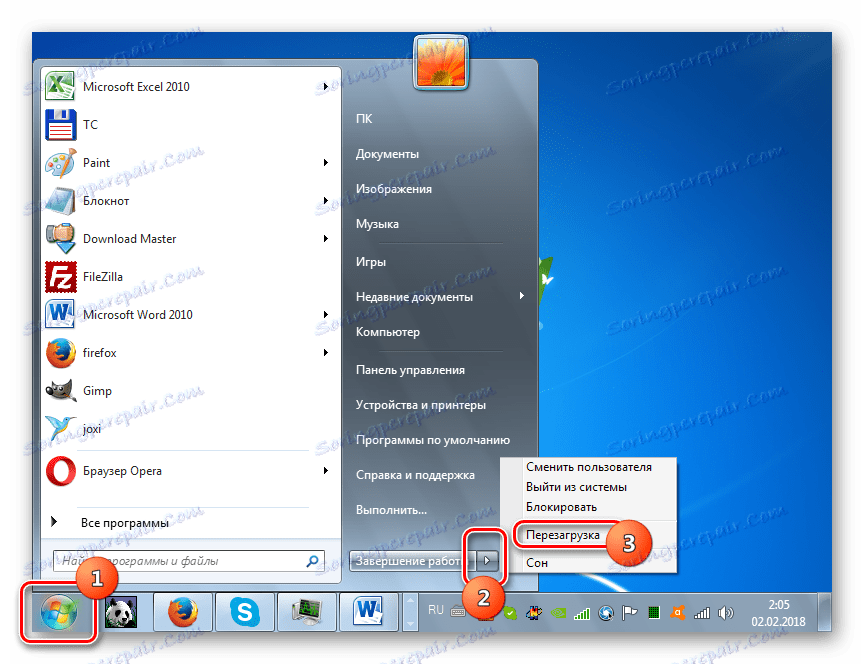
Lekcja: Jak zaktualizować sterownik na komputerze
Metoda 3: Zresetuj parametry weryfikacji sterownika
Ponadto, jeśli wystąpi błąd, możesz spróbować zresetować parametry sprawdzania sterownika. Szczególnie często ta metoda pomaga, gdy opisany problem pojawił się po aktualizacji systemu operacyjnego lub innych aktualizacjach. Aby wdrożyć tę procedurę, należy również uruchomić system w "trybie awaryjnym" .
- Po uruchomieniu w "trybie awaryjnym" naciśnij Win + R. W wyświetlonym oknie wpisz:
verifier/ resetKliknij OK .
- Uruchom ponownie komputer i zaloguj się jak zwykle. Ustawienia weryfikacji sterownika zostaną zresetowane do ustawień domyślnych i istnieje możliwość, że rozwiąże to problem opisany w tym artykule.
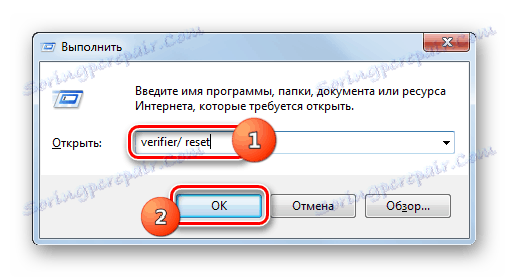
Metoda 4: Skonfiguruj BIOS
Ponadto ten błąd może wystąpić z powodu nieprawidłowej konfiguracji systemu BIOS. Niektórzy użytkownicy na przykład rekonfigurują go dla IRQL, a następnie nie rozumieją, skąd się bierze problem. W takim przypadku musisz wejść do BIOS-u i ustawić poprawne parametry, a mianowicie zresetować ustawienia do stanu domyślnego.
Czasami reset systemu BIOS pomaga również w przypadku awarii sprzętu komputerowego. W takim przypadku musisz dezaktywować następujące komponenty:
- Pamięć podręczna, w tym buforowanie poziomu 2 i 3;
- Plug and Play;
- Wbudowany antywirus BIOS (jeśli dostępny);
- Dostępność zacienionej pamięci.
Następnie należy zaktualizować oprogramowanie układowe karty wideo i płyty głównej, a następnie aktywować sprawdzanie pamięci RAM. Ponadto, jeśli na komputerze PC znajduje się kilka modułów pamięci RAM, można je na przemian wyłączyć z komputera i sprawdzić, czy błąd nie został utracony. Jeśli problem dotyczy konkretnego paska, w takim przypadku musisz go zastąpić lub spróbować zmniejszyć je do jednej (najmniejszej) wartości z różnicą w częstotliwości modułów. Oznacza to, że niższy wskaźnik dla paska o wyższej częstotliwości.
Nie ma uniwersalnego algorytmu do wykonywania tych operacji, ponieważ czynności, które należy wykonać w różnych wersjach oprogramowania systemowego (BIOS), mogą się znacznie różnić.
Metoda 5: Zainstaluj aktualizację
0x0000000a można wykryć, próbując wyjść z trybu hibernacji lub hibernacji, gdy sprzęt Bluetooth jest podłączony do komputera. W takim przypadku można rozwiązać problem, pobierając pakiet aktualizacji KB2732487 z oficjalnej witryny firmy Microsoft.
Pobierz aktualizację dla systemu 32-bitowego
Pobierz aktualizację dla systemu 64-bitowego
- Po pobraniu pliku uruchom go.
- System sam wykona instalację aktualizacji. Żadne dalsze działania nie są wymagane od ciebie.
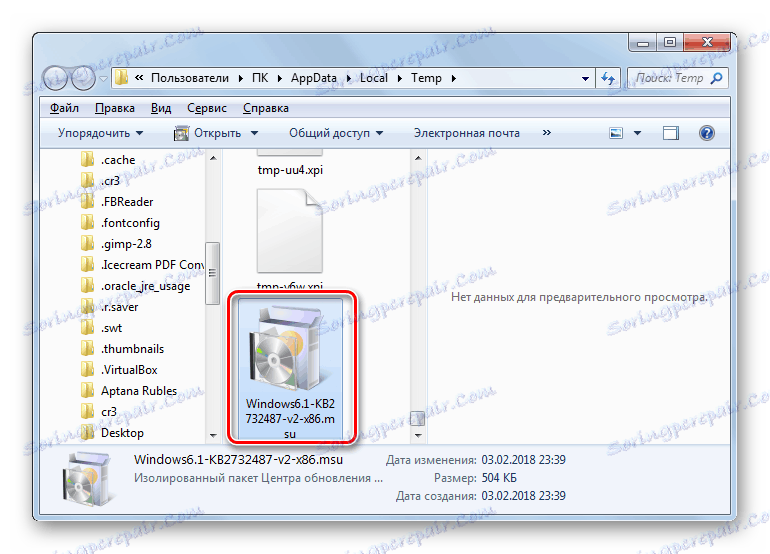

Następnie komputer bez problemów wyjdzie ze stanu hibernacji lub hibernacji nawet z podłączonymi urządzeniami Bluetooth.
Metoda 6: Przywróć pliki systemowe
Jednym z powodów prowadzących do błędu 0x0000000a jest naruszenie struktury plików systemowych. Następnie należy wykonać procedurę weryfikacji i, jeśli to konieczne, przywrócić elementy problemu. Aby wykonać to zadanie, uruchom komputer w "trybie awaryjnym" .
- Kliknij Start . Kliknij Wszystkie programy .
- Wejdź do katalogu "Standard" .
- Po znalezieniu nazwy "Wiersz poleceń" , kliknij na nią PCM . Na wyświetlonej liście wybierz "Uruchom jako administrator" .
- Powłoka "Wiersz poleceń" jest aktywowana. Wpisz następujący wpis:
sfc /scannowNaciśnij Enter .
- Uruchomione zostanie narzędzie, które skanuje pliki systemowe pod kątem utraty integralności. Jeśli zostanie wykryty problem, obiekty problemu zostaną przywrócone.
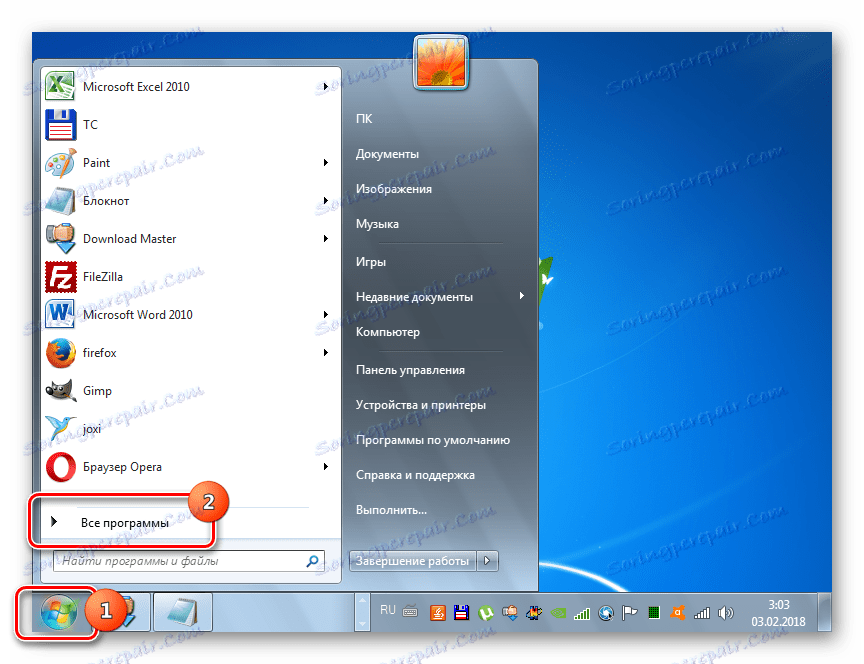
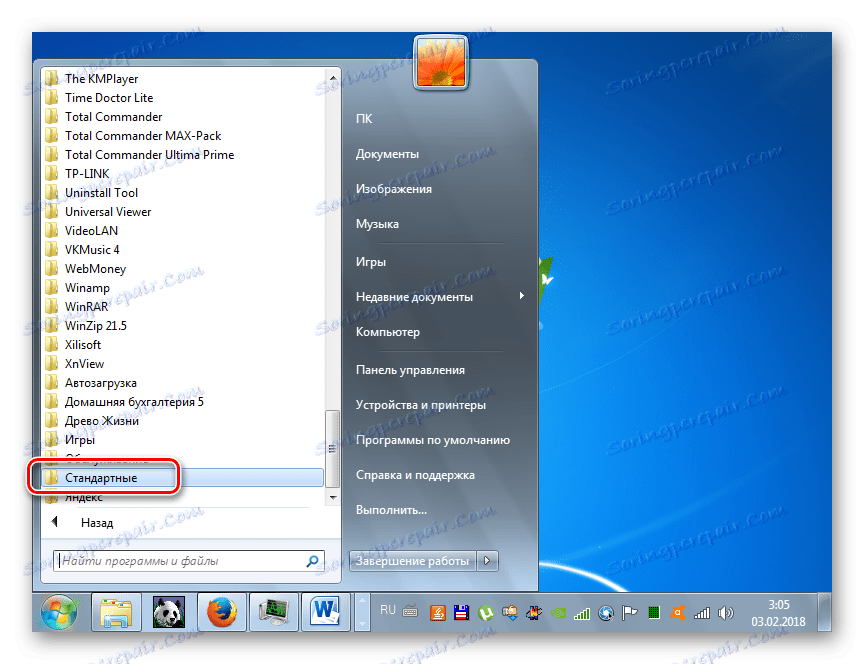
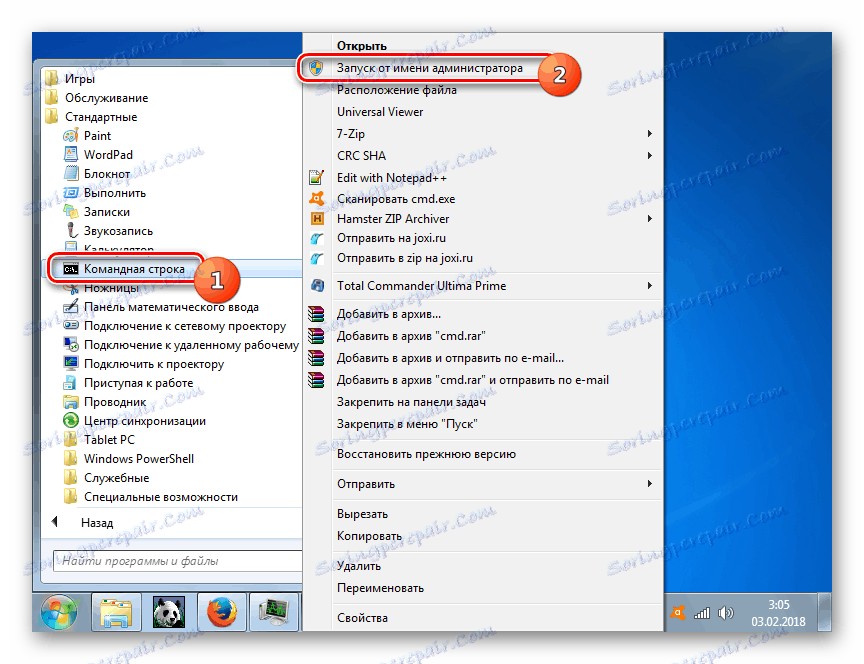
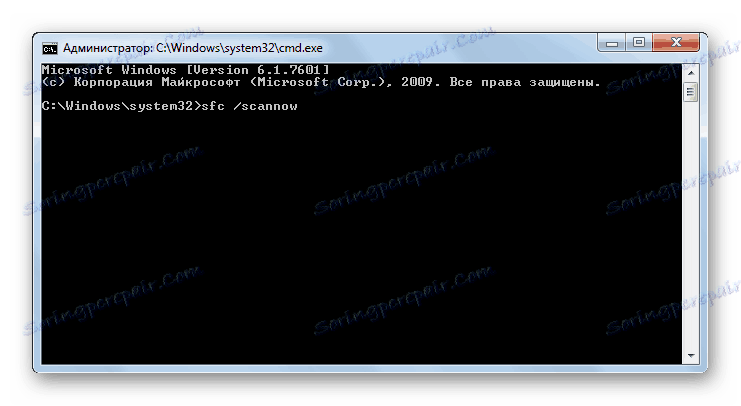
Metoda 7: Przywracanie systemu
Uniwersalną metodą, która nie tylko eliminuje błąd, ale także eliminuje wiele innych problemów, jest przywrócenie systemu do wcześniej utworzonego punktu przywracania. Głównym problemem związanym z wdrożeniem tej opcji jest to, że punkt odzyskiwania musi zostać uformowany przed wystąpieniem awarii. W przeciwnym razie zastosowanie tej metody do znormalizowania systemu nie będzie działać.
- Korzystając z menu "Start", przejdź do katalogu programów "Standard" . Algorytm tego przejścia został opisany przez nas w poprzedniej metodzie. Przejdź do katalogu "Service" .
- Kliknij Przywracanie systemu .
- Zostanie uruchomiona powłoka narzędzia do przywracania obiektów systemowych i parametrów. Kliknij "Dalej" .
- Następnie otwiera się okno, w którym należy wybrać konkretny punkt, do którego zostanie przywrócony system. Jeśli masz kilka opcji, wybierz najnowszą datę, ale utworzoną przed pojawieniem się opisanego problemu. Aby mieć większy zakres wyboru, zaznacz pole "Pokaż więcej ..." . Po podświetleniu nazwy kliknij Dalej .
- Teraz otworzy się okno, w którym możemy sprawdzić tylko wszystkie wprowadzone dane. Ponadto nie zapomnij zamknąć wszystkich aktywnych aplikacji i zapisać w nich dokumenty, zapobiegając w ten sposób utracie informacji. Następnie zastosuj "Zakończ" .
- Komputer zostanie zrestartowany, a wszystkie pliki systemowe i ustawienia zostaną zresetowane do wybranego punktu przywracania. Jeśli został utworzony przed wystąpieniem błędu 0x0000000a, a przyczyną niepowodzenia nie był element sprzętowy, wówczas w tym przypadku z wyższym poziomem prawdopodobieństwa pozbędziesz się tego problemu.
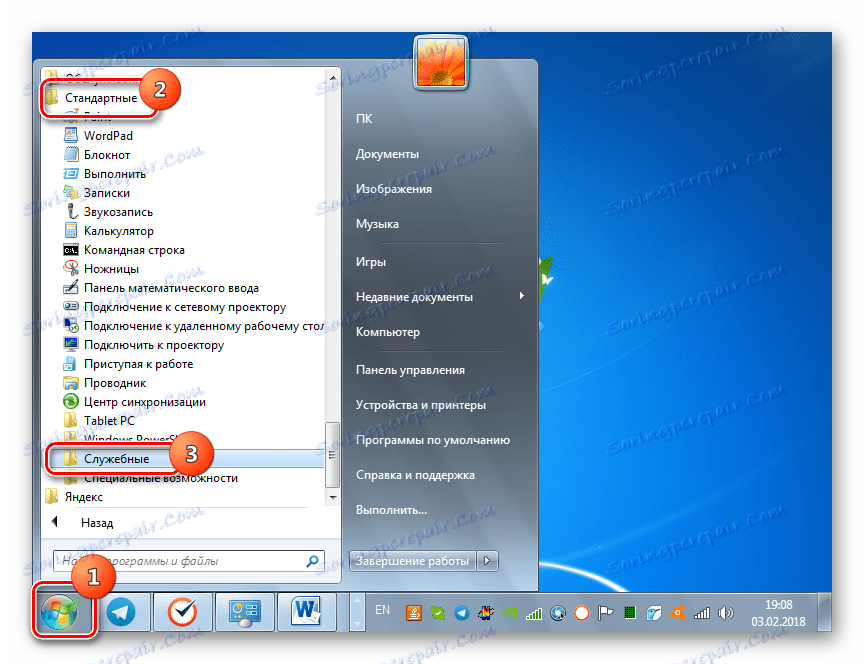
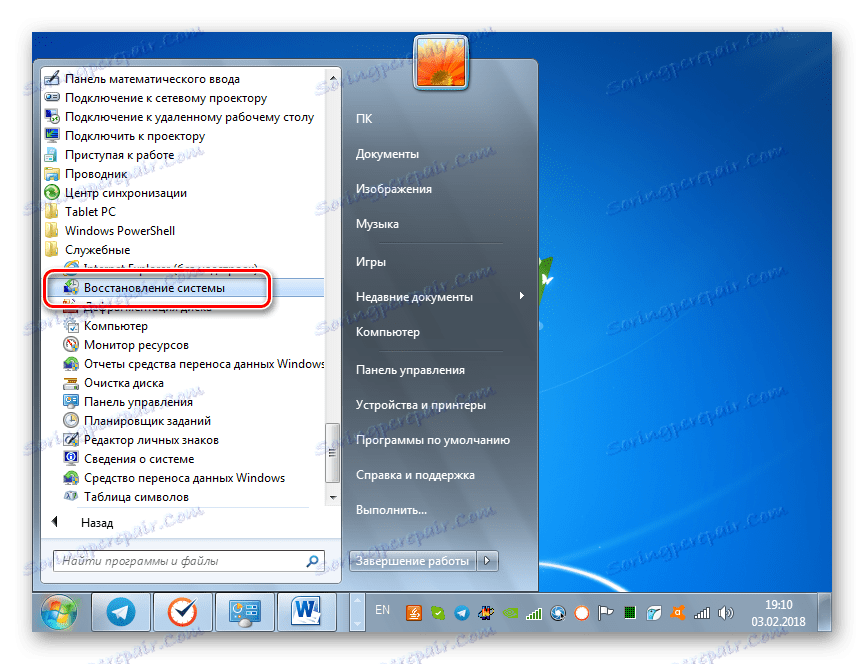
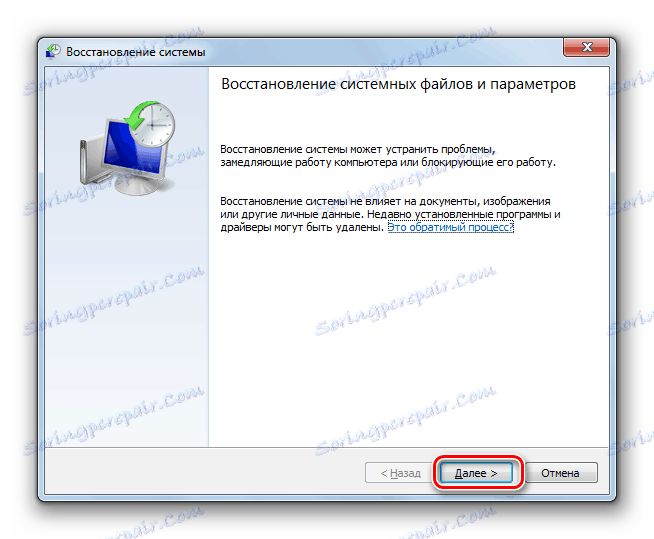
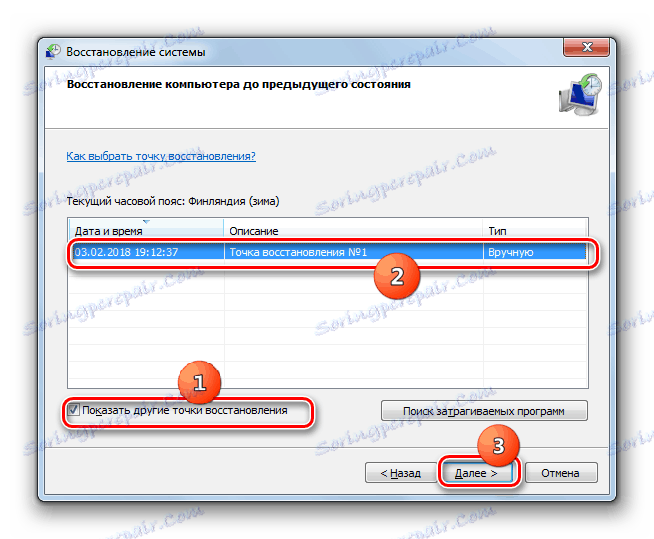
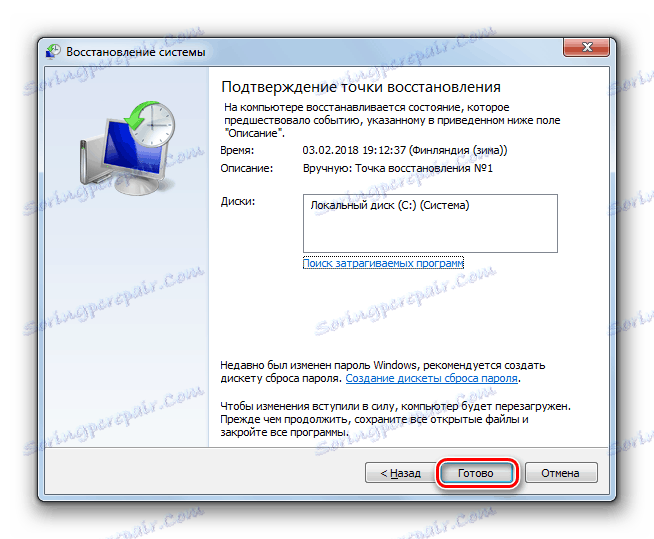
Metoda 8: Leczenie przeciwko wirusom
W końcu, problemy prowadzące do błędu 0x0000000a mogą zostać wywołane przez ataki wirusów o różnym pochodzeniu. Następujące czynniki bezpośrednio prowadzą do pojawienia się problemu, który badamy:
- Usuwanie wirusów z ważnych plików systemowych;
- Infekcja z elementami, które są w konflikcie z systemem, sterownikami, podłączonym sprzętem, elementem sprzętowym komputera.
W pierwszym przypadku, oprócz leczenia, będziesz musiał wykonać albo procedurę wycofania do wcześniej utworzonego punktu odzyskiwania, otwartą w Metodzie 7 , albo uruchomić proces sprawdzania plików systemowych przy użyciu metody używanej do przywrócenia funkcjonalności za pomocą Metody 6 .
Bezpośrednio w celu leczenia wirusa można użyć dowolnego narzędzia antywirusowego, które nie musi być zainstalowane na komputerze. Przede wszystkim sprawdzi obecność złośliwego kodu. Aby wynik był jak najbardziej realistyczny, najlepiej wykonać procedurę za pomocą LiveCD lub USB. Może być również produkowany z innego niezainfekowanego komputera. Jeśli narzędzie zidentyfikuje zagrożenie wirusowe, wykonaj czynności zalecane w oknie roboczym (usuwanie wirusów, leczenie, przenoszenie itp.)
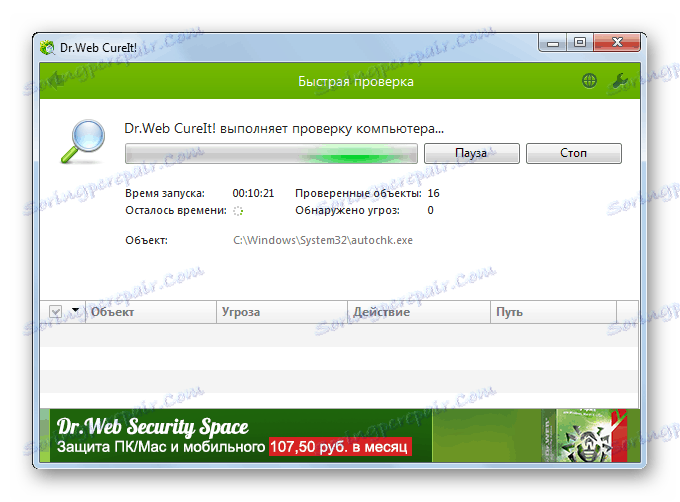
Lekcja: Skanowanie w poszukiwaniu wirusów bez instalowania oprogramowania antywirusowego
Istnieje kilka przyczyn błędu 0x0000000a. Ale większość z nich wiąże się z niekompatybilnością komponentów systemu z podłączonymi urządzeniami lub ich sterownikami. Jeśli nie możesz znaleźć elementu odpowiedzialnego za problem, to jeśli istnieje odpowiedni punkt przywracania, możesz spróbować przywrócić system do wcześniejszego stanu, ale wcześniej sprawdź system pod kątem wirusów.