Uruchom ponownie Eksploratora w systemie Windows 7

Explorer to główny menedżer plików używany w rodzinie systemów operacyjnych Windows, w tym w wersji 7. Czasami, z powodu problemów z tym komponentem, użytkownik po prostu nie może wchodzić w interakcje z powłoką, co prowadzi do konieczności ponownego uruchomienia komputera. Nie należy jednak natychmiast stosować tak radykalnych metod. Po pierwsze, warto spróbować zrestartować samego Explorera, co zostanie omówione w naszym dzisiejszym artykule.
Spis treści
Uruchom ponownie Eksploratora w systemie Windows 7
Istnieją różne metody wykonania zadania. Jedna z nich wymaga użycia tylko klawiatury, podczas gdy inne sugerują, że użytkownik pozostaje aktywny podczas zawieszania się Eksploratora. Dlatego będziesz musiał wybrać najlepszą opcję, a dopiero potem przystąpić do realizacji dostarczonych instrukcji.
Metoda 1: Używaj tylko klawiatury
Najpierw przeanalizujemy sytuację, w której mysz nie reaguje na awarie systemu operacyjnego, a sam system operacyjny reaguje tylko na naciśnięcia klawiszy z klawiatury. Gdy taka sytuacja wystąpi, możesz ponownie uruchomić Eksploratora, jednak będziesz musiał podjąć trochę wysiłku, wykonując następujące czynności:
- Naciśnij Ctrl + Esc, aby otworzyć menu Start , ponieważ bardziej popularny klawisz Win może nie działać.
- Kliknij w nim prawą strzałkę na klawiaturze, aby uaktywnić przycisk „Zamknij” .
- Następnie przytrzymaj kombinację Ctrl + Shift + F10 , co spowoduje wyświetlenie dodatkowego menu kontekstowego. W nim użyj strzałek, aby przejść do elementu „Wyjdź z Eksploratora” i użyj klawisza Enter , aby aktywować funkcję.
- Naciśnij klawisz Alt , a następnie strzałkę w dół i Enter . W menu, które zostanie otwarte, wpisz
exploreri naciśnij Enter, aby potwierdzić polecenie.
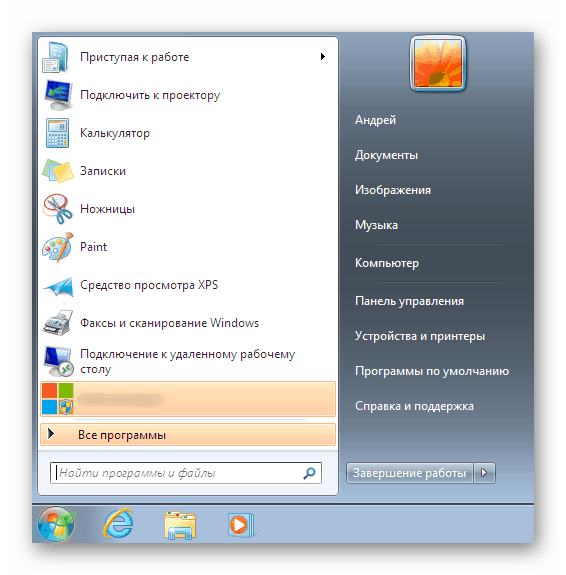
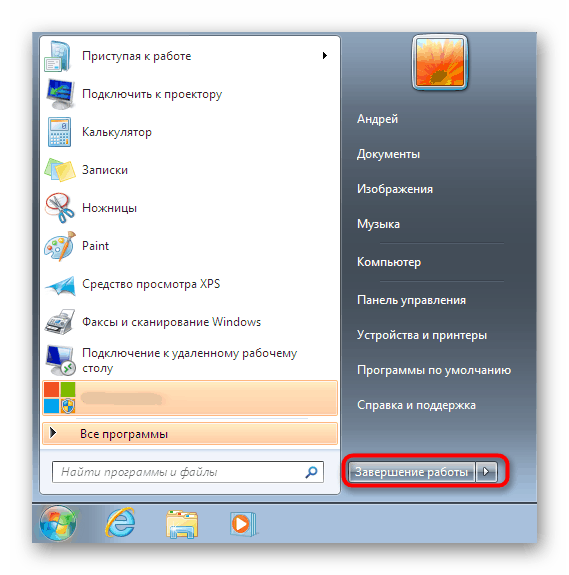
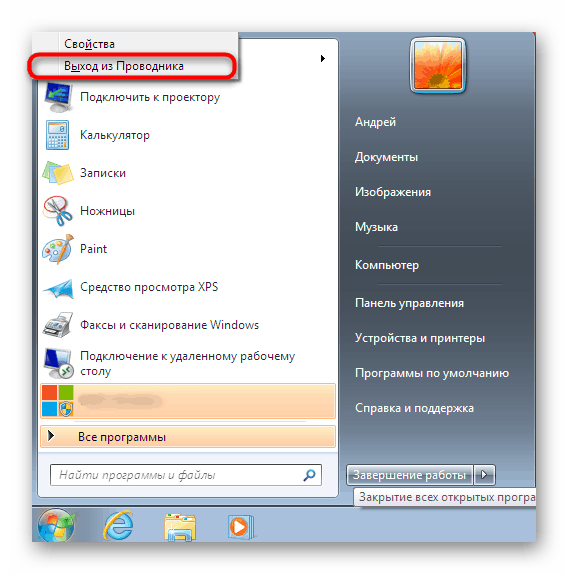
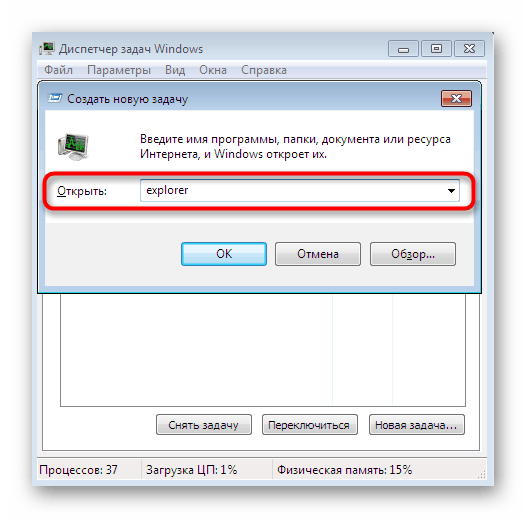
Takie działania pomogą ukończyć zawieszony proces Explorer i uruchomić go ponownie. Jeśli jednak mysz z tym współpracuje, istnieje znacznie prostsza metoda, o której powiemy później.
Metoda 2: Uruchom i Menedżera zadań
Jeśli mysz nadal działa podczas zamrażania Eksploratora, łatwiej będzie zakończyć ją przez Start i wznowić w „Menedżerze zadań” , pod warunkiem, że uruchomi się pomyślnie. Cała procedura odbywa się w zaledwie kilku krokach:
- Otwórz menu Start , klikając odpowiedni przycisk lub wykonując kombinację Ctrl + Esc .
- Przytrzymaj Ctrl + Shift , jednocześnie kliknij prawym przyciskiem myszy „Zamknij” i wybierz „Wyjdź z Eksploratora” z menu kontekstowego.
- Uruchom „Menedżera zadań” za pomocą standardowej kombinacji Ctrl + Shift + Esc . Kontynuuj, aby utworzyć nowe zadanie.
- Wpisz
explorerw polu wprowadzania i naciśnij Enter . - Po kilku sekundach Eksplorator uruchomi się ponownie.
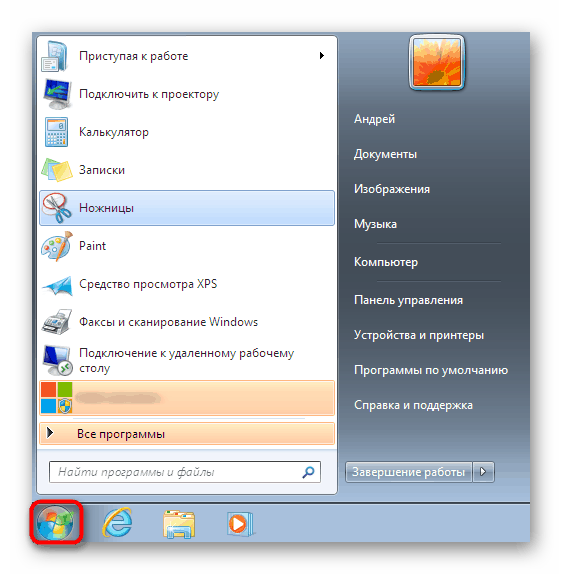
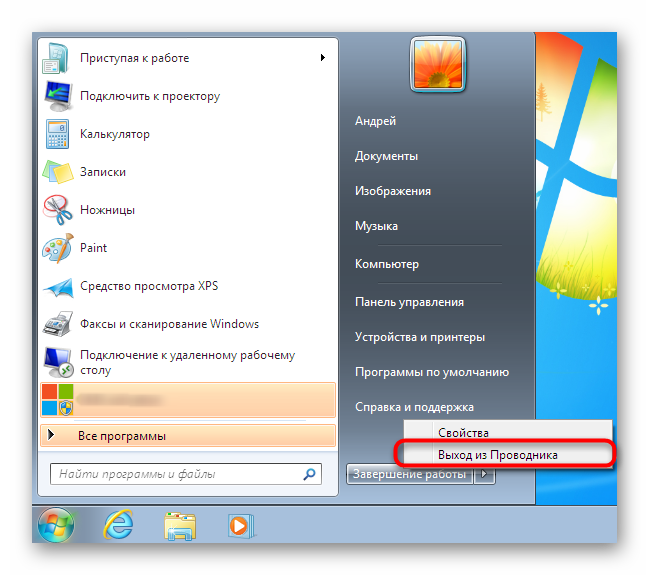
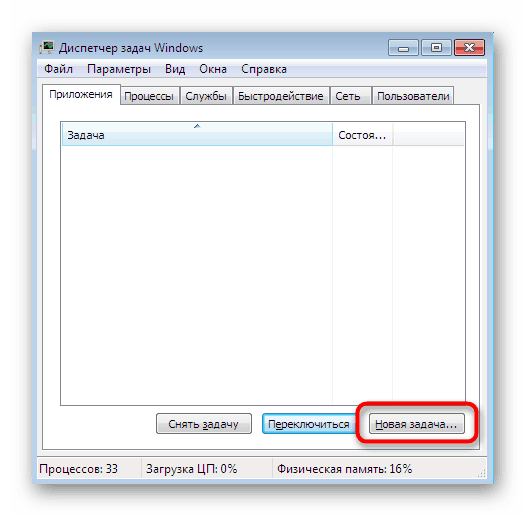
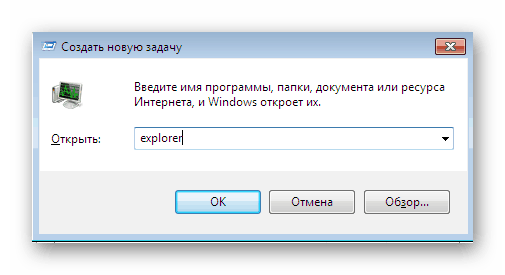
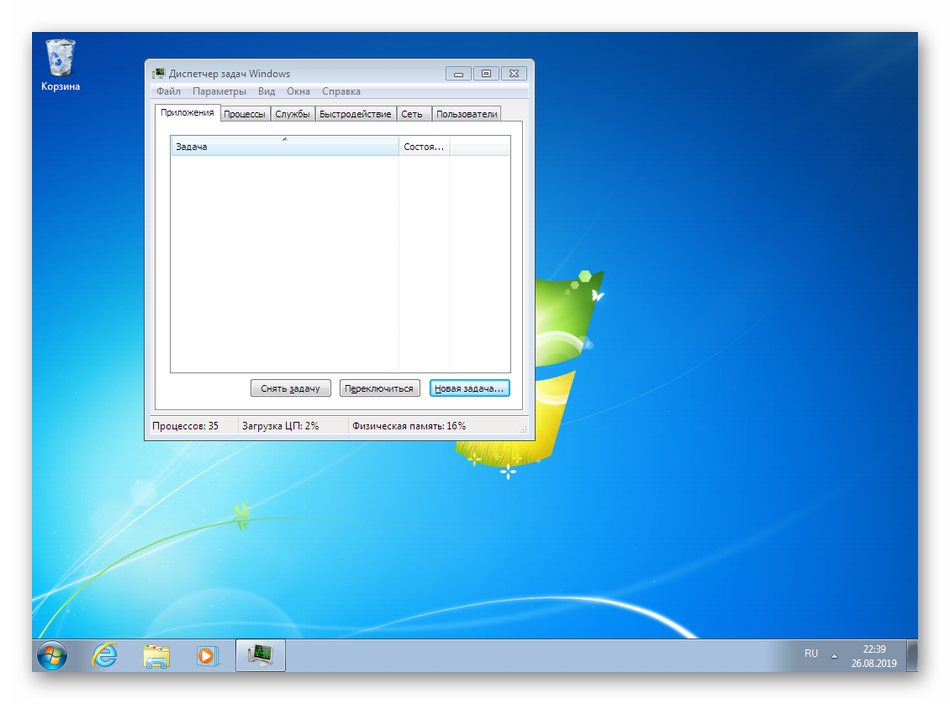
Metoda 3: Menedżer zadań
Trzecia metoda polega na całkowitym obejściu niektórych działań stron trzecich i polega jedynie na użyciu okna „Menedżera zadań” . Ta opcja będzie optymalna w przypadkach, gdy wspomniane menu jest już uruchomione lub otwiera się za pomocą klawiszy skrótu bez żadnych problemów.
- W „Menedżerze zadań” przejdź do zakładki „Procesy” .
- Tutaj znajdź
explorer.exei kliknij go za pomocą RMB. - Wybierz „Zakończ proces”.
- Potwierdź tę operację.
- Teraz za pomocą menu Plik utwórz nowe zadanie.
- Wprowadź znanego
explorerwyrażeń w polu i naciśnij Enter .
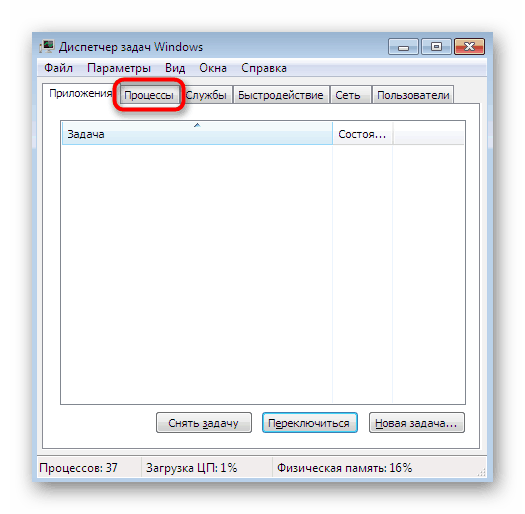
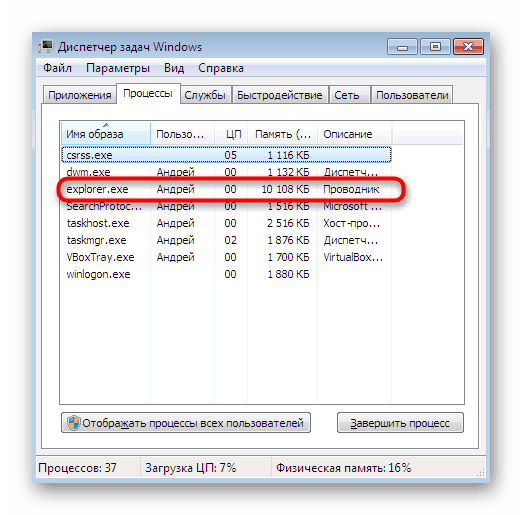
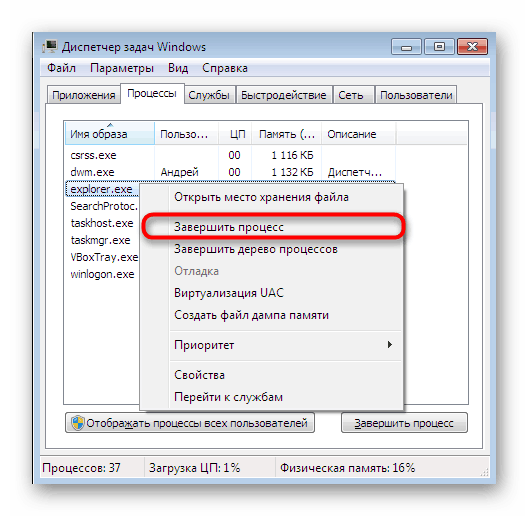
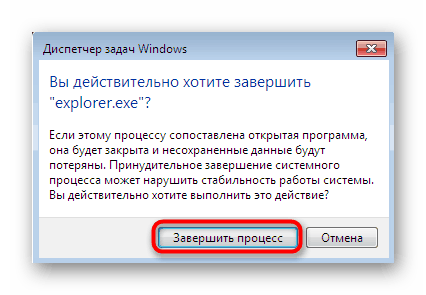
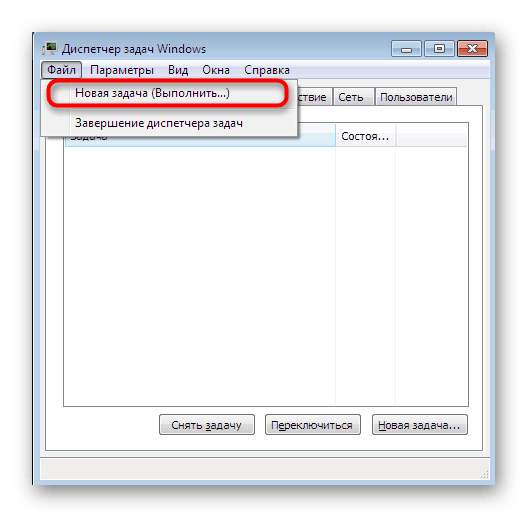
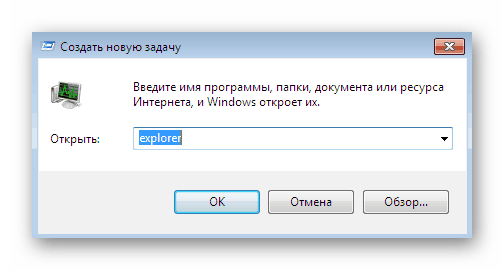
Powyżej przeanalizowaliśmy wszystkie dostępne opcje wznowienia Eksploratora w systemie Windows 7. Jeśli często napotykasz fakt, że ten składnik po prostu przestaje odpowiadać, zaleca się szybkie rozwiązanie tego problemu. Bardziej szczegółowe instrukcje na ten temat znajdziesz w naszym innym artykule, klikając poniższy link.
Więcej informacji: Przywróć Eksploratora w systemie Windows 7