Przywróć pracę "Explorera" w Windows 7
Wielu użytkowników komputerów przynajmniej raz spotkało się z sytuacją, kiedy podczas pracy na komputerze zwisał "Explorer" . Jest o wiele gorsze, gdy takie problemy występują regularnie. Dowiesz się, jakie są sposoby wznowienia normalnego działania tego ważnego elementu w systemie operacyjnym Windows 7.
Czytaj także:
Jak otworzyć "Explorer" w Windows 7
EXPLORER.EXE - jakiego rodzaju proces
Spis treści
Sposoby odnawiania działania Eksplorera
Najbardziej intuicyjną opcją wznowienia pracy wiszącego "Explorera" jest ponowne uruchomienie komputera. Wielu użytkowników robi to, gdy pojawia się powyższy problem. Jednocześnie wszystkie dokumenty i programy, które zostały zminimalizowane w momencie wystąpienia problemu, zostają przymusowo zakończone, co oznacza, że wprowadzone w nich zmiany nie zostaną zachowane. Ta opcja nie jest dla nas odpowiednia i dlatego rozważymy metodę wyjścia z sytuacji bez konieczności ponownego uruchamiania komputera. Zbadane zostaną również sposoby eliminowania podstawowych przyczyn problemów w pracy Explorera .
Metoda 1: Menedżer zadań
Jedną z najprostszych opcji wznowienia działania wiszącego "Explorera" jest użycie "Menedżera zadań" . To narzędzie wymusza zakończenie procesu EXPLORER.EXE, a następnie ponowne uruchomienie.
- Najczęstszą opcją, za pomocą której użytkownicy otwierają "Menedżer zadań", jest menu kontekstowe na pasku zadań . Kiedy "Explorer" się zawiesza, ta metoda nie działa. Ale metoda z użyciem "gorących" klawiszy jest całkiem wygodna. Dlatego wpisz Ctrl + Shift + Esc .
- Menedżer zadań zostanie uruchomiony. Przejdź do zakładki "Procesy" .
- Na liście, która pojawi się w płaszczyźnie otwieranego okna, powinieneś znaleźć element o nazwie "EXPLORER.EXE" . Jeśli wiele procesów jest uruchomionych na komputerze, znalezienie nazwanego obiektu nie będzie tak łatwe. Aby ułatwić zadanie, możesz zbudować wszystkie elementy w kolejności alfabetycznej. Aby to zrobić, kliknij nazwę kolumny "Nazwa obrazu" .
- Po znalezieniu poszukiwanego obiektu wybierz go i kliknij "Zakończ proces" .
- Otwiera okno dialogowe, w którym chcesz potwierdzić swoją decyzję. Kliknij "Zakończ proces" .
- Następnie wszystkie panele, ikony na pulpicie i otwarte okna znikną. Nie bój się, ponieważ jest to normalne, gdy proces EXPLORER.EXE jest przymusowo zakończony, w wyniku czego praca Eksploratora zostaje przerwana. Teraz naszym zadaniem jest przywrócenie jego funkcjonowania. W oknie "Menedżer zadań" kliknij "Plik" . Na liście, która się otworzy, wybierz "Nowe zadanie (uruchom ...)" .
- Otworzy się okno "Utwórz nowe zadanie" . Wprowadź następujące polecenie w swoim pojedynczym polu:
explorerKliknij OK .
- "Explorer" uruchomi się ponownie. Teraz jego praca i funkcjonalność zostaną w pełni przywrócone.
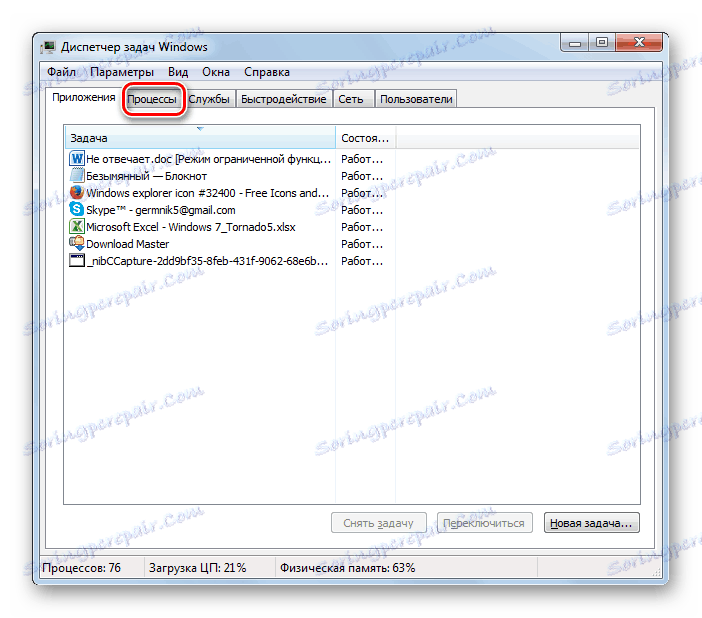

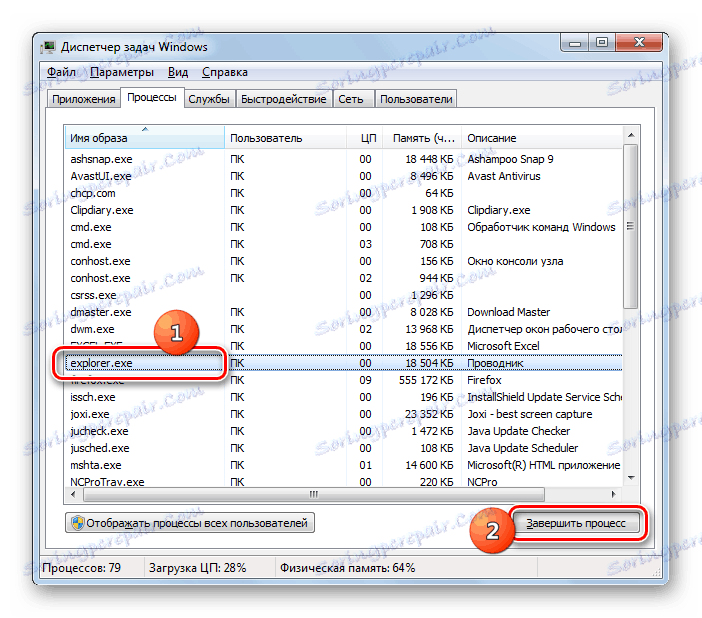
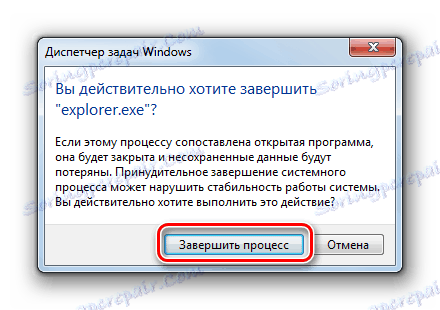
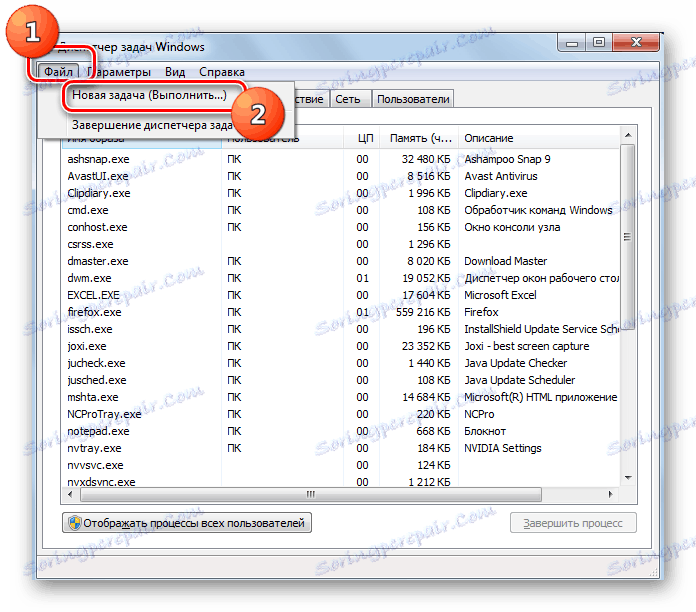
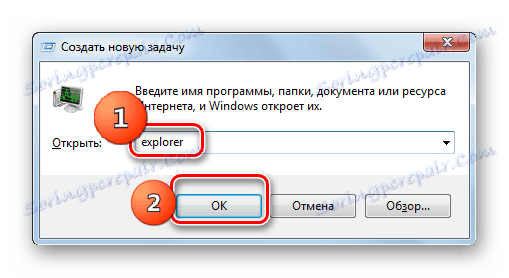
Lekcja: Jak otworzyć "Menedżer zadań" w systemie Windows 7
Metoda 2: Zaktualizuj sterownik karty graficznej
Powyższa metoda rozwiązania problemu jest dobra dla jego pojedynczej manifestacji. Ale kiedy sytuacja jest powtarzana raz po raz, oznacza to, że nie możemy walczyć z konsekwencjami, ale szukać przyczyny tego błędu. Może to polegać na przykład na awarii sterownika wideo. Zobaczmy, jak naprawić tę sytuację.
- Kliknij przycisk Start . Przejdź do "Panelu sterowania" .
- Teraz kliknij "System and Security" .
- W wyświetlonym oknie w grupie "System" kliknij pozycję "Menedżer urządzeń" .
- Pojawi się okno "Device Manager" . Kliknij w nią pod nazwą grupy "Adaptery wideo" .
- Zostanie otwarta lista urządzeń, między którymi musi znajdować się nazwa karty wideo podłączonej do komputera. Kliknij dwukrotnie ten element lewym przyciskiem myszy.
- Otworzy się okno właściwości wybranego urządzenia. Przejdź do zakładki "Sterownik" .
- Następnie kliknij przycisk "Usuń" na samym dole okna, które się otworzy.
- Po usunięciu obiektu należy go wykonać wyszukaj sterownik według identyfikatora urządzenia . Pobrany plik należy pobrać i zainstalować na komputerze. Jeśli nie chcesz wykonywać operacji wyszukiwania i instalowania ręcznie, zadanie to może zostać powierzone specjalistycznym programom, w szczególności Rozwiązanie DriverPack .
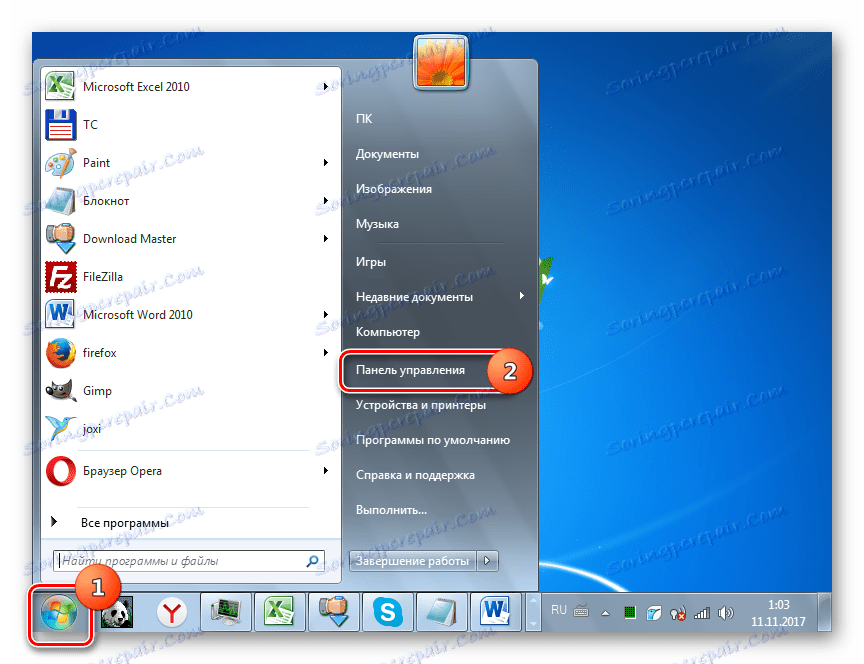
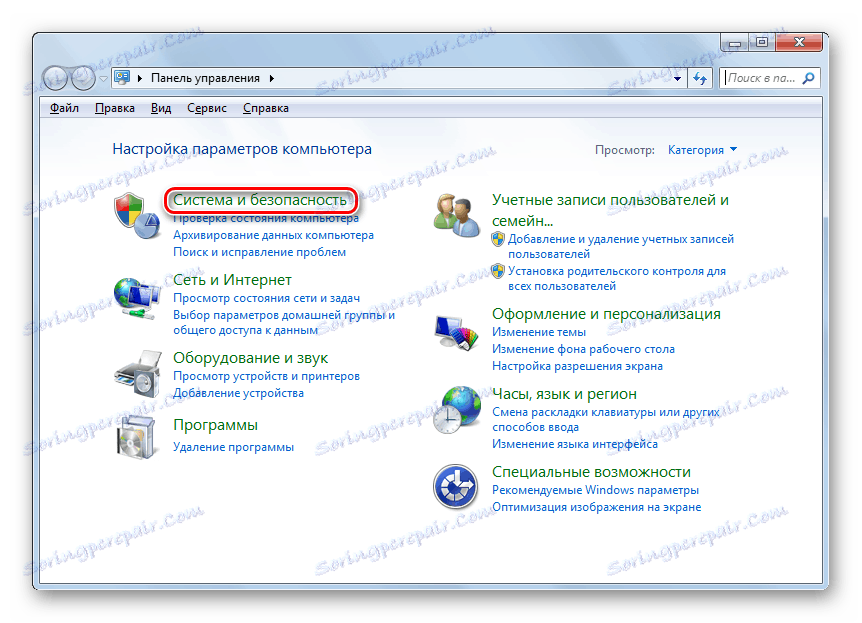
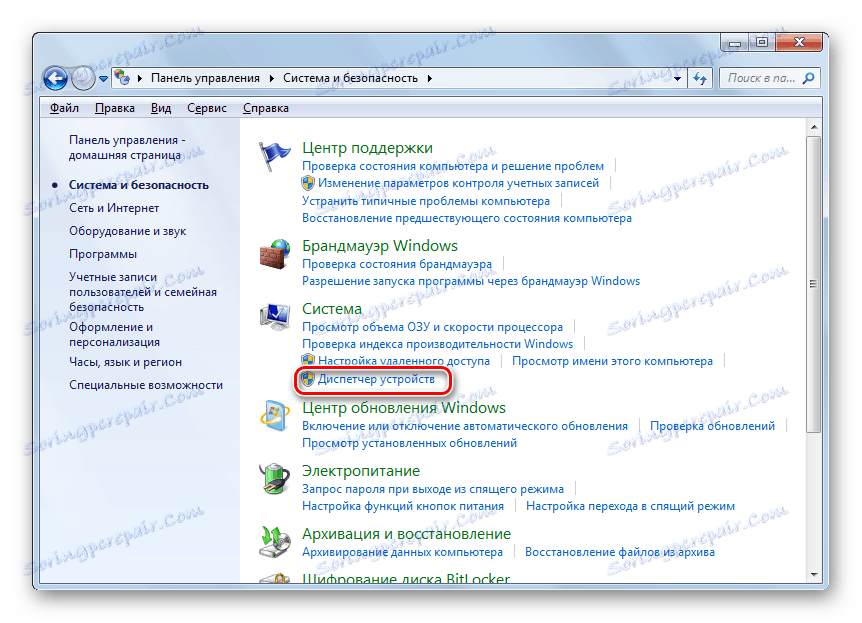
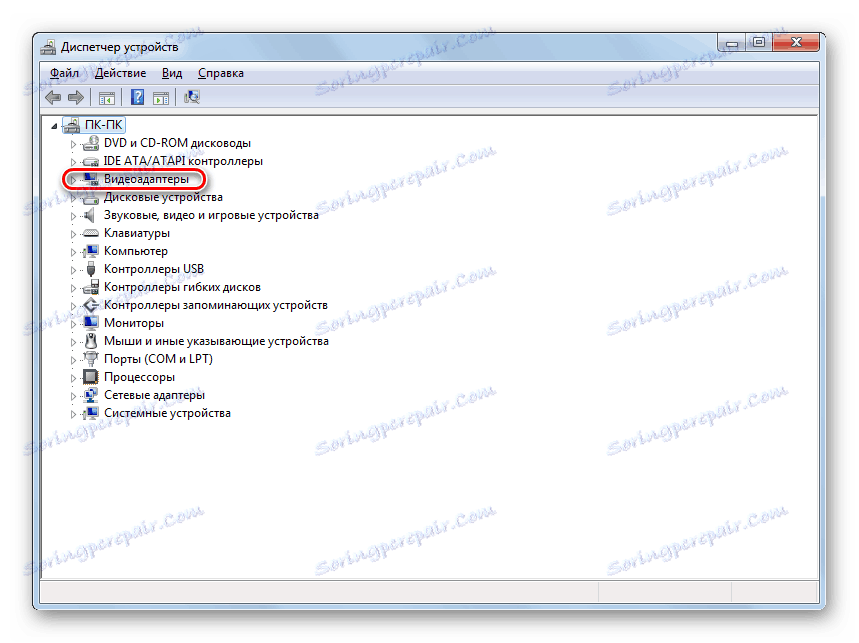
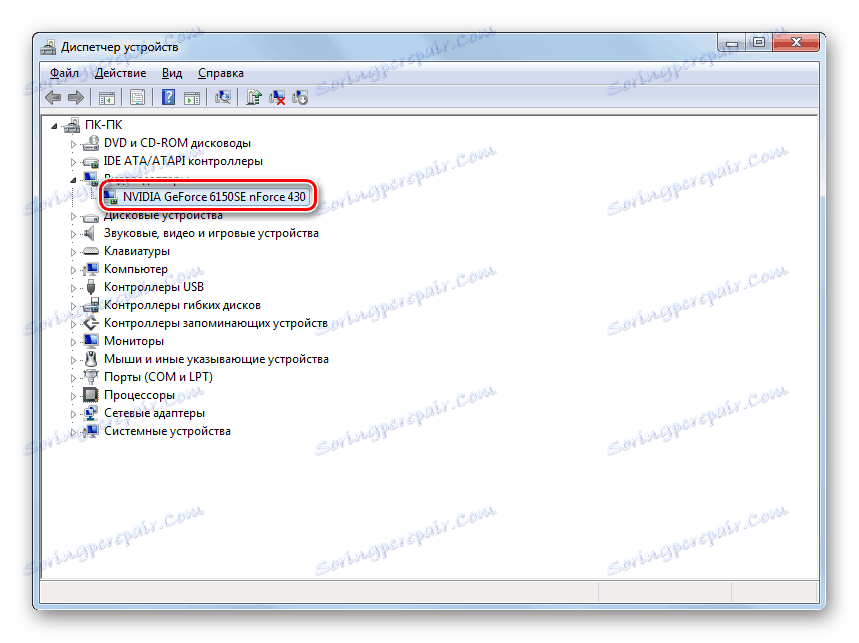
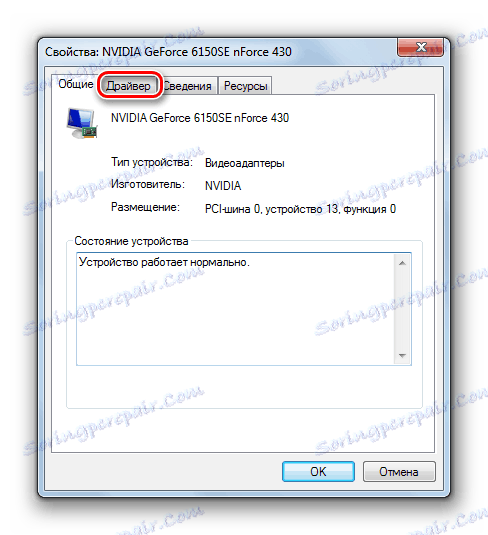

Lekcja: Jak zaktualizować sterownik na komputerze PC za pomocą DriverPack Solution
Metoda 3: Rozwiązywanie problemów z brakiem pamięci RAM
Innym powodem, dla którego program Explorer się zawiesza, może być to, że komputer nie ma wystarczającej ilości zasobów sprzętowych, aby obsłużyć wszystkie zadania, które zostały załadowane. Dlatego poszczególne elementy systemu zaczynają się hamować lub ulegać uszkodzeniu. Szczególnie często z tym problemem są użytkownicy komputerów o małej mocy, które mają bardzo ograniczoną pamięć RAM lub słaby procesor. Dowiemy się, co zrobić w tym przypadku.
Oczywiście najlepszym sposobem na rozwiązanie kardynalnego problemu jest zakup wydajniejszego procesora lub zakup dodatkowego paska "RAM". Ale niestety nie wszyscy są gotowi podjąć te działania, więc ustalimy, co należy zrobić, aby "Explorer" rozłączył się tak rzadko, jak to możliwe, ale nie zastępuje komponentów sprzętowych.
- Zakończ najbardziej "ciężkie" procesy, które ładują pamięć RAM lub procesor. Możesz to zrobić za pomocą tego samego "Menedżera zadań" . Aktywuj to narzędzie w sekcji "Procesy" . Znajdź procesy wymagające największej ilości zasobów. Aby to zrobić, kliknij nazwę kolumny "Pamięć" . Ta kolumna odzwierciedla ilość pamięci RAM przydzielonej na działanie poszczególnych programów i narzędzi. Po kliknięciu nazwy kolumny wszystkie elementy zostaną zbudowane w porządku malejącym o określonej wartości, to znaczy, że najbardziej obciążające zasoby procesy zostaną umieszczone u góry. Teraz skończ jeden z nich, najlepiej pierwszy na liście. Ale ważne jest, aby zrozumieć, jakiego rodzaju program się zatrzymuje, aby nie ukończyć aplikacji, której potrzebujesz w tym szczególnym czasie, a nawet więcej, w jakimś ważnym procesie systemowym. Wybierz element i kliknij "Zakończ proces" .
- Otworzy się okno, w którym należy potwierdzić swoje działania, klikając ponownie "Zakończ proces" .
- Podobnie można zatrzymać inne procesy, które są zbyt ciężkie dla pamięci RAM. W ten sam sposób powinieneś także zatrzymać programy, które ładują procesor. Aby to zrobić, możesz zbudować listę poziomów obciążenia dla niego, klikając nazwę kolumny "CPU". Dalsze działania są dokładnie takie same, jak opisano powyżej. Zwróć uwagę na elementy, które ładują procesor ponad 10%.
- Po zatrzymaniu procesów wymagających dużej ilości zasobów należy przywrócić funkcjonalność "Explorera" .
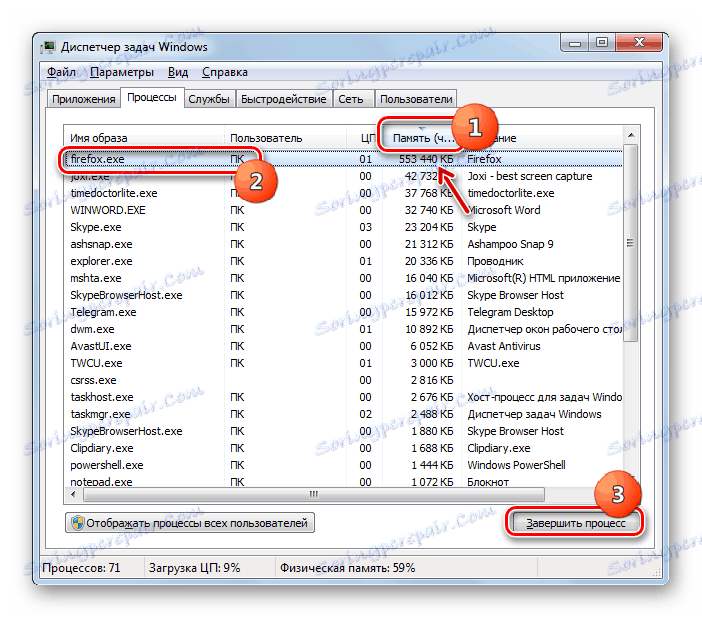
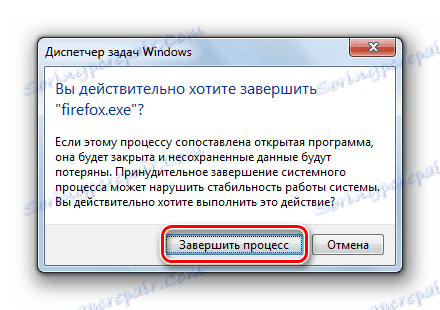
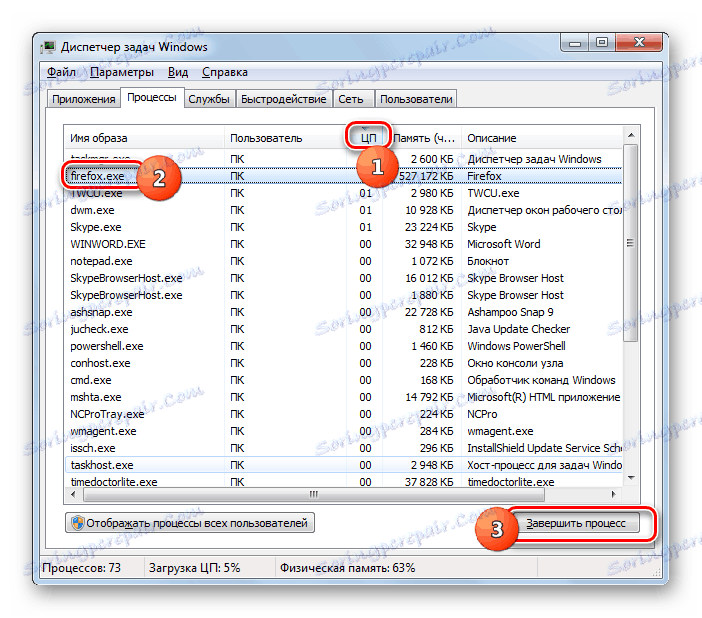
W przyszłości, aby uniknąć zawieszenia "Explorera" z podobnych powodów, staraj się unikać jednoczesnego uruchamiania kilku programów wymagających dużej ilości zasobów, a także odinstaluj z Automatycznej kopii zapasowej aplikacje, których nie potrzebujesz po uruchomieniu komputera. Ponadto zaleca się zwiększ rozmiar pliku strony .
Metoda 4: Wyłącz widoki miniatur
Jednym z powodów, który powoduje problemy z zawieszaniem się Explorera, jest nieprawidłowe wyświetlanie miniaturek obrazów. Podczas pobierania zdjęć z Internetu niektóre z nich mogą nie zostać w pełni pobrane, co prowadzi do nieprawidłowego wyświetlania miniatur, co powoduje nieprawidłowe działanie Eksploratora . Aby całkowicie wykluczyć tę opcję, możesz po prostu wyłączyć wyświetlanie miniaturek na komputerze.
- Kliknij "Start" i przejdź do "Komputer" .
- Otworzy się okno "Explorer" . Kliknij pozycję menu "Narzędzia" w menu poziomym i przejdź do "Opcje folderów ..." .
- W otwartym oknie "Opcje folderów" przejdź do sekcji "Widok" .
- W polu "Ustawienia dodatkowe" obok opcji "Pokaż miniaturki plików na miniaturach" odznacz to pole. Kliknij "Zastosuj" i "OK" .
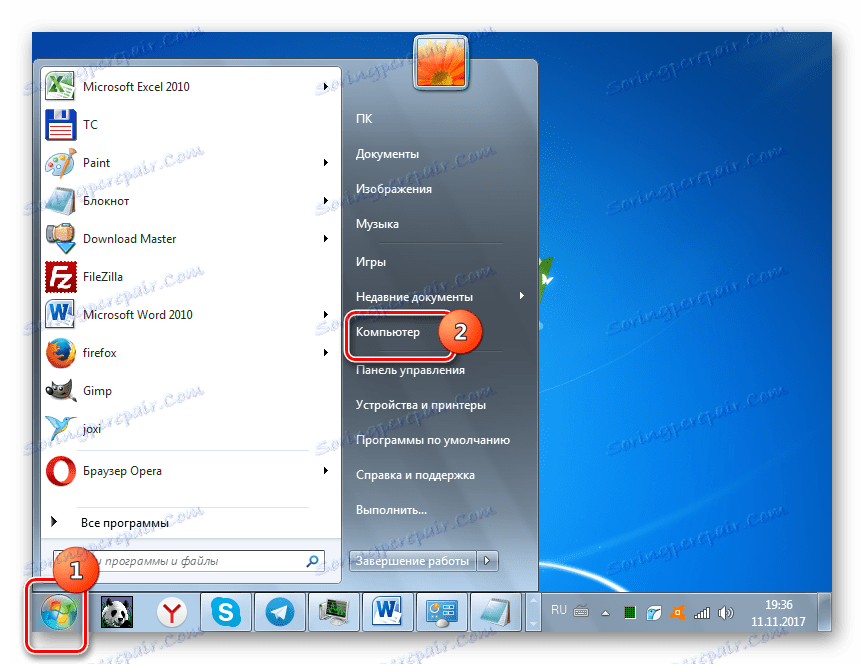
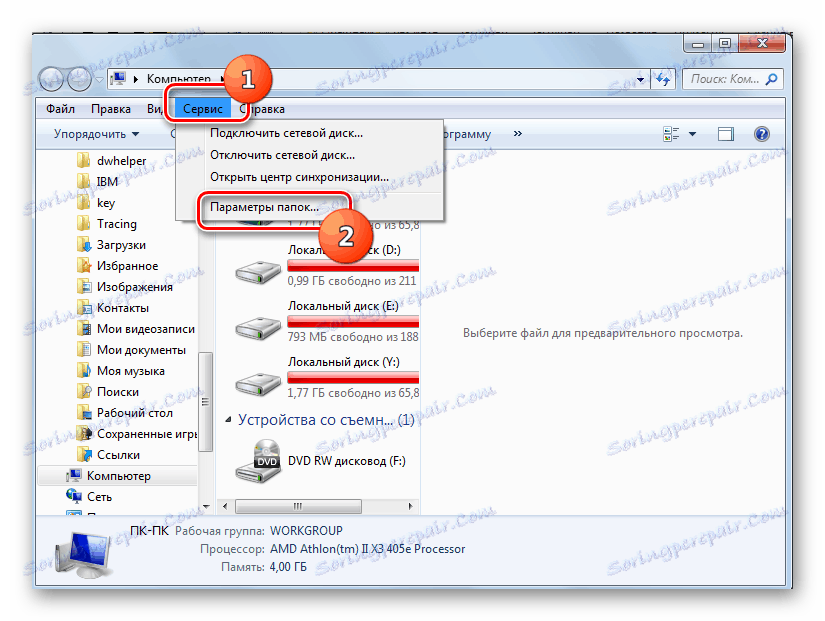
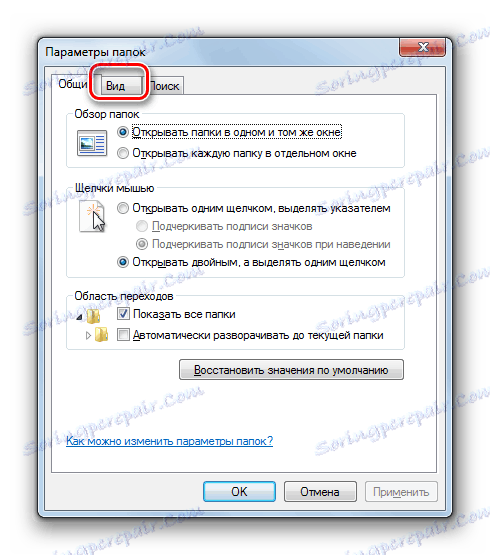
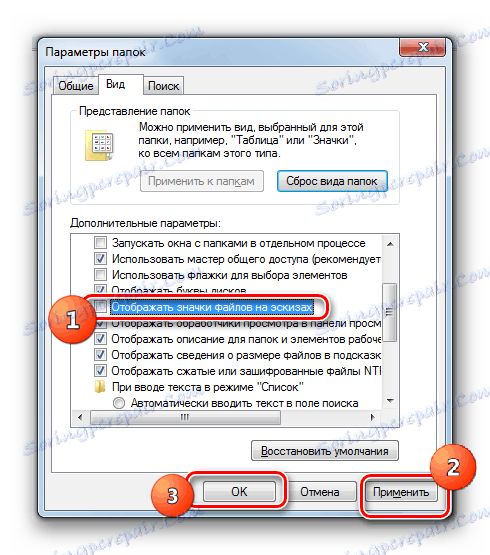
Teraz, jeśli przyczyną stałego zawieszenia "Eksploratora" było nieprawidłowe wyświetlenie miniatur, ten problem już ci nie przeszkadza.
Metoda 5: Wyeliminuj infekcję wirusową
Następnym powodem, który może spowodować niestabilną pracę "Explorera", jest infekcja komputera wirusem. Zalecane przy częstym zawieszaniu się tego elementu systemu, nawet przy braku innych oznak infekcji, sprawdź program antywirusowy na komputerze PC . Zbędne to na pewno nie będzie. Możesz ubiegać się Dr.Web CureIt lub inny podobny program, który nie wymaga instalacji. Sprawdzanie najlepiej wykonać z innego komputera lub uruchamiając system za pomocą LiveCD.
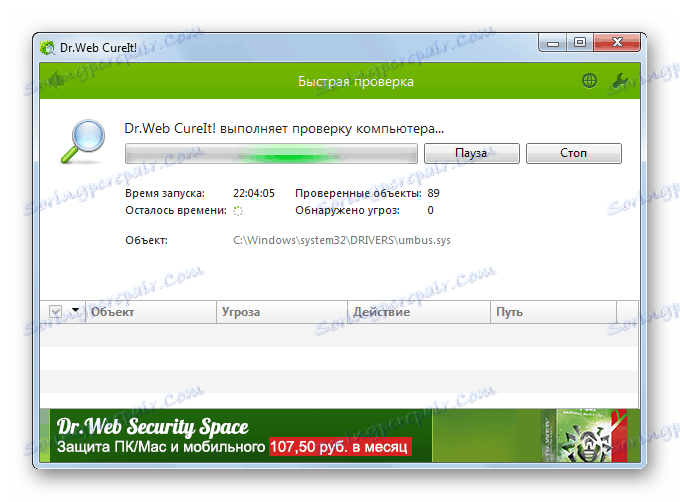
Jeśli zostanie wykryta aktywność wirusa, program poinformuje o tym użytkownika i zaproponuje najlepszy sposób rozwiązania problemu. Po usunięciu przyczyny źródłowej należy zmodyfikować pracę "Eksploratora" .
Metoda 6: Przywracanie systemu
Ale zdarzają się przypadki, gdy wirusy lub inne czynniki zewnętrzne już zdążyły uszkodzić pliki systemowe, co ostatecznie prowadzi do niestabilnej pracy Explorera . Następnie system musi zostać przywrócony. W zależności od złożoności problemu i wcześniej przeprowadzonych działań zapobiegawczych w celu jego wyeliminowania, można wykonać następujące działania:
- Przywróć system wcześniej stworzony punkt odzyskiwania ;
- Odzyskaj z systemu wygenerowana kopia zapasowa ;
- Wyprodukuj sprawdzanie integralności plików systemowych Narzędzie SFC z późniejszym odzyskiwaniem;
- Całkowicie ponownie zainstaluj system operacyjny.
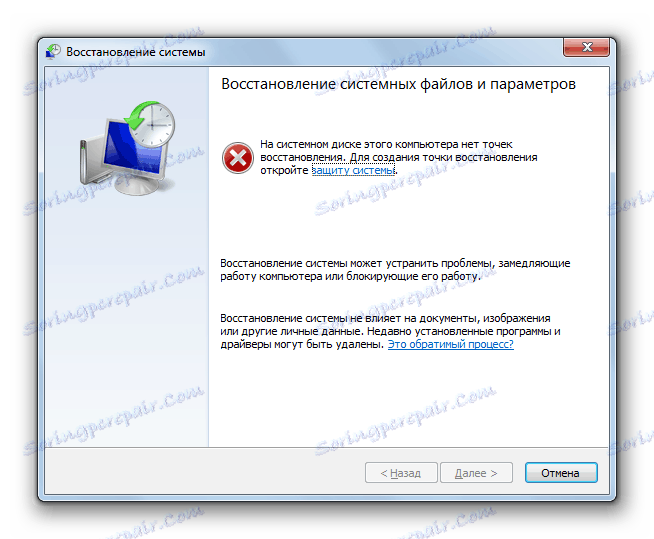
Pierwsza z dwóch metod wymienionych powyżej zakłada, że masz punkt przywracania lub kopię zapasową systemu, który został utworzony przed regularnym zawieszaniem się Eksploratora . Jeśli wcześniej nie dbałeś o bezpieczeństwo, to w tym przypadku są tylko dwie ostatnie opcje. Spośród nich, ponowna instalacja systemu jest najbardziej radykalna z metod opisanych w tym artykule, a zatem konieczne jest zastosowanie jej tylko w najbardziej ekstremalnym przypadku, jeśli wszystkie inne metody nie pomogły.
W tym artykule szczegółowo omówiliśmy główne powody, dla których "Explorer" się zawiesił. Jak widać, mogą być bardzo różnorodne. Ponadto ustaliliśmy, jak szybko można go przywrócić do użytku, a także dowiedzieć się, jak wyeliminować główną przyczynę problemu, jeśli takie problemy występują regularnie, w zależności od tego, co zostały spowodowane przez.