Instalowanie Bluetooth na komputerze z Windows 7
Dzięki technologii Bluetooth można łączyć się z komputerem różnych urządzeń bez użycia przewodów. Jednak w celu poprawnego działania konieczne będzie wykonanie pewnych czynności. Cały proces dzieli się na trzy proste kroki, które szczegółowo omówimy poniżej.
Treść
Instalowanie Bluetooth na komputerze z Windows 7
Na naszej stronie znajduje się już artykuł zawierający instrukcje dotyczące konfiguracji Bluetooth w systemie Windows 10. Możesz się z nim zapoznać za pomocą poniższego linku, a dla właścicieli siódmej wersji tego systemu operacyjnego przygotowaliśmy następujący przewodnik.
Zobacz także: Instalowanie Bluetooth na komputerze z systemem Windows 10
Krok 1: Zainstaluj sterowniki
Przede wszystkim należy upewnić się, że odpowiednie sterowniki są zainstalowane na karcie Bluetooth lub na płycie głównej ze zintegrowanym sprzętem. Zapewniają poprawną interakcję wszystkich podłączonych urządzeń, a czasami umożliwiają działanie dodatkowych funkcji. Poszerzono sposób przeprowadzania tej manipulacji, przeczytaj nasz oddzielny materiał.
Więcej szczegółów:
Pobierz i zainstaluj sterownik Bluetooth dla Windows 7
Instalowanie sterowników dla płyty głównej
Krok 2: Skonfiguruj obsługę Bluetooth
W systemie Windows 7 istnieje duża liczba usług zapewniających normalną pracę systemu przy użyciu różnych urządzeń i narzędzi. Wśród listy wszystkich usług jest "Bluetooth Support" , który jest odpowiedzialny za wykrywanie i koordynację zdalnego sprzętu. Jego konfiguracja wygląda następująco:
- Użyj kombinacji klawiszy Win + R, aby otworzyć okno Uruchom . Na pasku wyszukiwania wpisz polecenie
services.msci naciśnij klawisz Enter . - Na wyświetlonej liście usług przejdź prawie do dołu, aby znaleźć wiersz "Obsługa Bluetooth" . Kliknij dwukrotnie lewym przyciskiem myszy, aby przejść do właściwości.
- W sekcji "Ogólne" wybierz typ uruchamiania "Automatyczny" i włącz usługę ręcznie, jeśli jest zatrzymana.
- Przewiń do zakładki "Logowanie" i ustaw znacznik obok pozycji "Z kontem systemowym" .


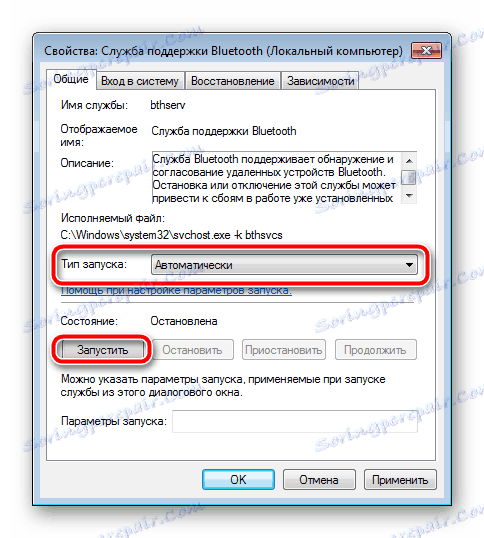
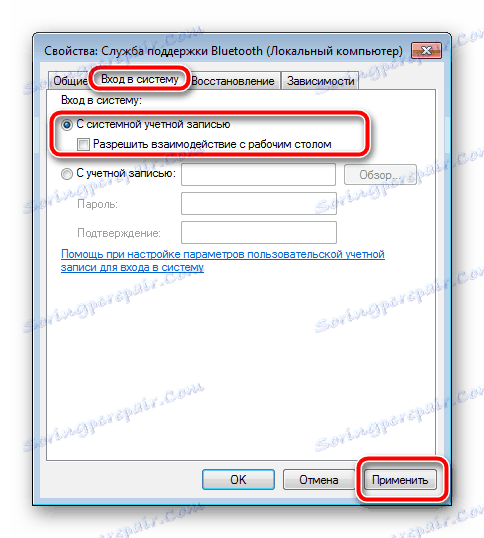
Zanim wyjdziesz, nie zapomnij kliknąć "Zastosuj", aby wszystkie zmiany zostały uwzględnione. Jeśli po jakimś czasie wybrane ustawienia zostaną utracone, zalecamy zalogowanie się jako administrator i powtórzenie instrukcji.
Krok 3: Dodawanie urządzeń
Teraz komputer jest gotowy do pracy z urządzeniami podłączonymi za pomocą technologii Bluetooth. Jeśli podłączasz urządzenia peryferyjne, powinieneś dodać je do listy urządzeń i dostosować parametry, jeśli nie nastąpi to automatycznie. Cały proces wygląda następująco:
- Podłącz niezbędne urządzenie przez Bluetooth, a następnie otwórz menu Start i wybierz kategorię Urządzenia i drukarki .
- W górnej części okna kliknij przycisk "Dodaj urządzenie" .
- Aby wyszukać nowy sprzęt, kliknij "Dalej" i poczekaj, aż skanowanie zostanie zakończone.
- Lista powinna wyświetlać nowe podłączone urządzenie z typem "Bluetooth" . Wybierz i przejdź do następnego kroku.
- Teraz lista urządzeń wyświetli nowo znalezione urządzenia peryferyjne. Aby go skonfigurować, kliknij ikonę prawym przyciskiem myszy i wybierz "Operacje Bluetooth" .
- Zaczekaj, aż usługi zostaną przeskanowane i aktywuj niezbędne. Na przykład w słuchawkach będzie to "Listen to music" , a przy mikrofonie - "Record sound" .
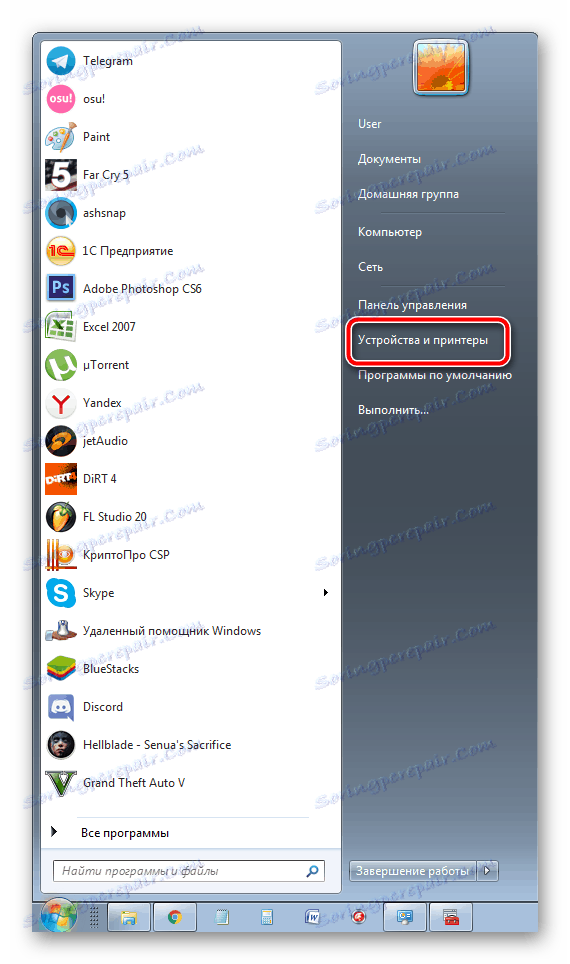
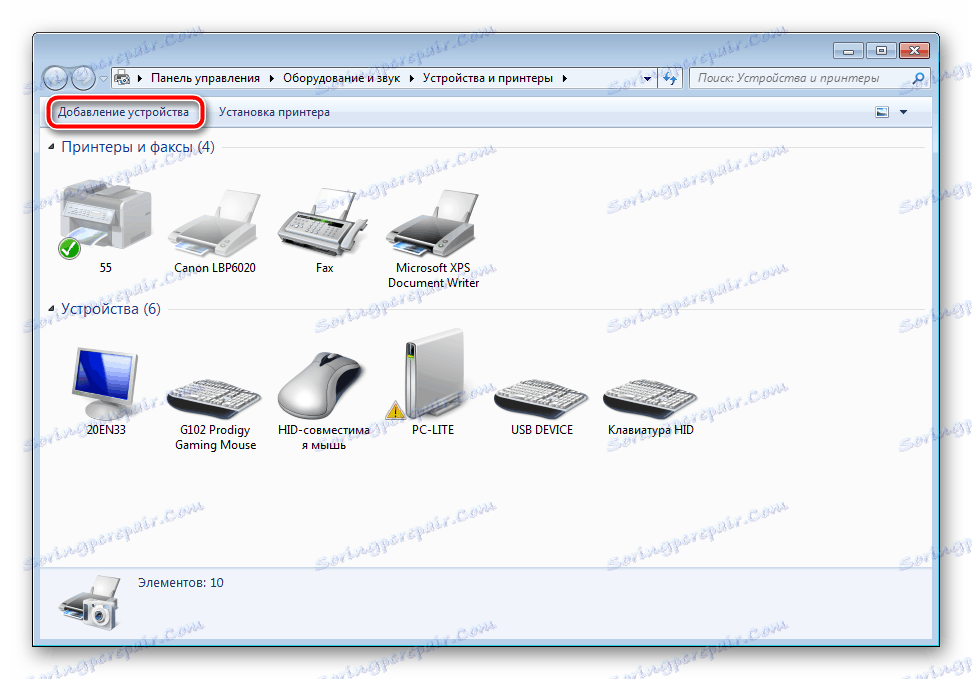
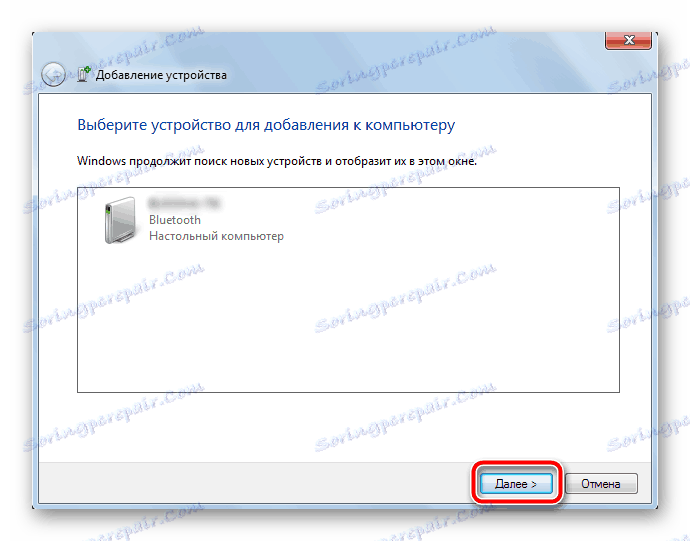
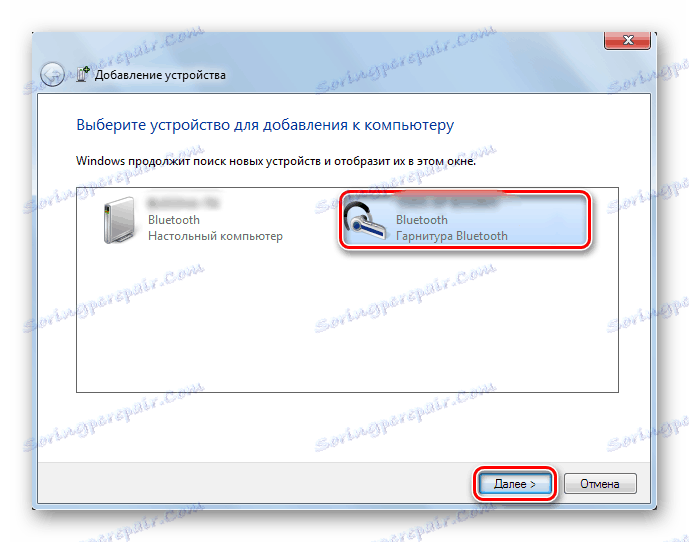
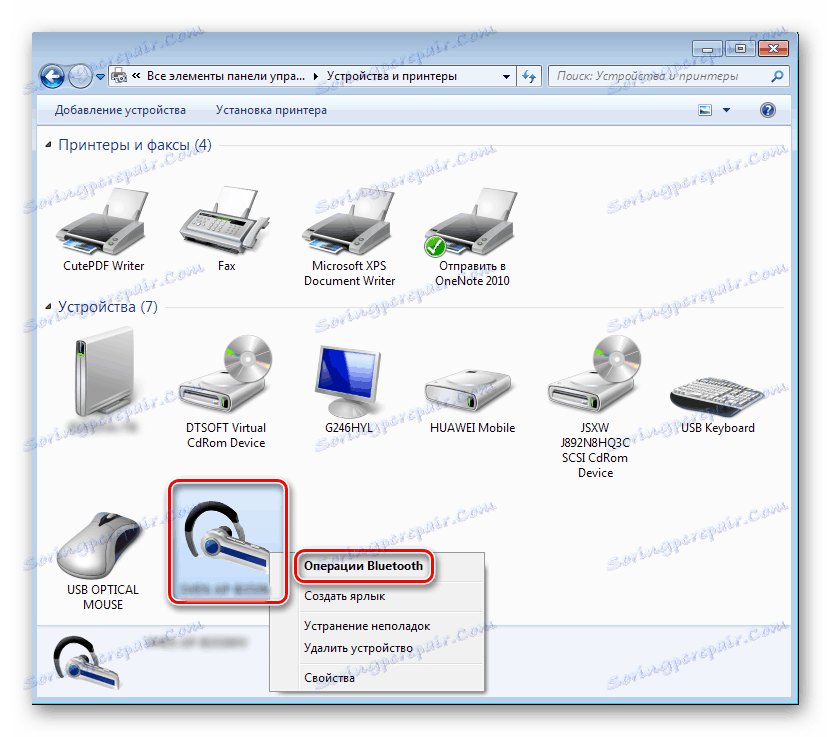
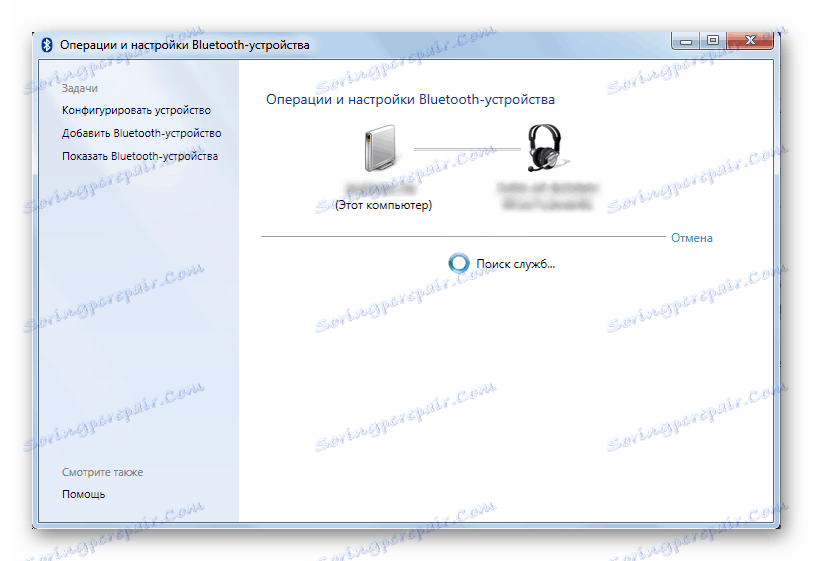
Szczegółowe instrukcje dotyczące podłączania różnych urządzeń bezprzewodowych do komputera można znaleźć w naszych innych materiałach pod poniższymi linkami.
Zobacz także: Jak się połączyć bezprzewodowa mysz , słuchawki , głośniki , urządzenia mobilne do komputera
W tym momencie proces instalacji Bluetooth w Windows 7 dobiegł końca. Jak widać, nie ma w tym nic trudnego, nawet niedoświadczony użytkownik, który nie posiada dodatkowej wiedzy lub umiejętności, poradzi sobie z zadaniem. Mamy nadzieję, że nasz przewodnik był pomocny i udało Ci się rozwiązać zadanie bez większych trudności.