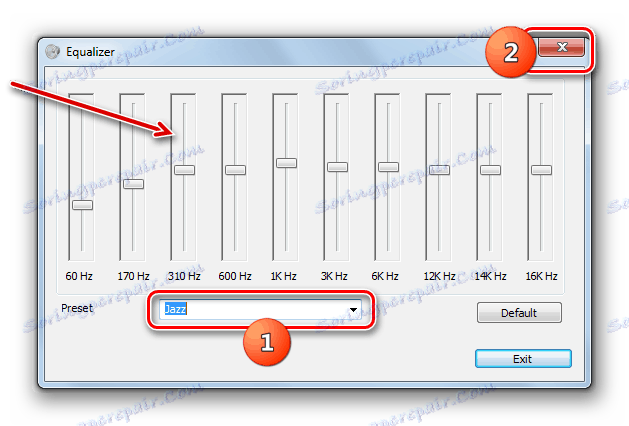Konfigurowanie słuchawek na komputerze z systemem Windows 7
Wielu użytkowników korzysta z komputera lub słucha muzyki przy użyciu słuchawek. Ale nie każdy wie, jak poprawnie je skonfigurować. Zobaczmy, jak dokonać optymalnej konfiguracji tego urządzenia dźwiękowego na komputerze z systemem Windows 7.
Zobacz także: Jak dostosować dźwięk na komputerze w systemie Windows 7
Treść
Proces instalacji
Po zakończeniu procedury podłączania słuchawek do komputera, aby odtworzyć dźwięk wysokiej jakości, konieczne jest dostrojenie tego sprzętu. Można to zrobić za pomocą programu do sterowania kartą dźwiękową lub korzystając tylko z wbudowanego zestawu narzędzi systemu Windows 7. Dowiemy się, jak dostroić parametry słuchawek na komputerze PC za pomocą wskazanych metod.
Lekcja: Jak podłączyć słuchawki bezprzewodowe do komputera
Metoda 1: Menedżer kart dźwiękowych
Najpierw sprawdźmy, jak skonfigurować słuchawki za pomocą menedżera kart dźwiękowych. Opiszmy algorytm działań na przykładzie programu dla adaptera VIA HD.
- Kliknij "Start" i przejdź do "Panelu sterowania" .
- Przejdź do pozycji "Sprzęt i dźwięk".
- Otwórz "VIA HD" .
- Rozpocznie się VIA HD Audio Card Manager. Zostaną w nim wykonane wszystkie dalsze czynności konfiguracyjne. Ale kiedy po raz pierwszy włączasz, nie widzisz słuchawek w interfejsie tego oprogramowania, nawet jeśli w rzeczywistości są one połączone, ale tylko głośniki. Aby aktywować wyświetlanie niezbędnego sprzętu, kliknij pozycję "Opcje zaawansowane" .
- Następnie przesuń przełącznik z pozycji "Redirected headphone" do pozycji "Independent headphone" i kliknij "OK" .
- System zaktualizuje urządzenie.
- Następnie ikona słuchawek pojawi się w interfejsie VIA HD w bloku Odtwarzanie urządzeń .
- Kliknij przycisk "Tryb zaawansowany" .
- Przejdź do sekcji "Słuchawki" , jeśli okno zostało otwarte w innym.
- W sekcji "Regulacja głośności" regulowana jest głośność dźwięku w słuchawkach. Odbywa się to poprzez przeciągnięcie suwaka. Zalecamy przeciągnięcie go w prawo do limitu. To będzie oznaczać najgłośniejszy dźwięk możliwy. A następnie konieczne jest dostosowanie poziomu głośności do akceptowalnej wartości bezpośrednio przez programy do odtwarzania: odtwarzacz multimedialny, komunikator internetowy itp.
- Ale jeśli to konieczne, możesz dostosować głośność każdego zestawu słuchawkowego osobno. Aby to zrobić, kliknij element "Synchronizacja głośności po prawej i lewej stronie".
- Teraz, przeciągając prawy i lewy suwak umieszczony nad tym elementem, możesz wyregulować głośność odpowiednich słuchawek.
- Przejdź do sekcji "Dynamics and Test Parameters" . Tutaj rozpoczyna się wyrównanie głośności, a dźwięk każdego z słuchawek jest testowany indywidualnie. Aby to zrobić, musisz natychmiast aktywować odpowiedni przycisk, a następnie kliknąć element "Przetestuj wszystkie głośniki". Następnie dźwięk będzie odtwarzany naprzemiennie najpierw w jednej słuchawce, a następnie w drugiej. W ten sposób możesz porównać i ocenić poziom dźwięku w każdym z nich.
- W zakładce "Format domyślny" można określić poziom częstotliwości próbkowania i rozdzielczość bitową, klikając odpowiednie bloki. Należy pamiętać, że im wyższe ustawienie wskaźników, tym lepszy będzie dźwięk, ale im więcej zasobów systemowych zostanie użytych do jego odtworzenia. Wypróbuj różne opcje. Jeśli, wybierając wysoki poziom, nie zauważysz znacznego wzrostu jakości dźwięku, oznacza to, że Twoje słuchawki nie będą w stanie zapewnić im parametrów technicznych. W tym przypadku nie ma sensu ustalanie wysokich parametrów - całkiem możliwe jest ograniczenie tych, dla których rzeczywista jakość wyjścia jest najlepsza.
- Po przejściu do zakładki "Korektor" możliwe jest dostosowanie brzmienia dźwięku. Ale do tego najpierw kliknij element "Włącz" . Suwaki kontroli tonów staną się aktywne i można je ustawić w tych pozycjach, w których osiąga się pożądaną jakość dźwięku. Po włączeniu funkcji płynnego ustawienia można zmienić położenie wszystkich suwaków, przesuwając tylko jeden z nich. Reszta będzie się przesuwać w zależności od pozycji początkowej względem siebie.
- Możesz także wybrać jeden z siedmiu wstępnie zainstalowanych schematów z listy ustawień domyślnych , w zależności od gatunku muzyki, której słuchasz. W takim przypadku suwaki będą ustawione zgodnie z wybraną opcją.
- W zakładce "Dźwięk przestrzenny" możesz wyregulować dźwięk w słuchawkach, tak aby pasował do zewnętrznego tła dźwięku. Biorąc jednak pod uwagę cechy urządzenia, w szczególności jego dopasowanie do otworów na uszy, w większości przypadków użycie tej funkcji jest zbędne. Jednakże, jeśli chcesz, możesz go aktywować, klikając element "Włącz" . Następnie z rozwijanej listy "Ustawienia zaawansowane" lub klikając odpowiednią ikonę poniżej wybierz najbardziej odpowiednią opcję dla środowiska. Dźwięk automatycznie dostosuje się do wybranej opcji.
- Na karcie Korekta pomieszczenia jedyne, co jest potrzebne, to upewnić się, że element Włącz nie jest aktywny. Wynika to z tego samego czynnika, co ustawienia poprzedniej funkcji: odległość między użytkownikiem a źródłem dźwięku jest praktycznie zerowa, co oznacza, że nie jest wymagana żadna korekta.
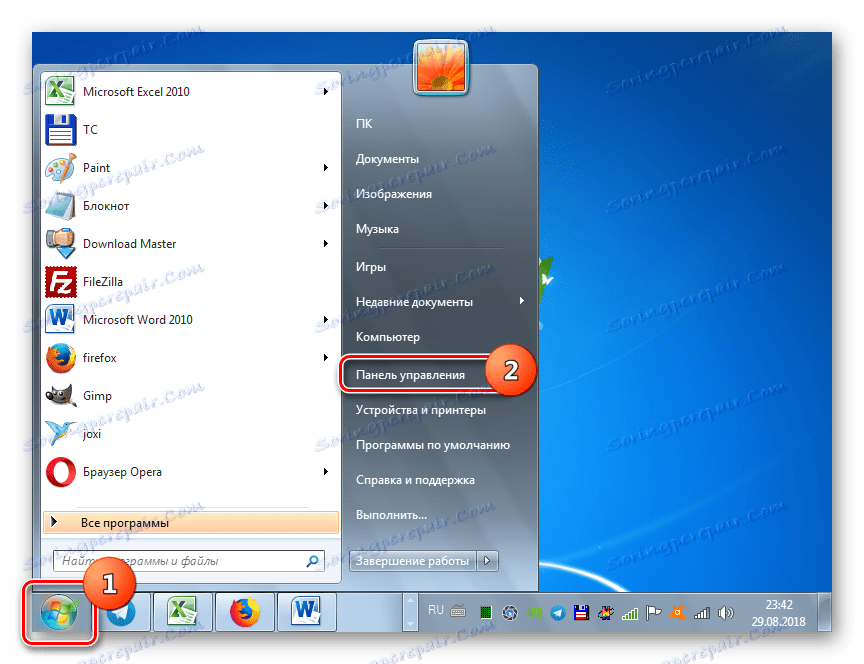
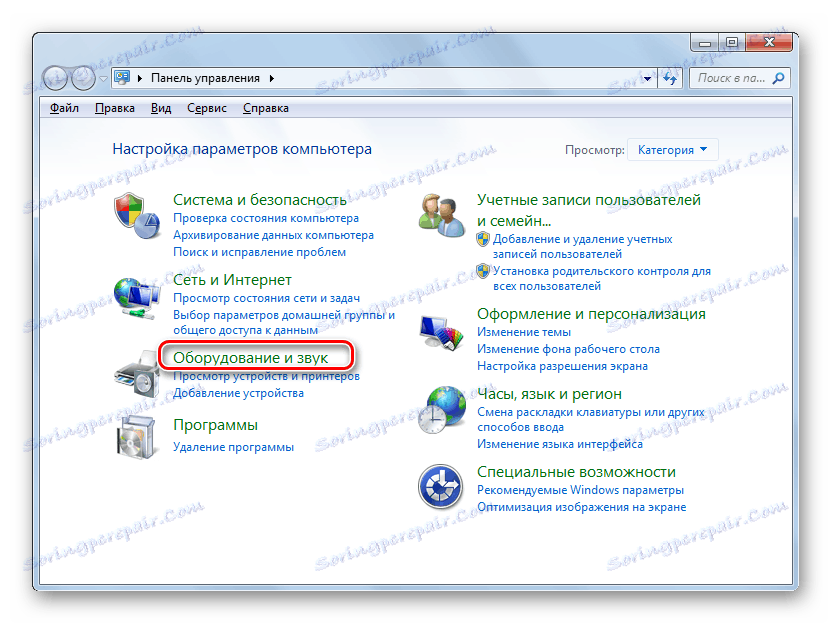
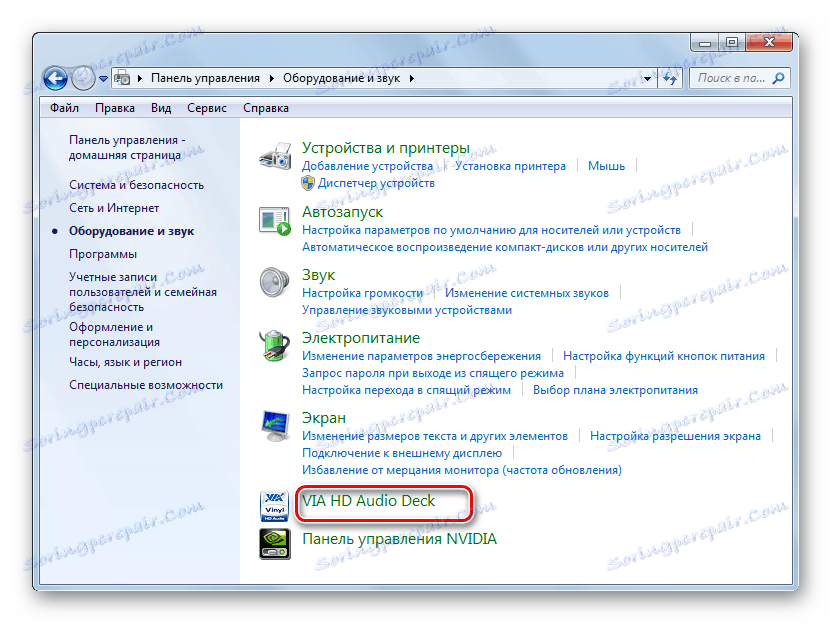
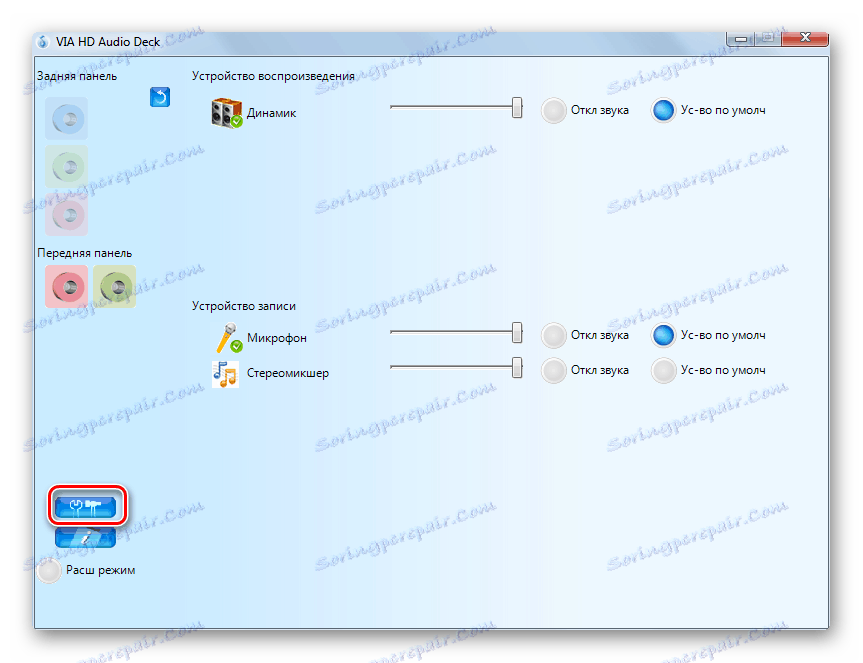
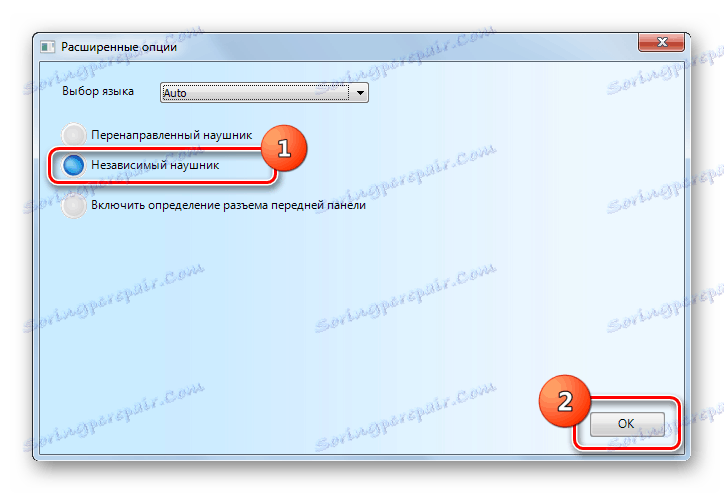
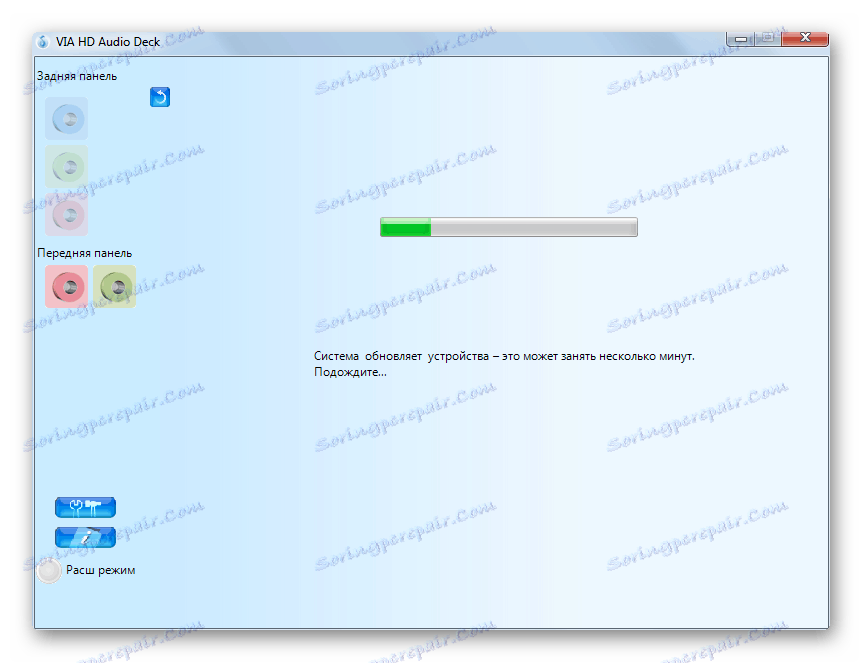
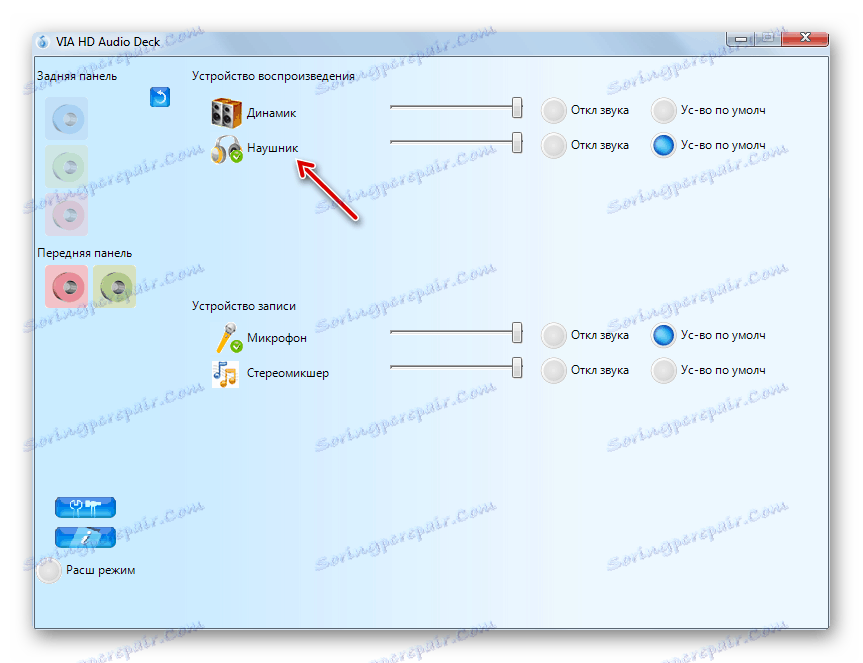
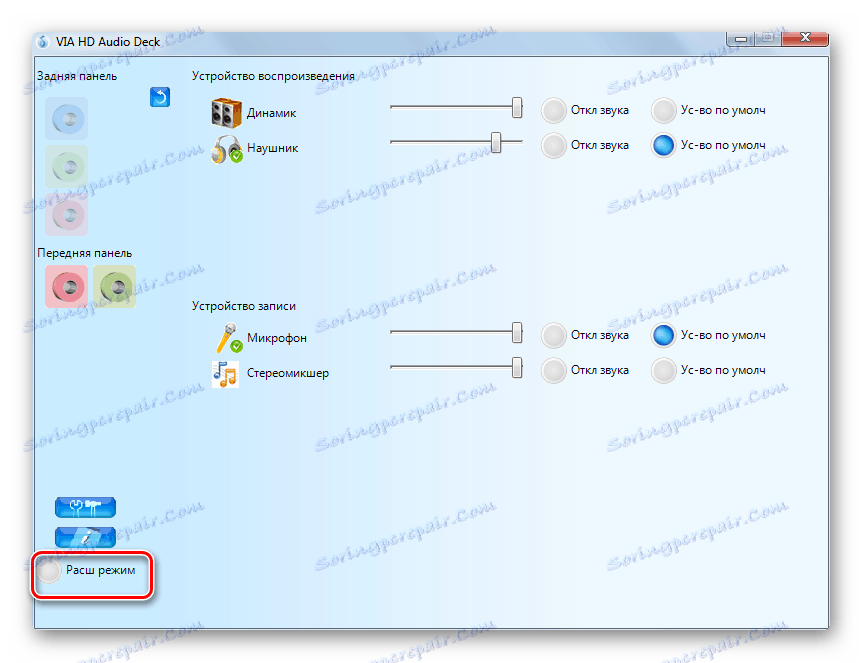
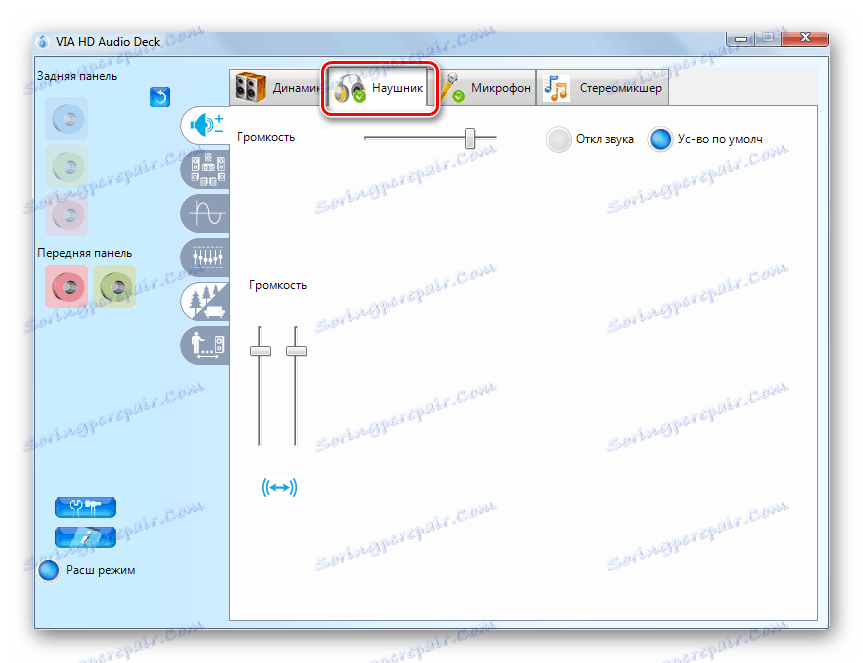
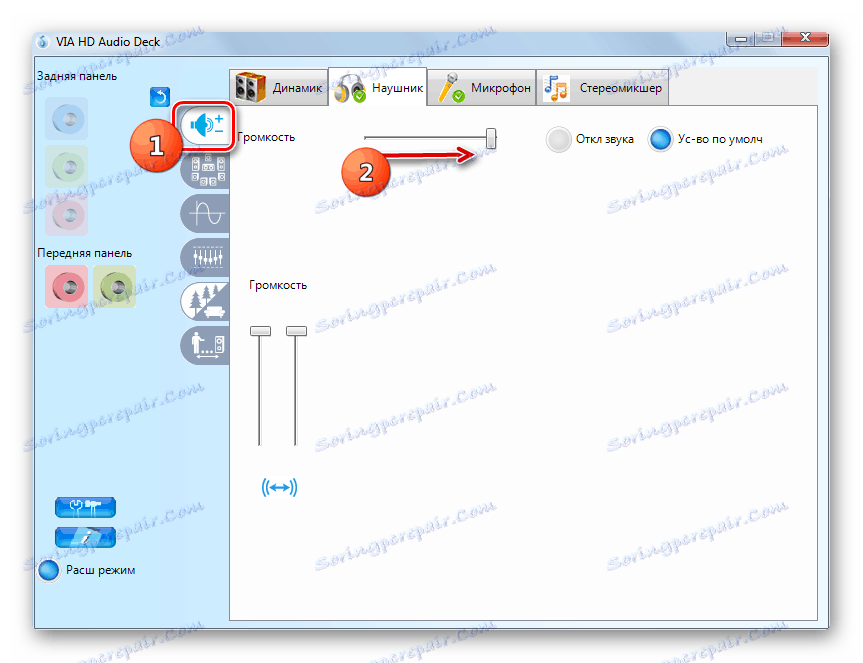
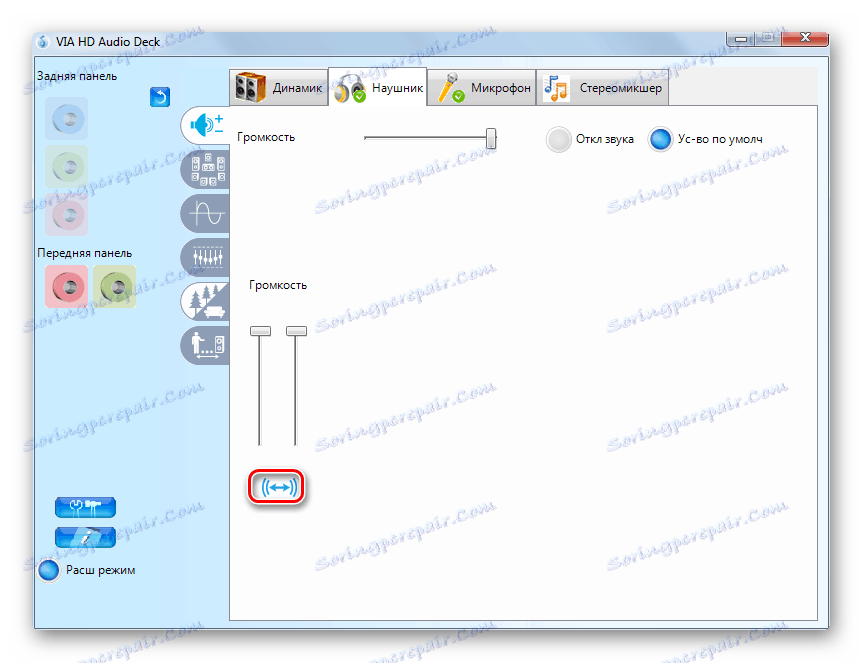
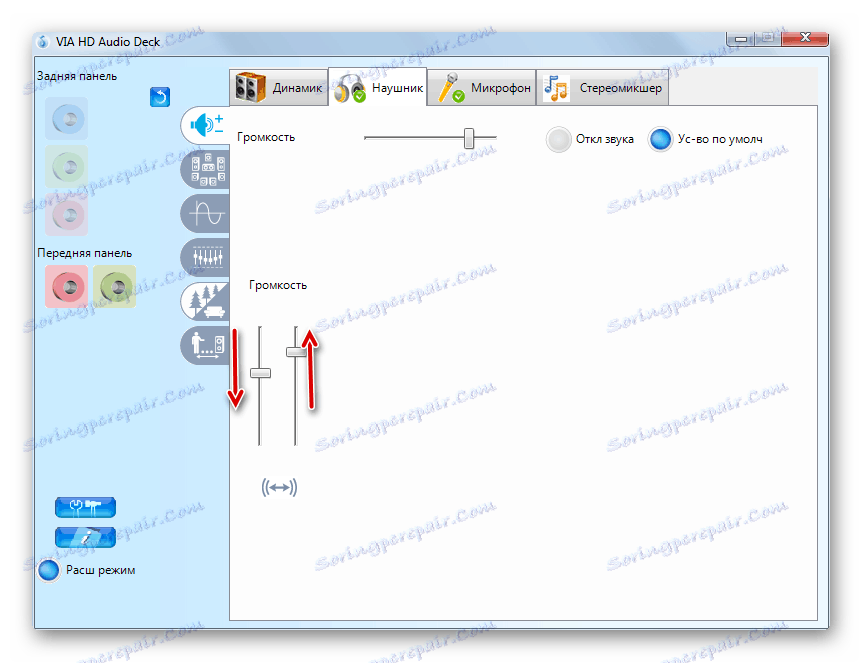
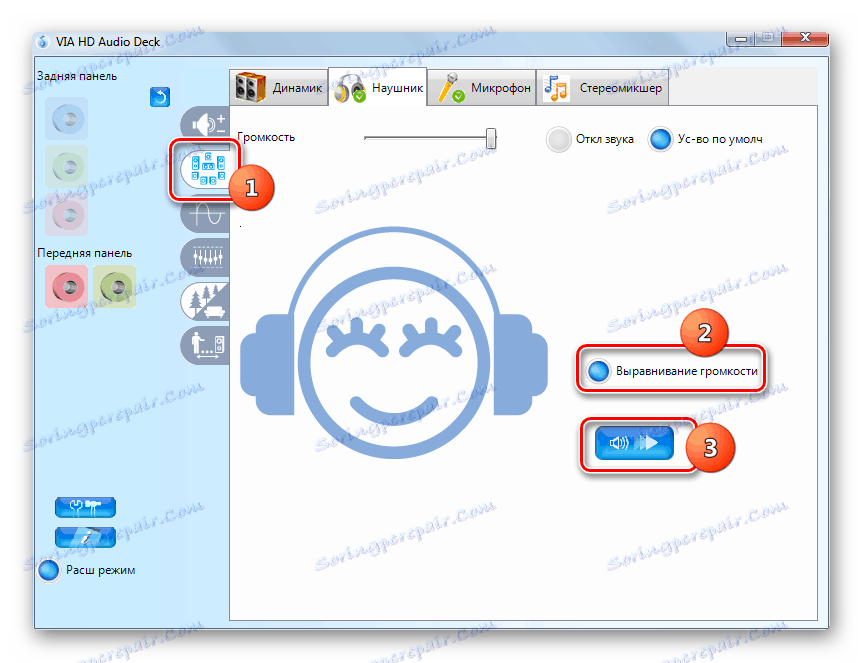
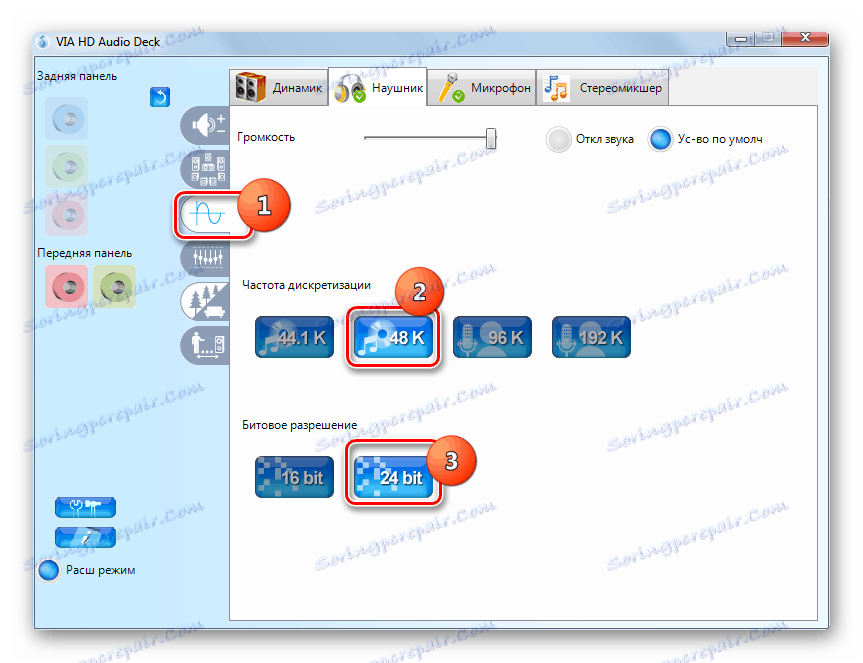
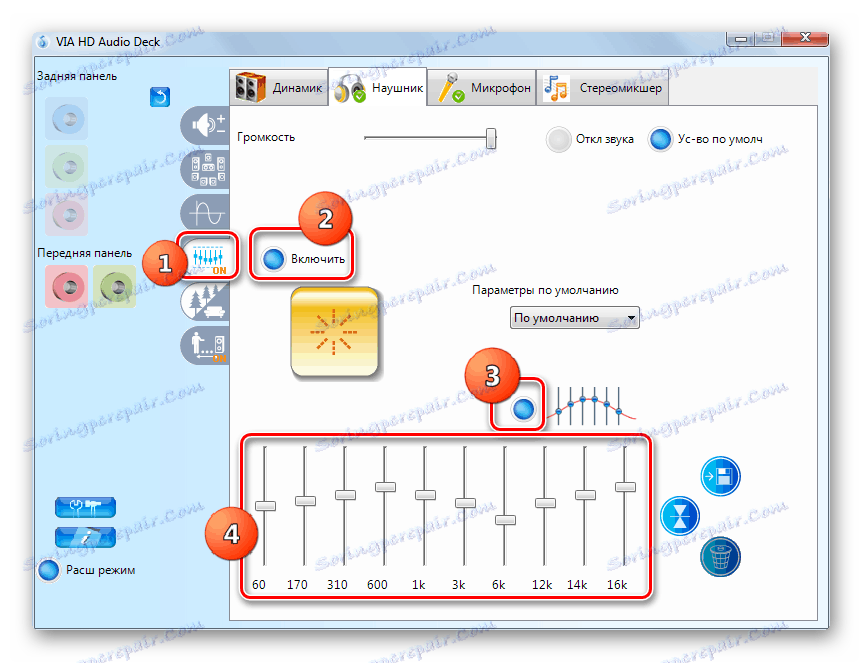
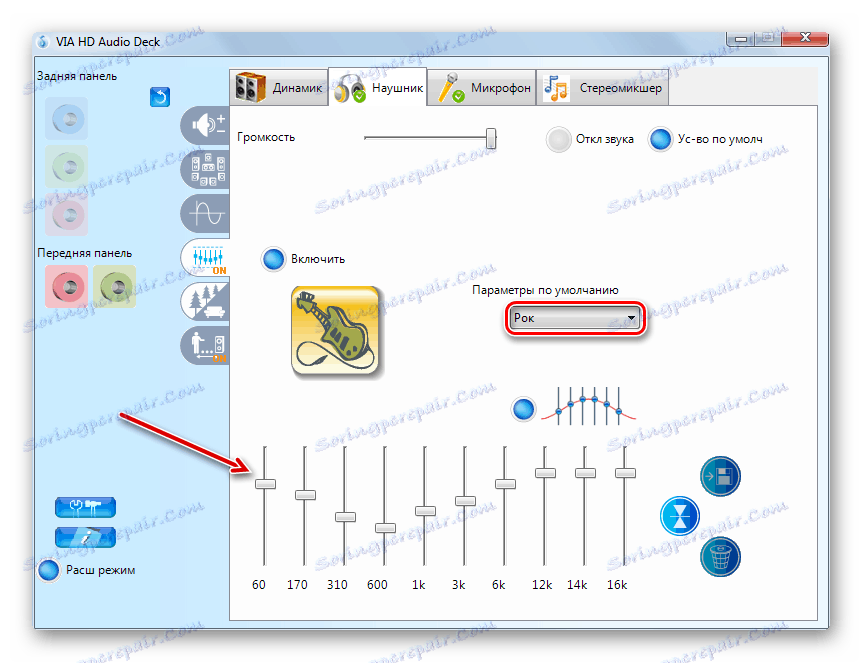
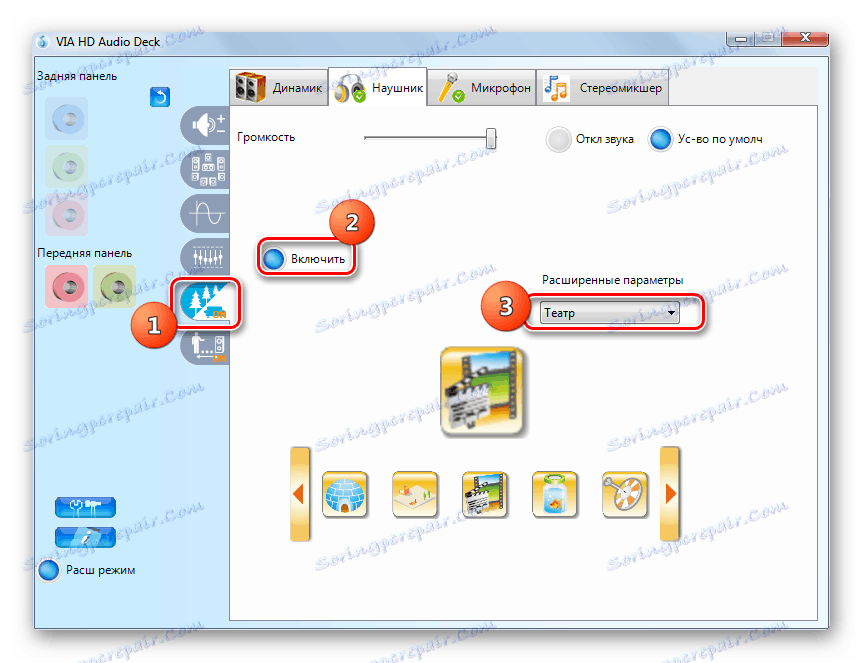
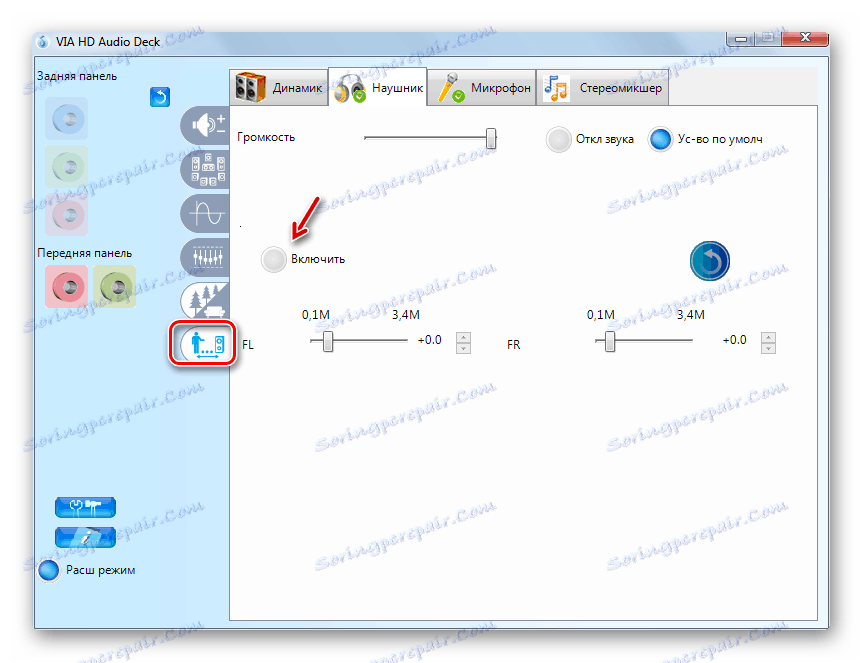
Metoda 2: Narzędzia systemu operacyjnego
Możesz także dostosować słuchawki za pomocą wbudowanych narzędzi systemu operacyjnego. Ale ta opcja nadal zapewnia mniejsze możliwości niż poprzednia.
- Przejdź do sekcji "Panele sterowania" o nazwie "Sprzęt i dźwięk" i kliknij "Dźwięk" .
- Od nazw podłączonych urządzeń znajdź nazwę żądanych słuchawek. Należy pamiętać, że pod ich nazwą znajdował się napis "Domyślne urządzenie" . Jeśli znajdziesz inne etykiety, kliknij je prawym przyciskiem myszy i wybierz "Użyj domyślnie" .
- Po wyświetleniu żądanej adnotacji pod nazwą, wybierz ten element i kliknij "Właściwości" .
- Przejdź do sekcji "Poziomy" .
- Ustaw głośność dźwięku na maksimum. Aby to zrobić, przeciągnij suwak do końca w prawo. W przeciwieństwie do VIA HD Audio Deck, nie można osobno ustawić każdego zestawu słuchawkowego za pomocą wbudowanych narzędzi systemowych, to znaczy, że zawsze będą miały identyczne parametry.
- Ponadto, jeśli chcesz dokonać ustawień korektora, przejdź do sekcji "Ulepszenia" (lub "Ulepszenia" ). Zaznacz pole "Włącz dźwięk ..." . Następnie kliknij "Więcej ustawień" .
- Przesuwając suwaki w różnych pozycjach, dostosuj barwę, która najbardziej odpowiada treści, której słuchasz, przy użyciu tego samego algorytmu, jaki został zapisany podczas korzystania z VIA HD. Po zakończeniu konfiguracji, po prostu zamknij okno korektora. Zmiany parametrów zostaną zapisane.
- Tutaj, podobnie jak w VIA HD, można wybrać jedną z wstępnie ustawionych opcji za pomocą listy rozwijanej "Preset" , co znacznie ułatwi rozwiązanie zadania osobom, które nie są dobrze zorientowane w subtelnościach ustawień barwy.
![Wybierz ustawienia opcji wstępnych w oknie korektora dla słuchawek w systemie Windows 7]()
Lekcja: Regulacja korektora na komputerze w systemie Windows 7
- Następnie wróć do głównego okna właściwości słuchawek i przejdź do sekcji "Zaawansowane" .
- Rozwiń listę rozwijaną "Format domyślny" . Tutaj możesz wybrać najlepszą kombinację bitów i częstotliwości próbkowania. Wybierając opcję, postępuj zgodnie z tymi samymi zaleceniami co w przypadku VIA HD: nie ma sensu wybierać kombinacji intensywnie wykorzystujących zasoby, jeśli słuchawki nie są w stanie działać przy wysokich parametrach. Aby odsłuchać wynik, kliknij "Sprawdź" .
- Zalecamy usunięcie wszystkich pól wyboru z pól wyboru w bloku "Exclusive mode" , aby po uruchomieniu kilku programów działających jednocześnie z dźwiękiem można było odtwarzać dźwięk ze wszystkich aktywnych aplikacji.
- Po zakończeniu wszystkich ustawień w oknie właściwości, kliknij "Zastosuj" i "OK" .
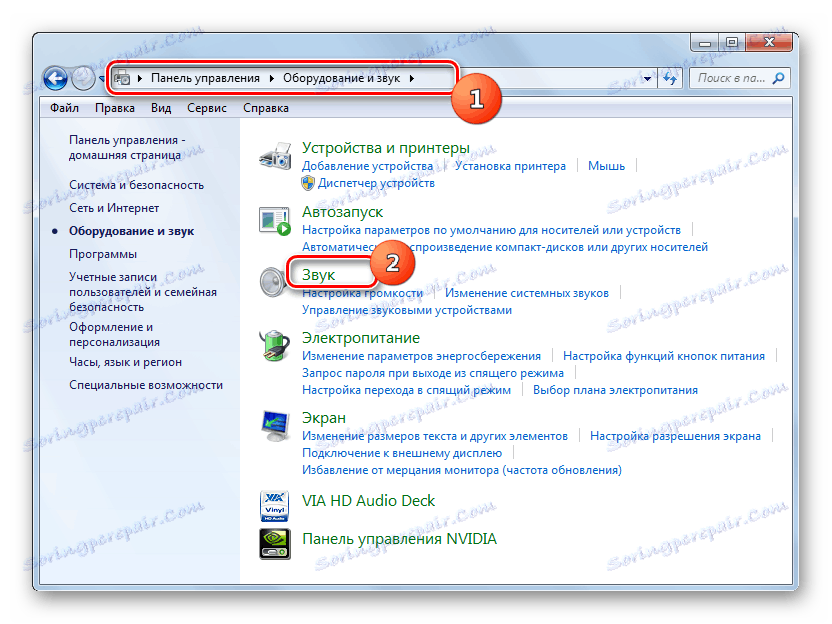


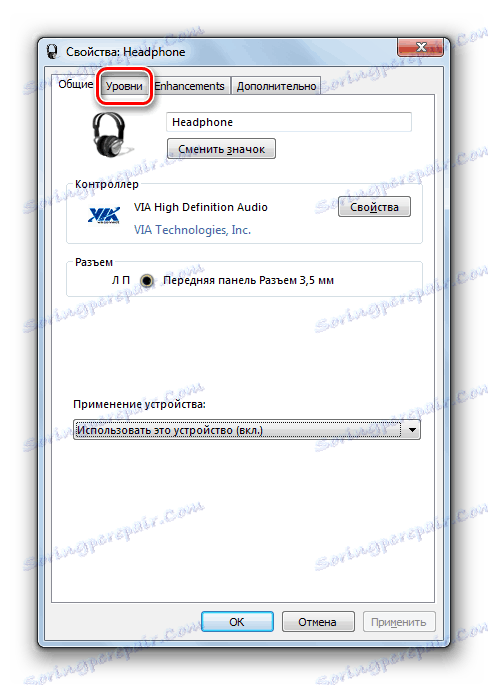
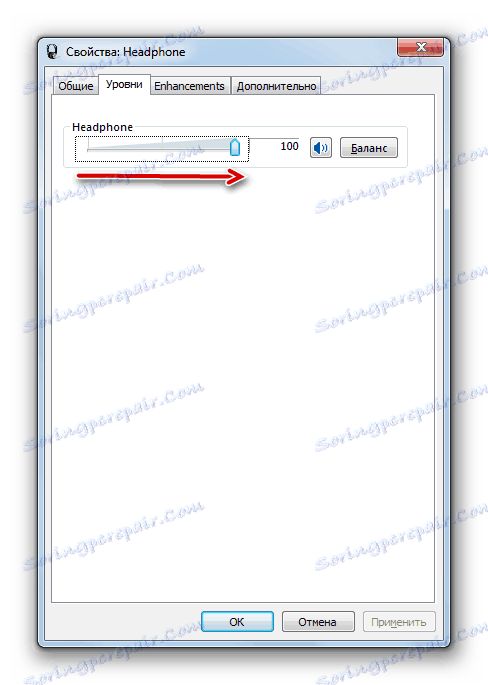
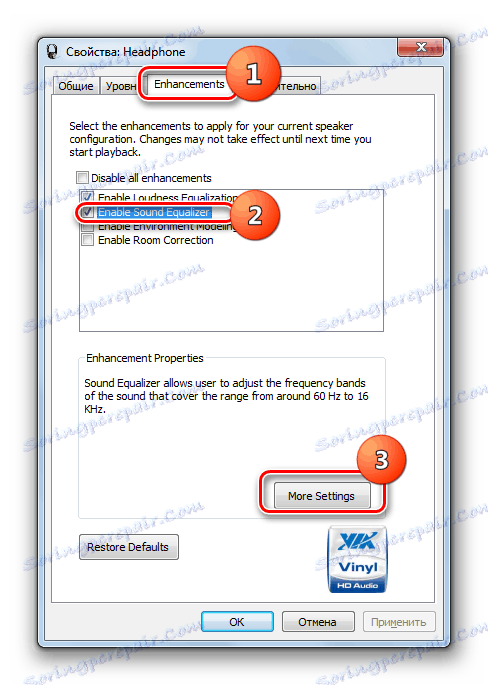
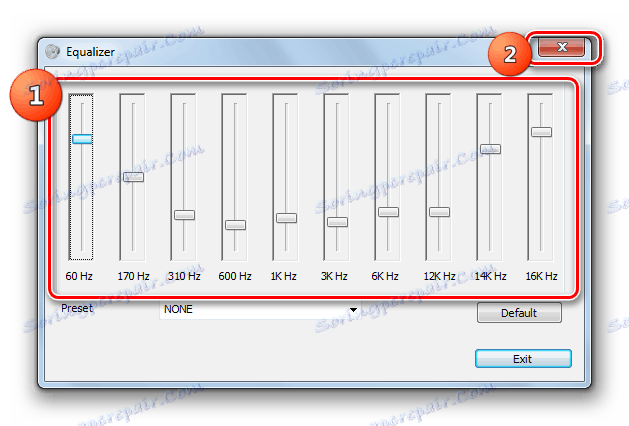
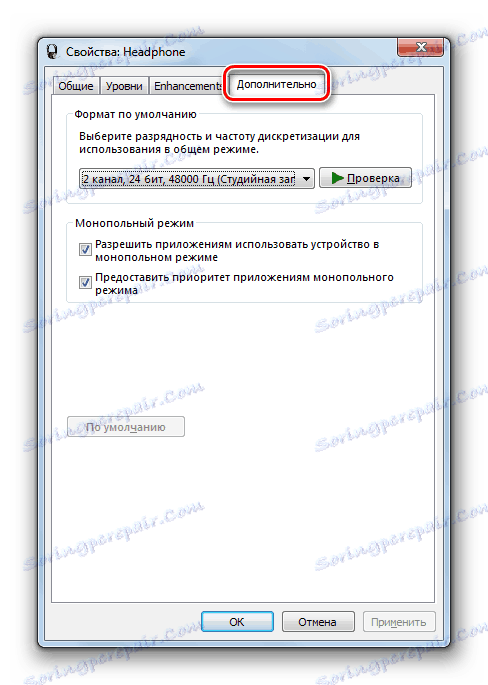
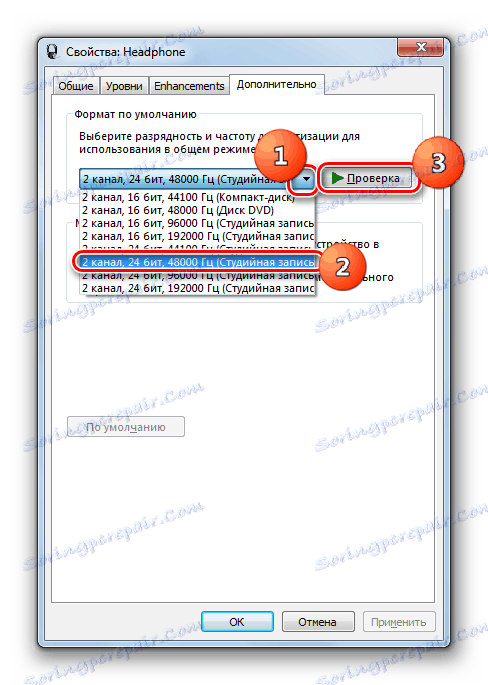
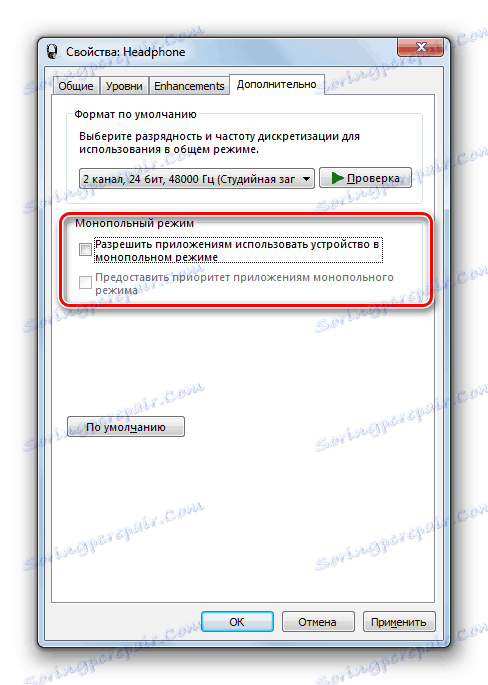
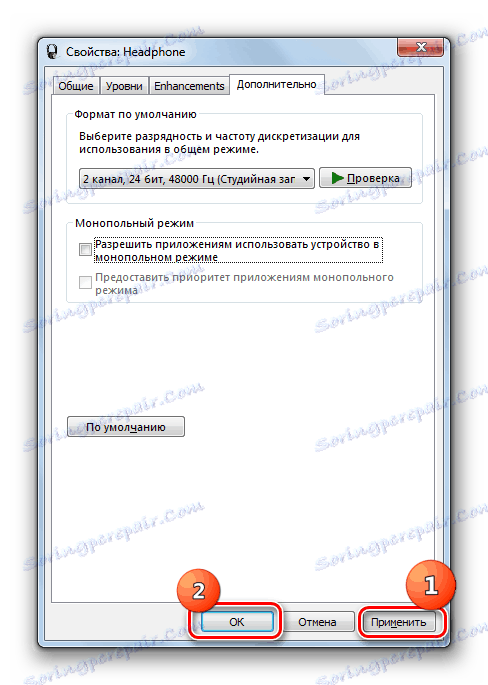
Możesz dostosować ustawienia słuchawek, podobnie jak przy pomocy menedżera kart dźwiękowych, a także wewnętrznych funkcji systemu Windows 7. Należy zauważyć, że pierwsza opcja zapewnia więcej opcji regulacji dźwięku niż druga.