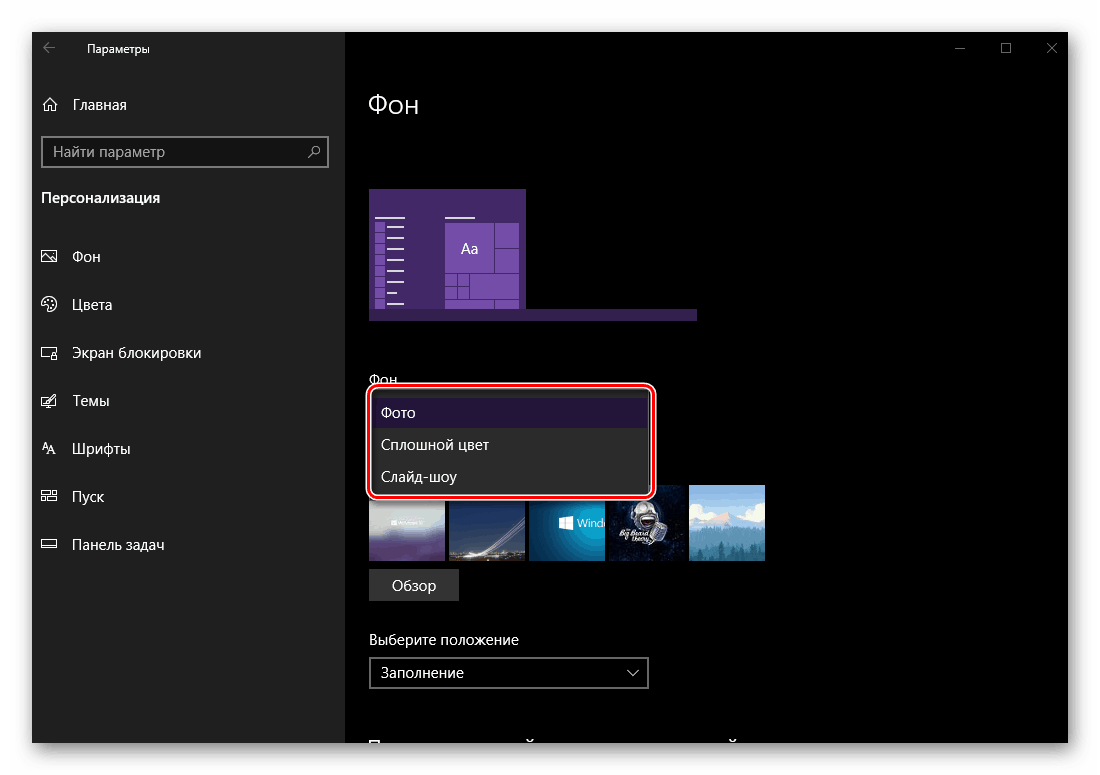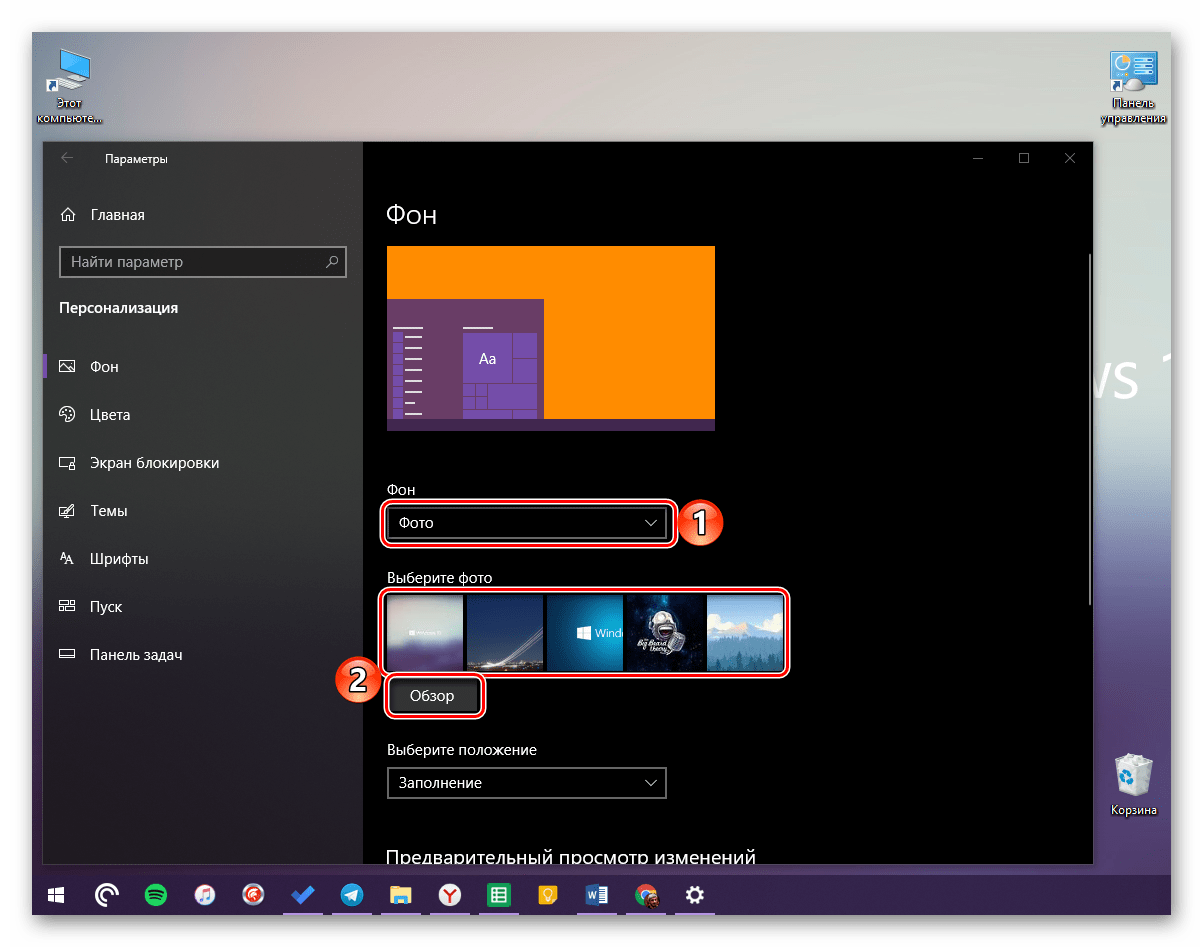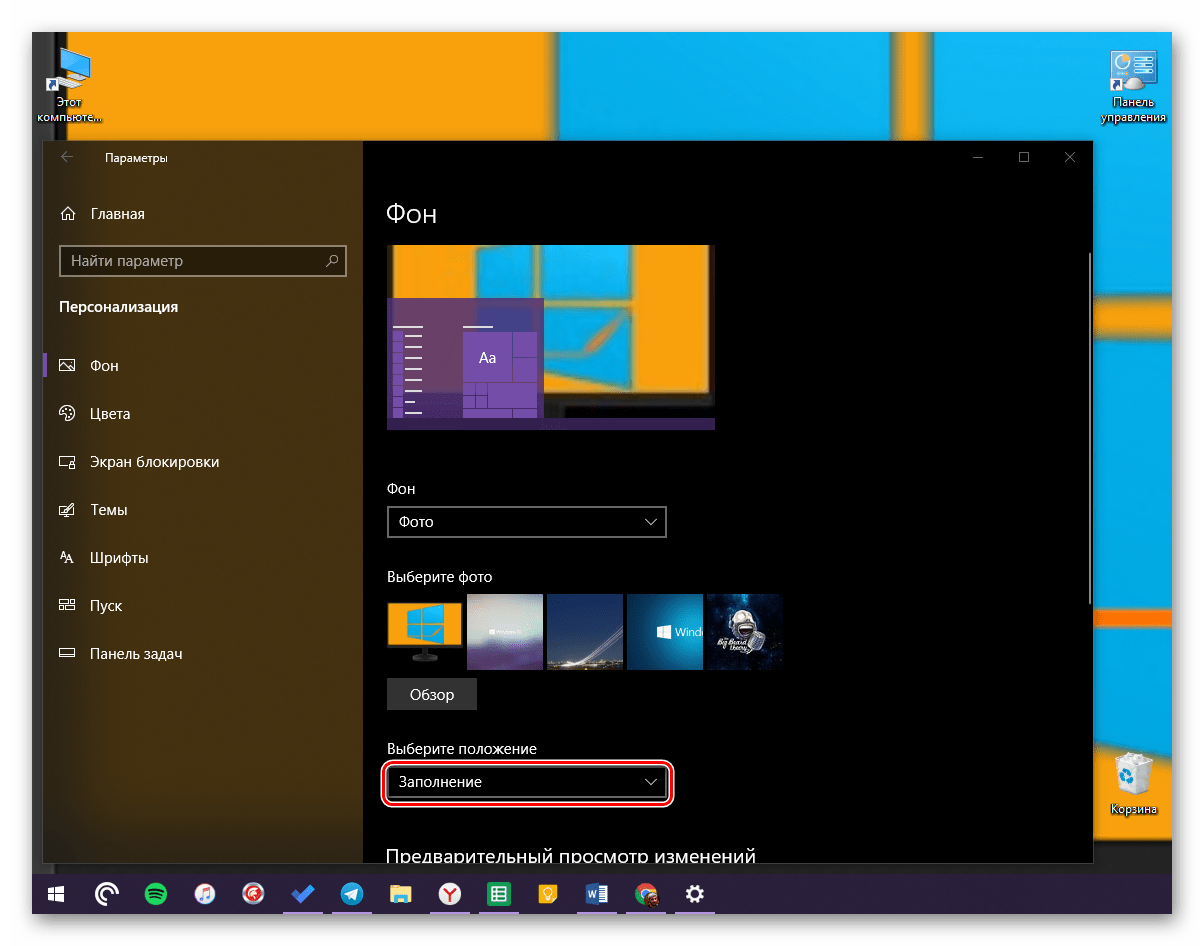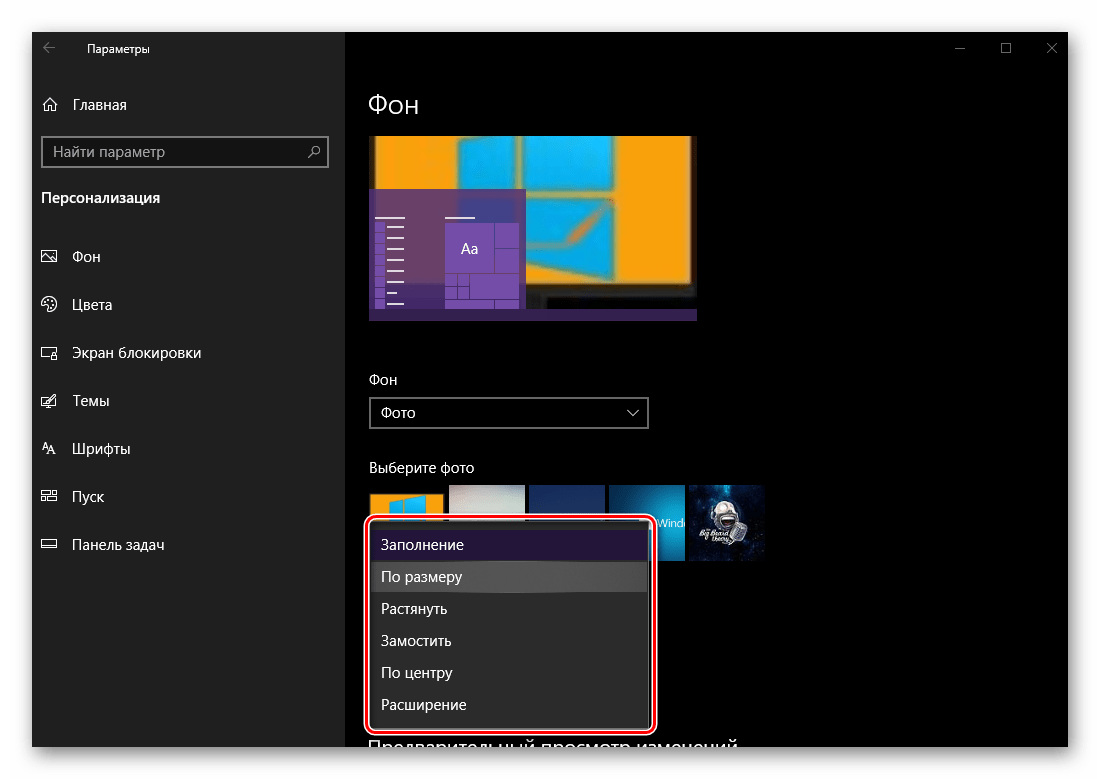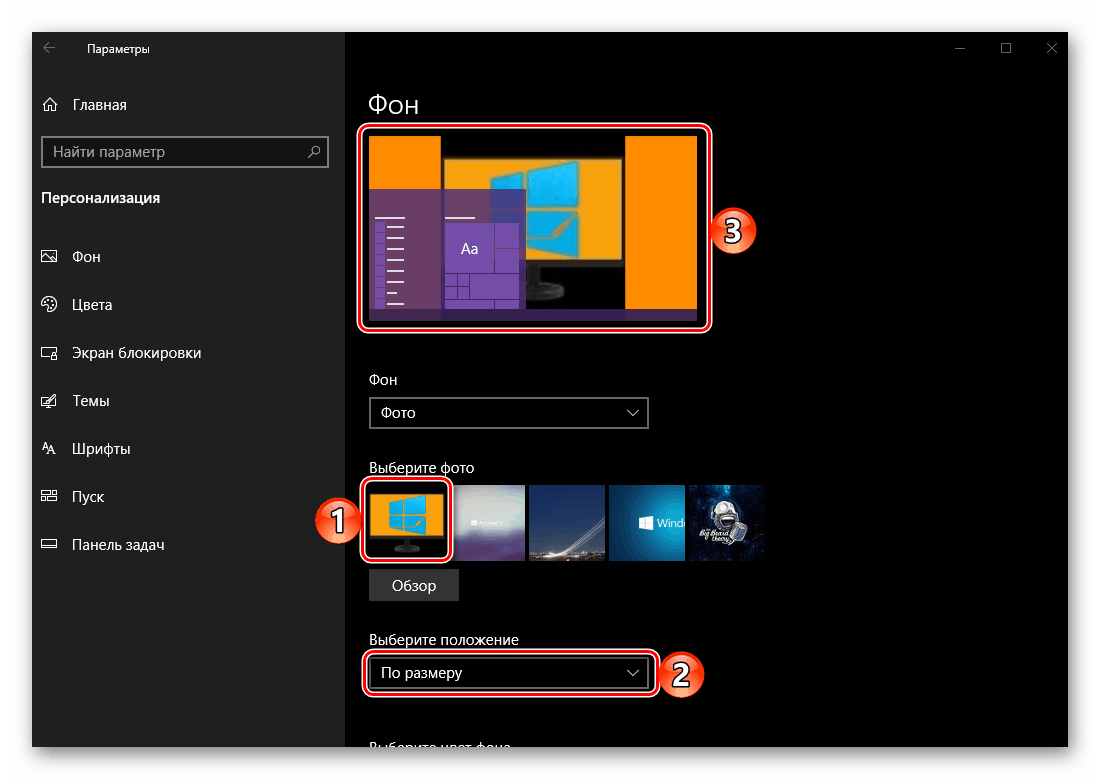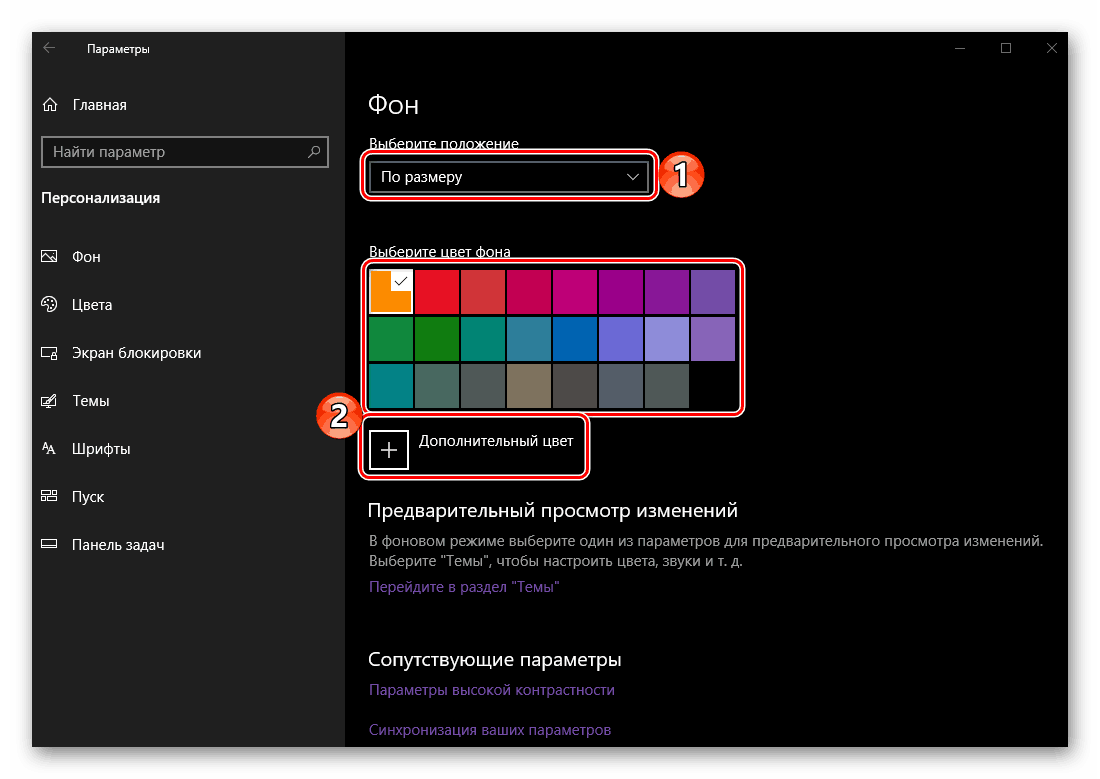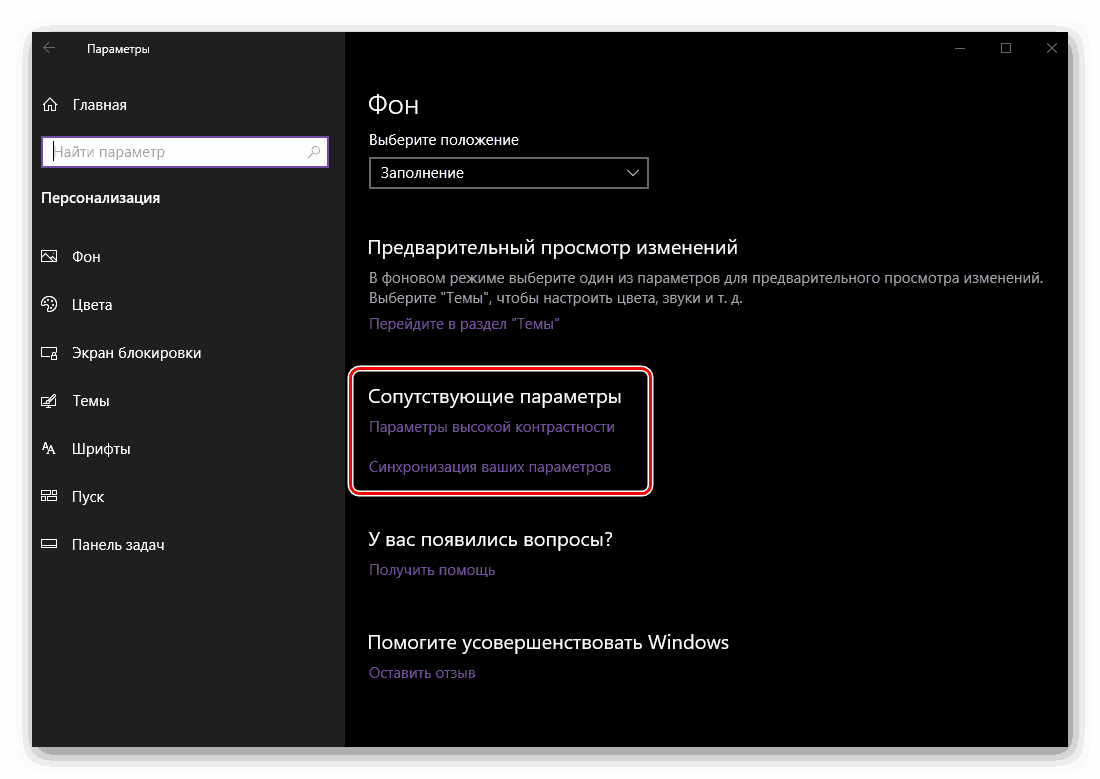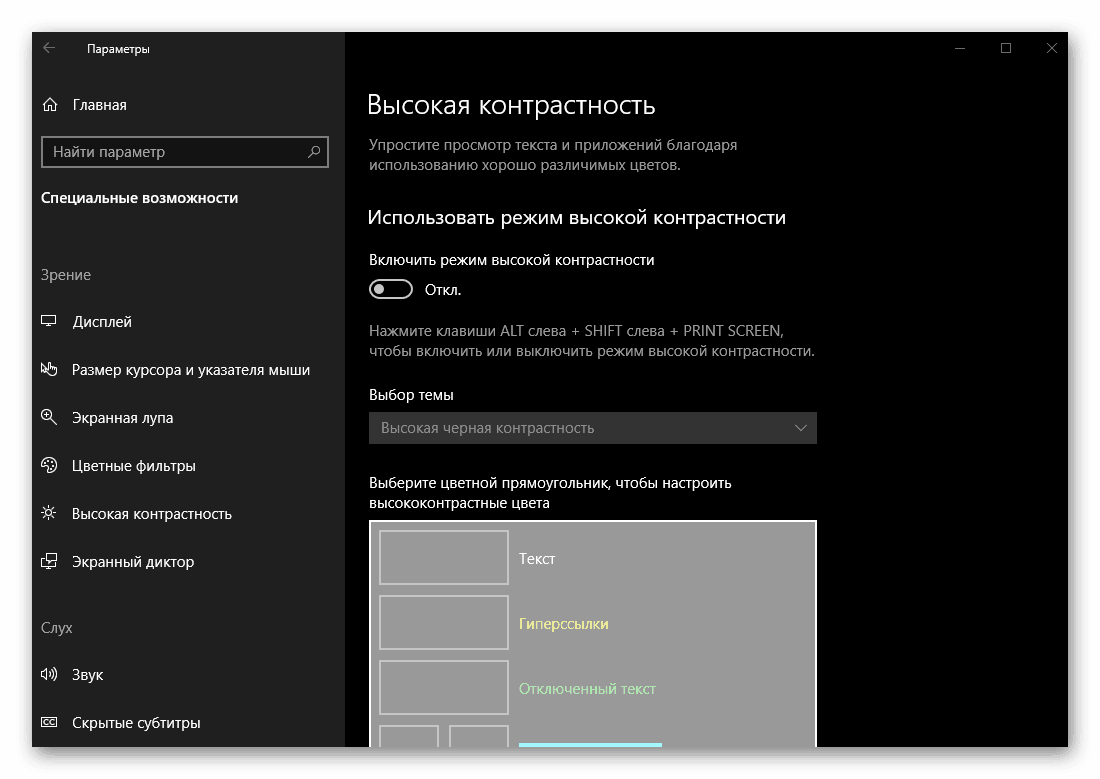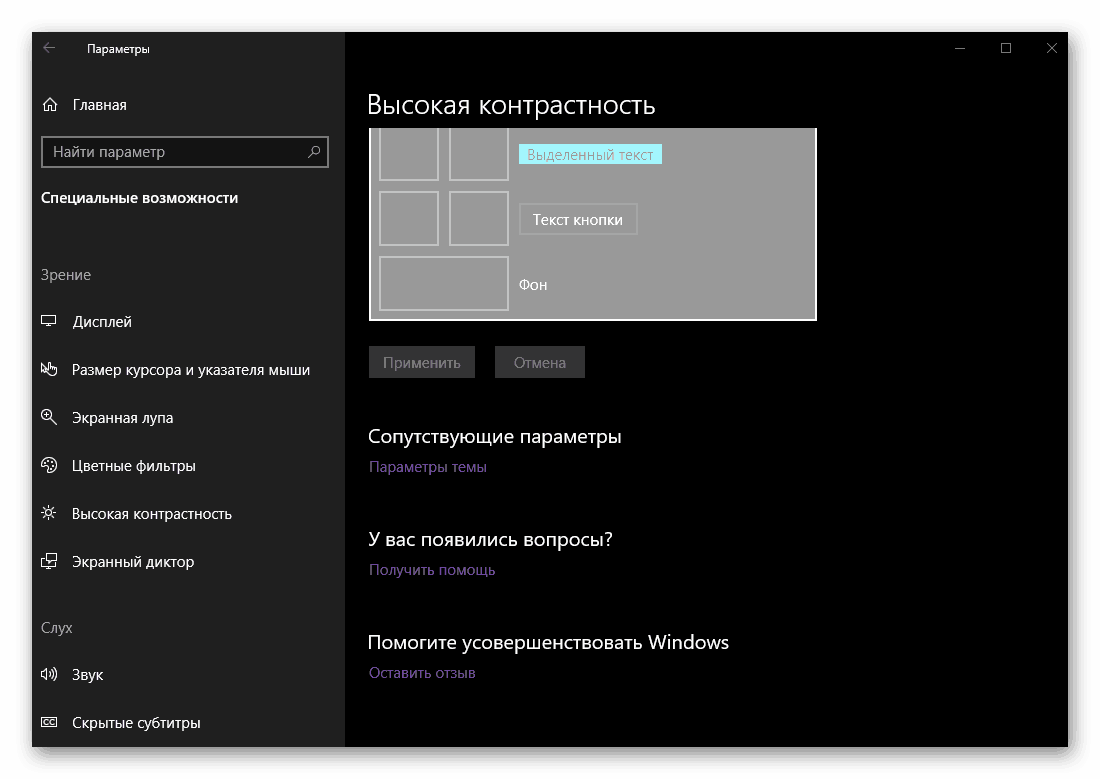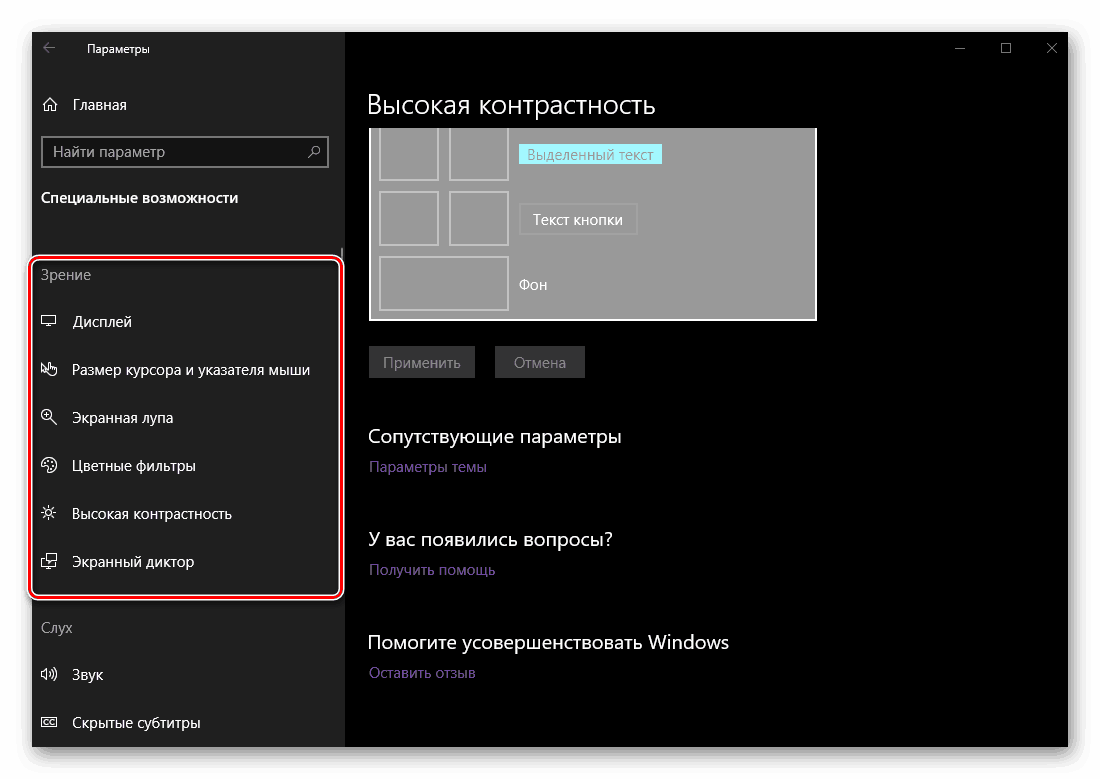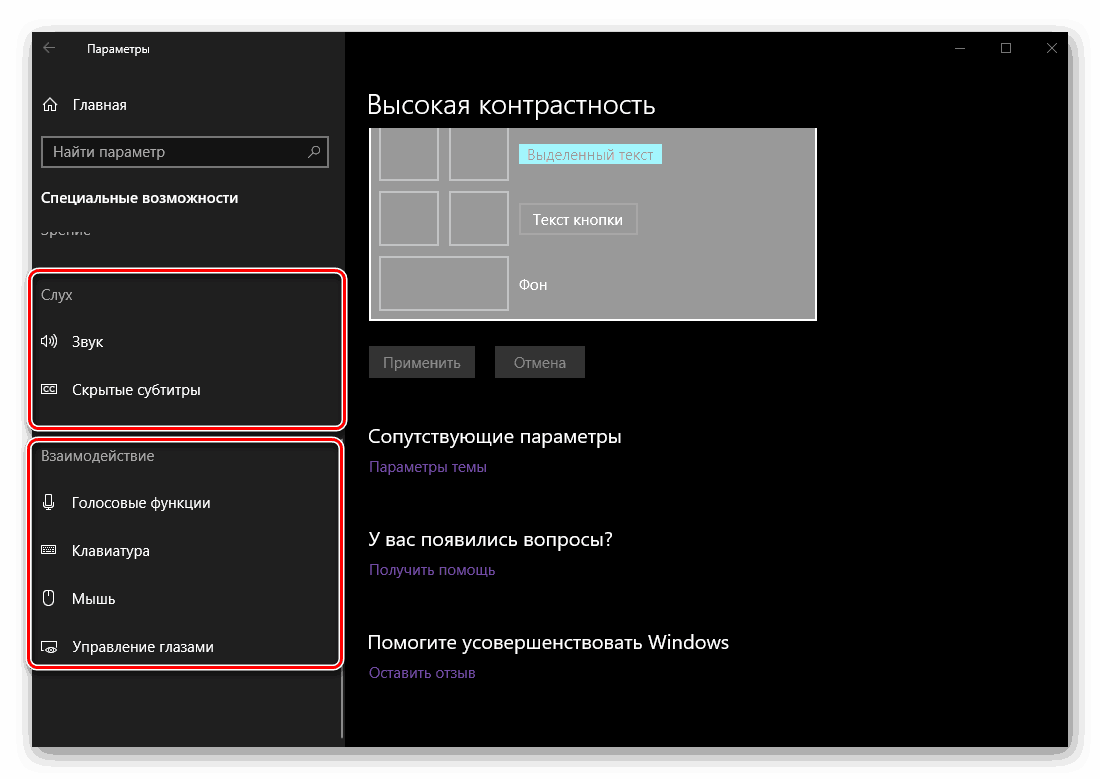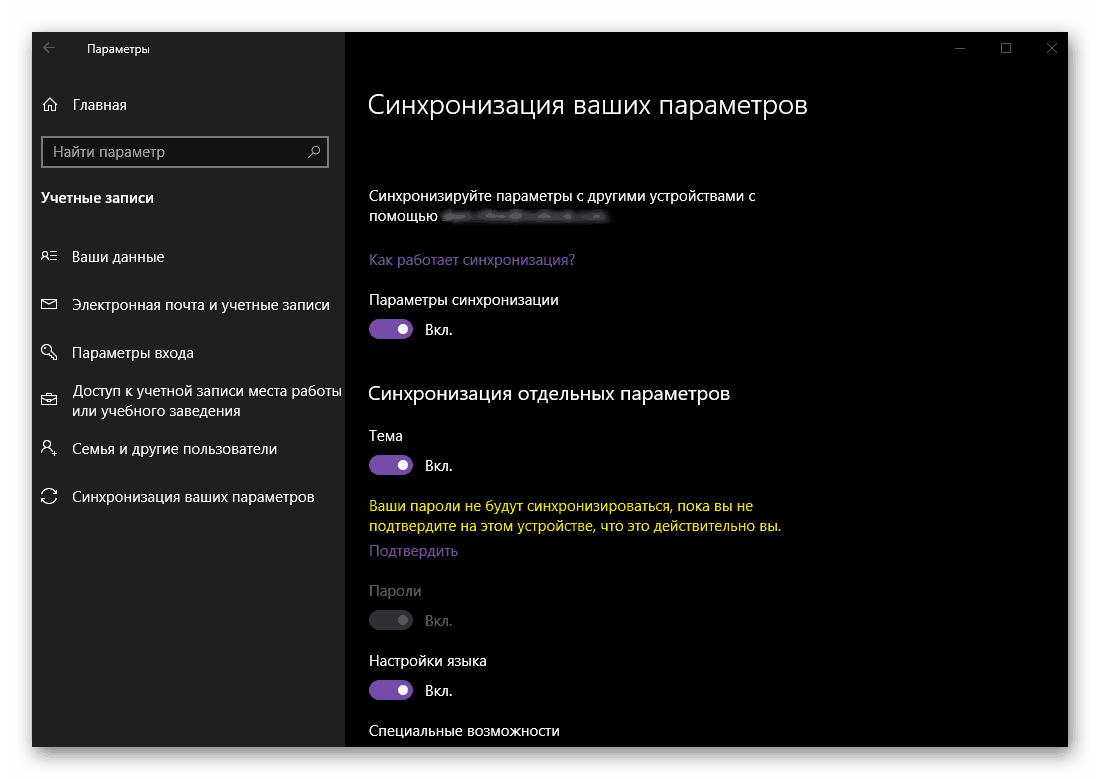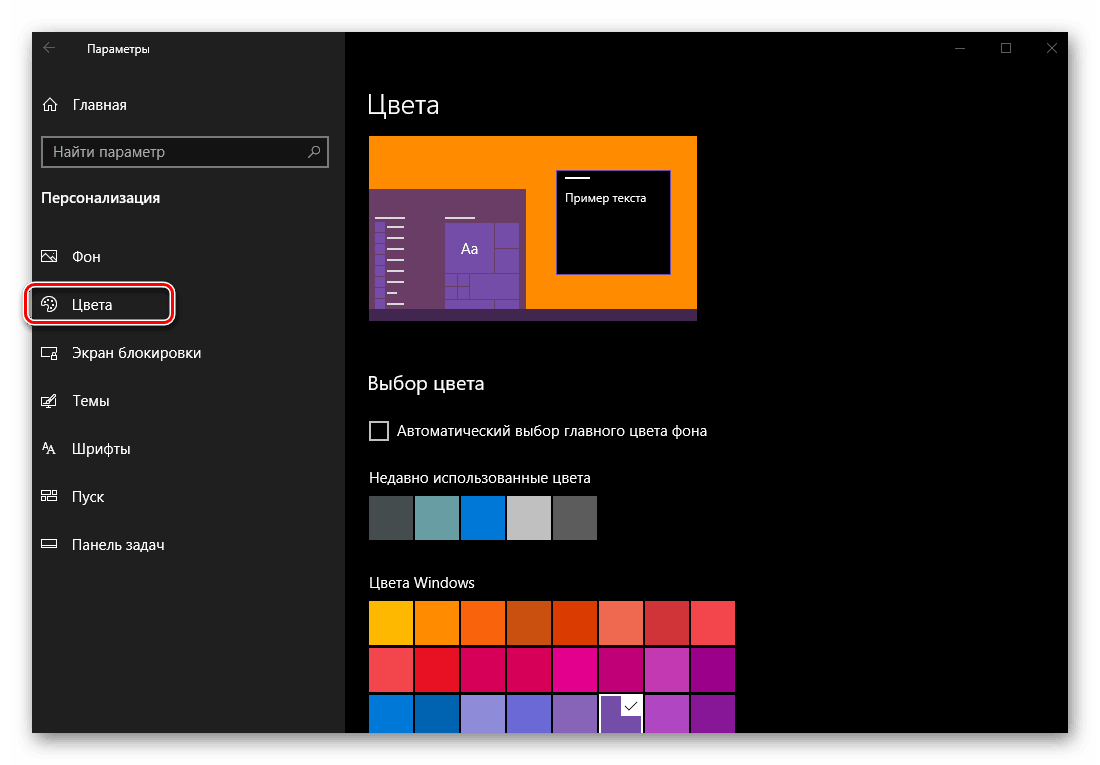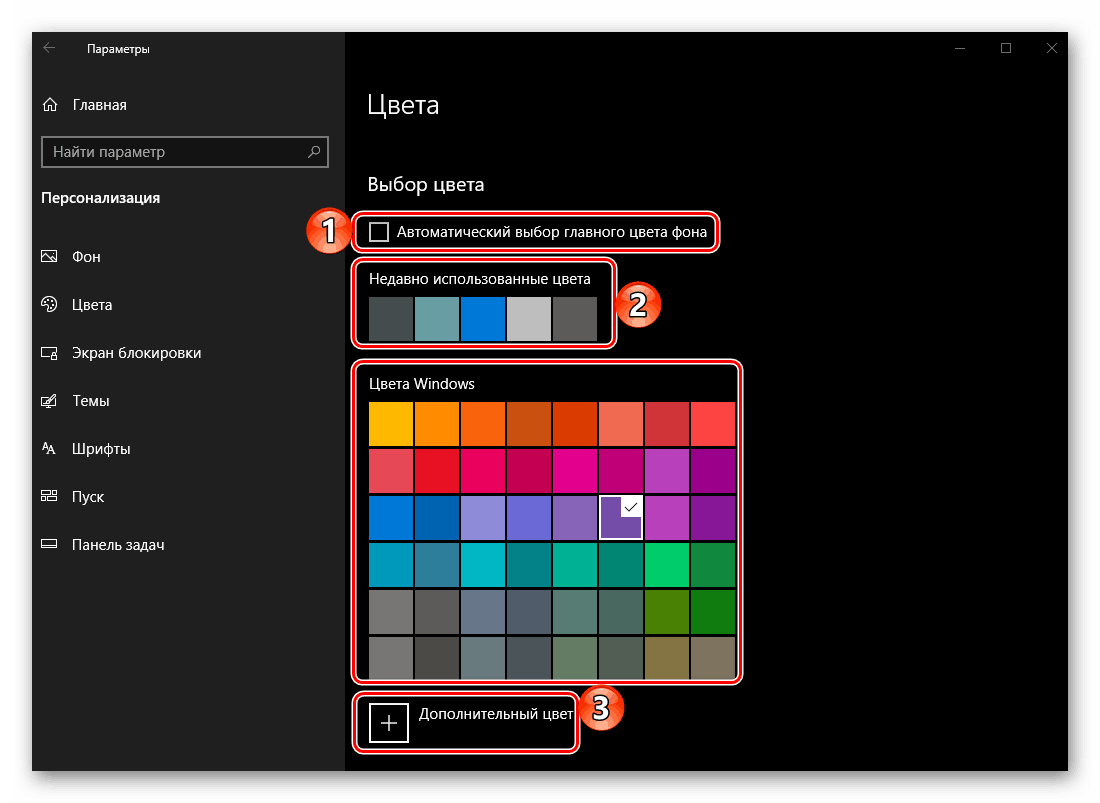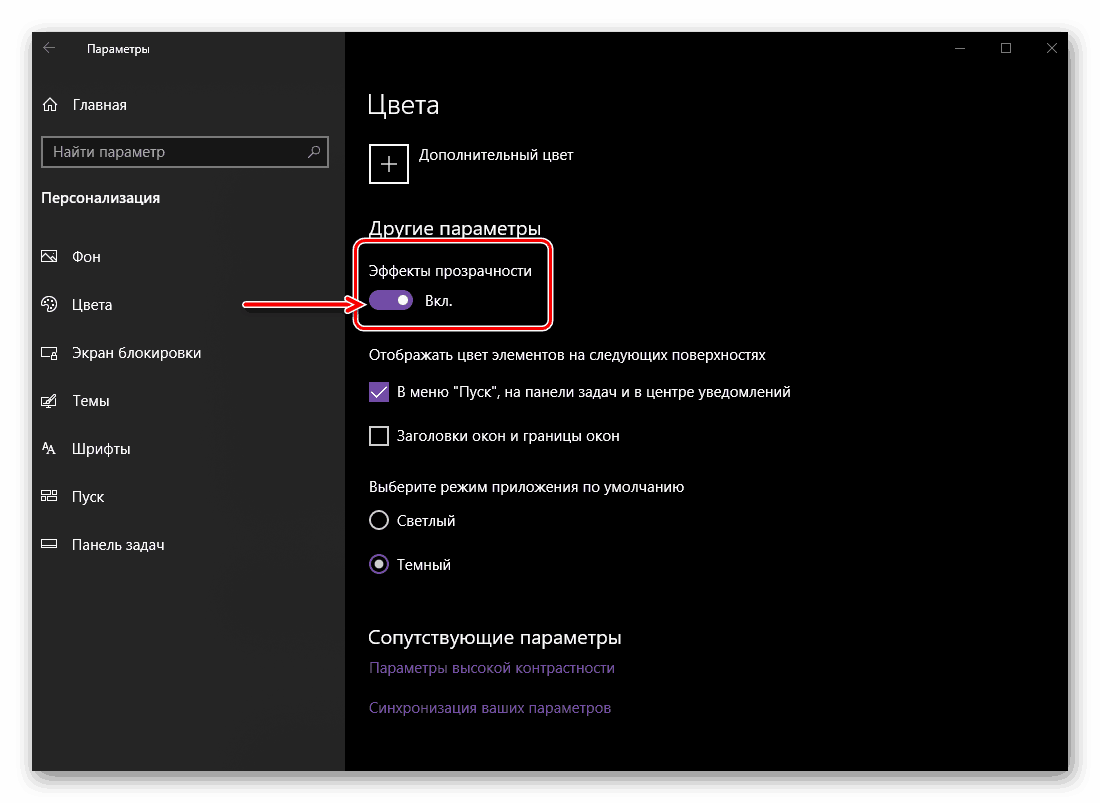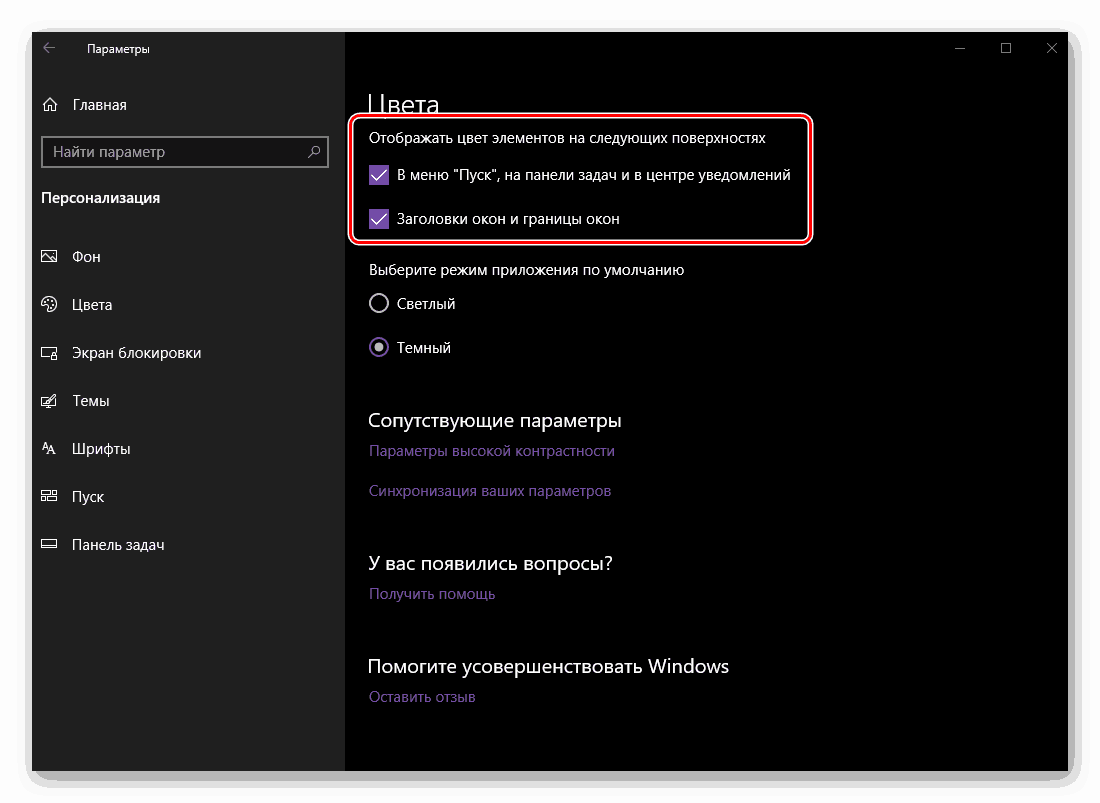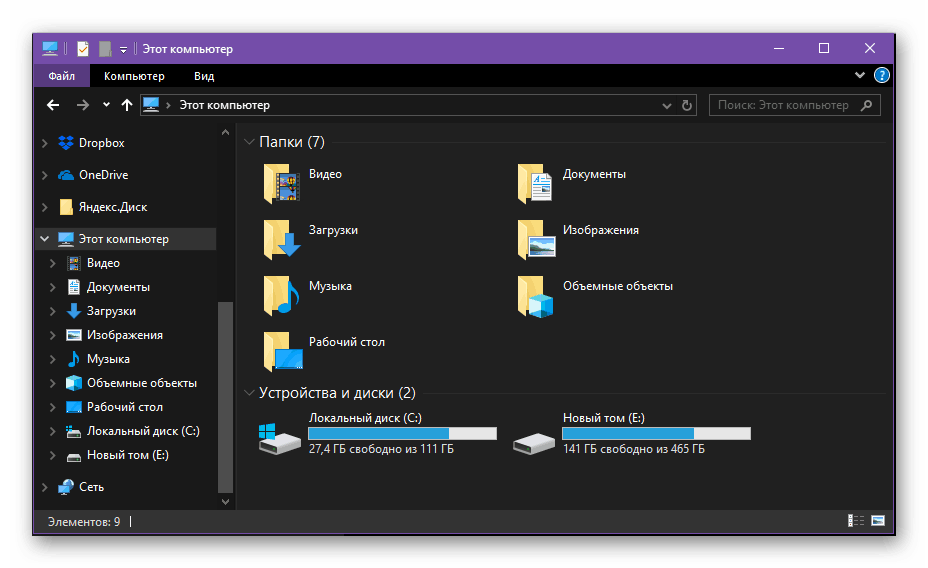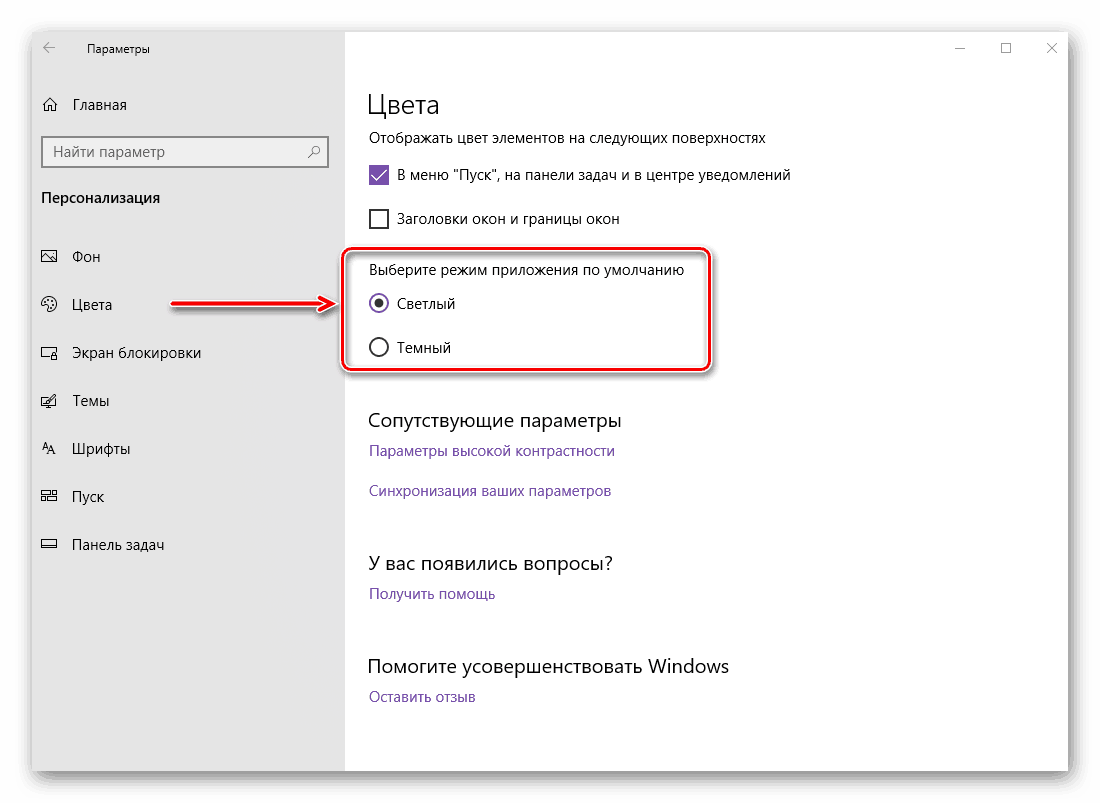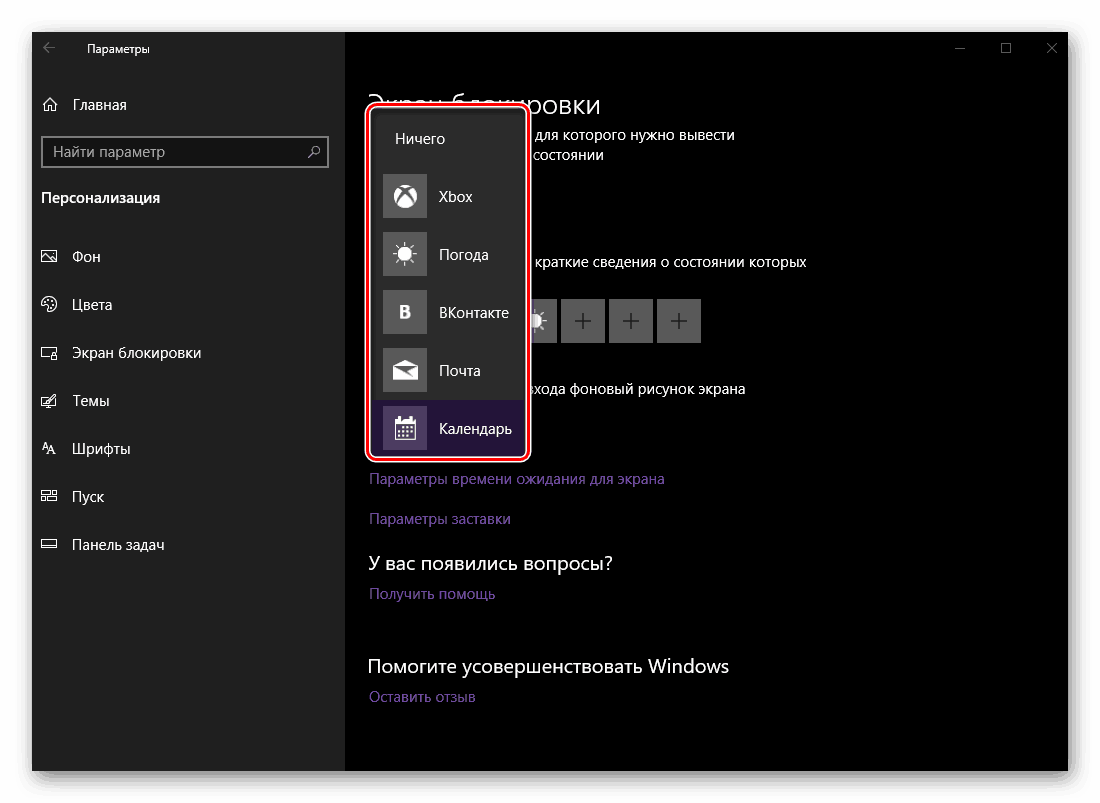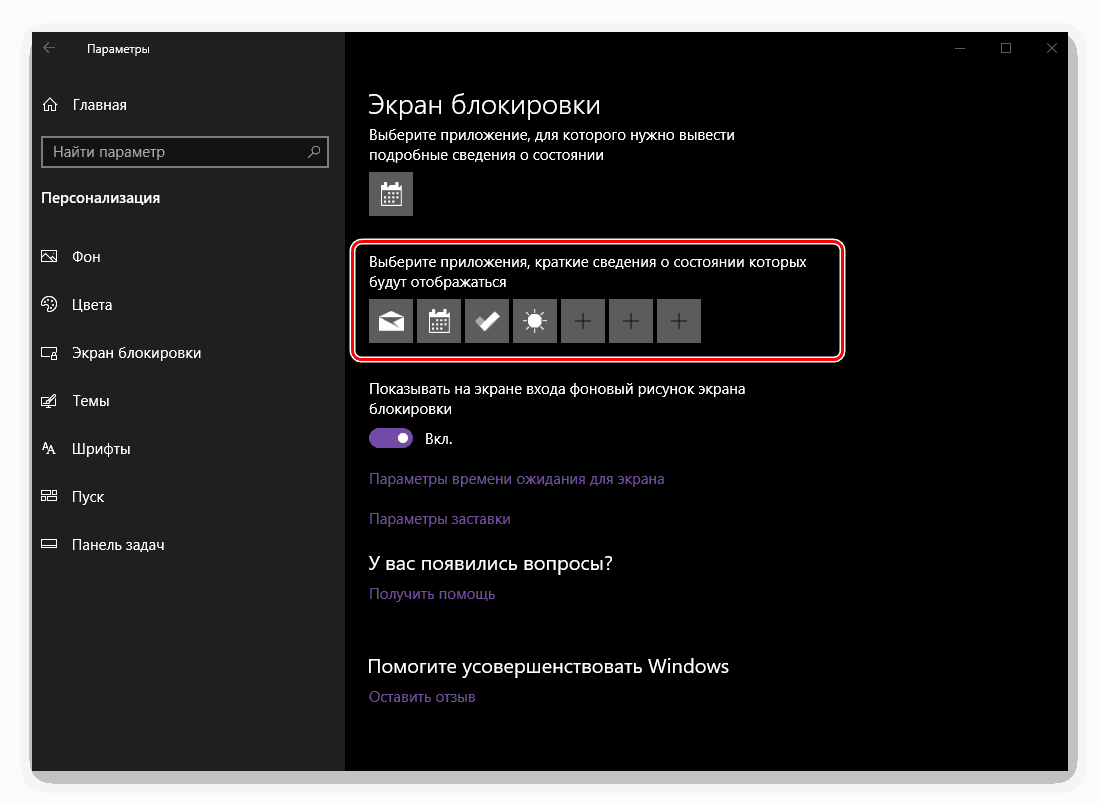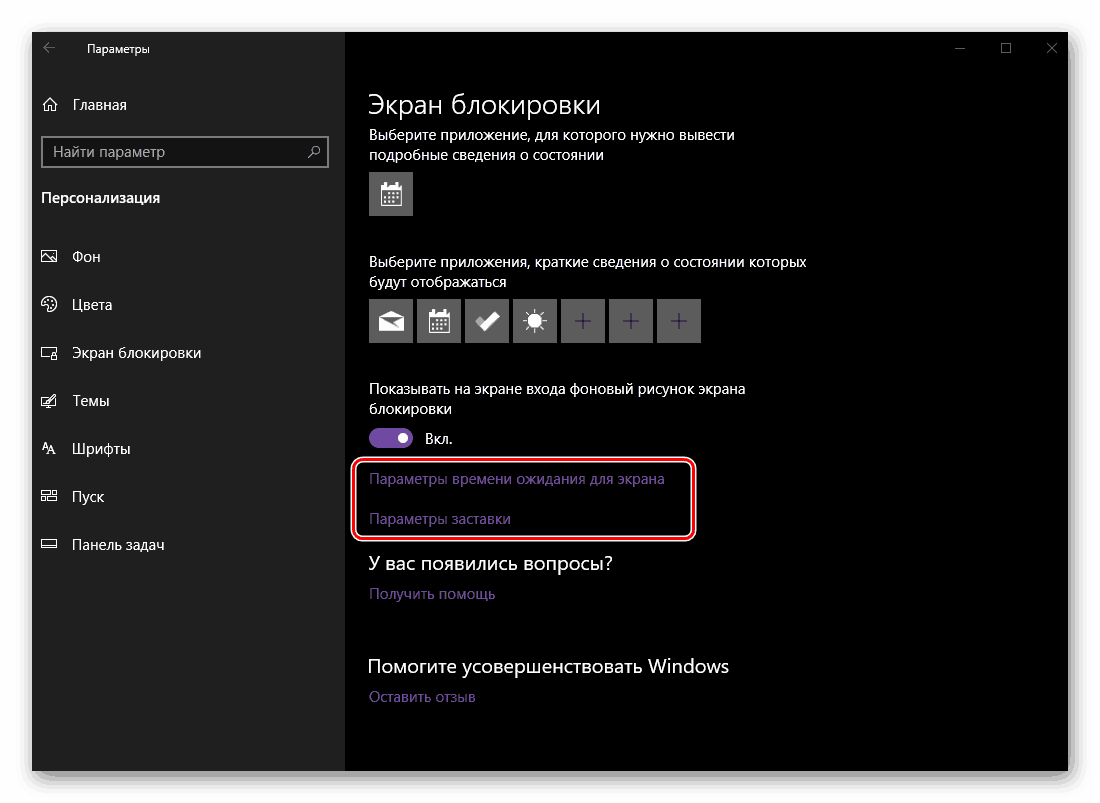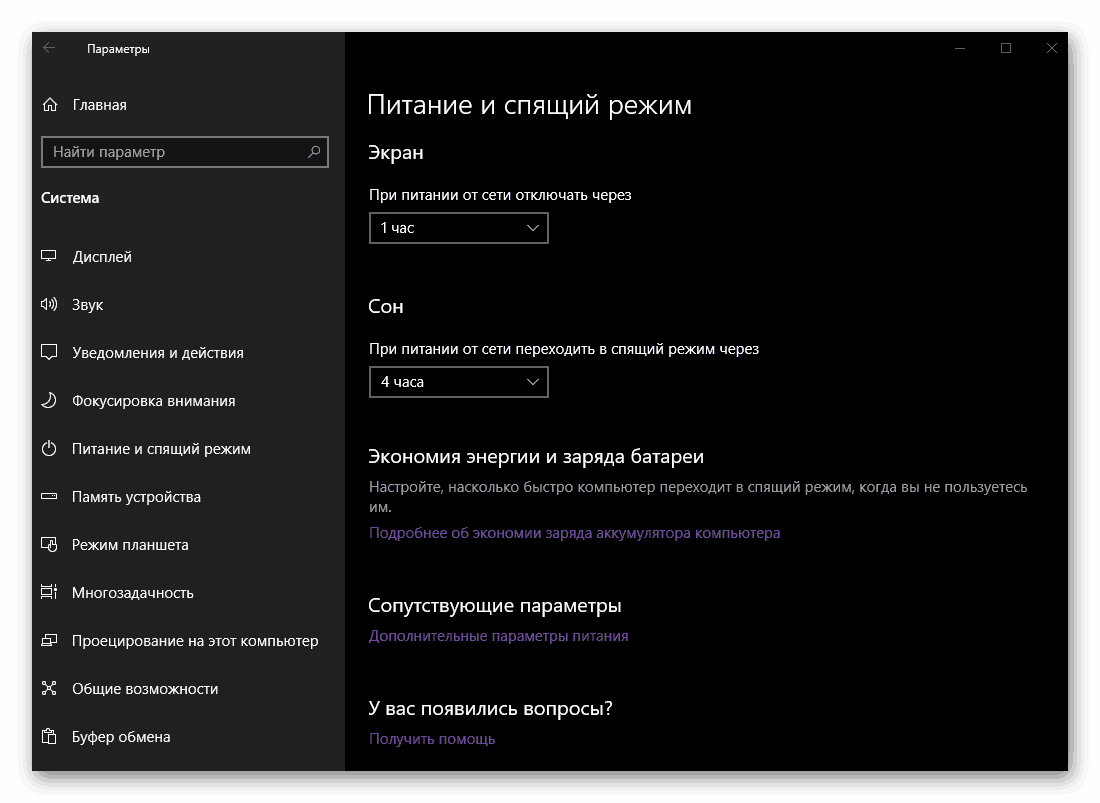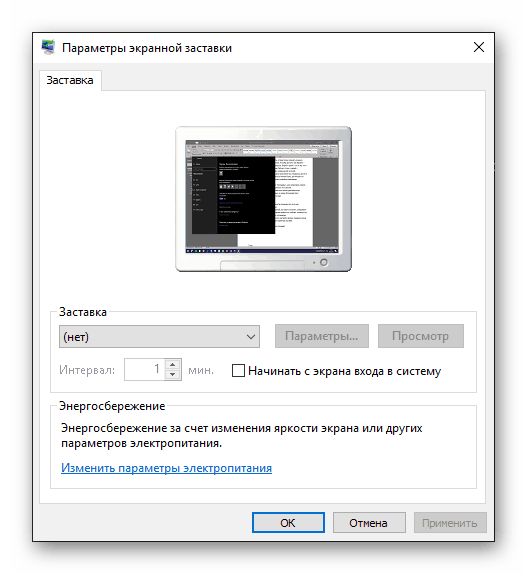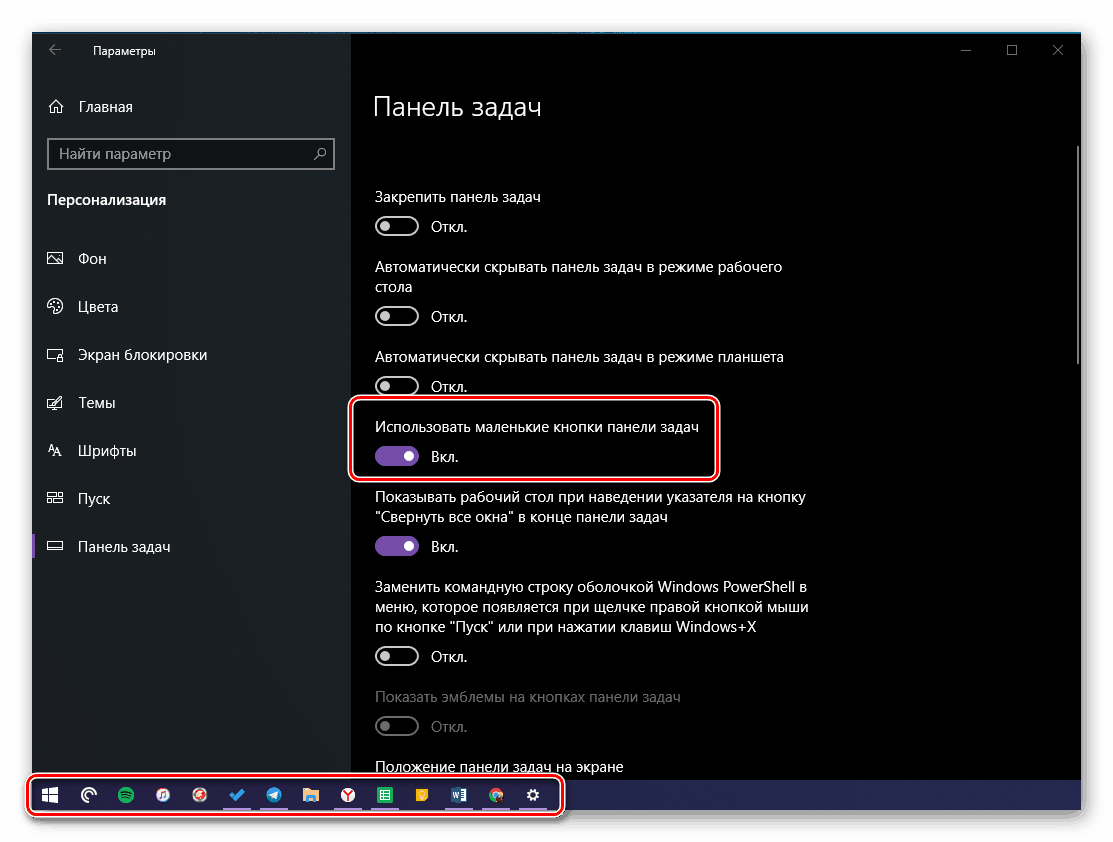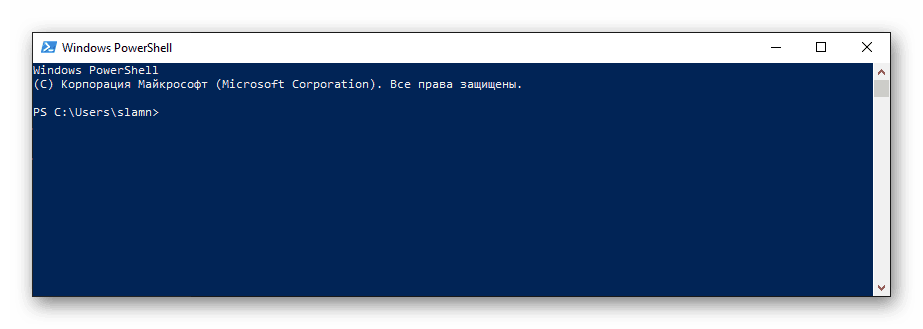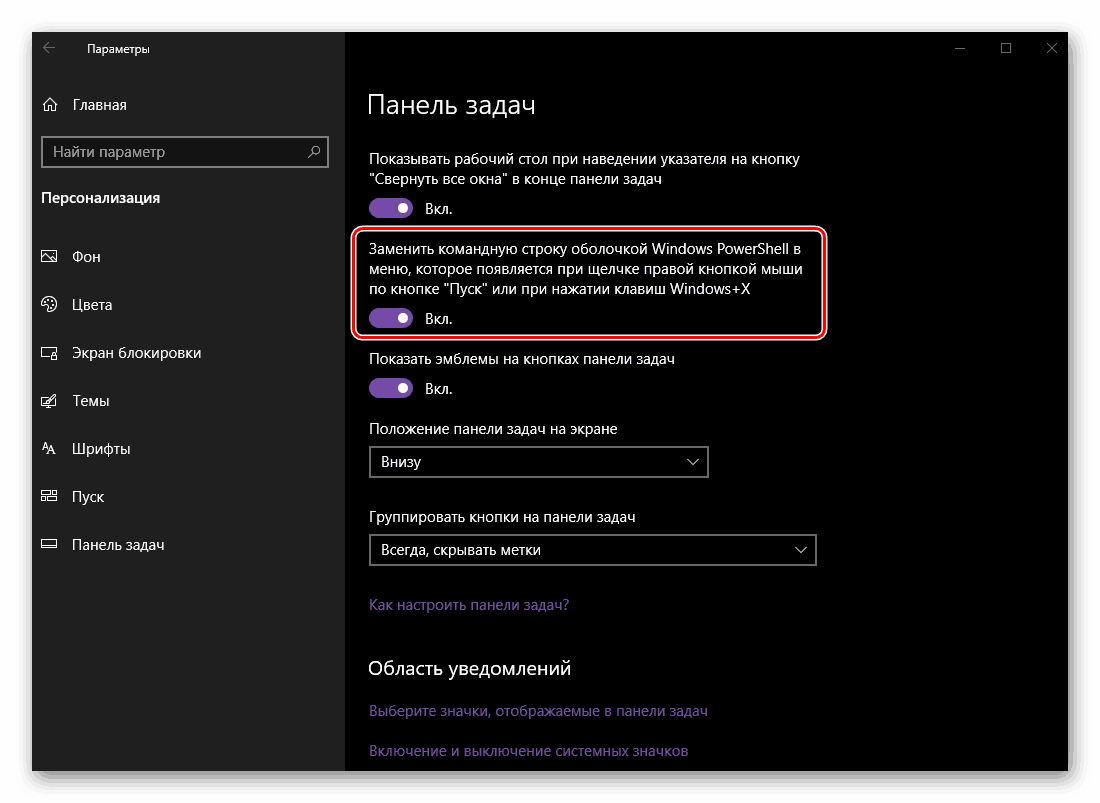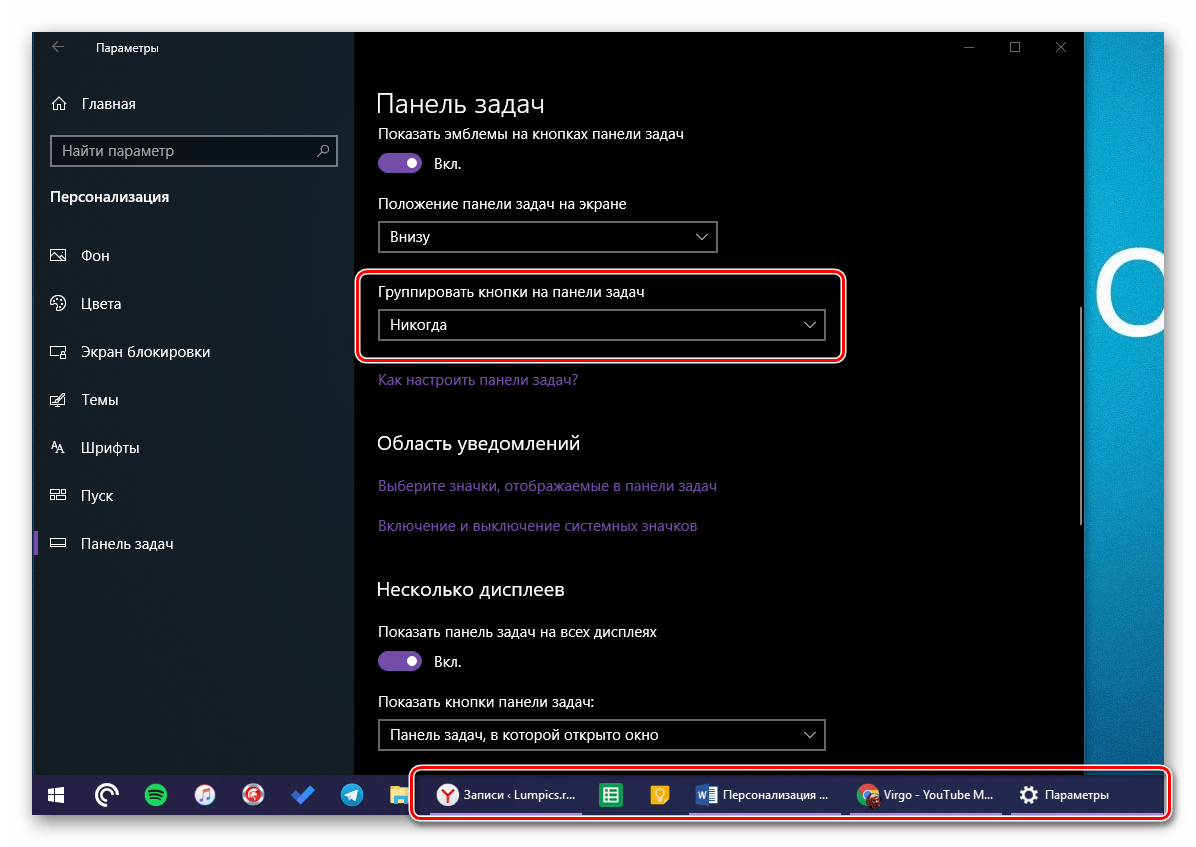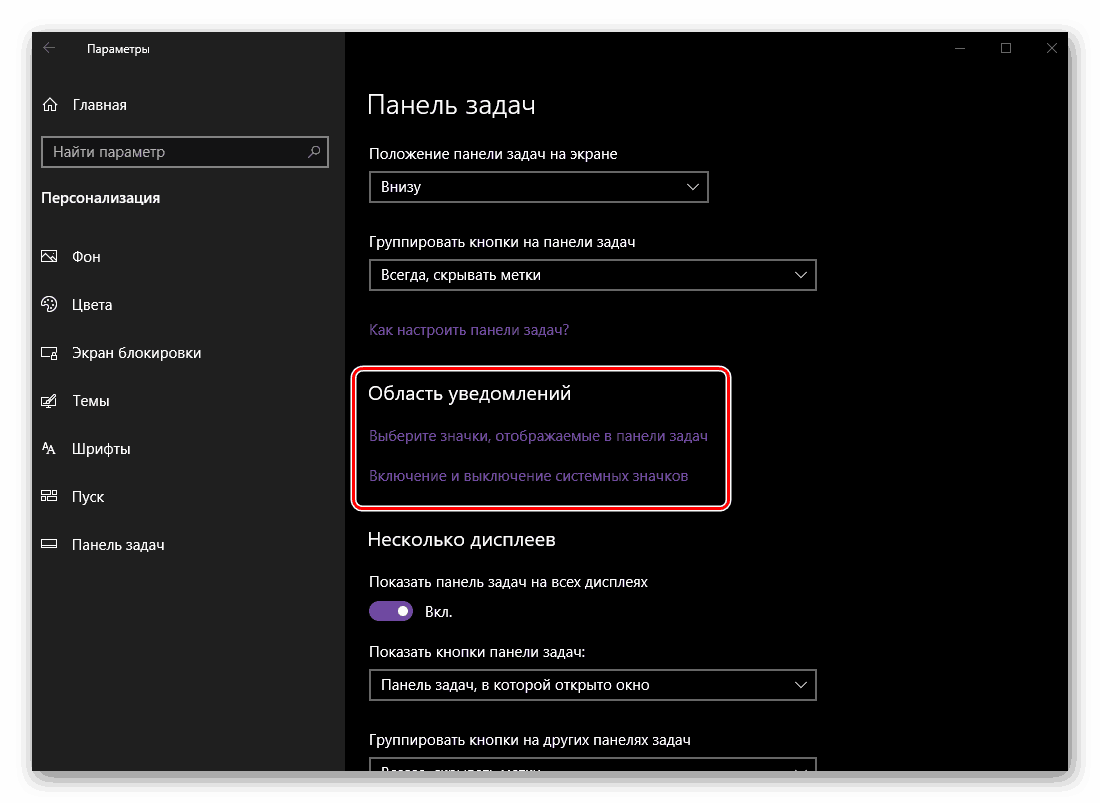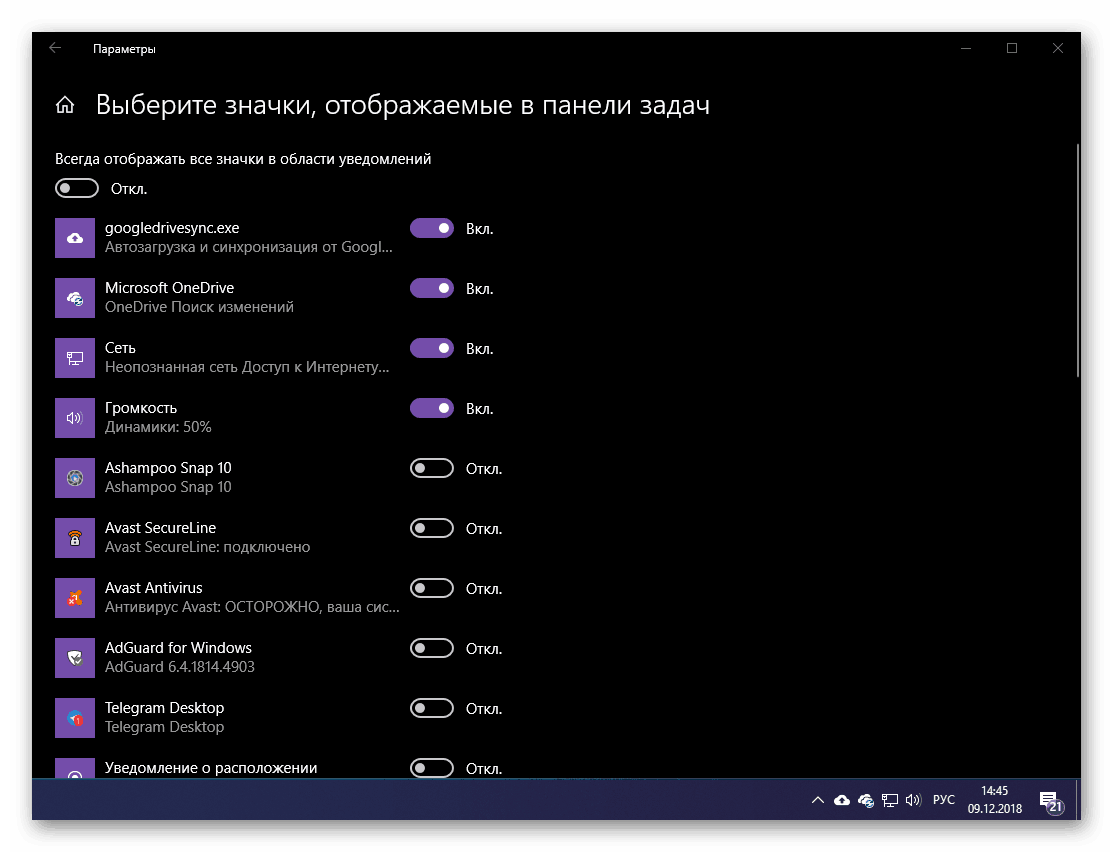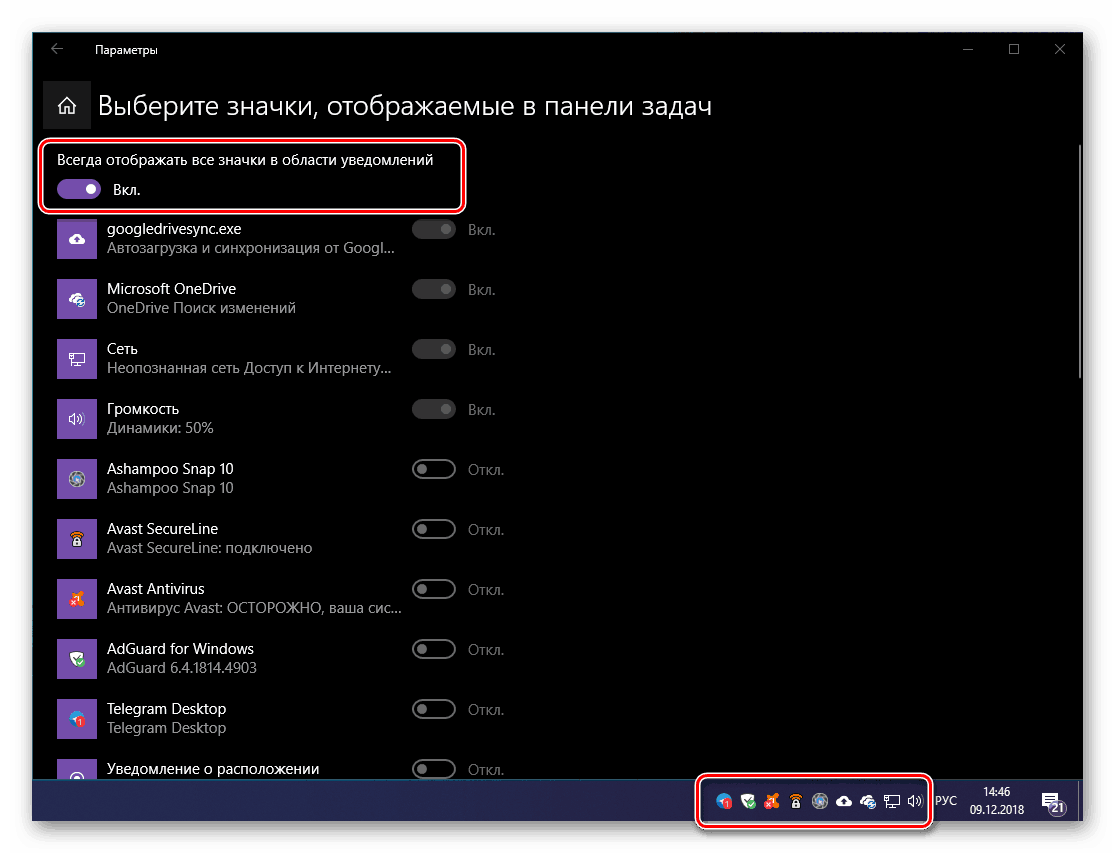Opcje "personalizacji" w systemie Windows 10
System operacyjny Windows 10 bardzo różni się od poprzednich wersji. Przejawia się to nie tylko w bardziej zaawansowanych i jakościowo ulepszonych funkcjach, ale także w wyglądzie, który został prawie całkowicie przeprojektowany. "Dziesięć" początkowo już wygląda bardzo atrakcyjnie, ale jeśli chcesz, możesz sam zmienić interfejs, dostosowując go do swoich potrzeb i preferencji. O tym, gdzie i jak to się robi, opiszemy poniżej.
"Personalizacja" Windows 10
Pomimo tego, że "Panel sterowania " pozostał w pierwszej dziesiątce, system jest bezpośrednio kontrolowany i konfigurowany, w przeważającej części, w innej sekcji - w "Parametrach" , które wcześniej po prostu nie istniały. To tutaj ukrywa menu, dzięki któremu można zmienić wygląd Windows 10 . Na początek powiedzmy, jak się do niego dostać, a następnie przejdź do szczegółowej analizy dostępnych opcji.
Zobacz także: Jak otworzyć "Panel sterowania" w systemie Windows 10
- Otwórz menu "Start" i przejdź do "Ustawienia" , klikając lewym przyciskiem myszy (LMB) na ikonie koła zębatego po lewej stronie, lub użyj kombinacji klawiszy, która natychmiast powoduje, że potrzebne jest okno - "WIN + I" .
- Przejdź do sekcji "Personalizacja" klikając na nią.
- Zobaczysz okno ze wszystkimi dostępnymi opcjami personalizacji dla systemu Windows 10, które omówimy poniżej.
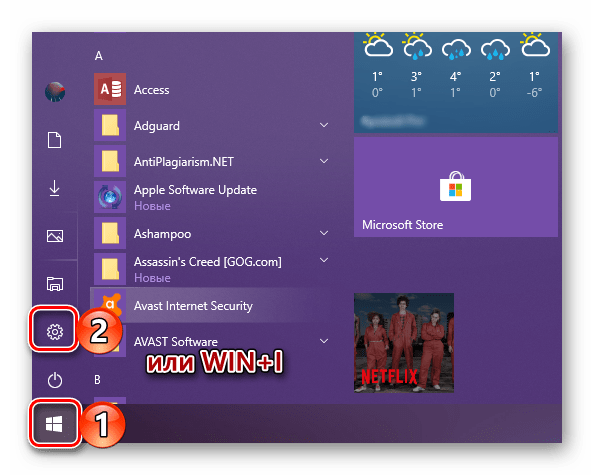
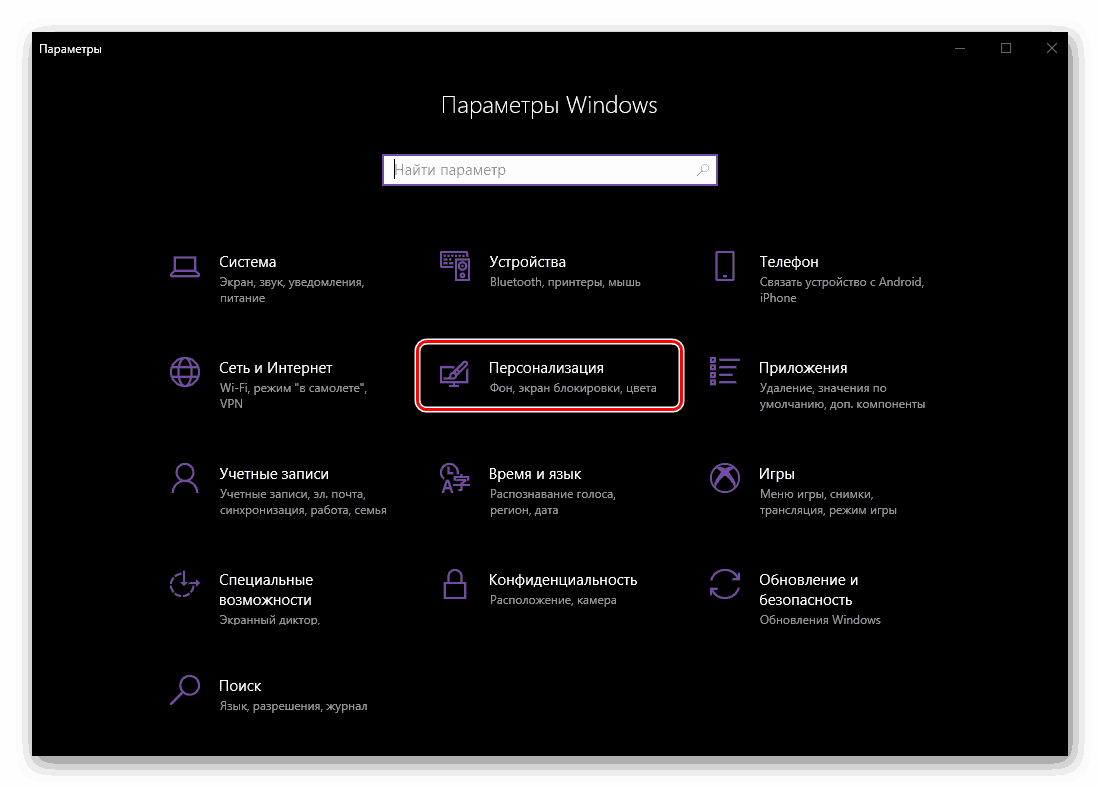
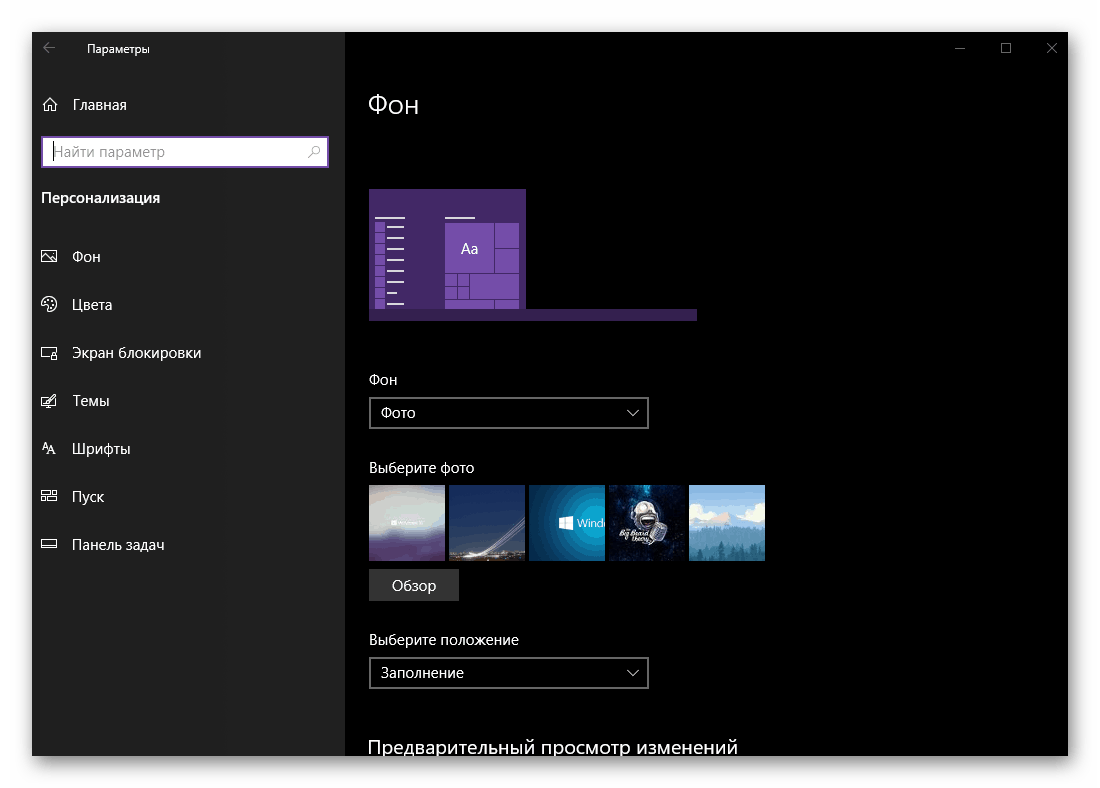
Tło
Pierwszym blokiem opcji, które nas spotykają, gdy wchodzimy do sekcji "Personalizacja" jest "Tło" . Jak sama nazwa wskazuje, tutaj możesz zmienić obraz tła pulpitu. Robi się to w następujący sposób: 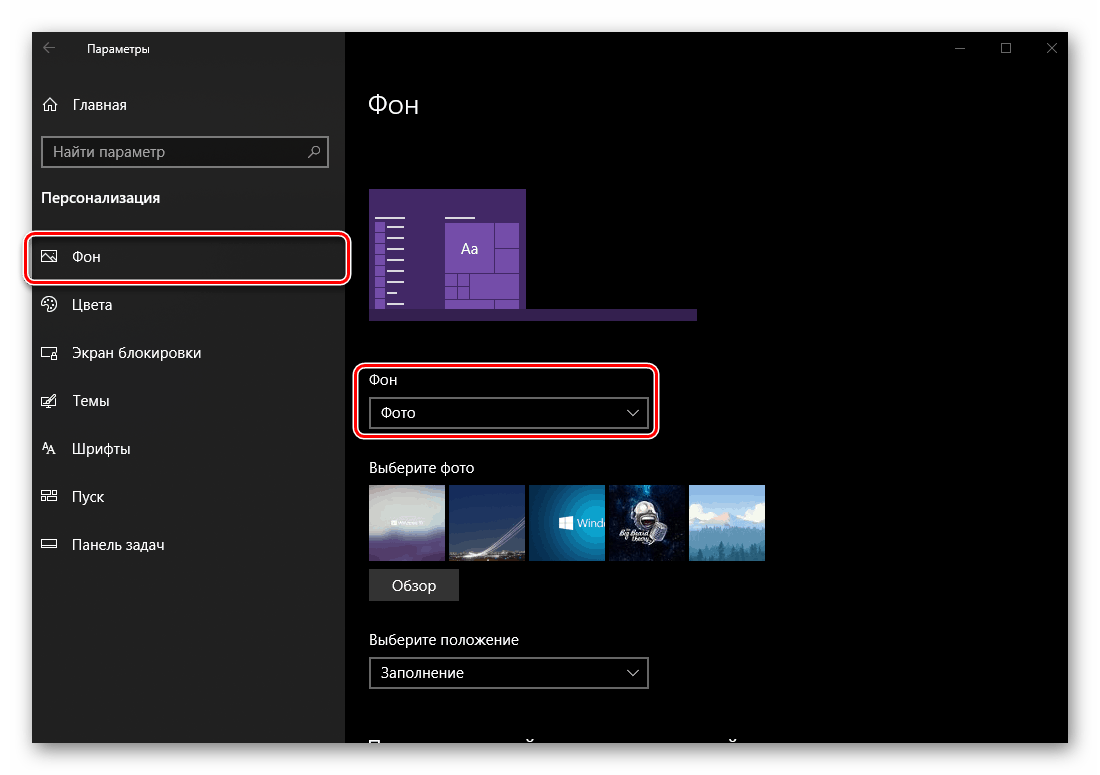
- Najpierw musisz określić, jakiego typu tło będzie używane - "Zdjęcie" , "Jednolity kolor" lub "Pokaz slajdów" . Pierwszy i trzeci oznacza instalację twojego własnego (lub szablonu) obrazu, podczas gdy w drugim przypadku zmienią się automatycznie po określonym czasie.
![Dostępne opcje dla tła pulpitu w sekcji Personalizacja systemu Windows 10]()
Nazwa drugiego mówi sama za siebie - w rzeczywistości jest to jednolite wypełnienie, którego kolor jest wybrany z dostępnej palety. Sposób, w jaki komputer będzie wyglądał po wprowadzonych zmianach, można zobaczyć nie tylko poprzez minimalizowanie wszystkich okien, ale także w rodzaju podglądu pulpitu z otwartym menu Start i paskiem zadań.
- Aby ustawić obraz jako tło pulpitu, najpierw wybierz pozycję Tło z menu rozwijanego, czy to pojedyncze zdjęcie, czy Pokaz slajdów , a następnie wybierz odpowiedni obraz z listy dostępnych (domyślnie i poprzednio zainstalowanych ty tapety) lub kliknij przycisk "Przeglądaj" , aby wybrać własne tło z dysku komputera lub dysku zewnętrznego.
![Wybierz obraz tła w ustawieniach personalizacji systemu Windows 10]()
Po wybraniu drugiej opcji otworzy się okno Eksploratora systemu, w którym należy przejść do folderu z obrazem, który ma zostać ustawiony jako tło pulpitu. Znajdując się w odpowiednim miejscu, wybierz konkretny plik LMB i kliknij przycisk "Wybierz zdjęcia" .
- Obraz zostanie ustawiony jako tło, możesz to zobaczyć zarówno na samym pulpicie, jak i na podglądzie.
![Własny obraz jest ustawiony jako tło pulpitu w ustawieniach personalizacji systemu Windows 10.]()
Jeśli rozmiar (rozdzielczość) wybranego tła nie pasuje do podobnych charakterystyk monitora, w bloku "Wybierz pozycję" można zmienić typ jego wyświetlania. Dostępne opcje pokazane są na zrzucie ekranu poniżej.![Określ rozmiar i rodzaj wyświetlania obrazu tła w ustawieniach personalizacji systemu Windows 10]()
Jeśli wybrany obraz jest mniejszy niż rozdzielczość ekranu i wybrano dla niego opcję "Dopasuj" , pozostała przestrzeń zostanie wypełniona kolorem.![Obraz tła jest dopasowany do ustawień personalizacji systemu Windows 10.]()
Co dokładnie można zdefiniować siebie trochę niżej w bloku "Wybierz kolor tła".![Wybór dodatkowego koloru pulpitu dla tapety według rozmiaru w systemie Windows 10]()
Istnieje również przeciwieństwo parametru "size" - "Tile" . W takim przypadku, jeśli obraz jest znacznie większy niż rozmiar ekranu, tylko jego część odpowiadająca szerokości i wysokości zostanie umieszczona na pulpicie. - Poza głównymi, w zakładce "Tło" znajduje się także "Powiązane parametry" personalizacji.
![Powiązane opcje personalizacji obrazu tła w systemie Windows 10]()
Większość z nich skierowana jest do osób niepełnosprawnych:![Opcje tła wysokiego kontrastu w systemie Windows 10 Personalizacja]()
- Ustawienia wysokiego kontrastu;
- Wizja;
- Słuchanie;
- Interakcja
![Zaawansowane ustawienia wysokiego kontrastu w personalizacji systemu Windows 10]()
![Funkcje specjalne (wizja) w ustawieniach wysokiego kontrastu systemu Windows 10]()
![Zaawansowane ustawienia przesłuchiwania i interakcji w ustawieniach personalizacji systemu Windows 10]()
W każdym z tych bloków można samodzielnie dostosować wygląd i zachowanie systemu. Poniższy akapit przedstawia przydatną sekcję "Synchronizowanie parametrów" .
![Synchronizuj ustawienia personalizacji z kontem Microsoft w systemie Windows 10]()
W tym miejscu możesz ustalić, które z wcześniej ustawionych ustawień personalizacji zostaną zsynchronizowane z Twoim kontem Microsoft, co oznacza, że będą dostępne do użytku na innych urządzeniach z systemem Windows 10 na pokładzie, na których będziesz logować się na swoje konto.
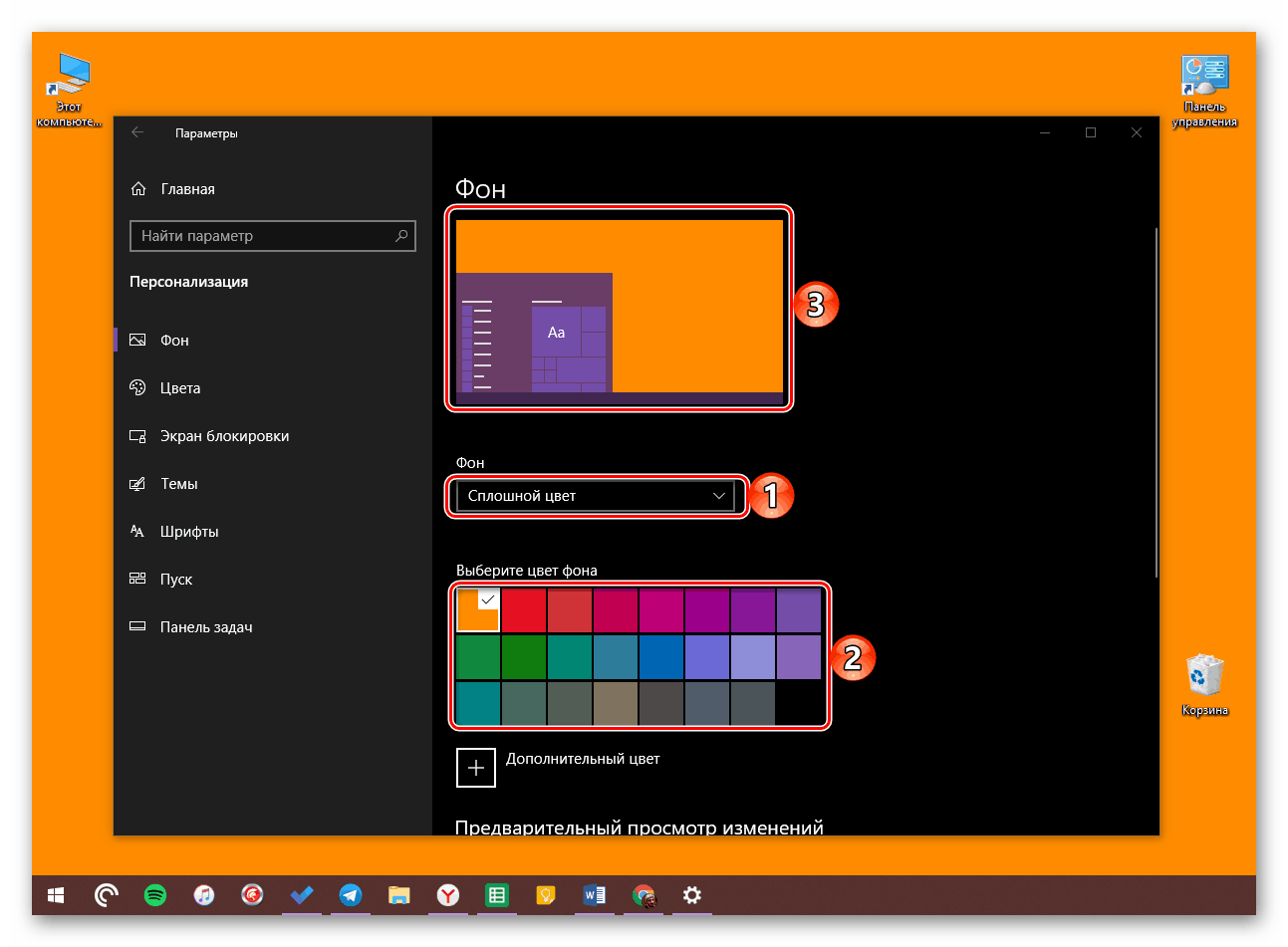
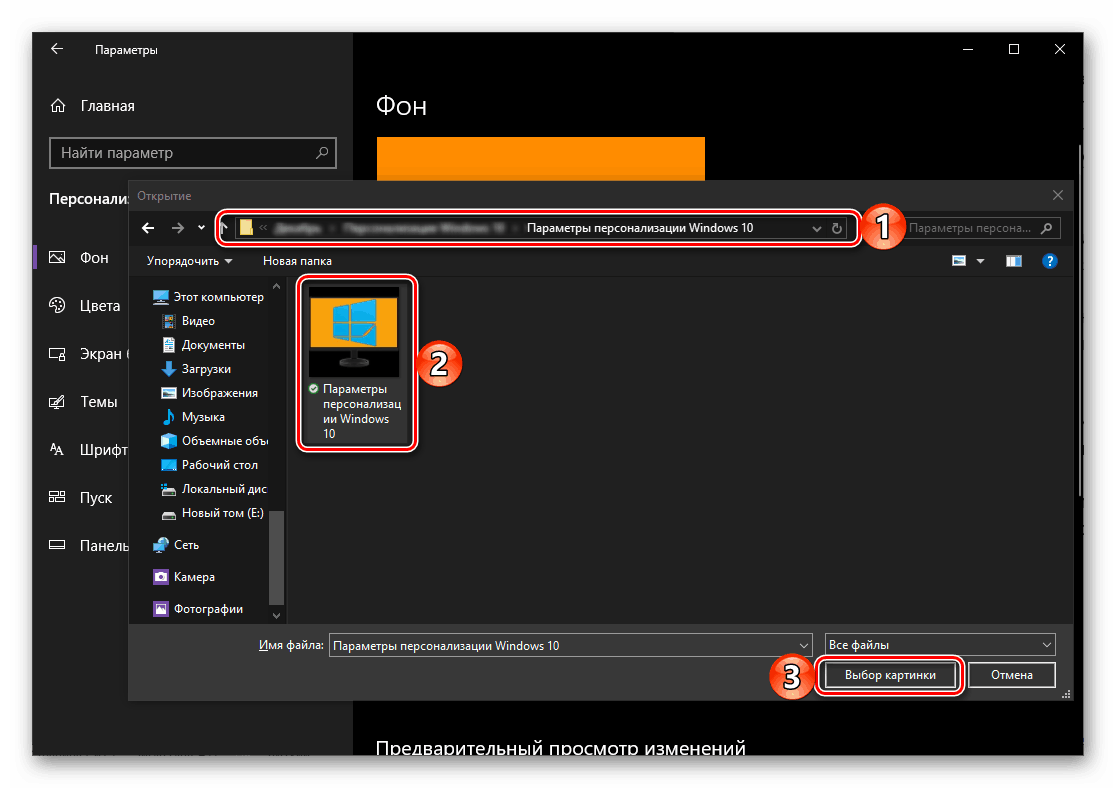
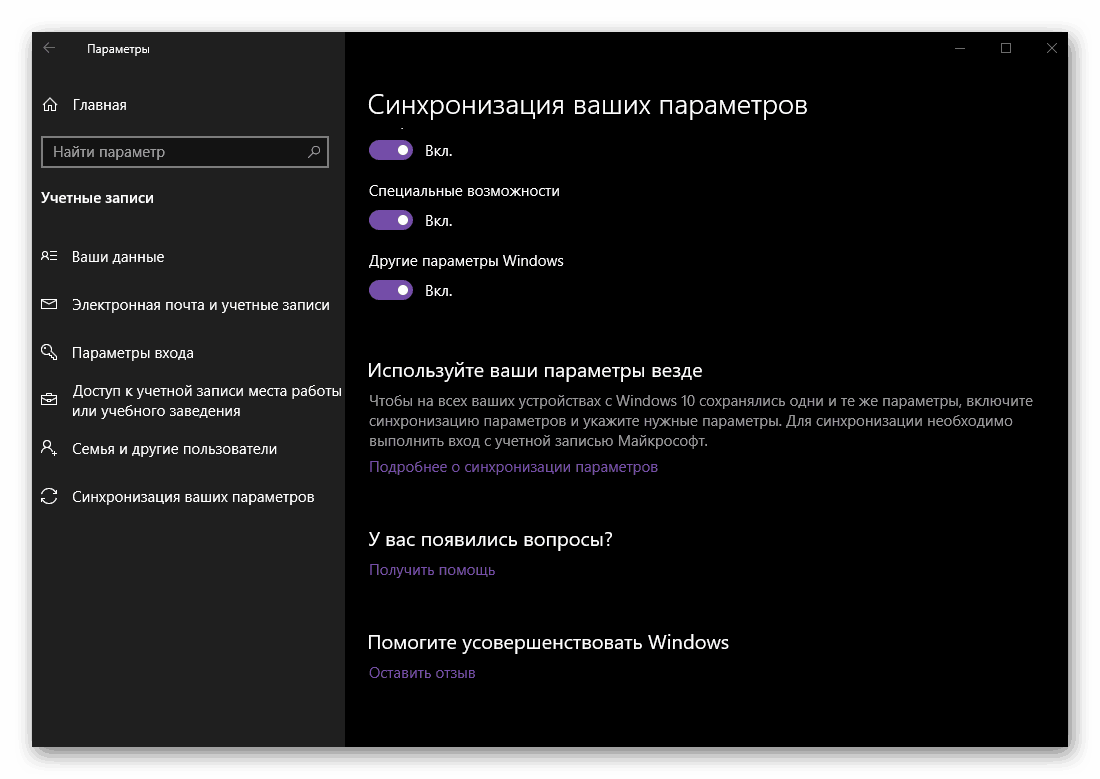
Tak więc, po instalacji obrazu tła na pulpicie, ustaliliśmy parametry samego tła i dodatkowych funkcji. Przejdź do następnej karty.
Zobacz także: Instalacja tapety na żywo na pulpicie w systemie Windows 10
Kolory
W tej sekcji ustawień personalizacji można ustawić główny kolor menu Start , pasek zadań, a także nagłówki i granice okien Explorera i innych (ale nie wielu) obsługiwanych programów. Ale nie są to jedyne dostępne opcje, więc przyjrzyjmy się im bliżej.
- Wybór koloru jest możliwy dzięki kilku kryteriom.
![Opcje kolorów w sekcji Personalizacja systemu Windows 10]()
Możesz więc powierzyć to systemowi operacyjnemu, zaznaczając odpowiedni element, wybierz jeden z wcześniej używanych, a także odnieś paletę, w której możesz nadać preferencję jednemu z wielu kolorów szablonów lub ustawić własne.![Opcje kolorów dla elementów systemu operacyjnego Windows 10]()
Jednak w drugim przypadku wszystko nie jest tak dobre, jak byśmy chcieli - zbyt jasne lub ciemne odcienie nie są obsługiwane przez system operacyjny. - Decydując się na kolor podstawowych elementów systemu Windows, możesz włączyć efekt przezroczystości dla tych "kolorowych" komponentów lub, przeciwnie, odmówić.
![Włączanie lub wyłączanie efektu przezroczystości na elementach systemu operacyjnego Windows 10]()
Zobacz także: Jak zrobić przezroczysty pasek zadań w systemie Windows 10
- Zidentyfikowaliśmy już, jaki kolor twojego wyboru można zastosować.
![Stosowanie wybranego koloru do elementów systemu operacyjnego Windows 10]()
ale w bloku "Wyświetlaj kolor elementów na kolejnych powierzchniach" możesz określić, czy jest to tylko menu Start , pasek zadań i centrum powiadomień, czy nawet "Nagłówki i obramowania okien" .![Przykład zastosowania wybranego koloru do standardowych elementów systemu Windows 10]()
Aby aktywować kolorowy wyświetlacz, musisz zaznaczyć pola wyboru obok odpowiednich pozycji, ale jeśli chcesz, możesz odrzucić to, pozostawiając pola wyboru puste. - Nieco niżej wybiera się ogólny temat systemu Windows - jasny lub ciemny. Używamy drugiej opcji jako przykładu dla tego artykułu, który stał się dostępny w ostatniej większej aktualizacji systemu operacyjnego. Pierwszym z nich jest to, co jest domyślnie instalowane w systemie.
![Wybierz lekki motyw wyświetlania dla wszystkich elementów systemu Windows 10]()
Niestety ciemny motyw jest nadal wadliwy - nie dotyczy wszystkich standardowych elementów systemu Windows. W przypadku aplikacji innych firm sytuacja jest jeszcze gorsza - nie jest nigdzie nigdzie.
- Ostatni blok opcji w sekcji "Kolor", podobny do poprzedniego ( "Tło" ), to "Parametry pokrewne" (wysoki kontrast i synchronizacja). Za drugim razem, z oczywistych względów, nie rozwodzimy się nad ich znaczeniem.
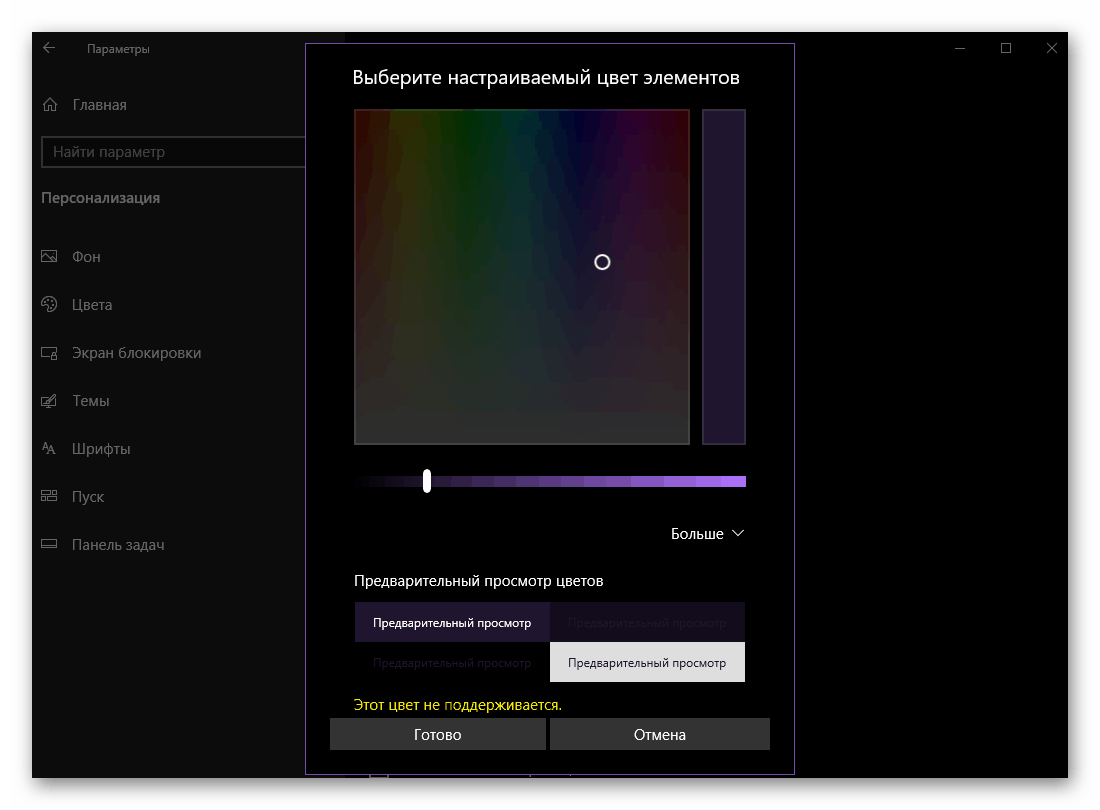
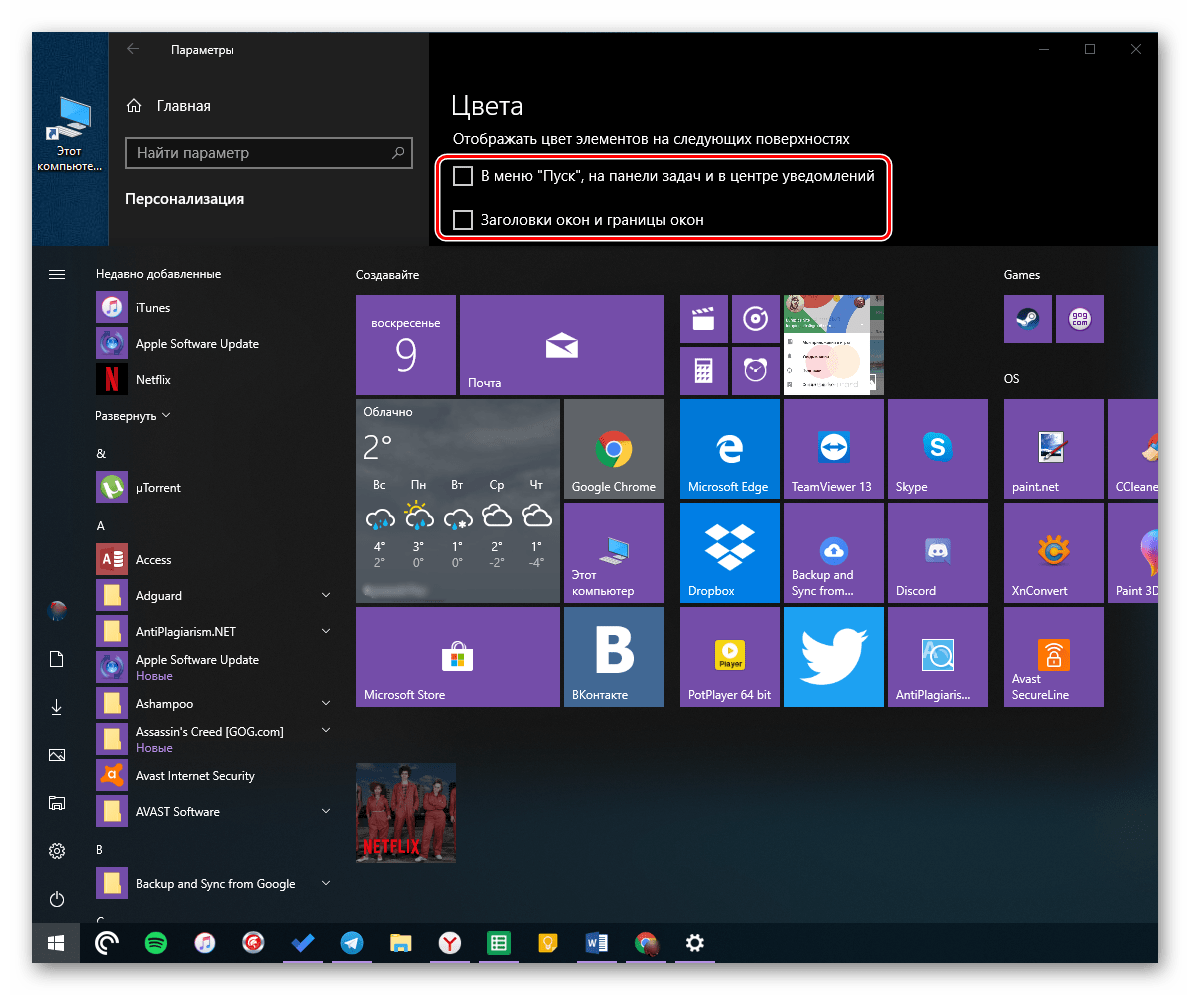
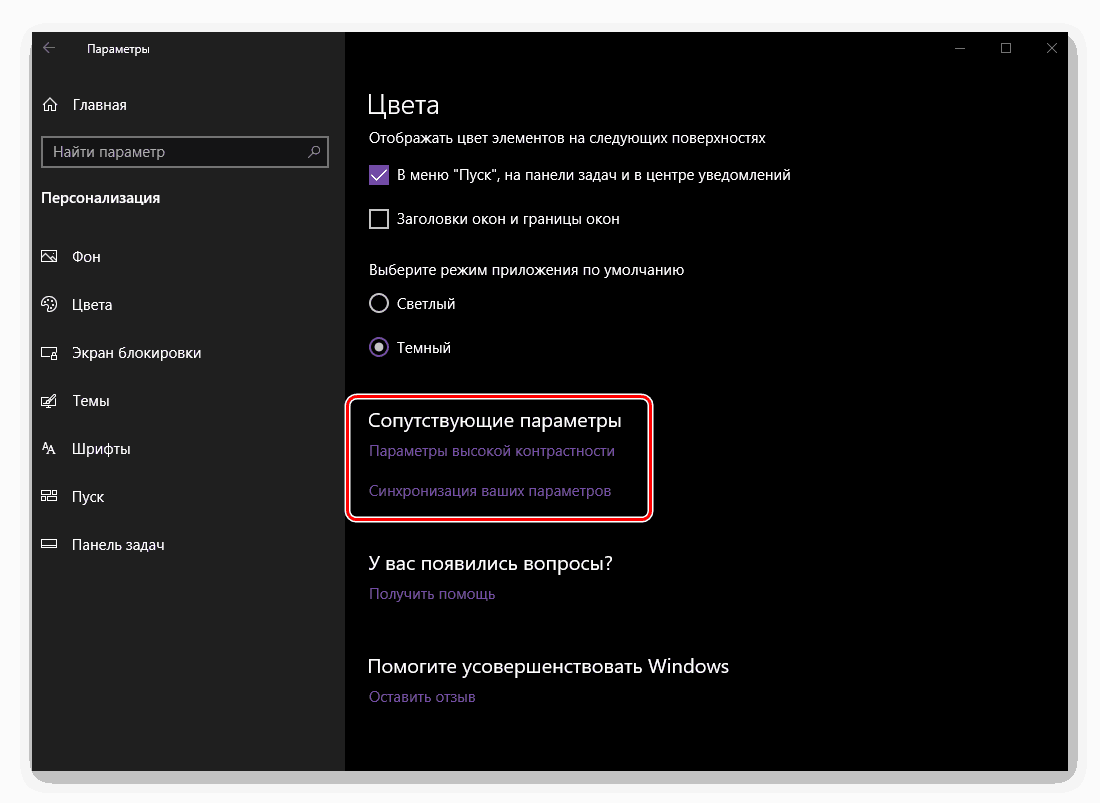
Pomimo pozornej prostoty i ograniczeń parametrów kolorów, właśnie ta sekcja "Personalizacja" pozwala naprawdę spersonalizować system Windows 10 dla siebie, czyniąc go bardziej atrakcyjnym i oryginalnym.
Zablokuj ekran
Oprócz pulpitu, w systemie Windows 10 można spersonalizować ekran blokady, który spotyka się bezpośrednio z użytkownikiem podczas uruchamiania systemu operacyjnego. 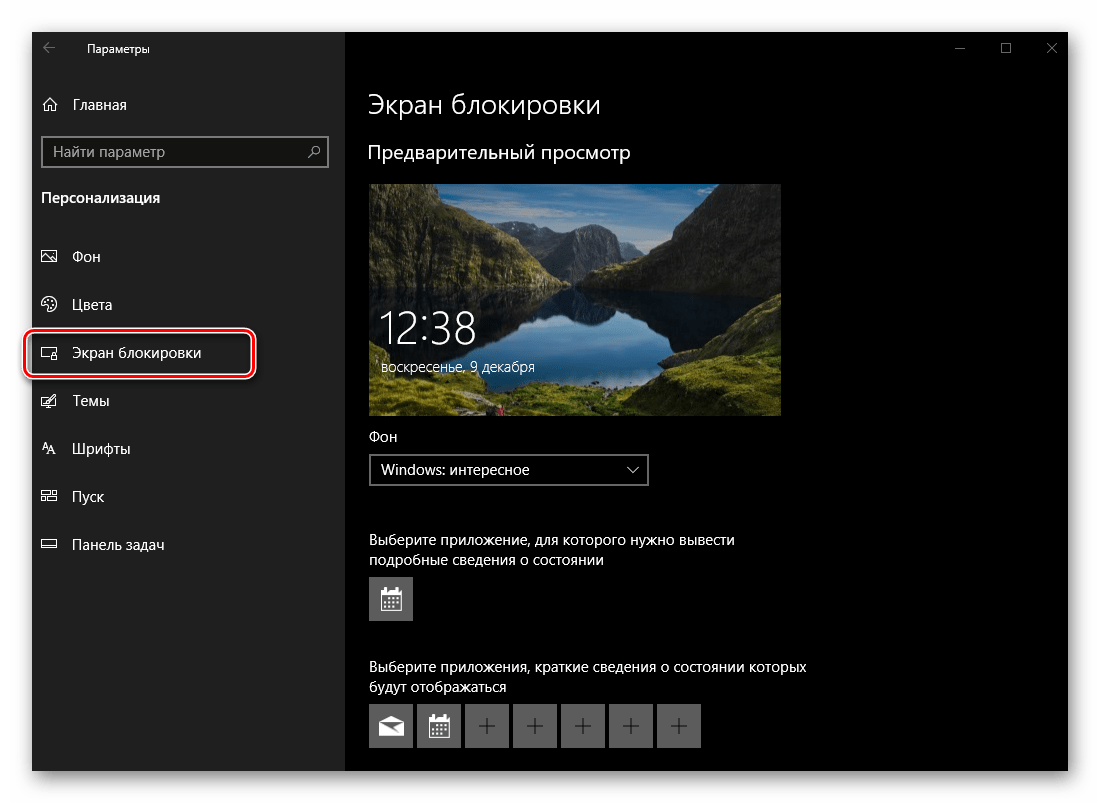
- Pierwszą z dostępnych opcji, które można zmienić w tej sekcji, jest tło ekranu blokady. Do wyboru są trzy opcje - "Windows interesting" , "Photos" i "Slideshow" . Drugi i trzeci jest taki sam, jak w przypadku obrazu tła pulpitu, a pierwszym jest automatyczny wybór wygaszaczy ekranu przez system operacyjny.
- Następnie możesz wybrać jedną główną aplikację (ze standardowego dla OS i innych aplikacji UWP dostępnych w Microsoft Store), dla której szczegółowe informacje będą wyświetlane na ekranie blokady.
![Aplikacje ze szczegółami na ekranie blokady w systemie Windows 10]()
Zobacz także: Instalowanie sklepu z aplikacjami w systemie Windows 10
Domyślnie jest to "Kalendarz", poniżej znajduje się przykład tego, jak będą wyglądały wydarzenia zapisane w nim.
- Oprócz głównej, istnieje możliwość wybrania dodatkowych aplikacji, których informacje na ekranie blokady będą wyświetlane w krótszej formie.
![Wybierz aplikacje, dla których krótkie szczegóły będą wyświetlane na ekranie blokady w systemie Windows 10]()
Może to być na przykład liczba przychodzących skrzynek odbiorczych lub ustawiony czas alarmu.
- Natychmiast pod blokiem wyboru aplikacji możesz wyłączyć wyświetlanie obrazu tła na zablokowanym ekranie lub, alternatywnie, włączyć go, jeśli ten parametr nie był wcześniej aktywowany.
- Dodatkowo możliwe jest ustawienie czasu oczekiwania ekranu, aż zostanie ono zablokowane i określenie parametrów wygaszacza ekranu.
![Dodatkowe funkcje personalizacji ekranu blokady w systemie Windows 10]()
Nawigowanie po pierwszym z dwóch łączy otwiera ustawienia "Zasilanie i uśpienie" .![Ustawienia zasilania i uśpienia w sekcji Windows 10 Personalization]()
Drugi to "Ustawienia wygaszacza ekranu" .![Definiowanie parametrów wygaszacza ekranu w systemie Windows 10 Personalizacja]()
Te opcje nie są bezpośrednio związane z tematem, który omawiamy, więc przejdziemy do następnej sekcji ustawień Personalizacji systemu Windows 10.
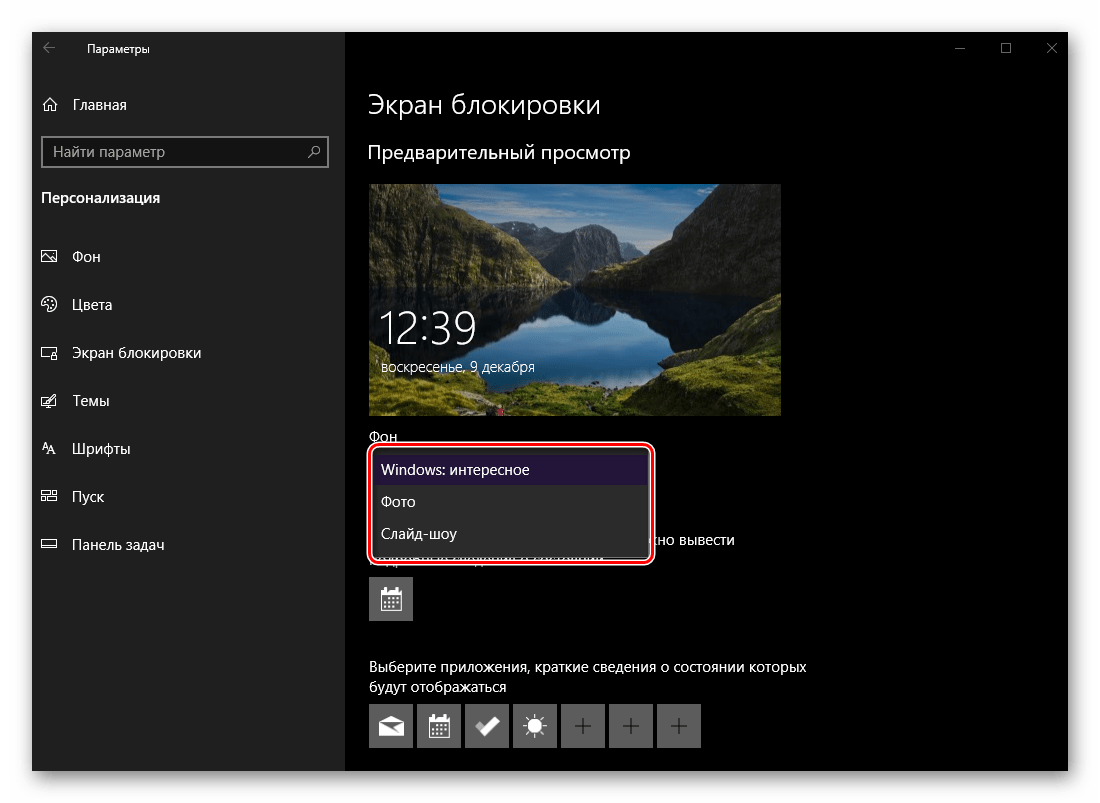

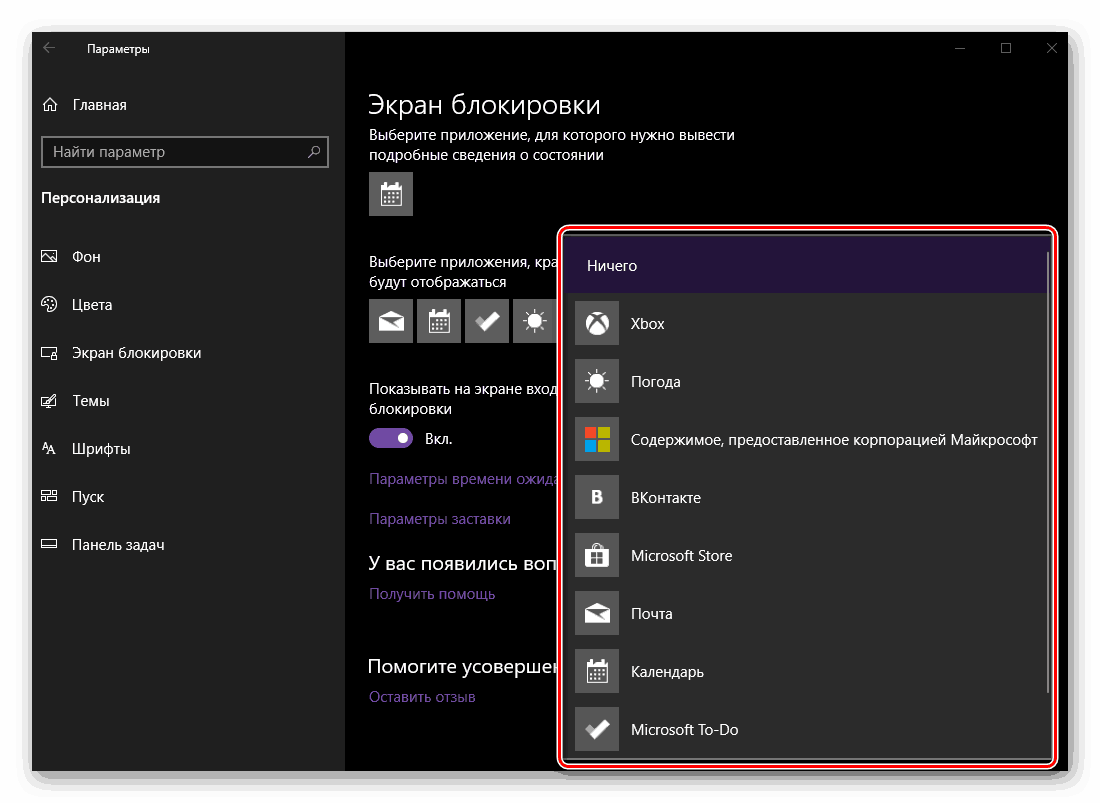
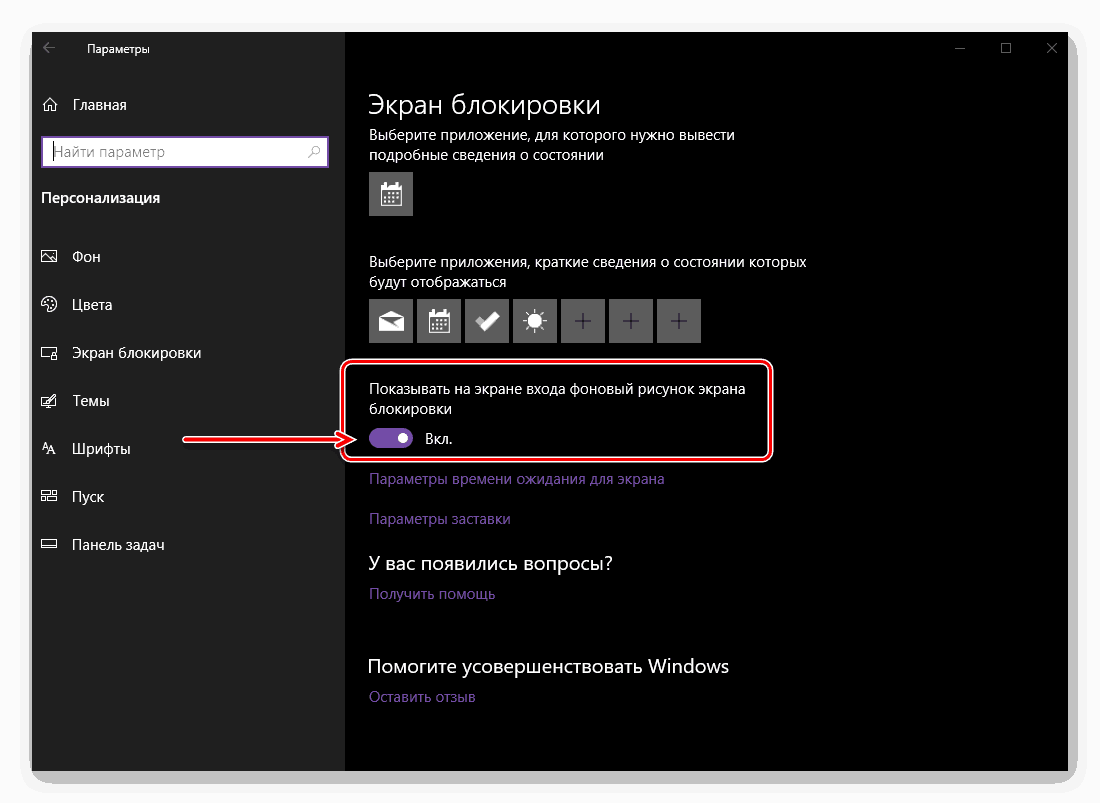
Tematy
Nawiązując do tej sekcji "Personalizacja" , możesz zmienić motyw systemu operacyjnego. Tak szeroki zakres możliwości jak Windows 7 nie zapewnia "tuzina", a mimo to można wybrać tło, kolor, dźwięki i typ wskaźnika kursora, a następnie zapisać go jako własny motyw. 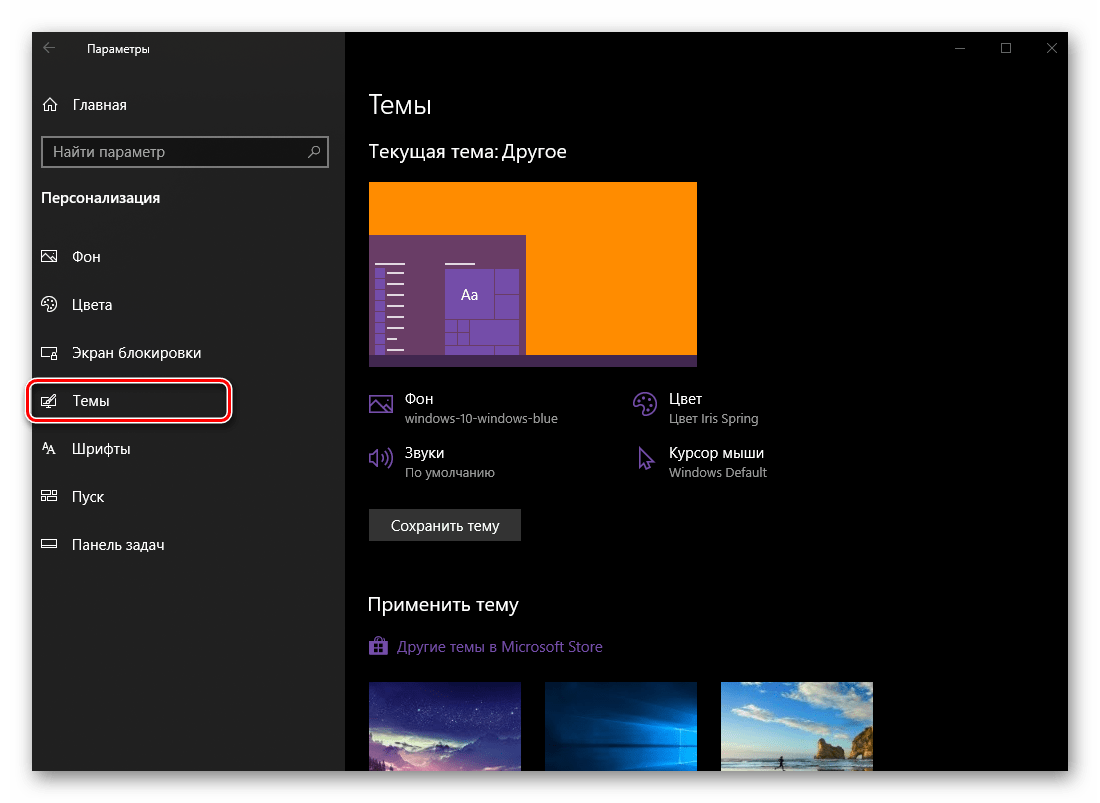
Możliwe jest również wybranie i zastosowanie jednego z wstępnie zainstalowanych motywów. 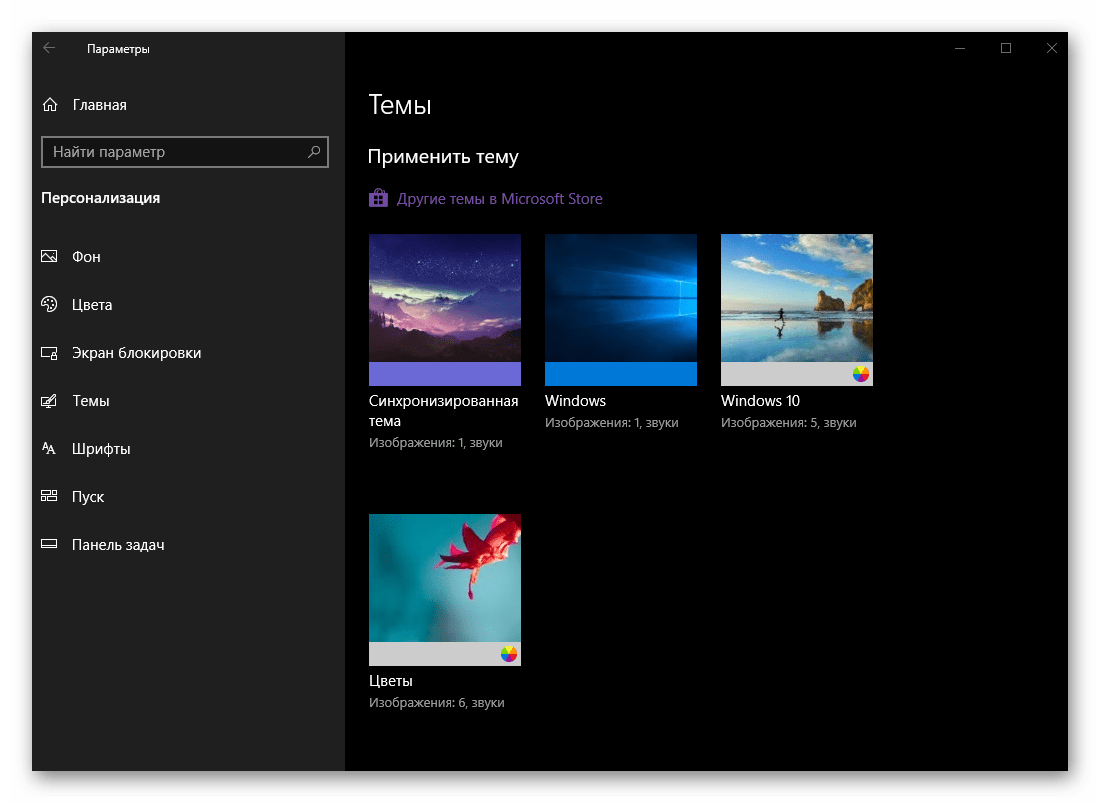
Jeśli wydaje Ci się to trochę zbyteczne i na pewno tak będzie, możesz zainstalować inne motywy ze sklepu Microsoft Store, w których jest ich sporo. 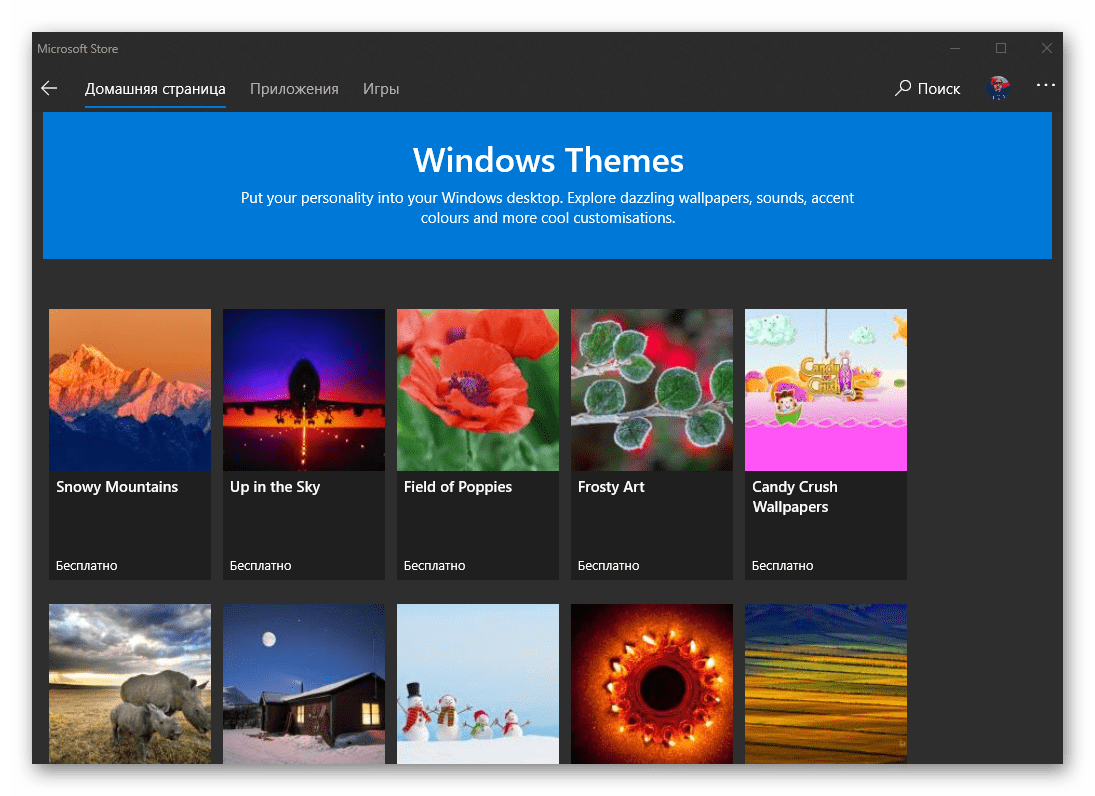
Ogólnie rzecz biorąc, już napisaliśmy o tym, jak korzystać z "Motywów" w środowisku systemu operacyjnego, dlatego po prostu zalecamy zapoznanie się z poniższym artykułem. Zwracamy również uwagę na nasz inny materiał, który pomoże jeszcze bardziej spersonalizować wygląd systemu operacyjnego, czyniąc go wyjątkowym i rozpoznawalnym.
Więcej szczegółów:
Instalowanie kompozycji na komputerze z systemem Windows 10
Instalowanie nowych ikon w systemie Windows 10
Czcionki
Możliwość zmiany czcionek, która była wcześniej dostępna w "Panelu sterowania" , z jedną z kolejnych aktualizacji systemu operacyjnego, została przeniesiona do ustawień personalizacji, które rozważamy dzisiaj. Wcześniej omawialiśmy już szczegółowo ustawienia i zmiany czcionek, a także wiele innych powiązanych parametrów. 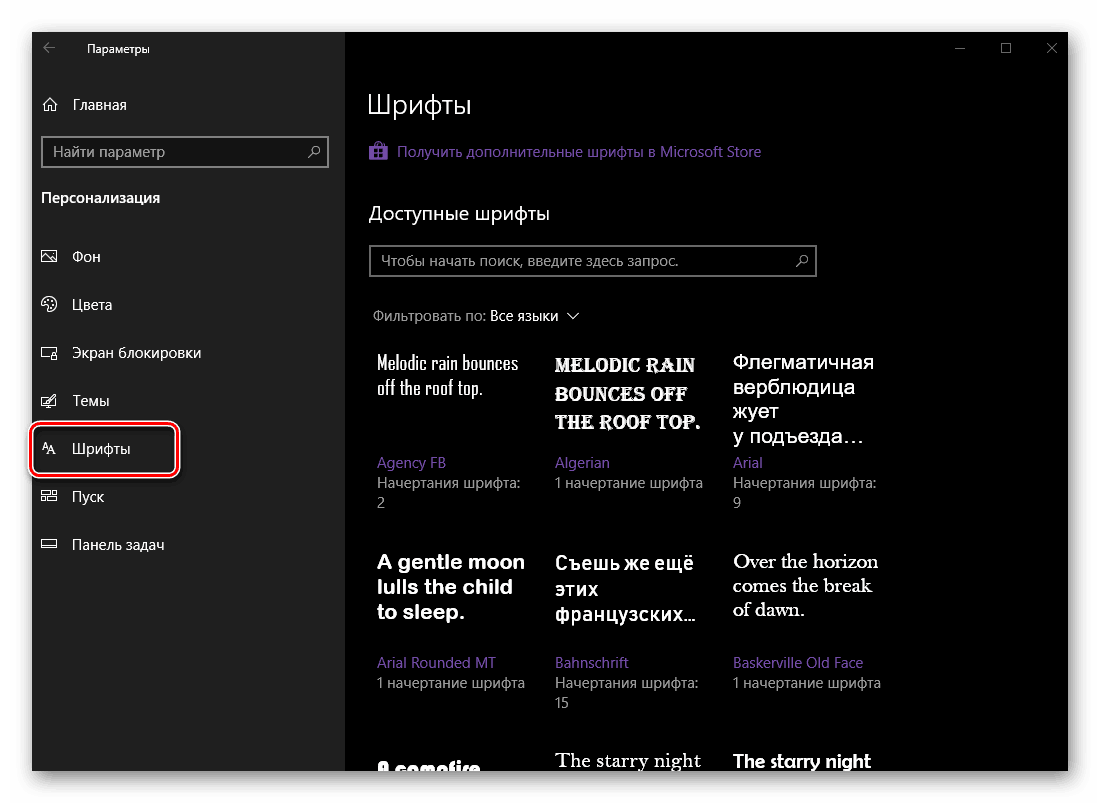
Więcej szczegółów:
Jak zmienić czcionkę w systemie Windows 10
Jak włączyć funkcję wygładzania czcionek w systemie Windows 10
Jak rozwiązać problem z rozmytymi czcionkami w systemie Windows 10
Zacznij
Oprócz zmiany koloru, włączania lub wyłączania przezroczystości, dla menu Start można zdefiniować wiele innych parametrów. Wszystkie dostępne opcje można zobaczyć na poniższym zrzucie ekranu, czyli każdy z nich można włączyć lub wyłączyć, uzyskując w ten sposób najbardziej optymalną opcję wyświetlania dla menu startowego Windows. 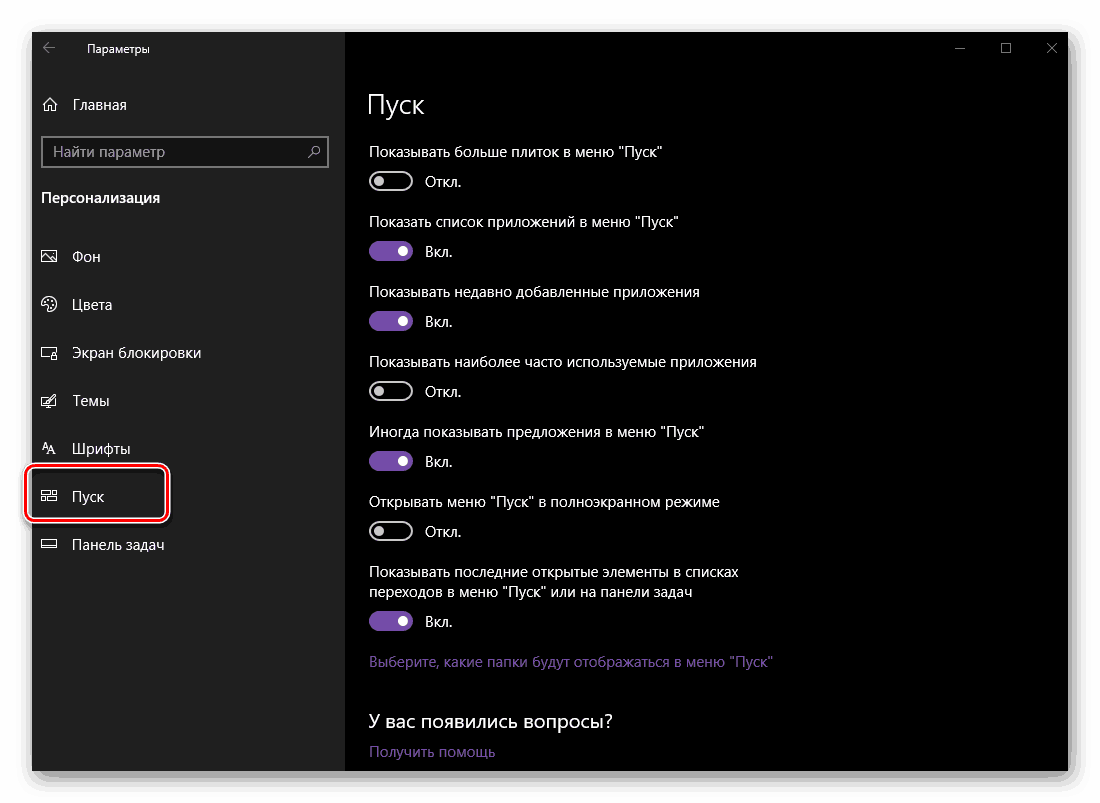
Więcej szczegółów: Dostosuj wygląd menu Start w systemie Windows 10
Pasek zadań
W przeciwieństwie do menu Start, możliwości personalizacji wyglądu i innych powiązanych opcji paska zadań są znacznie szersze. 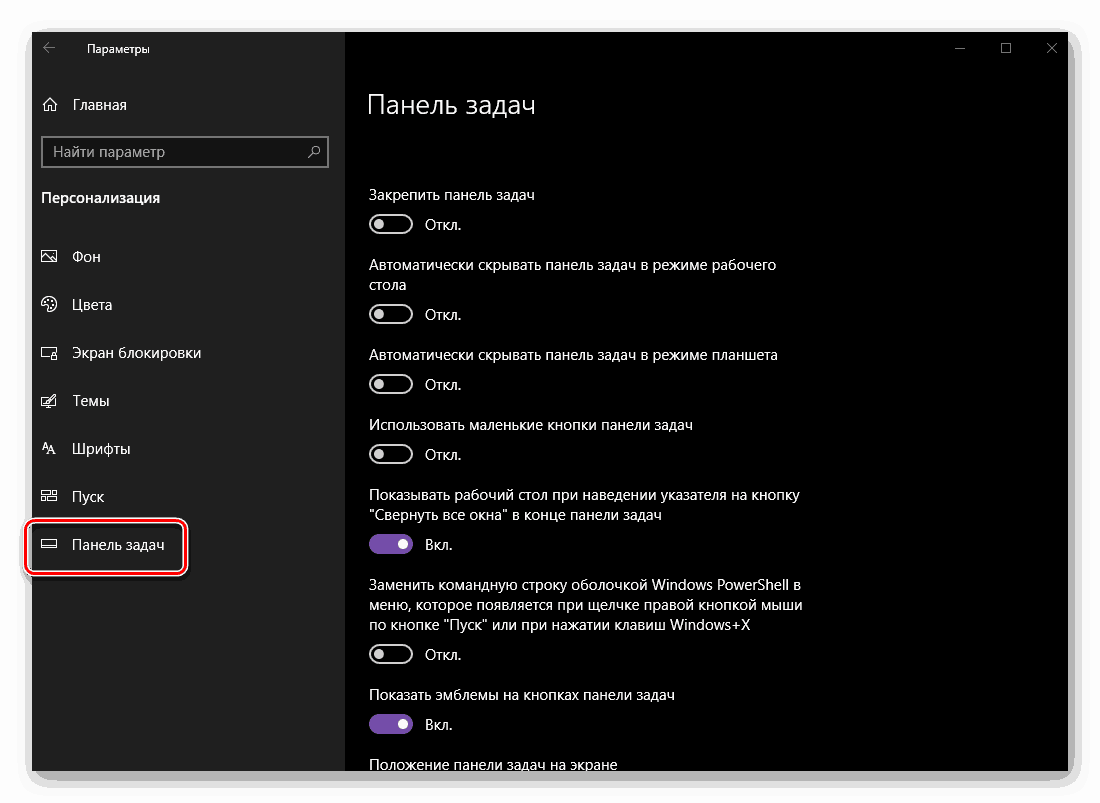
- Domyślnie ten element systemu jest wyświetlany u dołu ekranu, ale jeśli chcesz, możesz go umieścić na dowolnej z czterech stron. W ten sposób panel można również naprawić, uniemożliwiając jego dalszy ruch.
- Aby utworzyć większy efekt wyświetlania, pasek zadań może być ukryty - w trybie pulpitu i / lub trybie tabletu. Druga opcja skierowana jest do właścicieli urządzeń dotykowych, pierwsza - dla wszystkich użytkowników z konwencjonalnymi monitorami.
- Jeśli całkowicie ukryjesz pasek zadań jako dodatkowy środek, jego rozmiar, a raczej rozmiar reprezentowanych na nim ikon, może być prawie zmniejszony o połowę. Ta czynność pozwoli Ci wizualnie powiększyć obszar roboczy, choć całkiem sporo.
![Przykład małych ikon na pasku zadań w systemie operacyjnym Windows 10]()
Uwaga: Jeśli pasek zadań znajduje się po prawej lub lewej stronie ekranu, zmniejsz go, a ikony w ten sposób nie będą działać.
- Na końcu paska zadań (domyślnie jest to jego prawa krawędź), zaraz po przycisku "Centrum powiadomień" znajduje się miniaturowy element do szybkiego minimalizowania wszystkich okien i wyświetlania pulpitu. Aktywując element zaznaczony na poniższym obrazku, możesz sprawić, aby po najechaniu kursorem na dany element zobaczysz sam Pulpit.
- Jeśli chcesz, możesz zastąpić "Command Line" znaną wszystkim użytkownikom w ustawieniach paska zadań bardziej nowoczesną powłoką "PowerShell" .
![Przykład wyglądu PowerShell w systemie Windows 10]()
Zrób to, czy nie - sam zdecyduj.
![Zastąp linię poleceń programem PowerShell w systemie Windows 10]()
Zobacz także: Jak uruchomić "Wiersz poleceń" jako administrator w systemie Windows 10 - Niektóre aplikacje, na przykład komunikatory, wspierają pracę z powiadomieniami, wyświetlając ich liczbę lub tylko obecność tych w postaci miniaturowego emblematu bezpośrednio na ikonie na pasku zadań. Ten parametr może być aktywowany lub, przeciwnie, wyłączony, jeśli go nie potrzebujesz.
- Jak wspomniano powyżej, pasek zadań można umieścić na dowolnej z czterech stron ekranu. Można to zrobić zarówno niezależnie, pod warunkiem, że nie zostało wcześniej ustalone, i tutaj, w sekcji "Personalizacja" rozważamy, wybierając odpowiedni element z rozwijanej listy.
- Aplikacje, które są obecnie uruchomione i używane, mogą być wyświetlane na pasku zadań nie tylko jako ikony, ale także jako szerokie bloki, tak jak w poprzednich wersjach systemu Windows.
![Przyciski aplikacji na pasku zadań nie są zgrupowane w systemie Windows 10]()
W tej sekcji parametrów można wybrać jeden z dwóch trybów wyświetlania - "Zawsze ukrywaj etykiety" (standard) lub "Nigdy" (prostokąty) lub preferuj "złoty środek", ukrywając je tylko "Gdy pasek zadań jest pełny". - W bloku parametrów "Obszar powiadomień" można skonfigurować, które ikony będą wyświetlane na pasku zadań jako całość, a także które aplikacje systemowe będą zawsze widoczne.
![Dostosuj wyświetlanie ikon i aplikacji systemowych w powiadomieniach na pasku zadań systemu Windows 10]()
Wybrane ikony będą widoczne na pasku zadań (po lewej stronie "Centrum powiadomień" i zegara), a reszta zostanie zminimalizowana do zasobnika.
![Wybierz ikony, które mają być wyświetlane na pasku zadań systemu operacyjnego Windows 10]()
Można jednak tak ustawić, aby ikony absolutnie wszystkich aplikacji były zawsze widoczne, dla których należy aktywować odpowiedni przełącznik.![Zawsze wyświetlaj wszystkie ikony na pasku zadań w systemie Windows 10]()
Ponadto można skonfigurować (włączyć lub wyłączyć) wyświetlanie takich ikon systemowych, jak "Zegar" , "Głośność" , "Sieć" , "Wskaźnik wejścia" (język), "Centrum powiadomień" itp. Dlatego w ten sposób możesz dodać elementy do panelu i ukryć niepotrzebne. - Jeśli pracujesz z więcej niż jednym wyświetlaczem, w ustawieniach "Personalizacja" możesz skonfigurować sposób wyświetlania paska zadań i etykiet aplikacji na każdym z nich.
- Sekcja "Ludzie" pojawiła się w systemie Windows 10 nie tak dawno temu, nie wszyscy jej potrzebują, ale z jakiegoś powodu zajmuje ona dość dużą część ustawień paska zadań. Tutaj możesz wyłączyć lub, alternatywnie, włączyć wyświetlanie odpowiedniego przycisku, ustawić liczbę kontaktów obecnych na liście, a także skonfigurować ustawienia powiadomień.
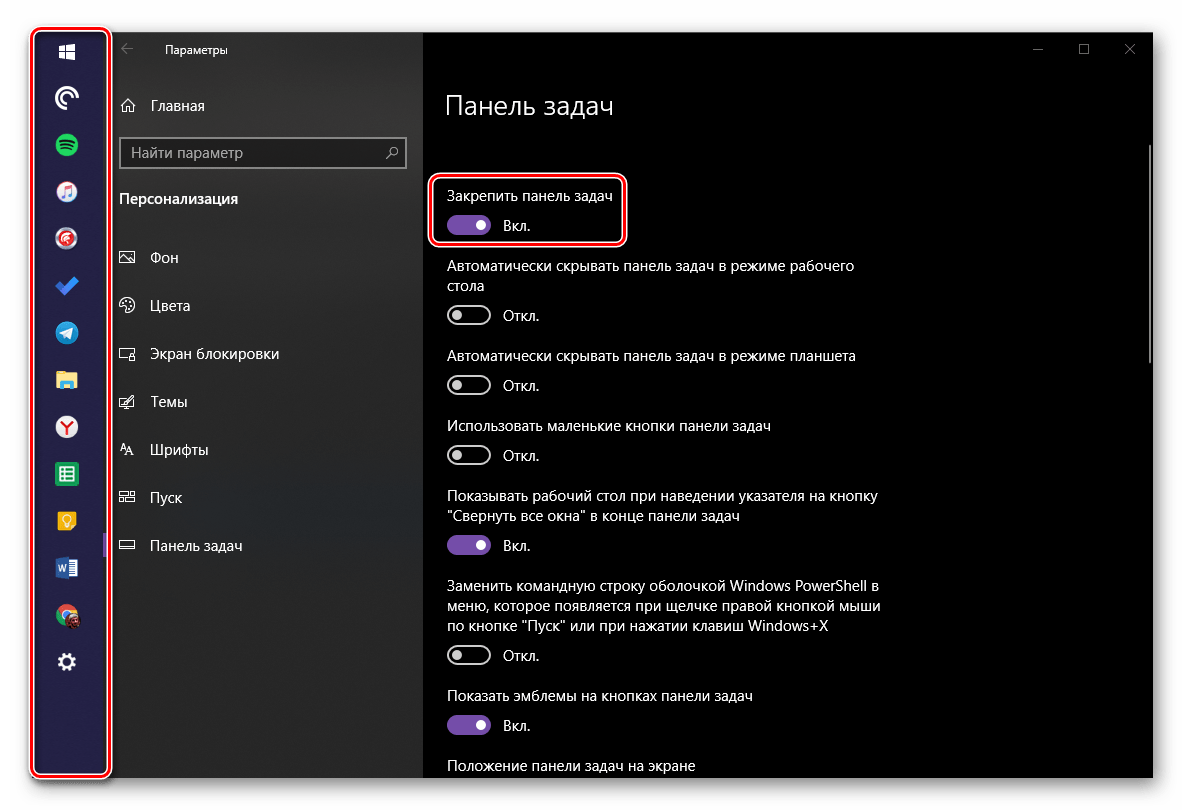
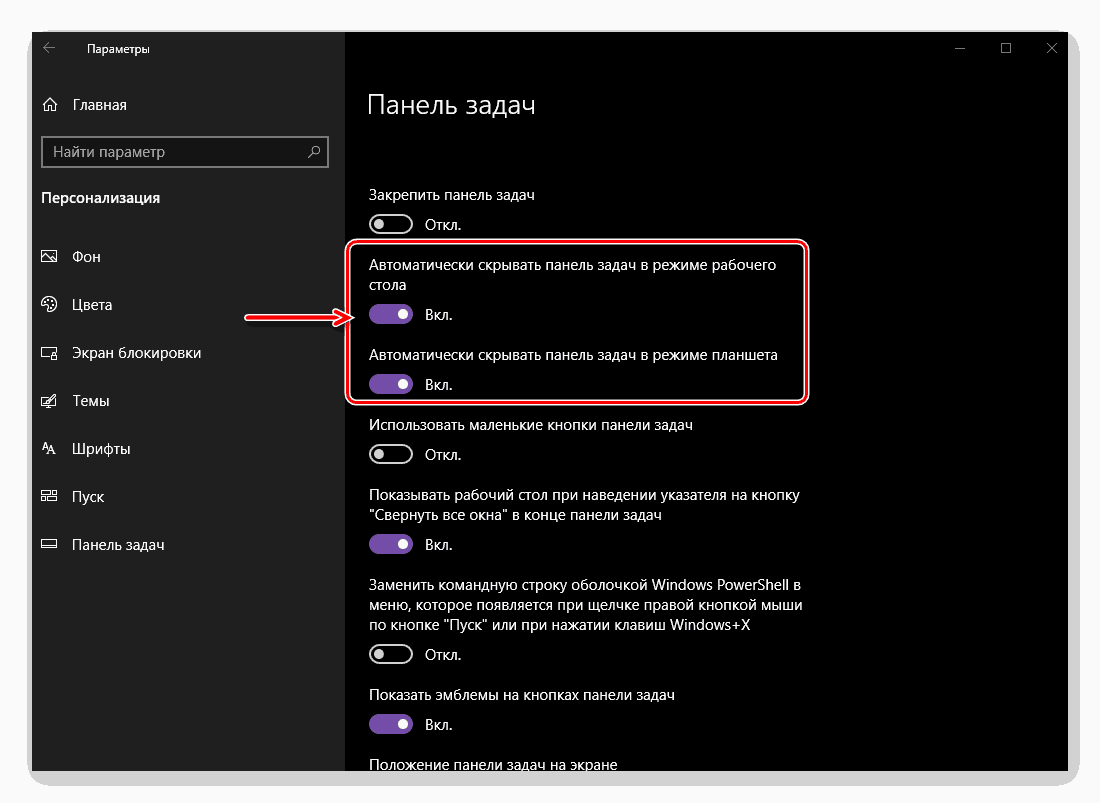
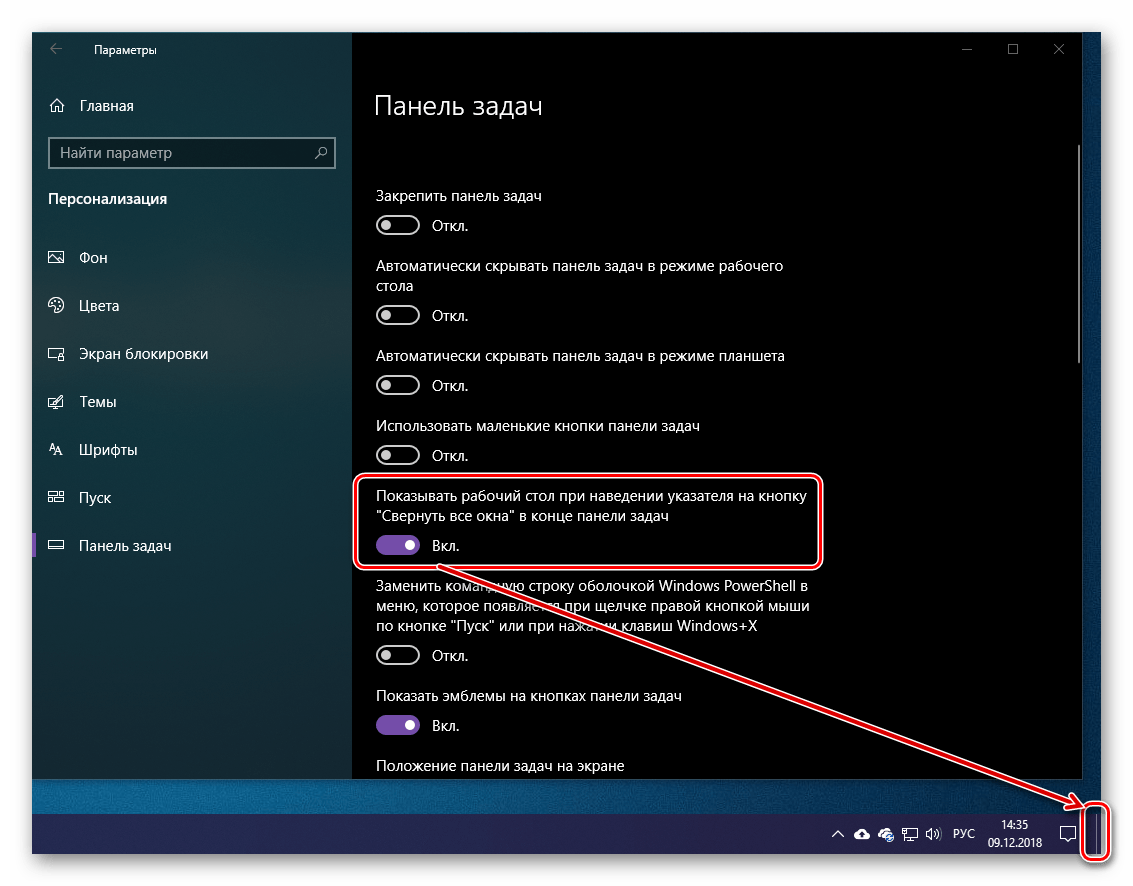
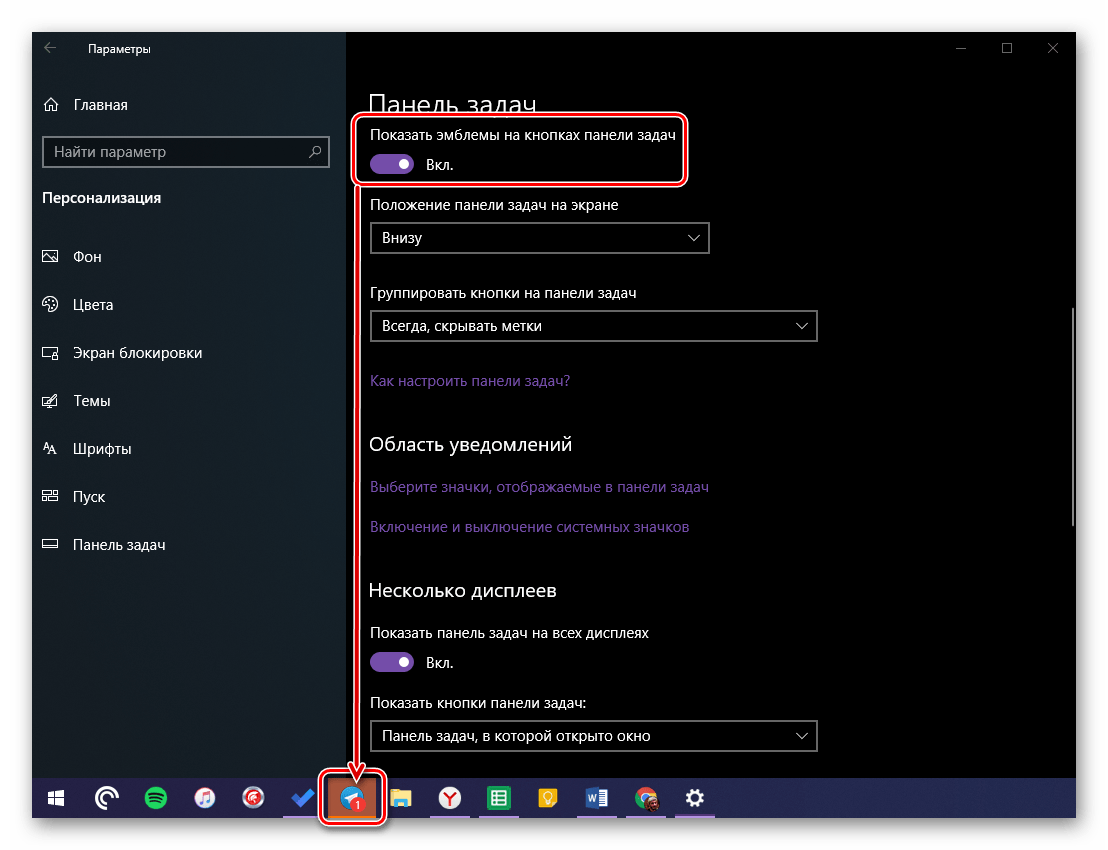
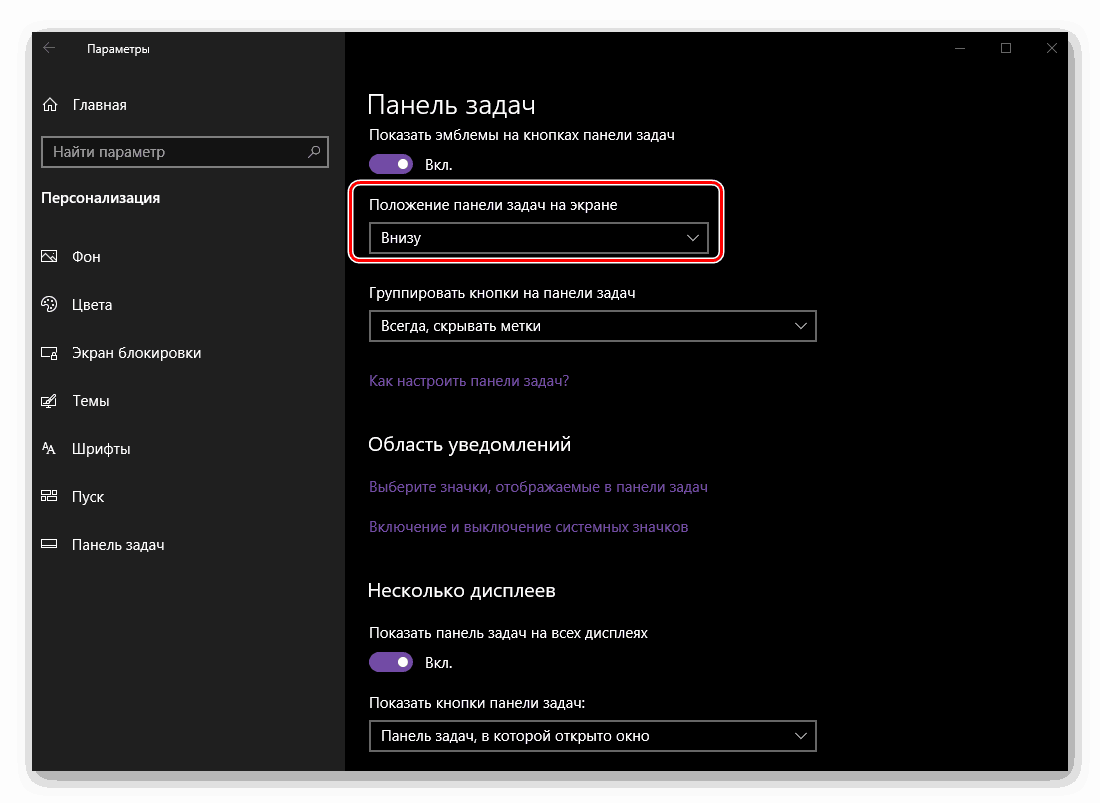
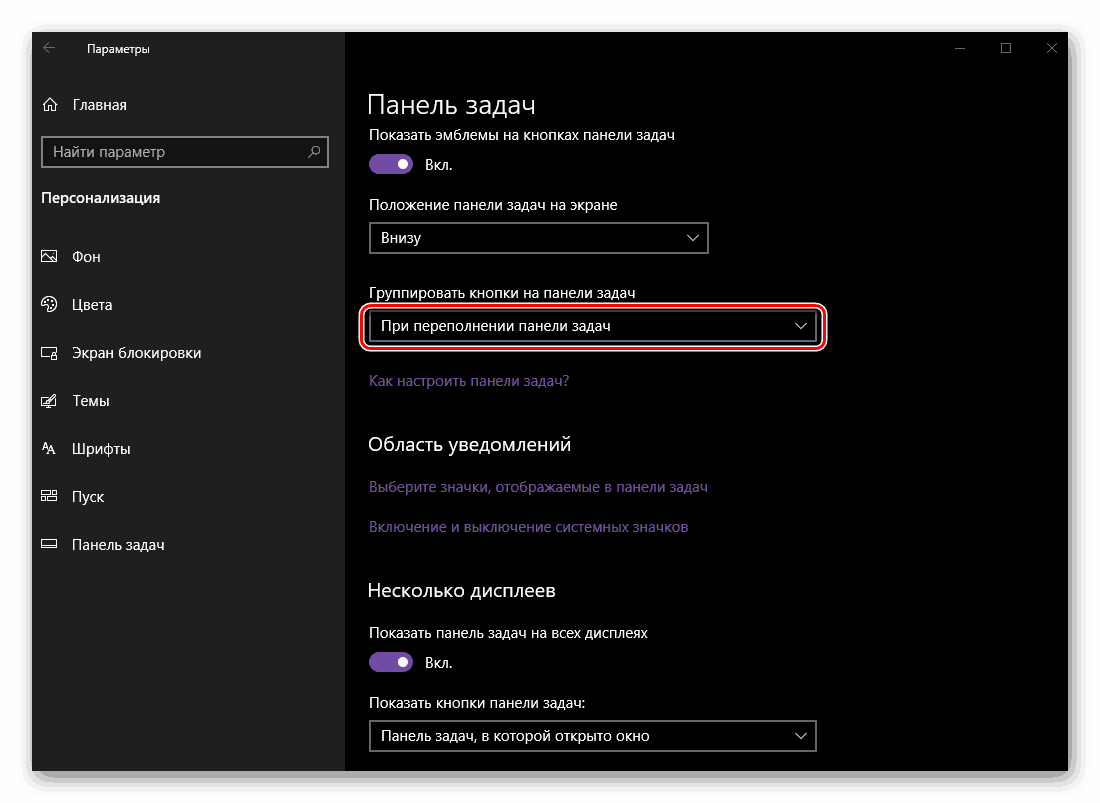
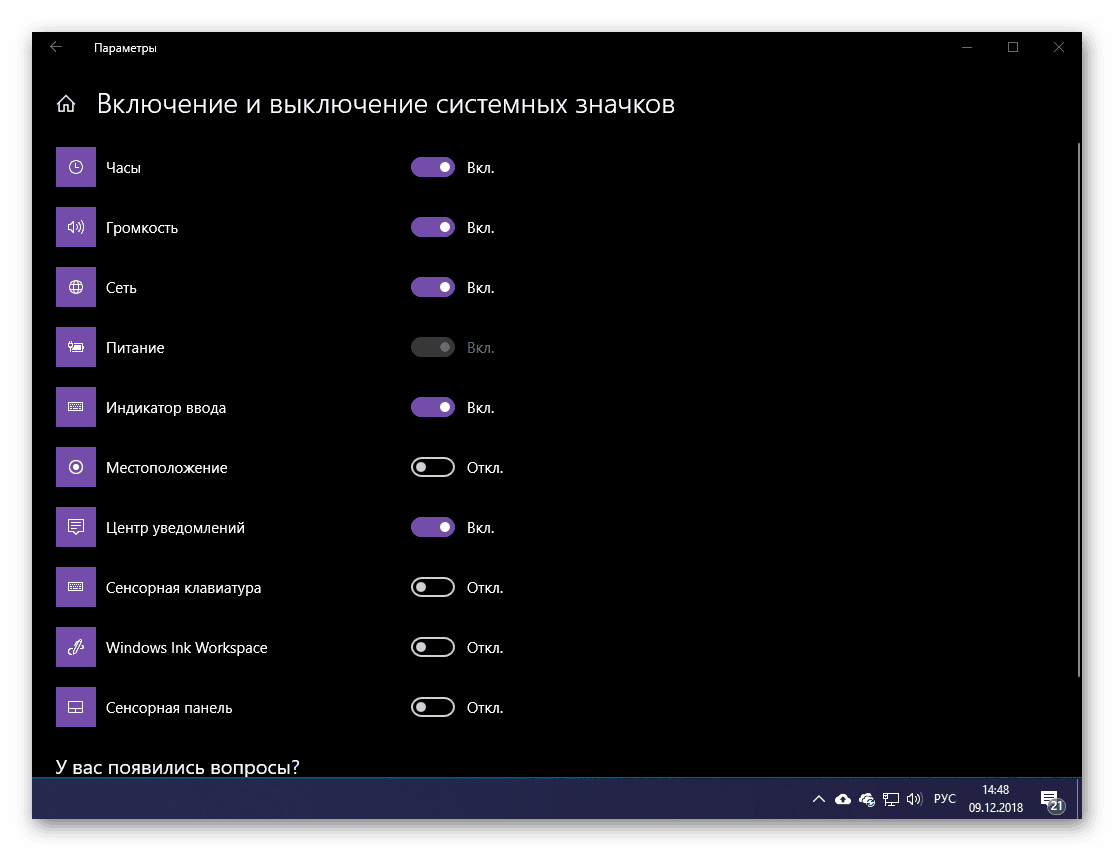
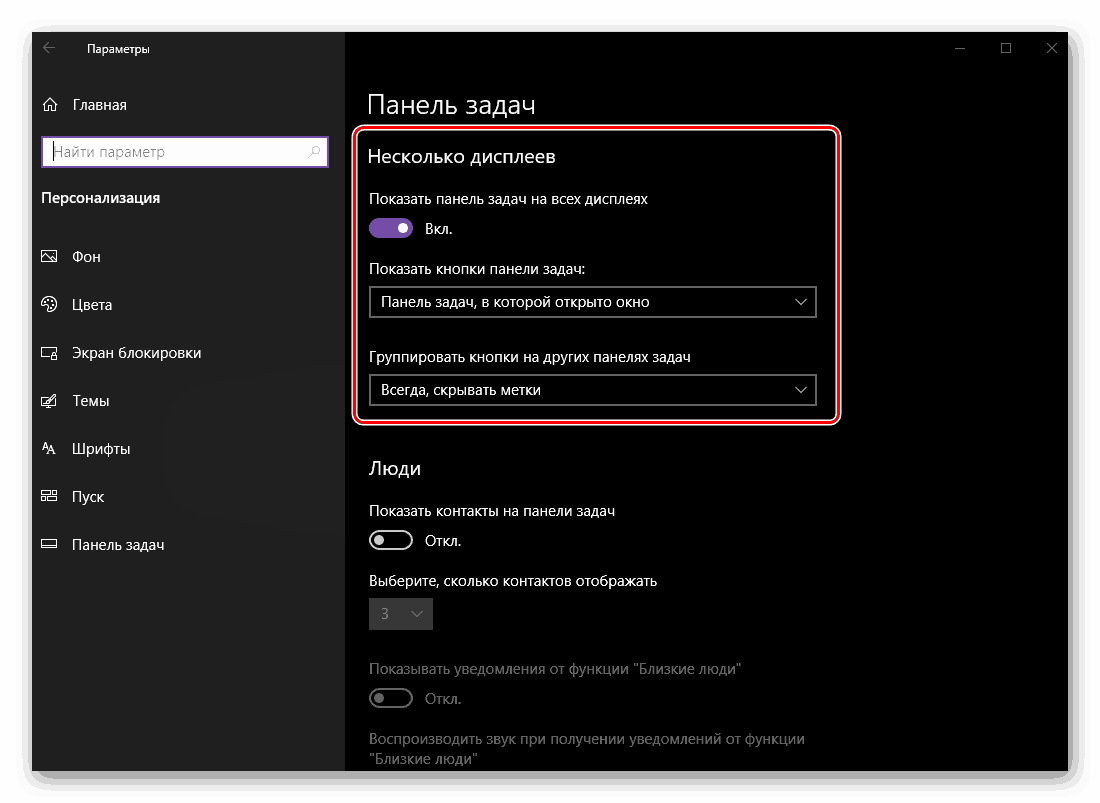
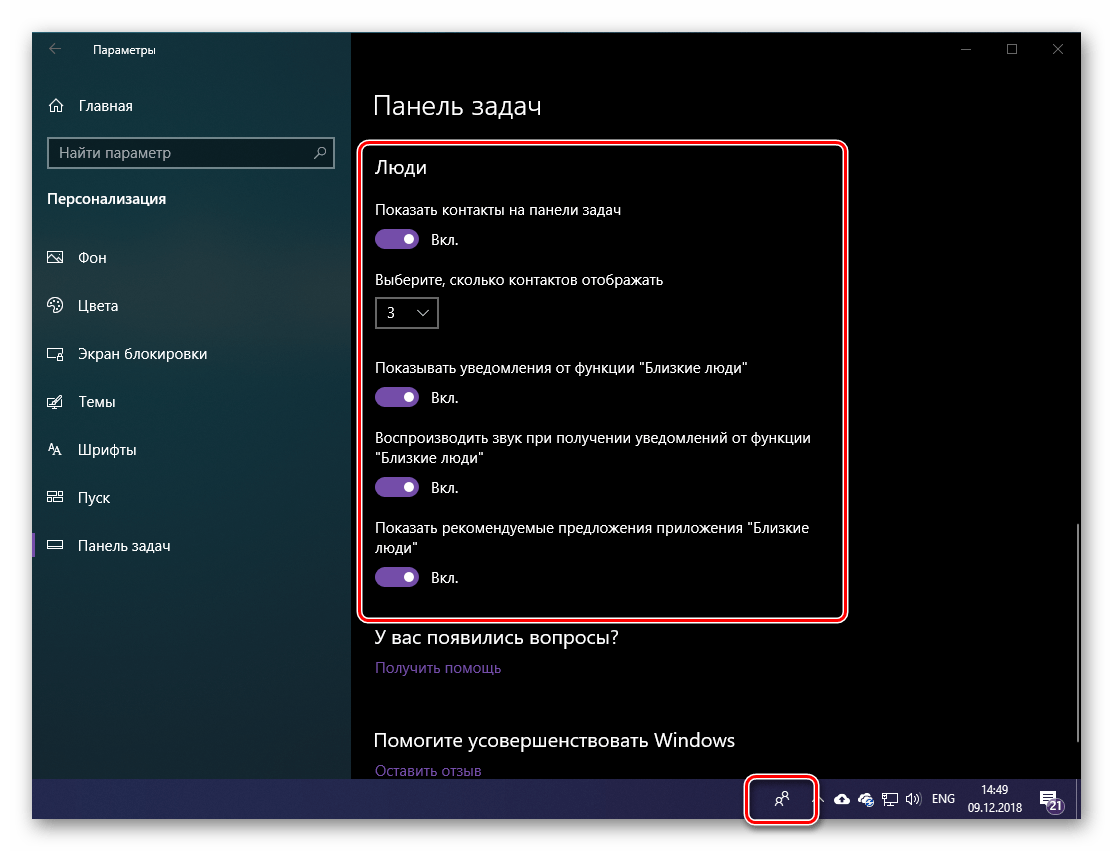
Pasek zadań rozważany przez nas w tej części artykułu jest najobszerniejszą sekcją Personalizacji w systemie Windows 10, ale jednocześnie nie można powiedzieć, że istnieje wiele elementów, które można dostosować do potrzeb użytkownika. Wiele parametrów albo niczego nie zmienia, albo ma minimalny wpływ na wygląd, lub są całkowicie niepotrzebne dla większości.
Zobacz także:
Rozwiązywanie problemów na pasku zadań w systemie Windows 10
Co zrobić, gdy pasek zadań zniknął w systemie Windows 10
Wniosek
W tym artykule staraliśmy się powiedzieć jak najwięcej o tym, czym jest Personalizacja Windows 10 i jakie funkcje dostosowywania i dostosowywania wyglądu otwiera przed użytkownikiem. Ma wszystko, od obrazu tła i koloru elementów do pozycji paska zadań i zachowania ikon znajdujących się na nim. Mamy nadzieję, że ten materiał był dla Ciebie przydatny i po przeczytaniu go nie było żadnych pytań.