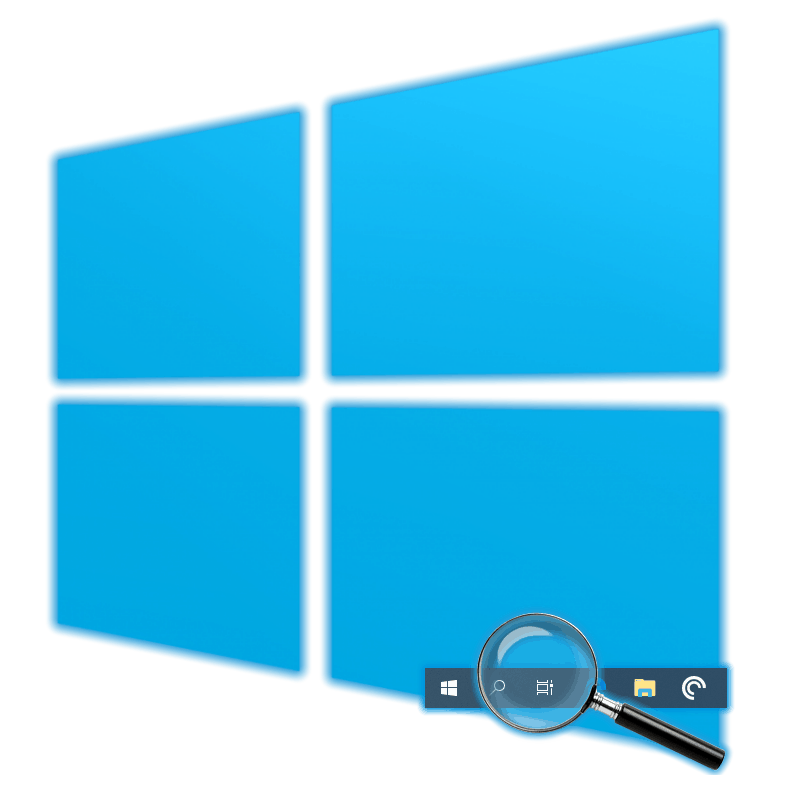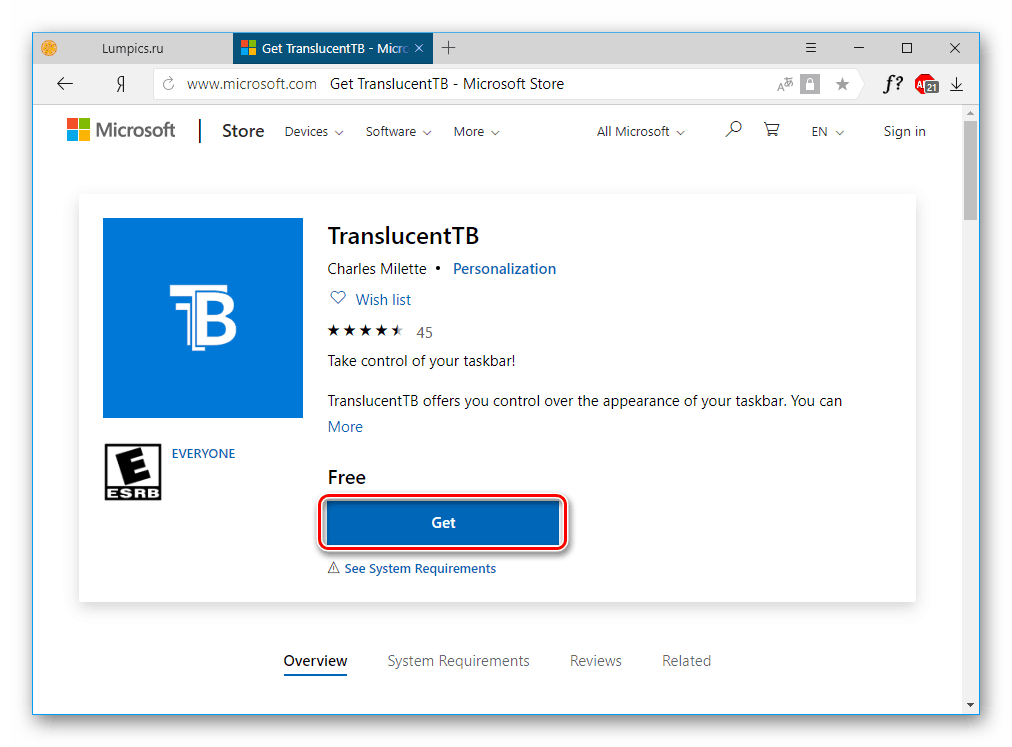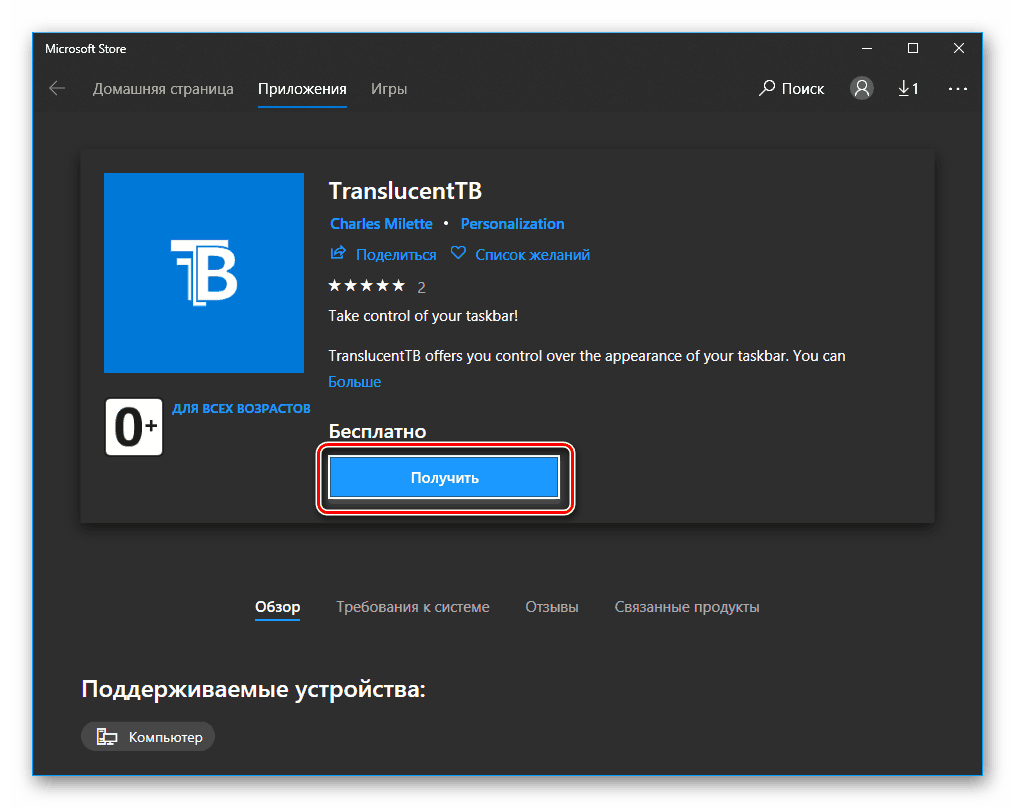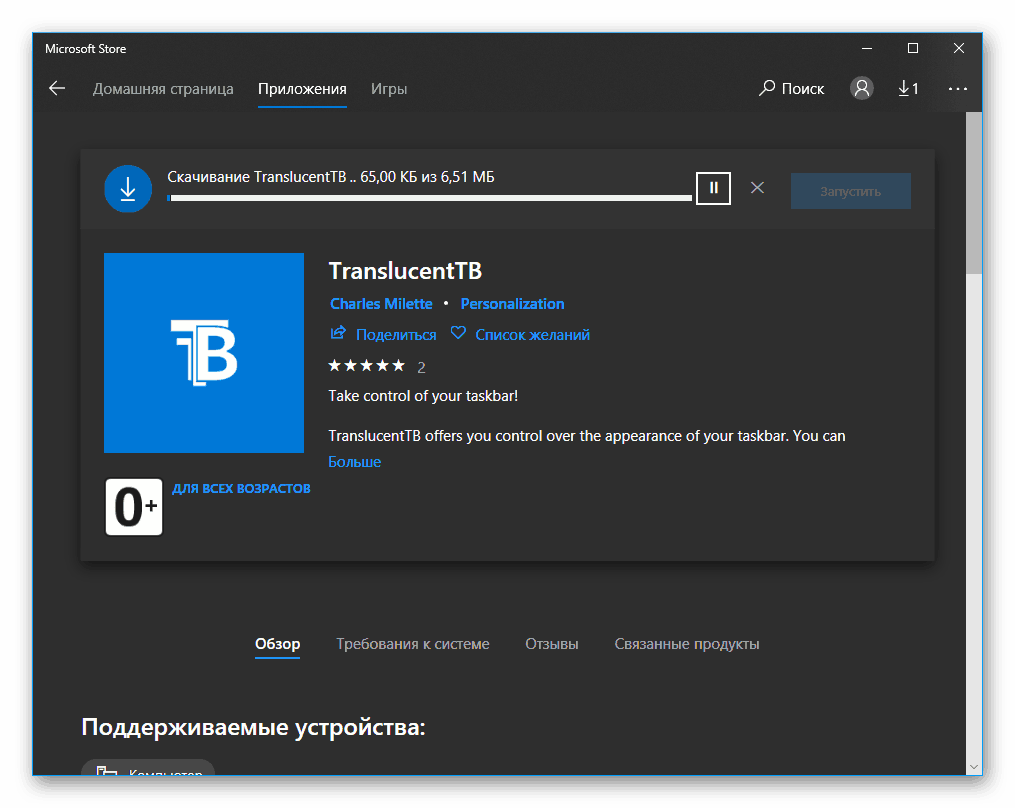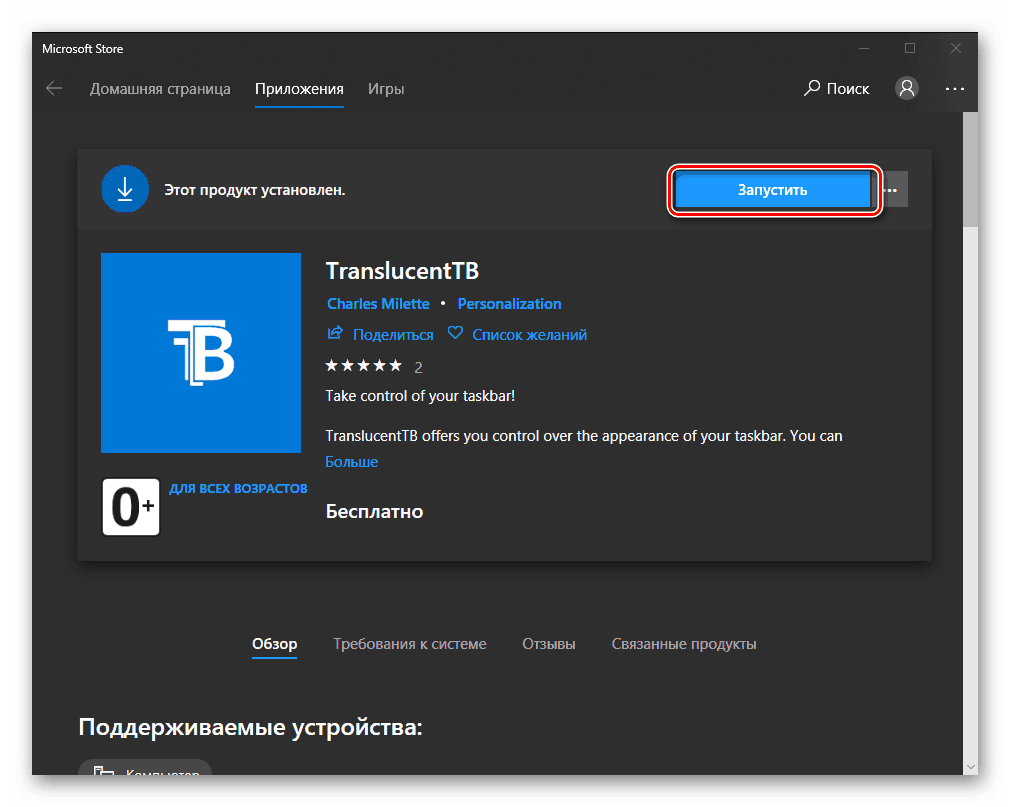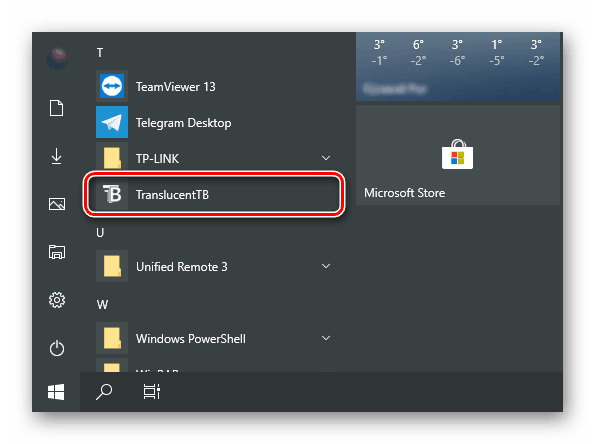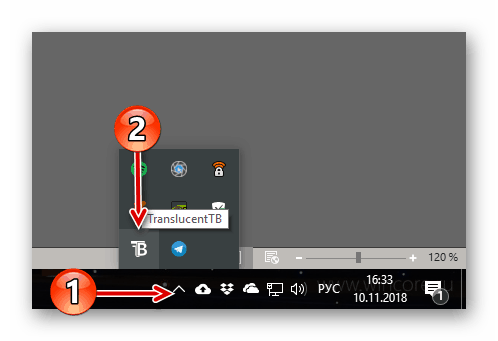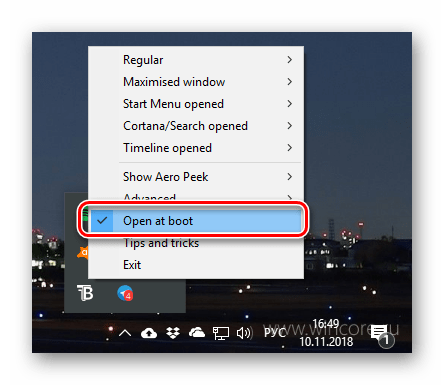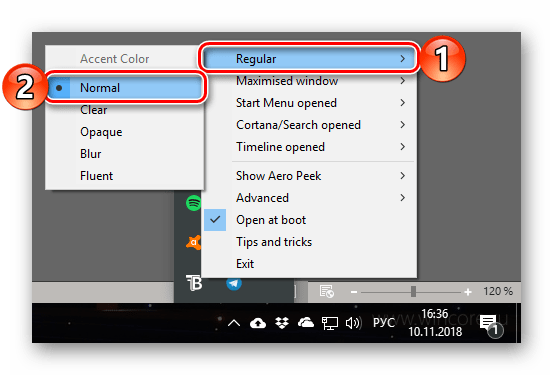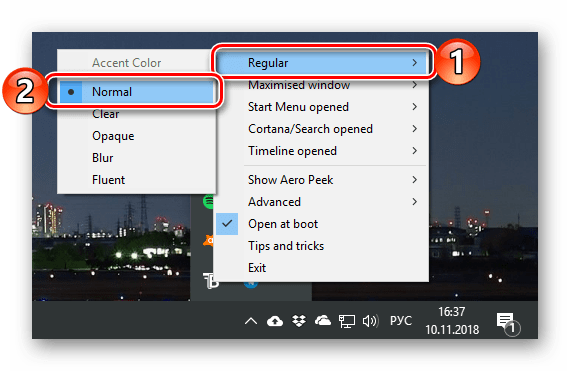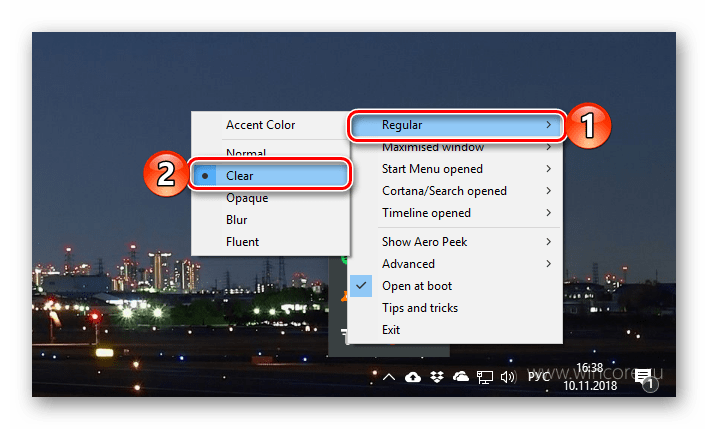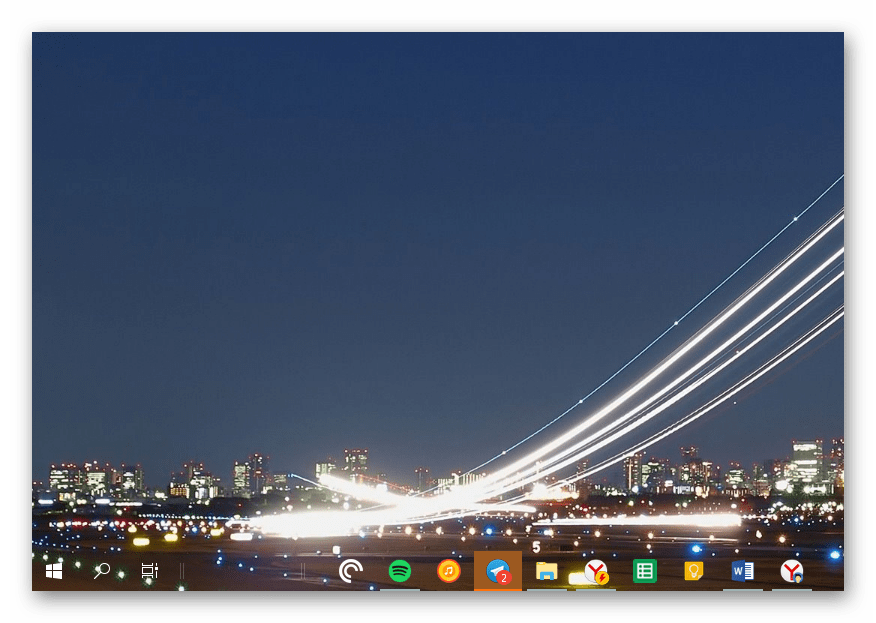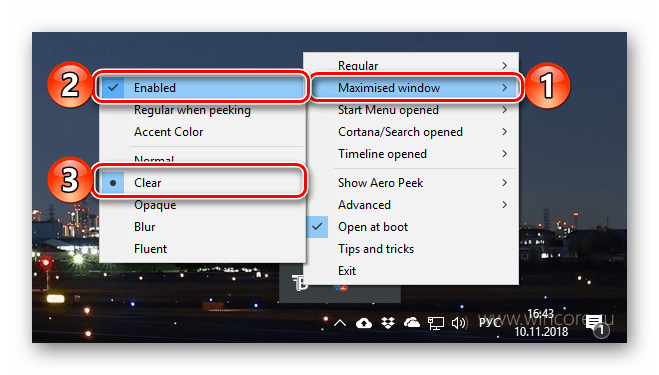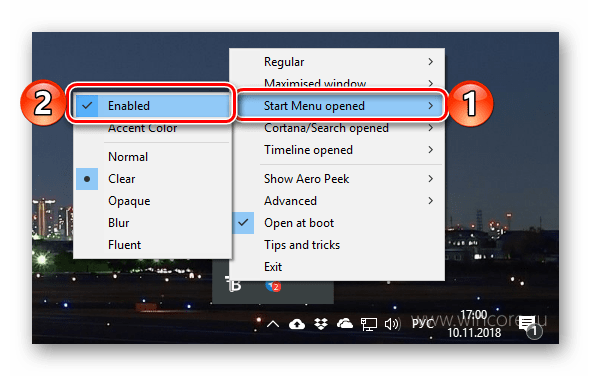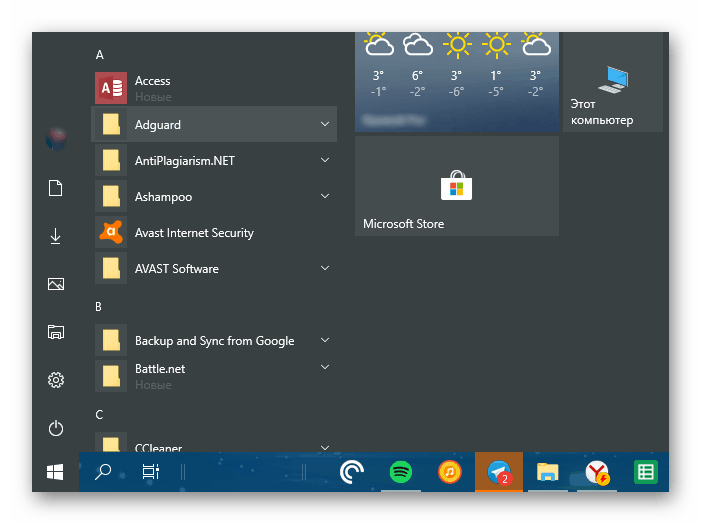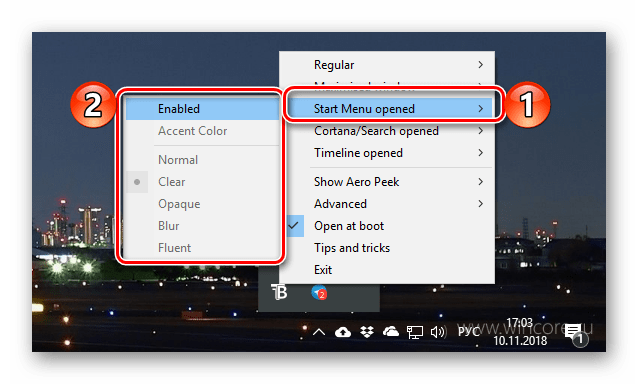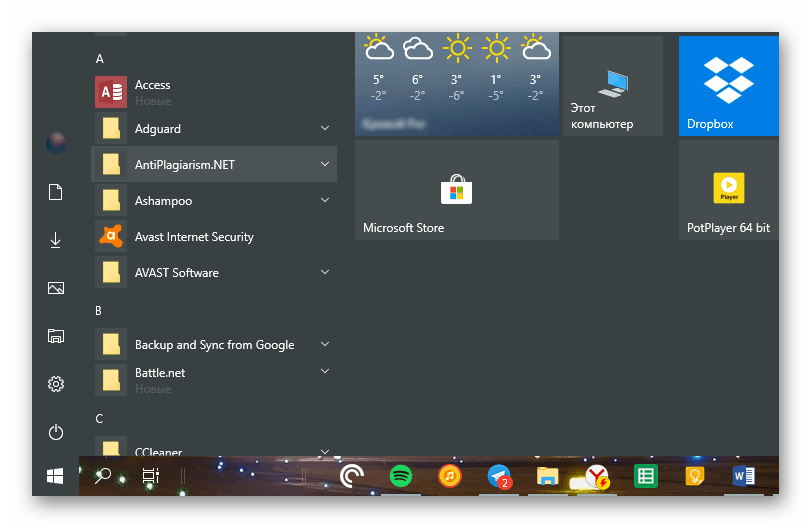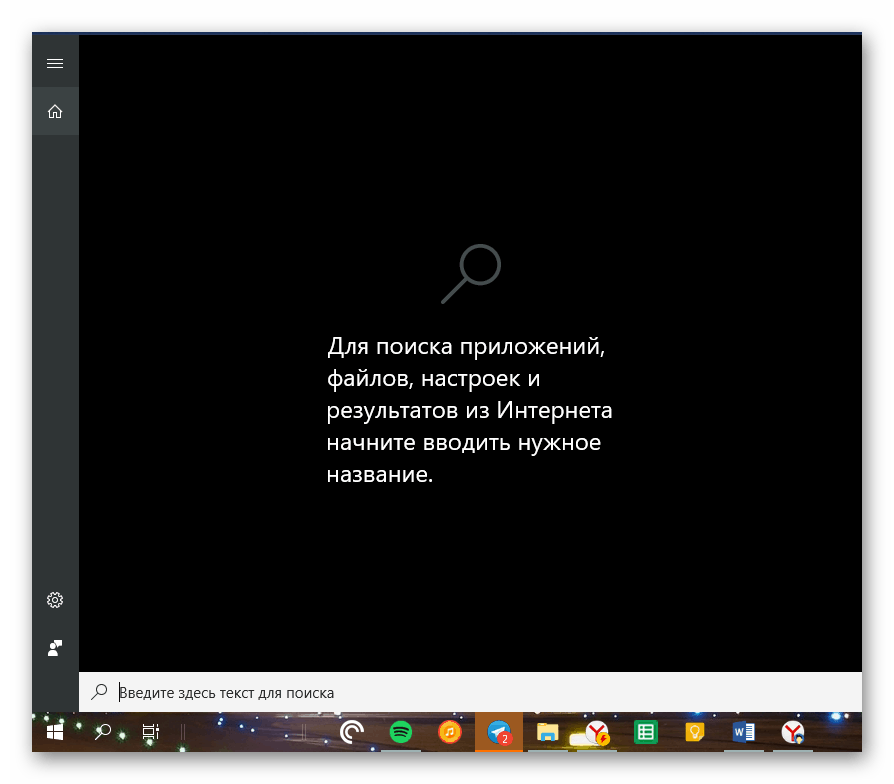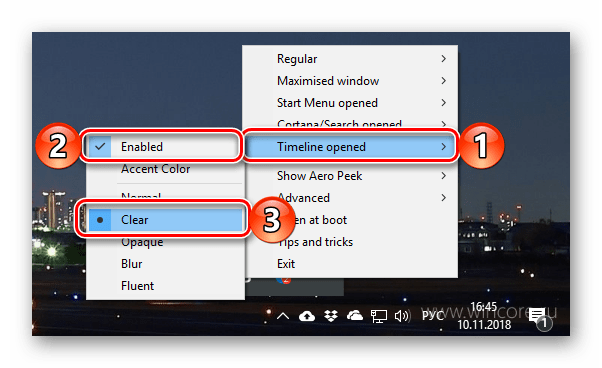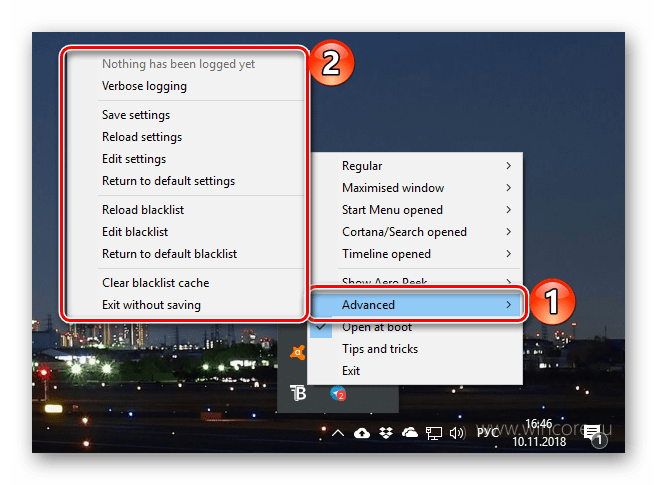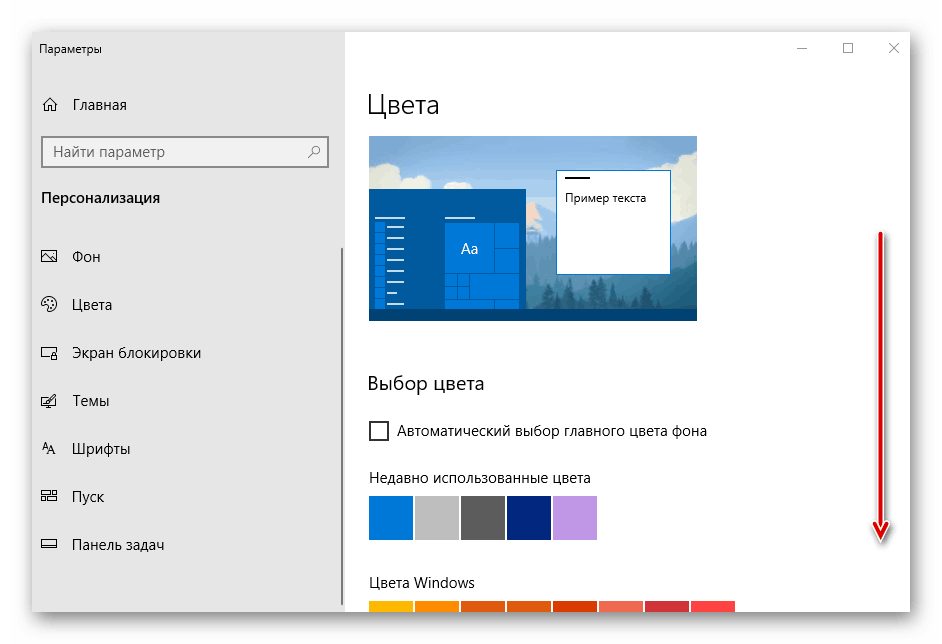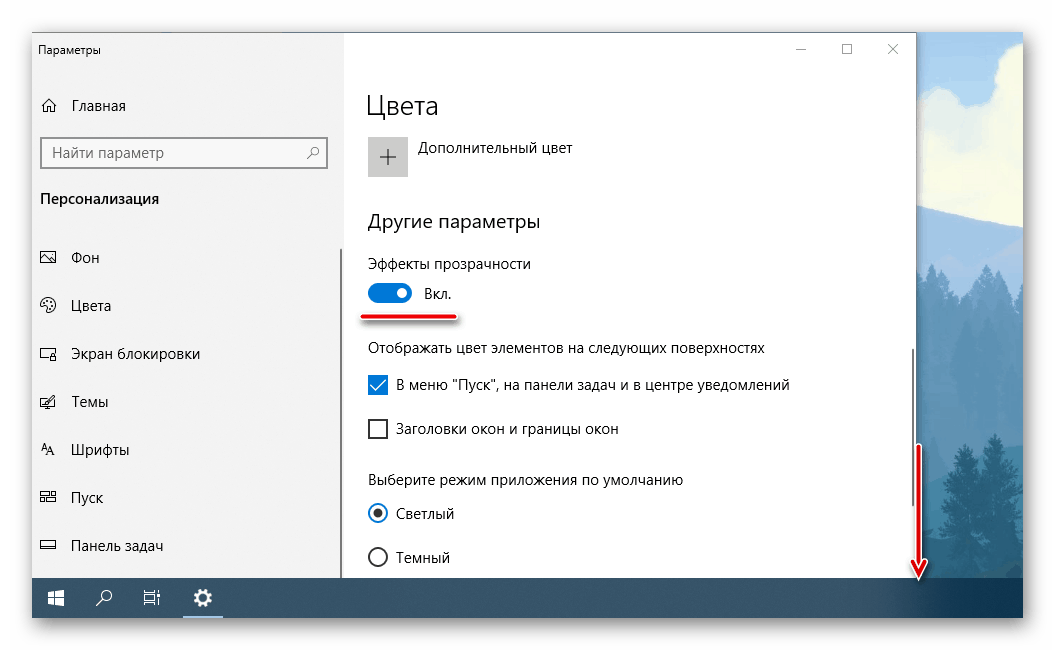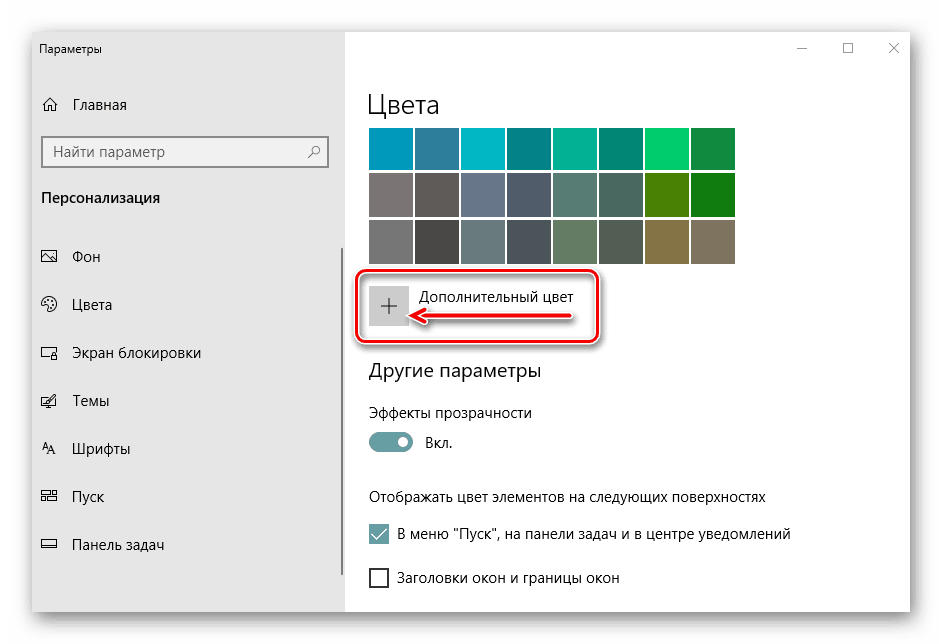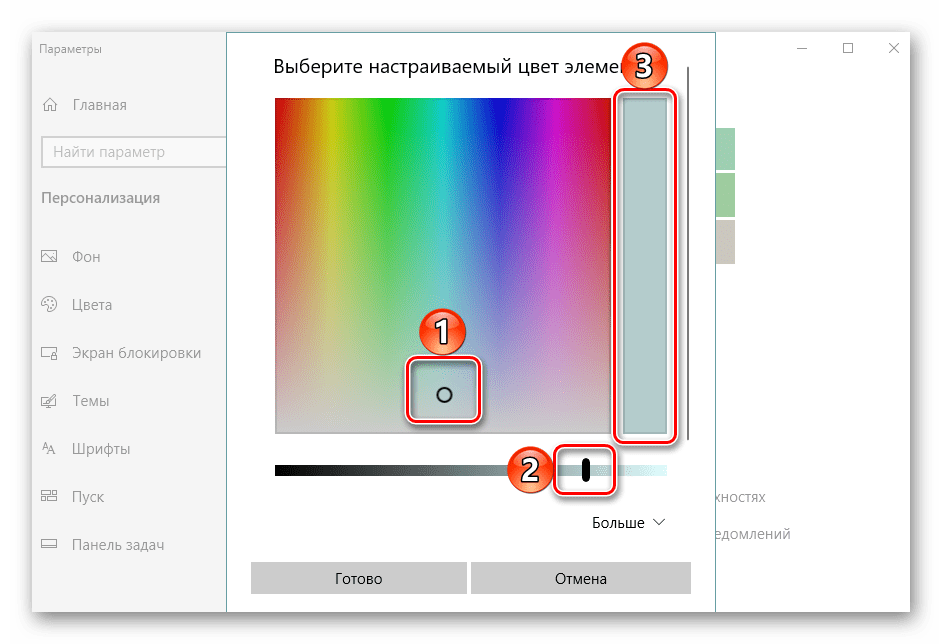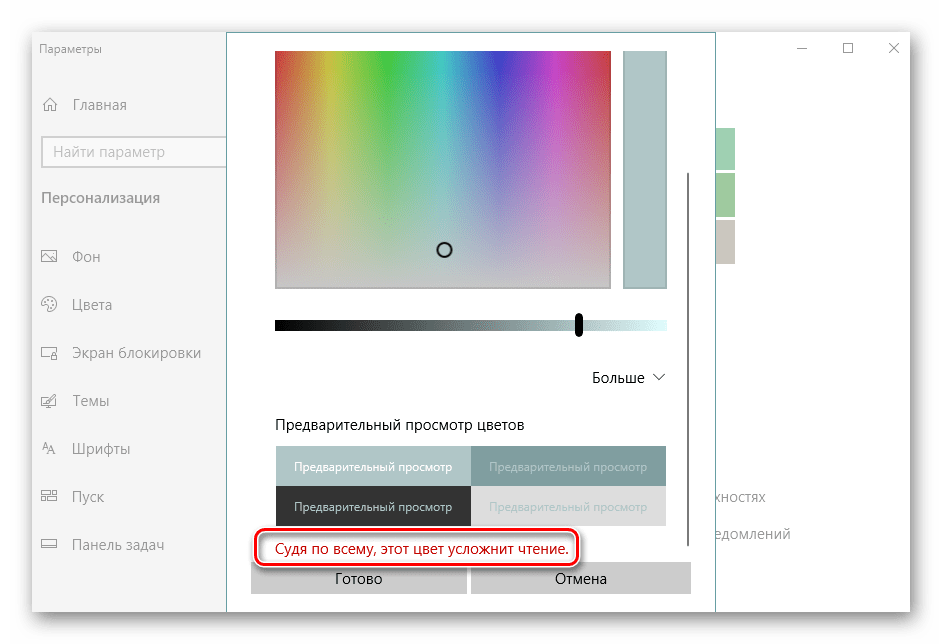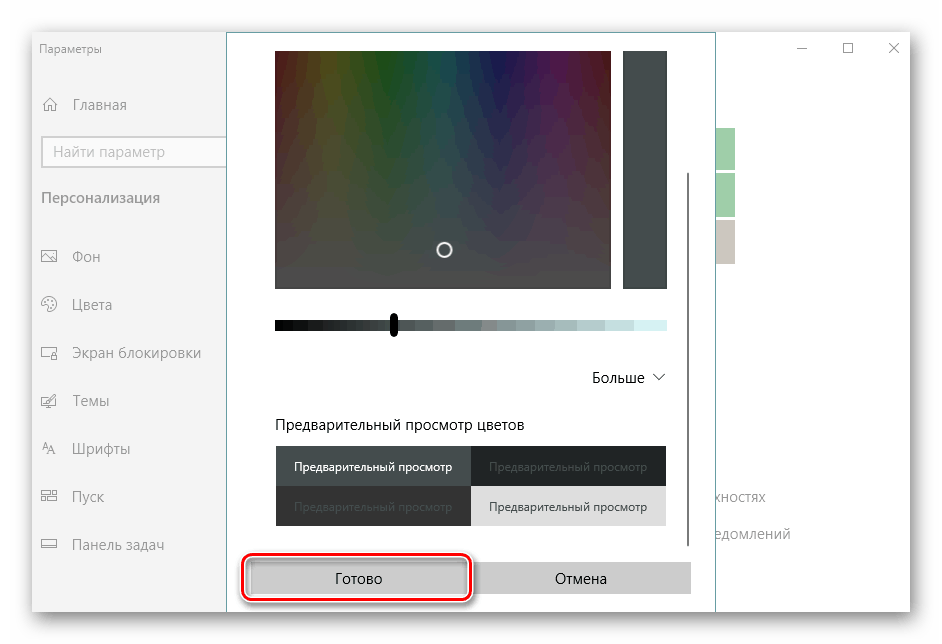Jak zrobić przezroczysty pasek zadań w systemie Windows 10
System operacyjny Windows 10 przewyższa poprzednie wersje o wielu cechach jakościowo-technicznych, szczególnie w zakresie dostosowania interfejsu. Tak więc, jeśli chcesz, możesz zmienić kolor większości elementów systemu, w tym paska zadań. Często jednak użytkownicy chcą nie tylko nadać im cień, ale także sprawić, by był przejrzysty - w całości lub w części, nie jest tak ważny. Pozwól nam powiedzieć, jak osiągnąć ten wynik.
Zobacz także: Rozwiązywanie problemów z paska zadań w systemie Windows 10
Treść
Ustawianie przezroczystości paska zadań
Chociaż domyślny pasek zadań w systemie Windows 10 Nie jest przezroczysty, można nawet osiągnąć ten efekt za pomocą standardowych środków. To prawda, że wyspecjalizowane aplikacje od zewnętrznych programistów znacznie skuteczniej radzą sobie z tym zadaniem. Zacznijmy od jednego z nich.
Metoda 1: Aplikacja TranslucentTB
TranslucentTB jest łatwym w użyciu programem, który pozwala na pełną lub częściową przejrzystość paska zadań w systemie Windows 10. Jest w nim wiele użytecznych ustawień, dzięki którym każdy będzie mógł jakościowo ozdobić ten element systemu operacyjnego i dostosować swój wygląd do siebie. Powiedzmy, jak to się robi. 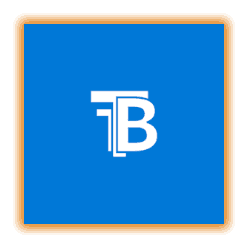
Zainstaluj TranslucentTB ze sklepu Microsoft
- Zainstaluj aplikację na swoim komputerze, korzystając z powyższego linku.
- Najpierw kliknij przycisk "Pobierz" na stronie sklepu Microsoft Store, która otworzy się w przeglądarce i, w razie potrzeby, utwórz zezwolenie na uruchomienie aplikacji w wyskakującym okienku z żądaniem.
- Następnie kliknij "Get" w już otwartym Microsoft Store
![Zainstaluj aplikację TranslucentTB ze sklepu Microsoft Store w systemie Windows 10]()
i poczekaj na zakończenie pobierania.
![Pobierz aplikację TranslucentTB ze sklepu Microsoft Store, aby uzyskać przezroczysty pasek zadań w systemie Windows 10]()
![Pobieranie aplikacji TranslucentTB ze sklepu Microsoft Store na komputerze z systemem Windows 10]()
- Uruchom TranslucentTB bezpośrednio ze swojej strony Sklepu, klikając odpowiedni przycisk tam,
![Uruchom zainstalowaną aplikację TranslucentTB ze sklepu Microsoft Store w systemie Windows 10]()
lub znajdź aplikację w menu startowym.
![Uruchom zainstalowaną aplikację TranslucentTB w systemie Windows 10]()
W oknie z pozdrowieniami i pytaniem o akceptację licencji kliknij "Tak".
- Program natychmiast pojawi się w zasobniku systemowym, a pasek zadań stanie się przezroczysty, jak dotąd, zgodnie z domyślnymi ustawieniami.
![Otwórz z menu paska zadań TranslucentTB w systemie Windows 10]()
Możesz dokonać dokładniejszego dostrajania poprzez menu kontekstowe, które jest wywoływane przez kliknięcie lewym i prawym przyciskiem myszy na ikonę TranslucentTB. - Następnie przejdziemy przez wszystkie dostępne opcje, ale najpierw dokonamy najważniejszego ustawienia - zaznaczymy pole wyboru "Open at boot" , które pozwoli aplikacji na uruchomienie systemu.
![Zainstaluj autorun przy uruchomieniu systemu w aplikacji TranslucentTB w systemie Windows 10]()
Teraz właściwie o parametrach i ich wartościach:- "Regular" to ogólny widok paska zadań. Wartość "Normalna" jest standardowa, ale nie pełna przezroczystość.
![Normalna przezroczystość paska zadań w ustawieniach aplikacji TranslucentTB w systemie Windows 10]()
W tym samym czasie, w trybie pulpitu (to znaczy, gdy okna są zminimalizowane), panel zaakceptuje swój oryginalny kolor określony w ustawieniach systemu.
![Brak przejrzystości w zminimalizowanych oknach w aplikacji TranslucentTB w systemie Windows 10]()
Aby uzyskać efekt pełnej przezroczystości, wybierz pozycję "Wyczyść" w menu "Zwykłe" . Wybierzemy go w poniższych przykładach, możesz zrobić, jak chcesz, i wypróbować inne dostępne opcje, na przykład "Rozmycie" - rozmycie.
![Przejrzystość zminimalizowanego okna w aplikacji TranslucentTB w systemie Windows 10]()
Oto jak wygląda całkowicie przezroczysty panel:
- "Zmaksymalizowane okna" to widok panelu, gdy okno jest zmaksymalizowane. Aby w tym trybie był całkowicie przezroczysty, zaznacz pole "Włączone" i zaznacz opcję "Wyczyść" .
- "Menu Start otwarte" to widok panelu po otwarciu menu "Start" , a tutaj wszystko jest bardzo nielogiczne.
![Włączanie przezroczystości dla otwartego menu Start w aplikacji TranslucentTB w systemie Windows 10]()
Wydaje się więc, że przy aktywnym parametrze "wyczyść" ( "Wyczyść" ) wraz z otwarciem menu startowego, pasek zadań przyjmuje zestaw kolorów w ustawieniach systemu.
![Częściowa przezroczystość z otwartym menu Start w aplikacji TranslucentTB w systemie Windows 10]()
Aby było przejrzyste i po otwarciu "Start" , musisz odznaczyć pole "Enabled" .
![Przezroczystość dla menu Start jest zawarta w aplikacji TranslucentTB w systemie Windows 10]()
To jest, podobno wyłączenie efektu, my, przeciwnie, osiągniemy pożądany rezultat.
- Cortana / Search otwarte - widok paska zadań z aktywnym oknem wyszukiwania.
![Przejrzystość otwartego panelu wyszukiwania i Cortany w aplikacji TranslucentTB w systemie Windows 10]()
Podobnie jak w poprzednich przypadkach, aby uzyskać pełną przejrzystość, wybierz pozycje "Włączone" i "Wyczyść" w menu kontekstowym.
- "Oś czasu otwarta" - wyświetlanie paska zadań w trybie przełączania między oknami ( "ALT + TAB" na klawiaturze) i zadań przeglądania ( "WIN + TAB" ). Tutaj również wybierz znane nam już "Włączone" i "Wyczyść" .
![Przykład w pełni przezroczystego paska zadań w aplikacji TranslucentTB w systemie Windows 10]()
![Przejrzystość paska zadań dla zmaksymalizowanych okien w aplikacji TranslucentTB w systemie Windows 10]()
![Przykład przezroczystego paska zadań z otwartym menu Start w aplikacji TranslucentTB w systemie Windows 10]()
![Panel jest przezroczysty, gdy wyszukiwanie jest włączone w aplikacji TranslucentTB w systemie Windows 10]()
![Przejrzystość linii poleceń w aplikacji TranslucentTB w systemie Windows 10]()
- "Regular" to ogólny widok paska zadań. Wartość "Normalna" jest standardowa, ale nie pełna przezroczystość.
- W rzeczywistości wykonanie powyższych czynności jest wystarczające, aby pasek zadań w systemie Windows 10 był całkowicie przezroczysty. Między innymi TranslucentTB ma dodatkowe ustawienia - element "Zaawansowany" ,
![Menu zaawansowanych ustawień w aplikacji TranslucentTB w systemie Windows 10]()
a także możliwość odwiedzenia witryny programisty, na której prezentowane są szczegółowe instrukcje dotyczące instalacji i korzystania z aplikacji wraz z animowanymi filmami.
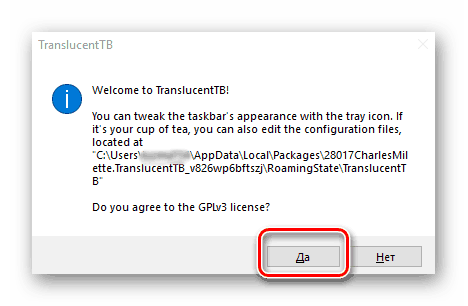
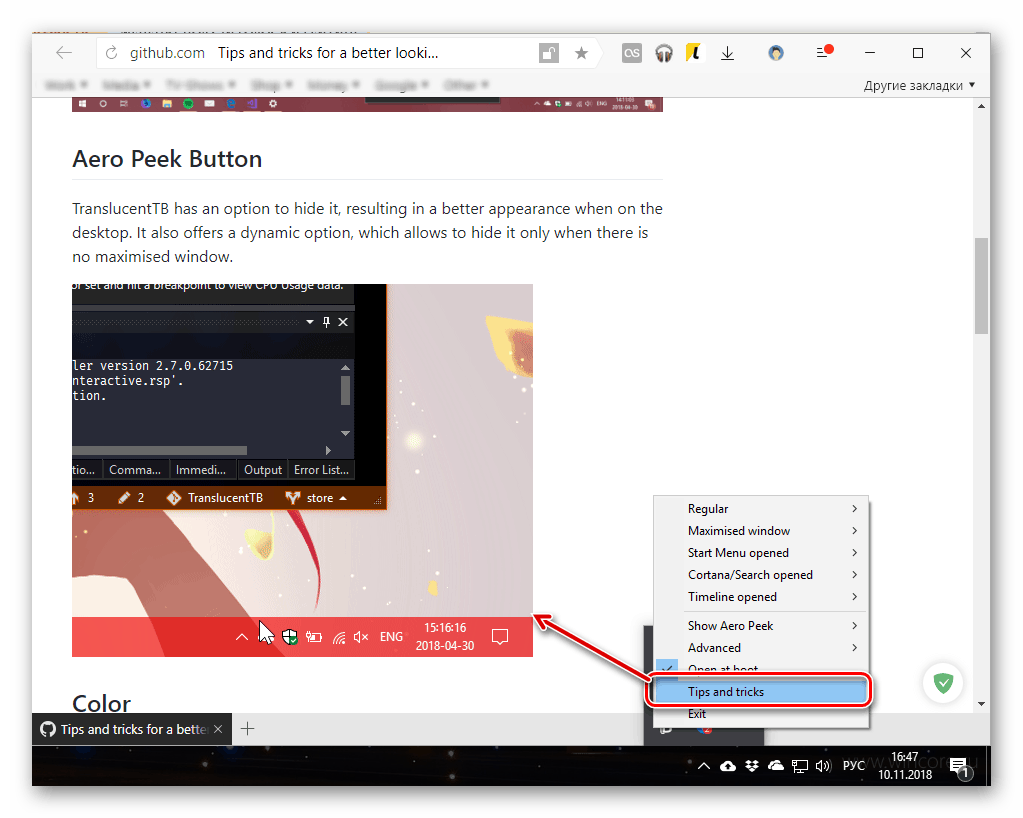
Tak więc, używając TranslucentTB, możesz dostosować pasek zadań, czyniąc go przezroczystym całkowicie lub tylko częściowo (w zależności od twoich preferencji) w różnych trybach wyświetlania. Jedyną wadą tej aplikacji jest brak rusyfikacji, więc jeśli nie znasz angielskiego, wartość wielu opcji w menu będzie musiała być określona metodą prób i błędów. Opowiedzieliśmy tylko o głównych funkcjach.
Zobacz także: Co zrobić, jeśli pasek zadań nie jest ukryty w systemie Windows 10
Metoda 2: standardowe narzędzia systemowe
Możesz uczynić pasek zadań przezroczystym bez użycia TranslucentTB i podobnych aplikacji, odnosząc się do standardowych funkcji Windows 10. Jednak osiągnięty efekt w tym przypadku będzie znacznie słabszy. A jednak, jeśli nie chcesz instalować oprogramowania innych firm na komputerze, to rozwiązanie jest dla Ciebie.
- Otwórz "Opcje paska zadań", klikając prawym przyciskiem myszy (RMB) na pustym obszarze tego elementu systemu operacyjnego i wybierając odpowiedni element z menu kontekstowego.
- W oknie, które zostanie otwarte, przejdź do zakładki "Kolory" .
- Przewiń nieco.
![Przewiń w dół sekcji Kolory w opcjach paska zadań w systemie Windows 10]()
i przestaw przełącznik w aktywnej pozycji naprzeciwko elementu "Efekty przezroczystości" . Nie spiesz się, aby zamknąć "Opcje" .
- Włączając przezroczystość paska zadań, możesz zobaczyć, jak zmienił się jego ekran. W celu porównania wizualnego umieścimy pod nim białe okno "Parametry" .
![Przykład przezroczystości paska zadań na komputerze z systemem Windows 10]()
Wiele zależy od tego, jaki kolor zostanie wybrany dla panelu, więc aby osiągnąć optymalny wynik, możesz i powinieneś trochę zagrać z ustawieniami. Wszystko w tej samej zakładce "Kolory", kliknij przycisk "+ Dodatkowe kolory" i wybierz odpowiednią wartość na palecie.
![Zaawansowane opcje koloru paska zadań w systemie Windows 10]()
Aby to zrobić, punkt (1) zaznaczony na poniższym obrazku musi zostać przesunięty do pożądanego koloru, a jego jasność wyregulowana za pomocą specjalnego suwaka (2). Obszar zaznaczony na zrzucie ekranu z numerem 3 jest podglądem.
![Ręczne ustawianie ustawień kolorów paska zadań w systemie Windows 10]()
Niestety, zbyt ciemne lub jasne odcienie nie są obsługiwane, a dokładniej, system operacyjny po prostu nie pozwala na ich użycie.
![Kolor paska zadań sprawi, że czytanie na komputerze z systemem Windows 10 będzie trudniejsze.]()
Wskazuje na to odpowiednie zawiadomienie.
- Po wybraniu pożądanego i dostępnego koloru paska zadań, kliknij przycisk "Zakończ" znajdujący się pod paletą i sprawdź, jaki efekt został osiągnięty przy użyciu standardowych narzędzi.
![Zastosuj wybrany kolor do paska zadań na komputerze z systemem Windows 10.]()
Jeśli wynik nie jest satysfakcjonujący, wróć do parametrów i wybierz inny kolor, jego odcień i jasność, tak jak wskazano w poprzednim kroku.
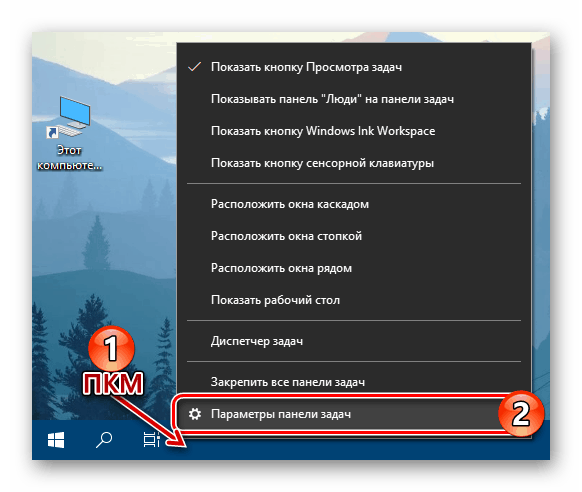
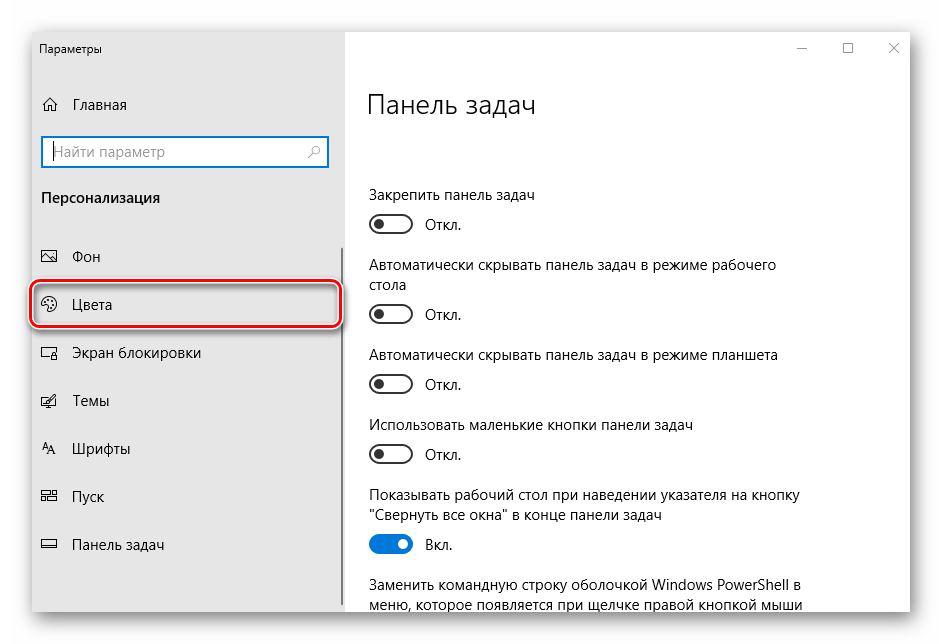
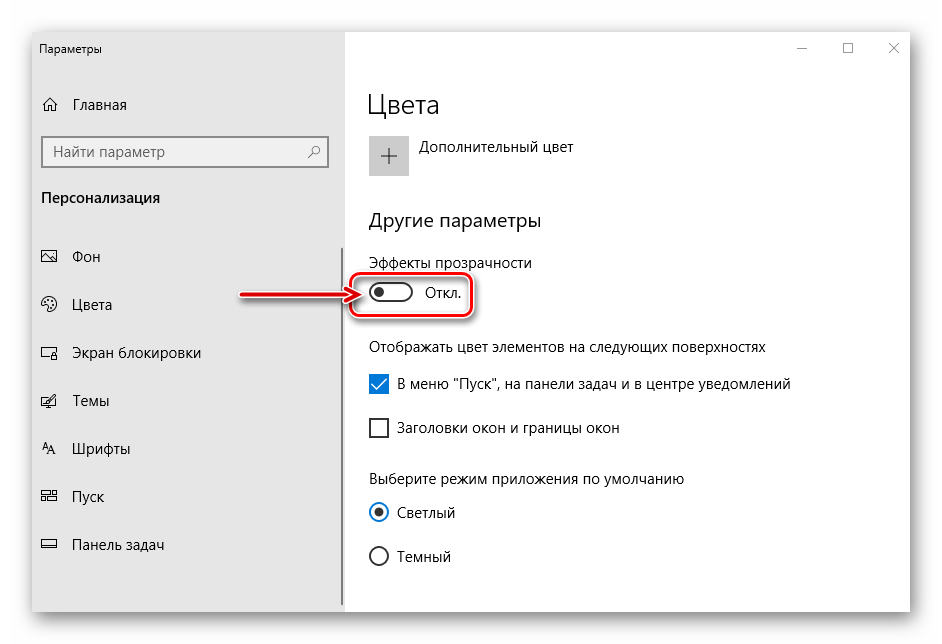
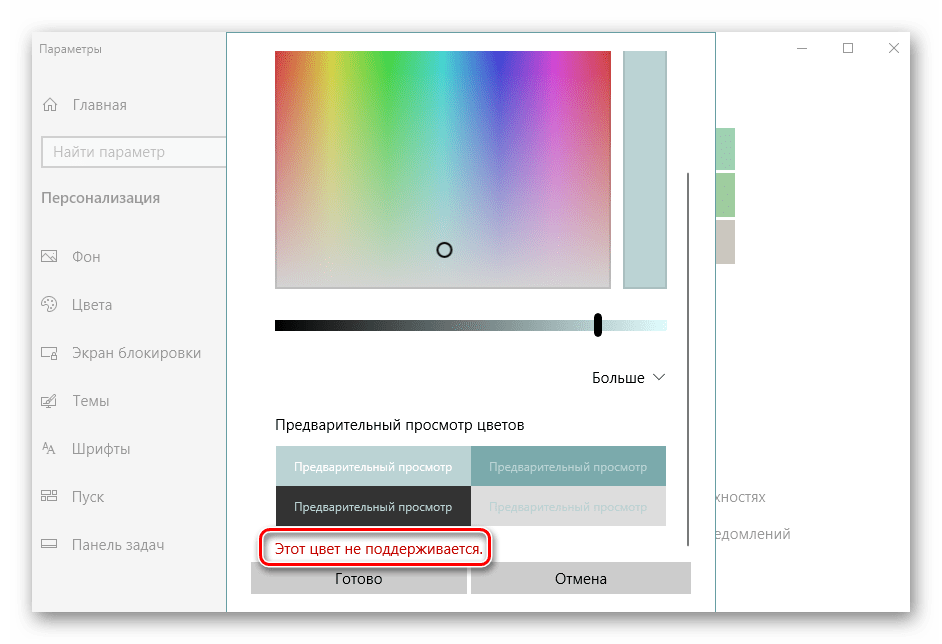
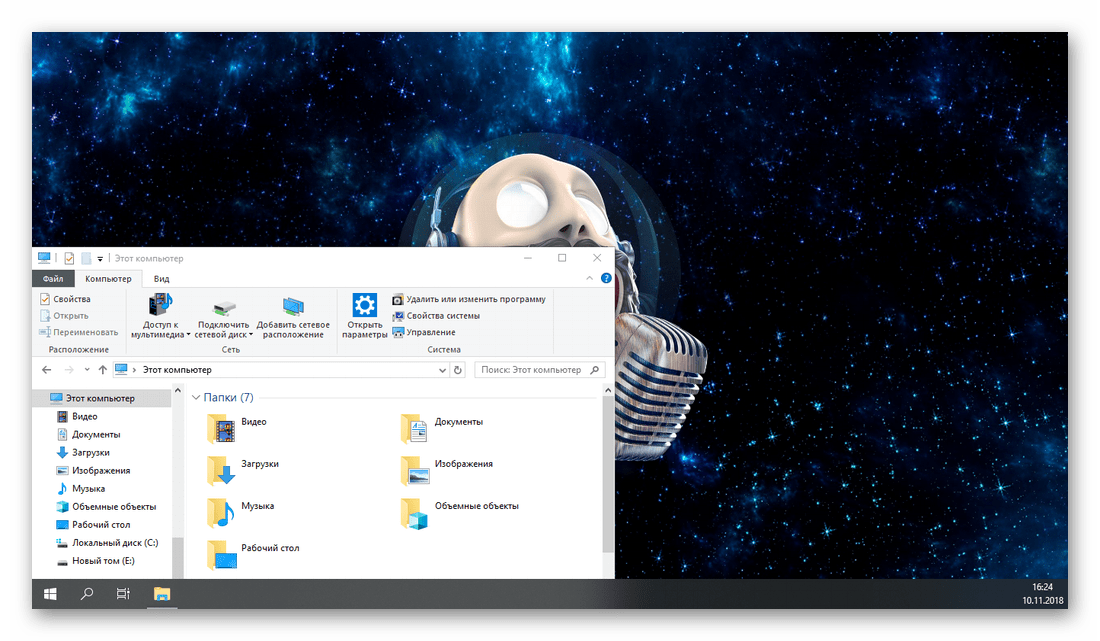
Standardowe narzędzia systemowe nie pozwalają na pełną przejrzystość paska zadań w systemie Windows 10. A jednak wielu użytkowników będzie miało dość tego wyniku, szczególnie jeśli nie ma potrzeby instalowania programów innych firm, choćby bardziej zaawansowanych.
Wniosek
Teraz wiesz dokładnie, jak utworzyć przezroczysty pasek zadań w systemie Windows 10. Możesz uzyskać pożądany efekt nie tylko za pomocą aplikacji firm trzecich, ale także za pomocą zestawu narzędzi systemu operacyjnego. To od Ciebie zależy, które ze sposobów, które przedstawiliśmy do wyboru - działanie tego pierwszego jest zauważalne gołym okiem, dodatkowo dostępna jest opcja szczegółowej regulacji parametrów wyświetlania, druga, choć mniej elastyczna, nie wymaga żadnych dodatkowych "gestów".