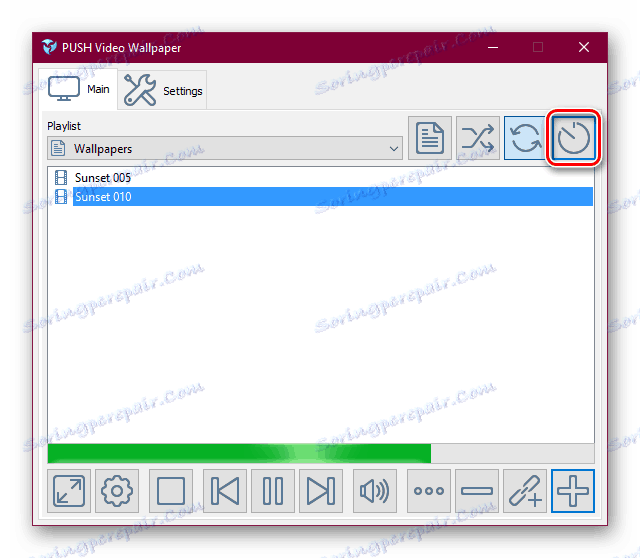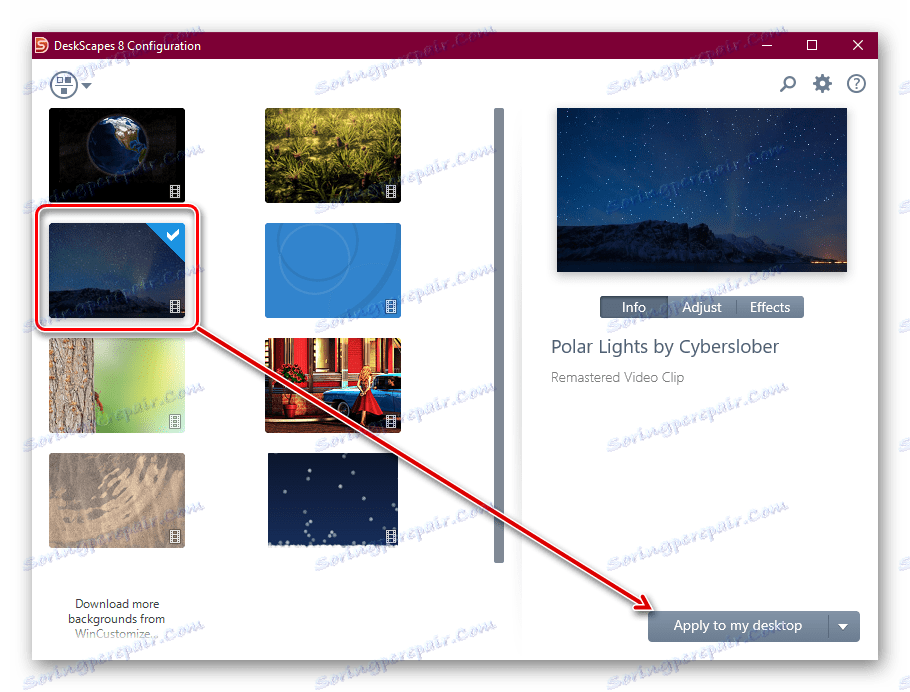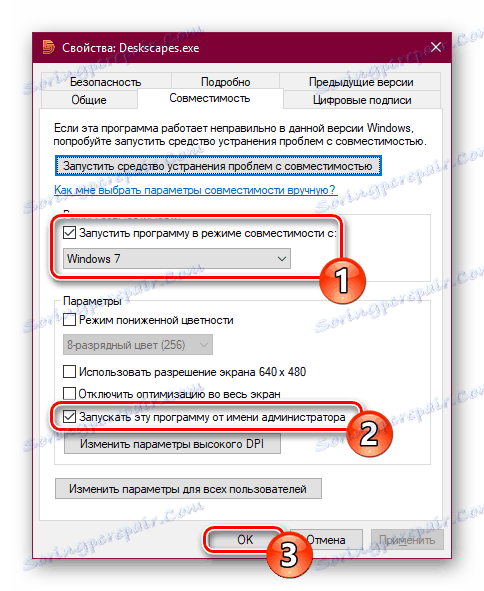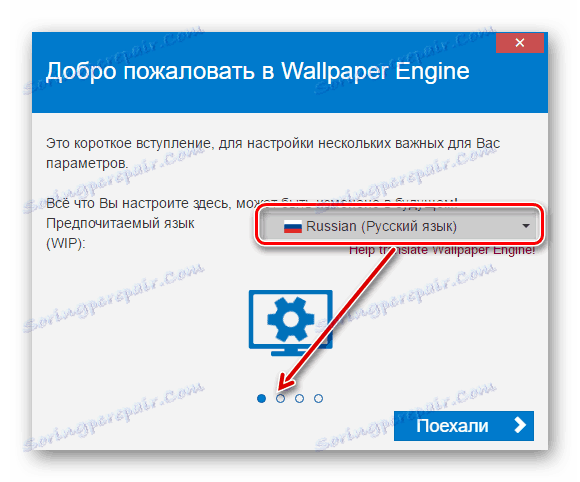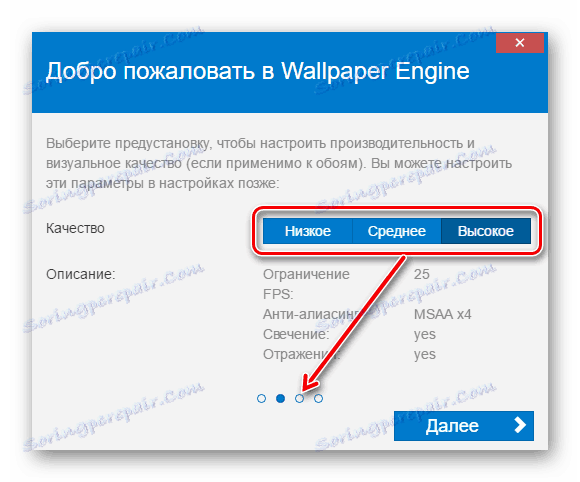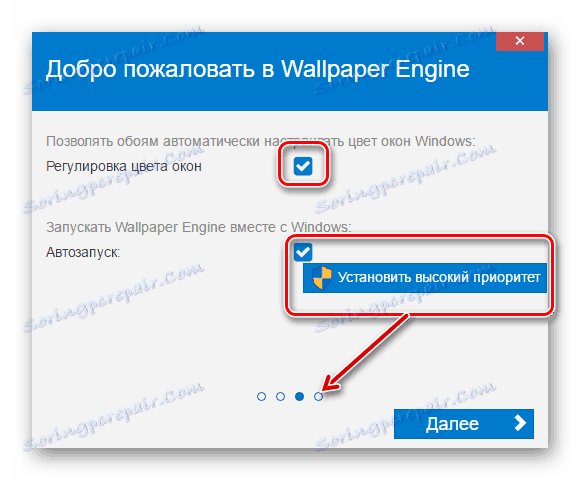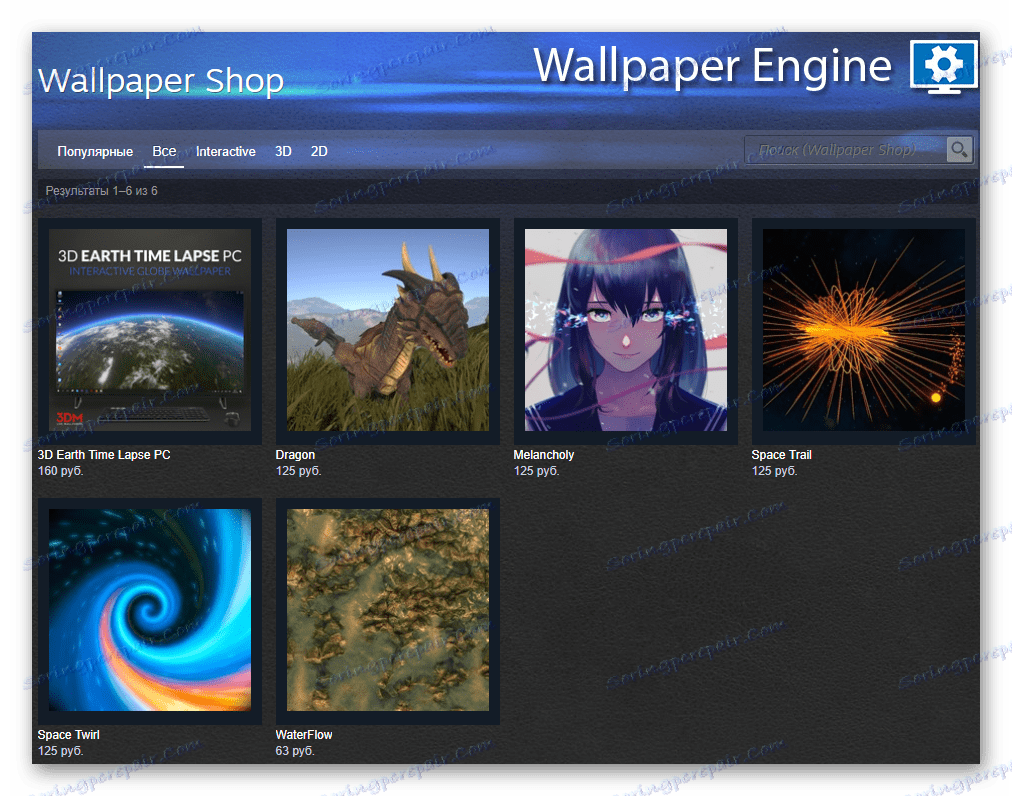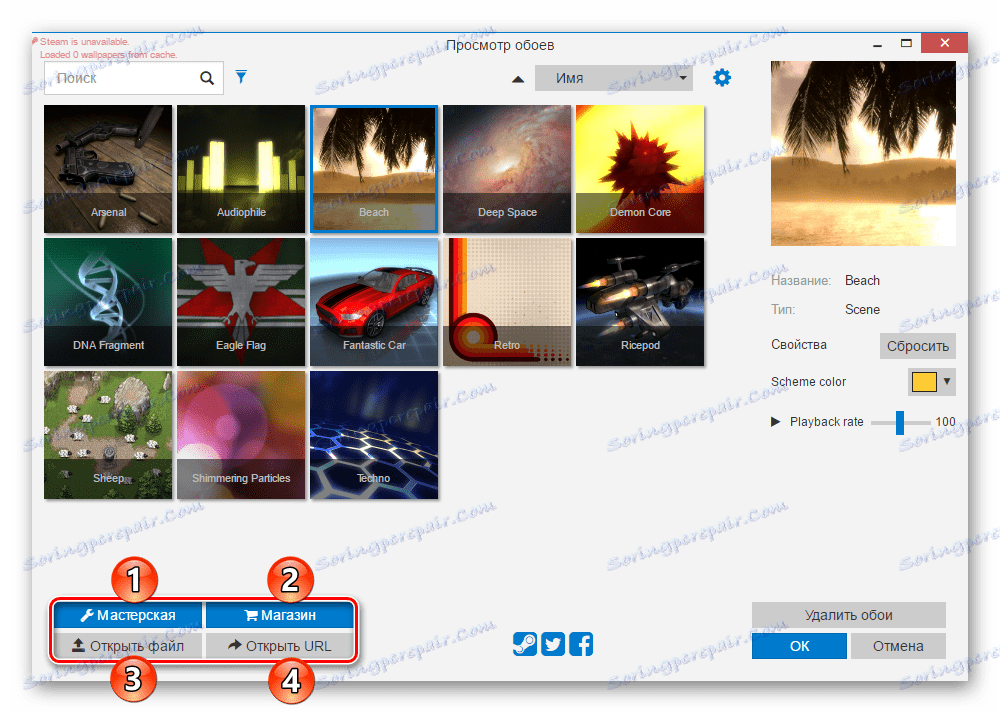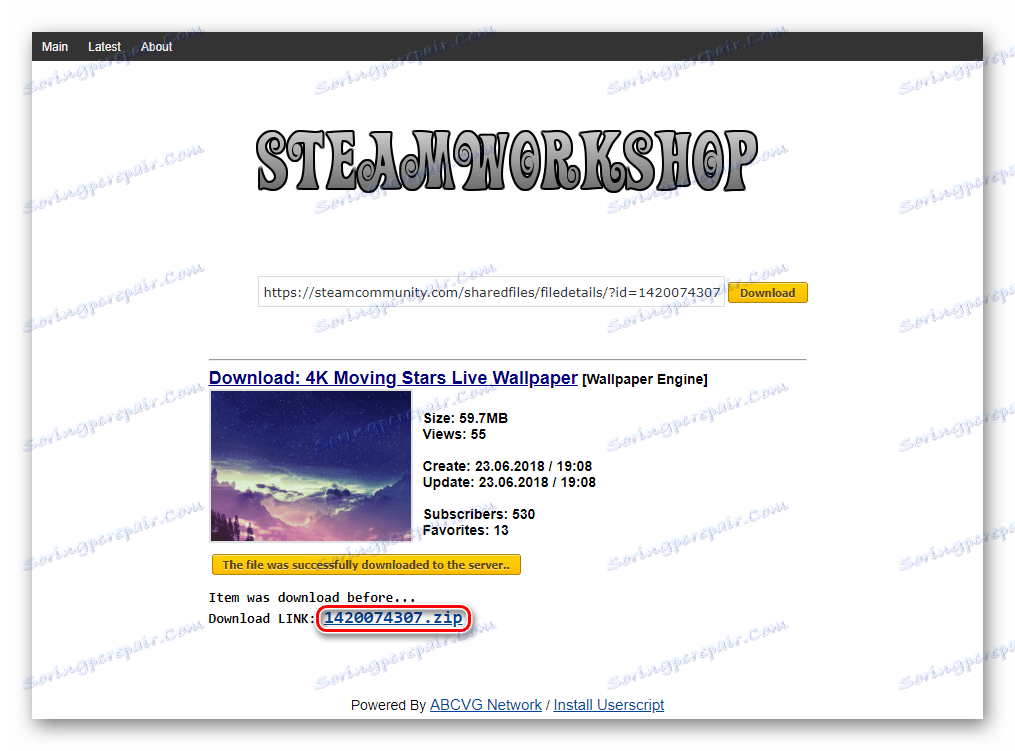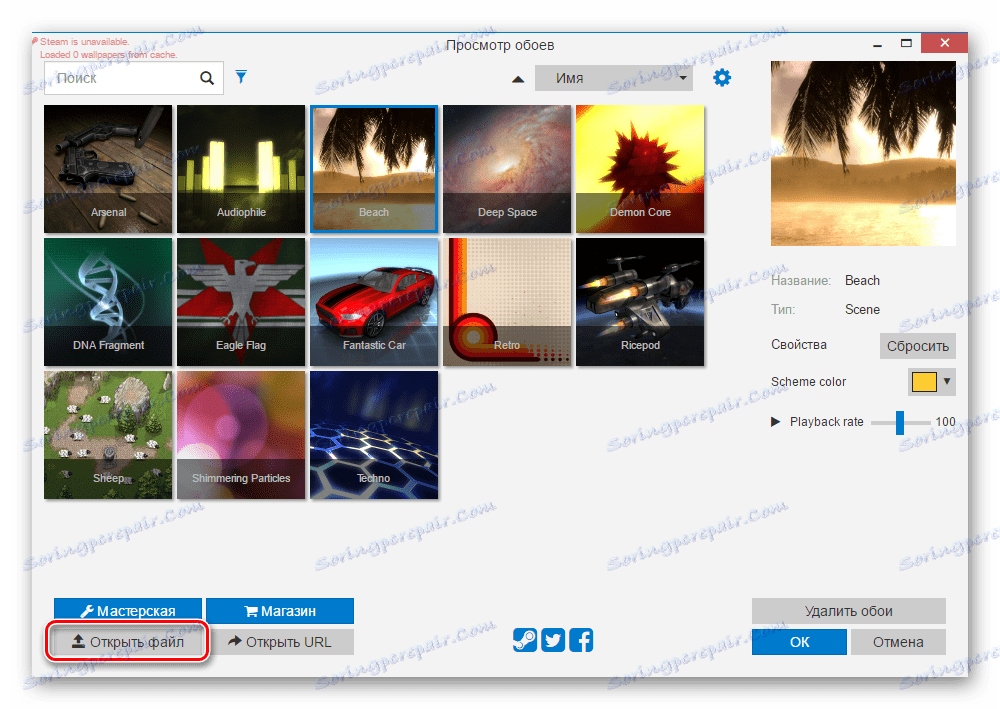Instalowanie tapety na żywo w systemie Windows 10
Instalowanie obrazu tła na pulpicie systemu operacyjnego to proces, który nie sprawia trudności nawet niezbyt doświadczonym użytkownikom. Jednak domyślnie system Windows obsługuje tylko statyczne obrazy, animowane formaty nie będą odtwarzane. Dlatego jeśli zdecydujesz się zainstalować tapety na żywo zamiast irytujących statycznych, będziesz musiał użyć alternatyw.
Treść
Instalowanie animowanej tapety w systemie Windows 10
Ponieważ system operacyjny nie może odtwarzać animacji na pulpicie za pomocą wbudowanych narzędzi, musisz skorzystać z programów innych firm, które pozwalają łatwo instalować tapety na żywo. Z reguły takie oprogramowanie jest płatne, ale ma okres próbny. Przeanalizujmy główne sposoby rozwiązania problemu.
Metoda 1: Tapeta wideo
Popularne oprogramowanie do instalacji żywych tapet z prostym interfejsem i dobrym wyborem tła. Obsługuje wideo z dźwiękiem. Wniosek jest płatny i kosztuje około 5 USD, okres próbny 30 dni pozwala na zapoznanie się z całą funkcjonalnością. Przypomnienie o potrzebie zakupu będzie półprzezroczystym napisem "WERSJA PRÓBNA" w lewym dolnym rogu ekranu.
Pobierz tapetę wideo z oficjalnej strony
- Zainstaluj i otwórz program w zwykły sposób. Natychmiast po uruchomieniu standardowe tło zmieni się w animowane, jest to próbka programu.
- Otwórz okno robocze Wideo Tapeta. Zostanie wyświetlona lista odtwarzania z 4 szablonami, które możesz usunąć lub po prostu utworzyć. Przeanalizujemy tworzenie nowej listy odtwarzania.
- W tym celu musisz ręcznie pobrać animowane pliki ze strony programu. Możesz także ustawić własną tapetę - w tym celu musisz mieć pliki wideo, których rozdzielczość odpowiada rozdzielczości ekranu (na przykład 1920x1080).
Aby pobrać animację, kliknij przycisk z trzema kropkami. Zostanie otwarta oficjalna strona programu, w której można wybrać ulubioną wersję tapety na różne tematy: morze, zachód słońca, natura, abstrakcja, przestrzeń, akwarium.
- Kliknij wybraną opcję i zapisz ją. Możesz utworzyć oddzielny folder i przesłać tam kilka obrazów naraz, aby później je zmienić.
- Wróć do programu i kliknij przycisk z ikoną arkusza. Wybierz "Nowy", aby utworzyć nową listę odtwarzania, lub "Folder", aby natychmiast wskazać folder z pobraną tapetą.
- Aby dodać nowy plik do utworzonej listy odtwarzania, kliknij przycisk plus.
- Używając Eksploratora, określ ścieżkę do folderu, w którym zapisany jest pobrany plik.
- Jeśli istnieje kilka plików, po krótkim czasie automatycznie przejdzie do nowego pliku. Aby to zmienić lub całkowicie wyłączyć, ustaw interwał przejściowy. Kliknij przycisk z obrazem zegara i wybierz odpowiedni okres czasu.
![Ustawianie zegara zmiany tapety]()
Oferowane są opcje od 30 sekund do wyłączenia takiej funkcji.
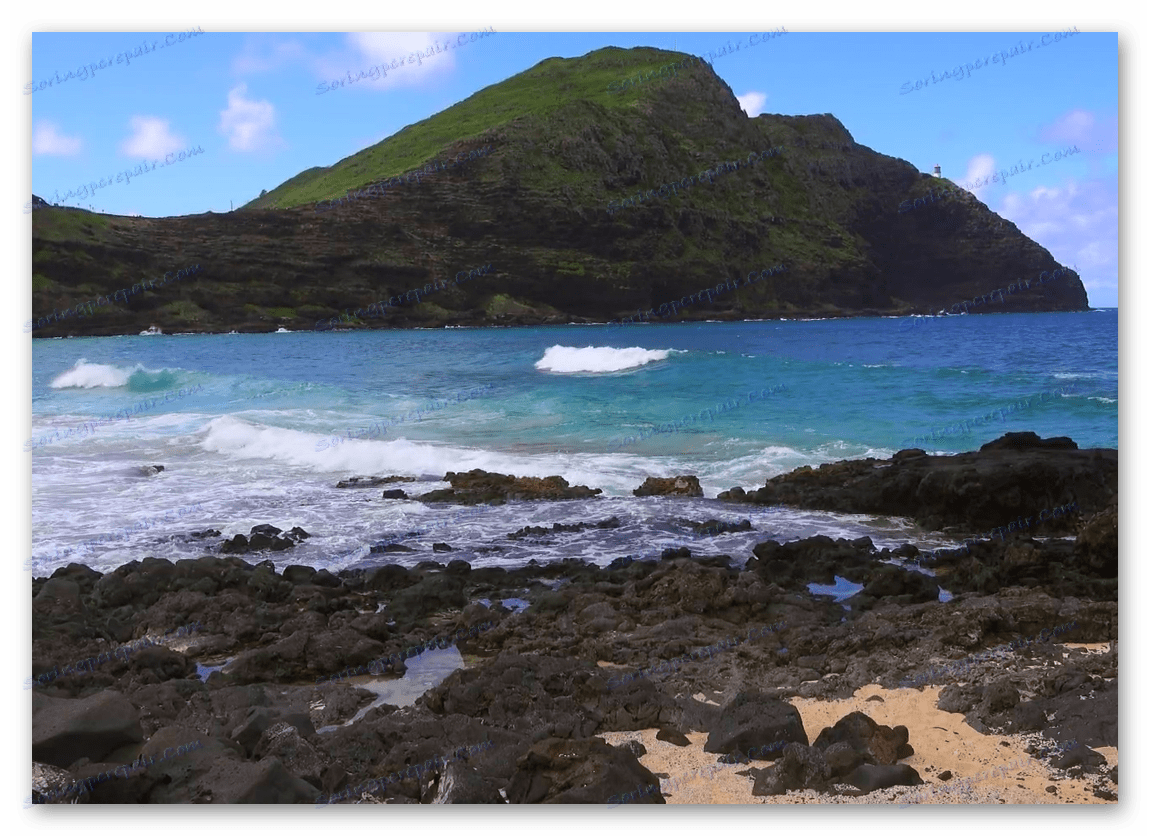
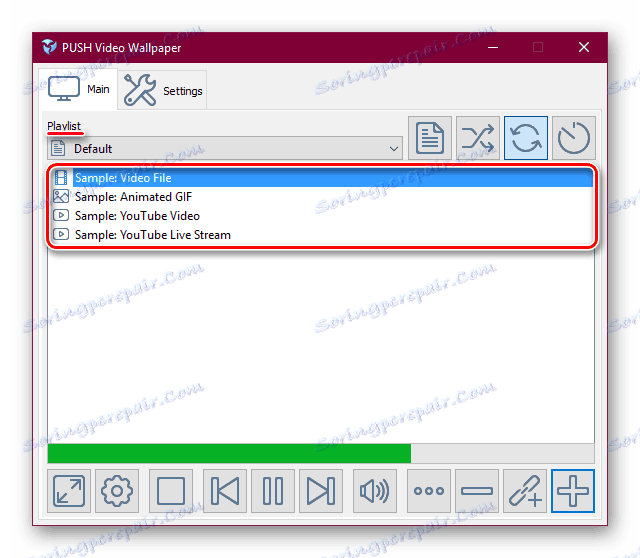
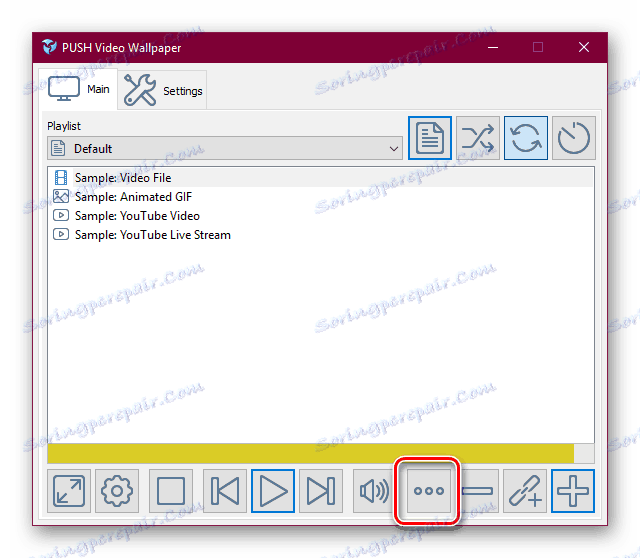
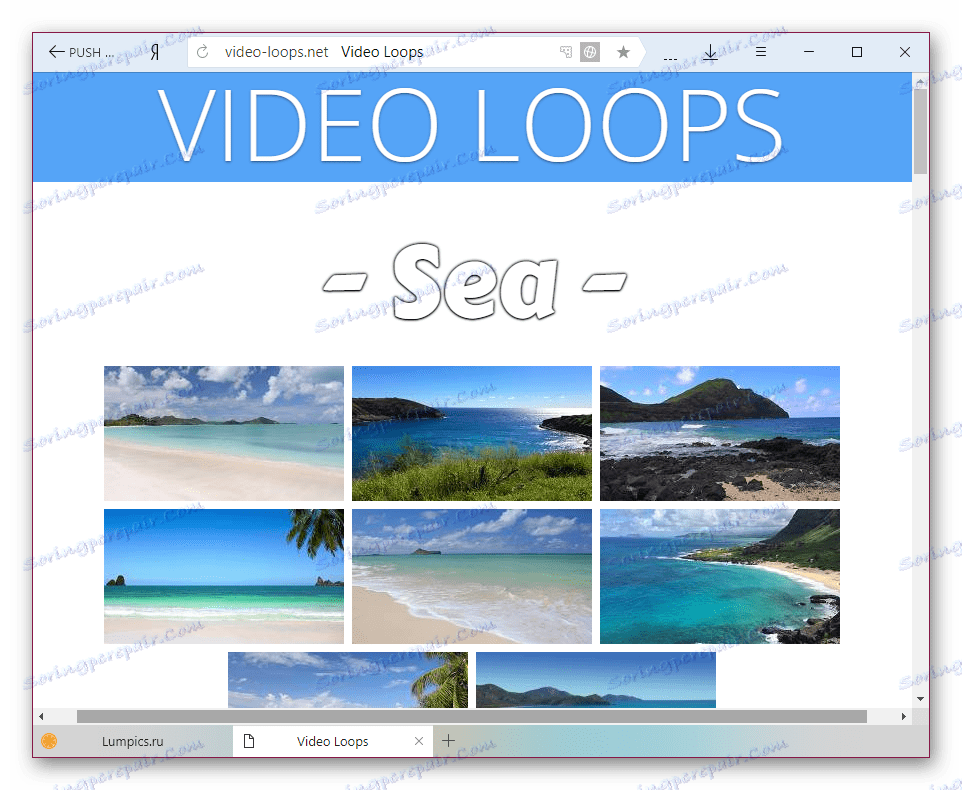
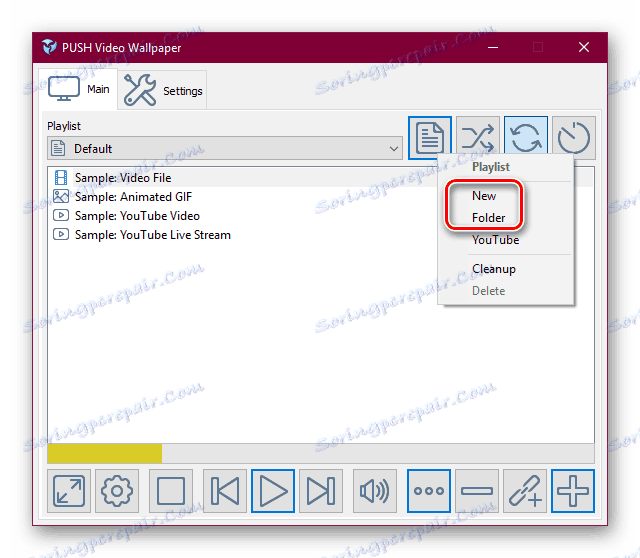
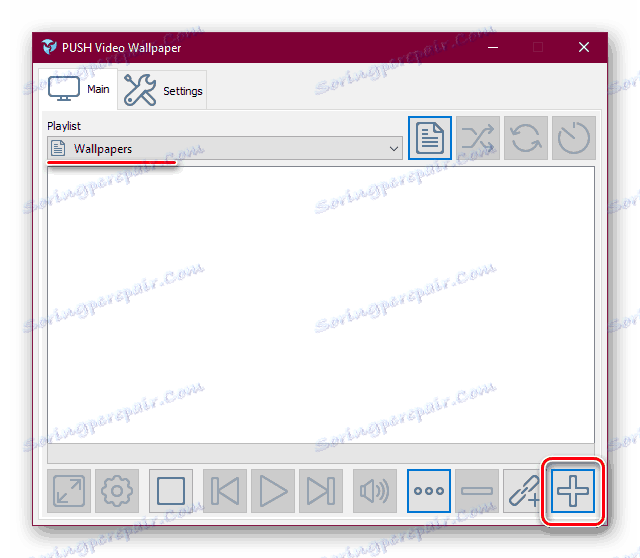
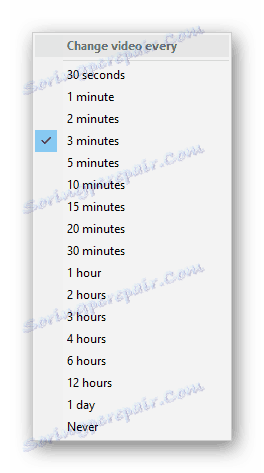
Zarządzaj programem tak łatwo, jak odtwarzacz. Aby to zrobić, są przyciski, aby przejść do poprzedniego i następnego wideo, pauzę w animacji i kropkę z przejściem do statycznego pulpitu.
Metoda 2: DeskScapes
Program znanej firmy Stardock, zaangażowany w wydanie oprogramowania do dostosowywania systemu Windows. Oferuje 30-dniowy okres próbny, pełna wersja kosztuje 6 USD. Aplikacja nie ma języka rosyjskiego i nieco skomplikowanego sposobu instalowania nowych tapet, jednak nie przeszkadza nam to używać DeskScapes.
W przeciwieństwie do Video Wallpaper, nie ma etykiety "WERSJA PRÓBNA" i okresowo pojawiają się sugestie dotyczące aktywacji, a także dodawania efektów i dostosowywania położenia obrazu. W porównaniu z konkurencyjnym oprogramowaniem DeskScapes nie ma tapet z dźwiękiem, ale ta funkcja nie jest wymagana wśród użytkowników.
Pobierz DeskScapes z oficjalnej strony
- Pobierz, zainstaluj program. Na etapie instalacji nie zapomnij odznaczyć oferty instalacji innych produktów dla programistów. Ponadto musisz podać swój adres e-mail do weryfikacji i kliknąć link z listu wysłanego do tego pola - aplikacja nie zostanie zainstalowana bez takich manipulacji. Jeśli określona jest domena rosyjska, list może pojawić się z niewielkim opóźnieniem.
- Po instalacji aplikacja zostanie wbudowana w menu kontekstowe z prawym przyciskiem myszy na pulpicie. Wybierz "Konfiguruj DeskScapes" .
- Otworzy się okno z zestawem standardowych tapet. Domyślnie są one mieszane ze statycznymi i można je rozróżnić za pomocą ikony filmu lub przefiltrowane poprzez usunięcie zaznaczenia z opcji "Pokaż tapety" .
- Wybór animacji tutaj jest niewielki, więc, podobnie jak w poprzedniej wersji, użytkownik jest proszony o pobranie większej liczby tapet z zaufanej strony programu, gdzie dodatkowe pliki są rozmieszczone w produktach Stardock. Aby to zrobić, kliknij link "Pobierz więcej tła z WinCustomize ..." .
- Jak widać, istnieje ponad pięćdziesiąt stron z opcjami. Wybierz odpowiedni obraz i otwórz go. Upewnij się, że opcje animacji są odpowiednie dla Ciebie, a następnie kliknij zielony przycisk "Pobierz" .
- Możesz dowiedzieć się, gdzie chcesz umieścić animowane tapety, ponownie otwierając okno DeskScapes, klikając prawym przyciskiem myszy dowolny plik wideo i wybierając opcję "Otwórz folder" .
- W folderze otwartym w Eksploratorze przenieś pobrany plik.
- Ponownie otwórz okno programu i naciśnij klawisz F5 na klawiaturze, aby zaktualizować listę animowanych tapet. Te tapety na żywo, które pobrałeś i umieścisz w odpowiednim folderze, pojawią się na liście. Wystarczy wybrać je lewym przyciskiem myszy i kliknąć "Zastosuj na moim pulpicie" .
![Instalacja tapety w tle w DeskScapes]()
Zwróć uwagę, że jeśli nagle obraz nie pasuje, możesz wybrać format rozciągania na ekranie i zastosować efekty do obrazu.
- Możesz zatrzymać animację, klikając na pulpicie RMB i wybierając opcję "Wstrzymaj DeskScapes" . Wznawia się dokładnie w ten sam sposób, tylko przedmiot będzie już nazywał się "Resume DeskScapes" .
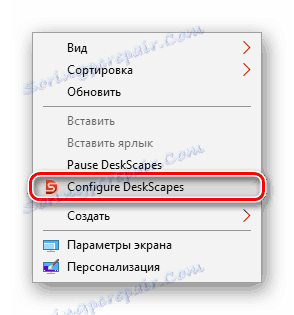
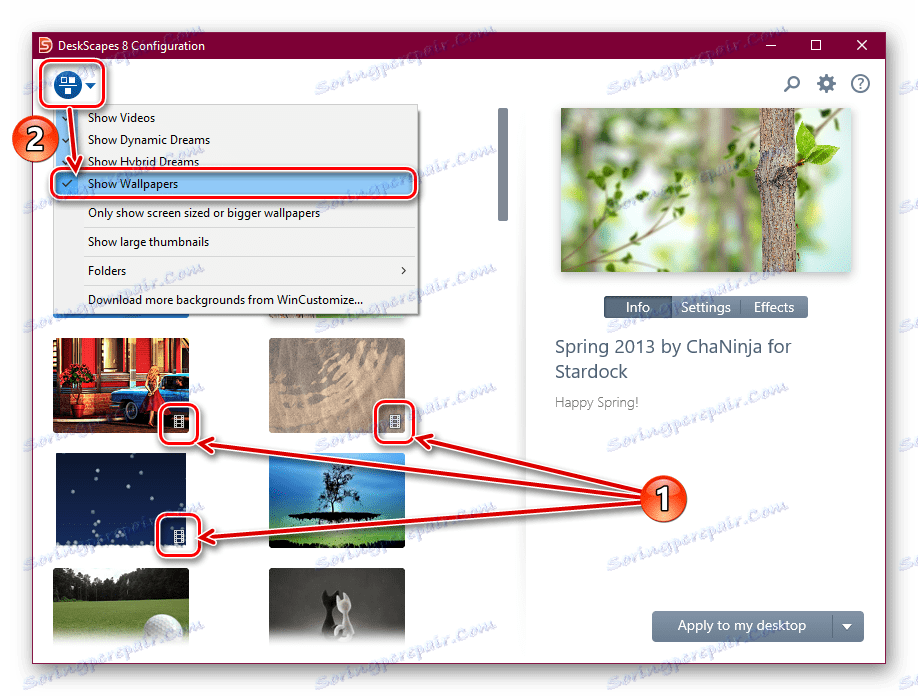
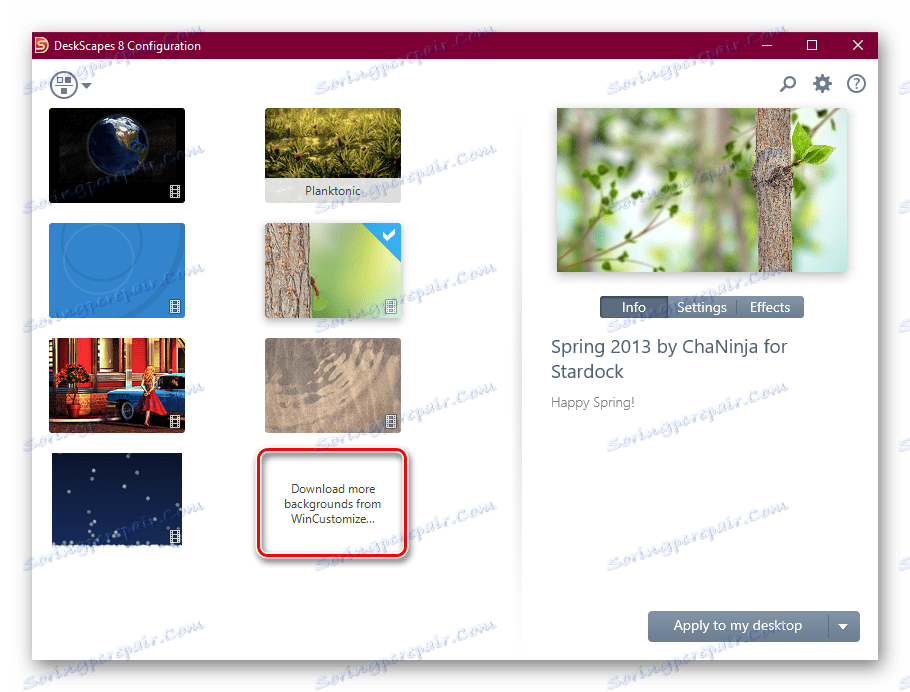


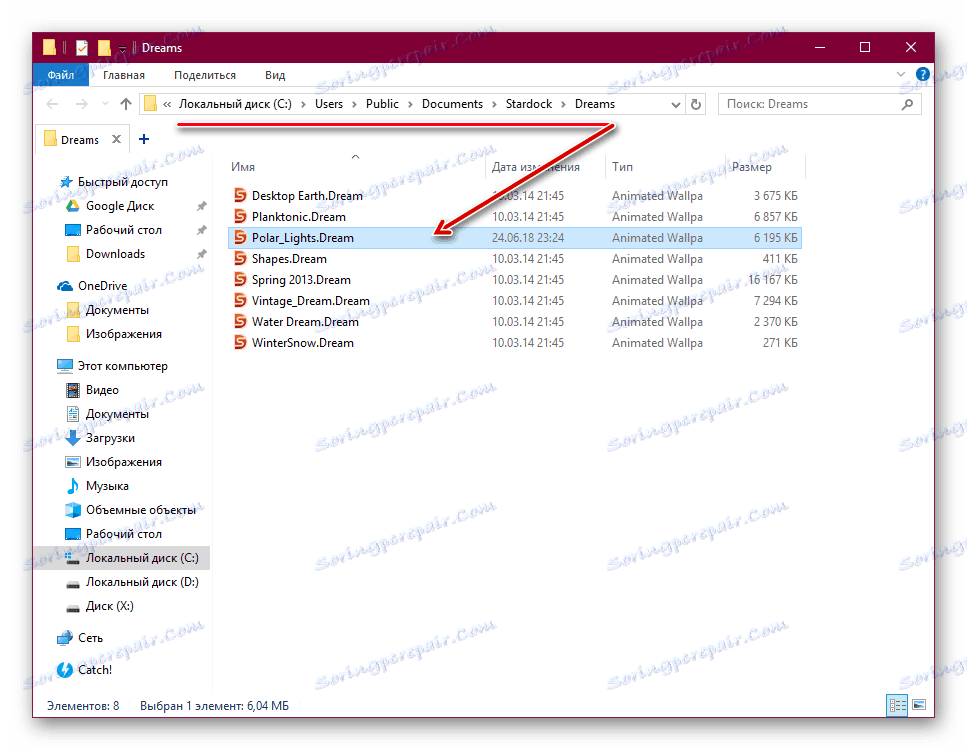
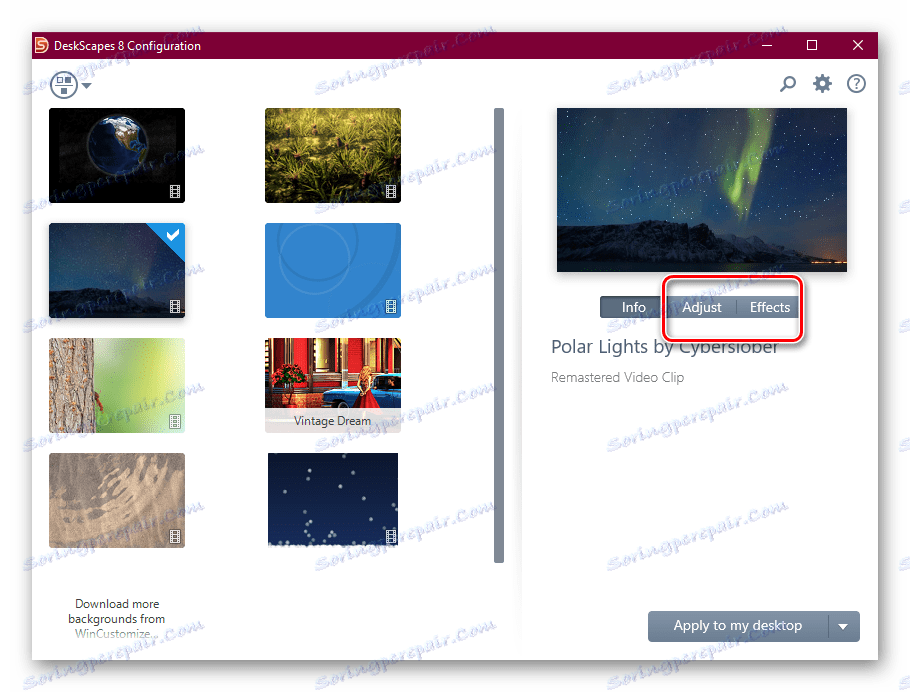
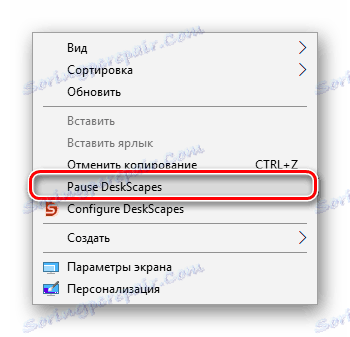
Warto zauważyć, że niektórzy użytkownicy zamiast instalować tapetę mogą wyglądać na czarnym ekranie, a zmiana wygaszacza ekranu będzie nieobecna. W większości przypadków pomaga ponowne uruchomienie komputera lub ustawienie określonych parametrów rozruchowych. W przypadku drugiej opcji wykonaj następujące kroki:
- Otwórz folder, w którym zainstalowano program. Wartością domyślną jest
С:Program Files (x86)DeskScapes - W przypadku plików:
- Deskscapes.exe
- Deskscapes64.exe
- DeskscapesConfig.exe
Wykonaj kolejno następujące czynności. Kliknij na RMB i wybierz "Właściwości". W wyświetlonym menu przejdź do karty Zgodność .
- Zaznacz pole obok "Uruchom program w trybie zgodności dla:" i wybierz "Windows 8" (jeśli to nie pomoże, ustaw jako kompatybilny z "Windows 7." Ustawienia zgodności powinny być takie same dla wszystkich trzech plików). Tutaj dodaj znacznik wyboru przed parametrem "Uruchom ten program jako administrator" . Następnie kliknij "OK" i zrób to samo z pozostałymi dwoma plikami.
![Wybierz Tryb zgodności i Uruchom jako administrator dla DeskScapes]()
W razie potrzeby uruchom ponownie komputer i przetestuj DeskScapes.
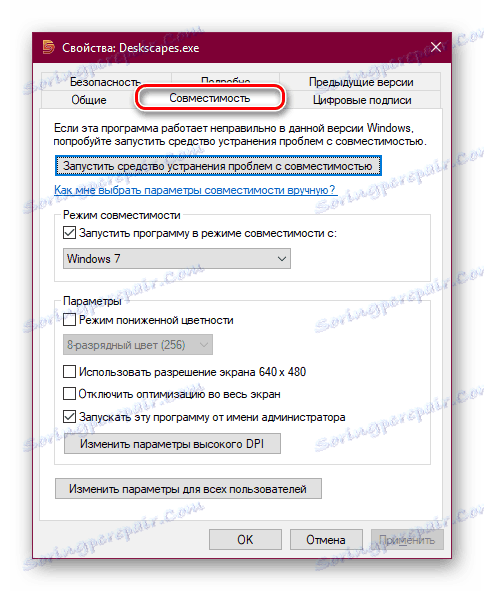
Metoda 3: Silnik tapety
Jeśli poprzednie dwa programy są niemal uniwersalne, ten jest bardziej skoncentrowany i przeznaczony tylko dla użytkowników placu zabaw. Steam . Oprócz gier, ich sklep od dawna sprzedaje różne aplikacje, w tym program z dużym zestawem wysokiej jakości statycznych i animowanych obrazów.
Kosztuje 100 rubli, a za te pieniądze kupujący otrzymuje wygodną aplikację obsługującą język rosyjski, dostosowującą jakość obrazu, automatycznie zmieniającą schemat kolorów (na pasku zadań, menu Start i ramki okna Windows), aby dopasować kolor obrazu. Możliwe jest zainstalowanie tapety z dźwiękiem i innymi funkcjami. Brakuje okresu próbnego.
Przejdź do mechanizmu tapety w sklepie Steam
- Kup i pobierz program, zainstaluj go.
- Na etapie instalacji zostaniesz poproszony o wprowadzenie pewnych ustawień. Zawsze można je zmienić później, klikając ikonę koła zębatego w interfejsie zainstalowanej aplikacji.
Pierwszym krokiem jest wybór języka interfejsu. Ustaw żądany i kliknij drugi punkt.
![Ustawianie języka programu w Wallpaper Engine]()
Określa jakość odtwarzania animowanego wygaszacza ekranu. Należy pamiętać, że im wyższa jakość, tym więcej zasobów zużywa komputer.
![Ustawianie jakości plików wyświetlania w silniku tapet]()
Jeśli chcesz, aby kolory okien były wybierane automatycznie wraz z tapetą (a także pasek zadań i menu Start), pozostaw pole wyboru "Dostosuj kolory okien" aktywne. Aby program działał razem z uruchomieniem komputera, zaznacz pole obok "Autostart" i kliknij przycisk "Ustaw wysoki priorytet" .
![Dostosuj kolor okien i uruchom mechanizm tapety]()
W ostatnim kroku pozostaw znacznik wyboru obok "Zobacz tapetę teraz", aby otworzyć program, i kliknij "Wszystko gotowe".
- Po uruchomieniu możesz od razu rozpocząć instalację tapety. Aby to zrobić, kliknij na obraz, który ci się podoba - natychmiast zastosuje się jako tło. Po prawej stronie, jeśli chcesz, zmień kolor okien i dostosuj szybkość odtwarzania. Kliknij "OK", aby zakończyć pracę.
- Jak widać, wybór standardowych zdjęć jest bardzo mały. Dlatego użytkownicy wolą ręcznie pobierać i instalować obrazy. Dostępne są 4 opcje:
- 1 - Warsztat . Największe źródło żywych tapet stworzonych przez amatorów i ludzi zarabiających na sprzedaży w tym miejscu. To właśnie tutaj w przyszłości pobierzemy.
- 2 - Kupuj . Twórca mechanizmu Wallpaper Engine oferuje zatwierdzone tapety z warsztatu, jednak jest ich bardzo niewielu, a nie ma ich 10, a ponadto są one opłacane.
- 3 - Otwórz plik . Jeśli masz odpowiedni animowany obraz w obsługiwanym formacie, możesz określić ścieżkę do pliku i zainstalować go w programie.
- 4 - Otwórz adres URL . Taki sam jak element 3, tylko z odniesieniem.
![Sprawdzone tapety w Wallpaper Engine]()
![Miejsca do wyboru nowej tapety w Wallpaper Engine]()
- Jak wspomniano wcześniej, do pobrania użyjemy pierwszej opcji. Przejdź do warsztatu, klikając odpowiedni przycisk. W prawej części używamy filtrów: "Typ" powinien być "Scena" lub "Wideo" .
![Filtrowanie tapety w warsztacie Steam dla silnika tapet]()
Tapety, takie jak "Wideo" , które są odtwarzane zamiast wygaszacza ekranu, naturalnie zużywają dużo zasobów niż "Scena" .
Dodatkowo możesz wybrać kategorię, która Cię interesuje, aby nie wyświetlać tapety na wszystkie tematy z rzędu.
- Wybierz odpowiedni obraz, otwórz go i skopiuj adres URL.
- Otwórz się Witryna pobierania Steamworkshop , wstaw link i kliknij przycisk Pobierz .
- Pojawi się podgląd z informacją o pobieraniu pliku. Jeśli tak, kliknij "Pobierz z internetowego klienta Steam" .
- Zostanie wyświetlony link do pobrania, kliknij go. Rozpakuj pobrany plik.
![Link do pliku do pobrania ze Steamworkshop]()
Możesz umieścić go w folderze:
/WallpaperEngine/projects/myprojectsLub, jeśli planujesz przechowywać tapetę w innym folderze, rozwiń Aparat tapety i kliknij "Otwórz plik" .
![Uruchom Explorer w Wallpaper Engine]()
Korzystając z eksploratora systemu, określ ścieżkę do pliku i zainstaluj go, używając metody opisanej w kroku 3.
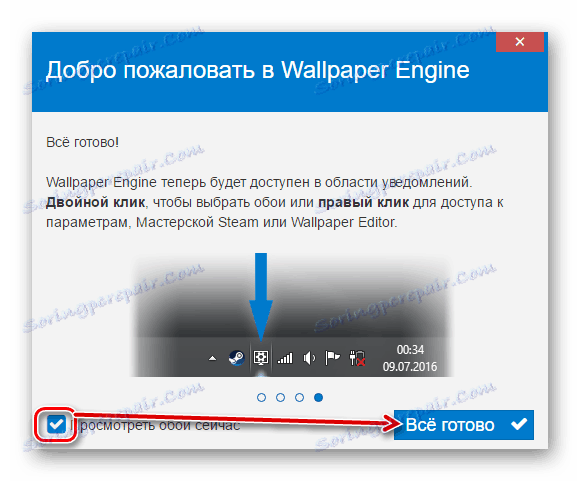
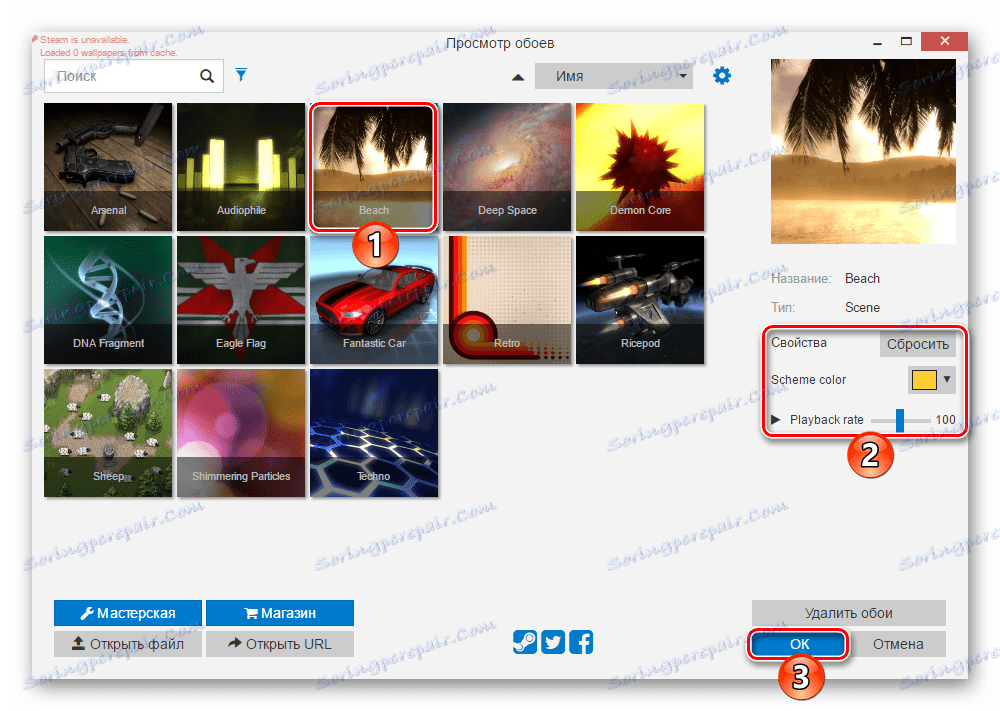

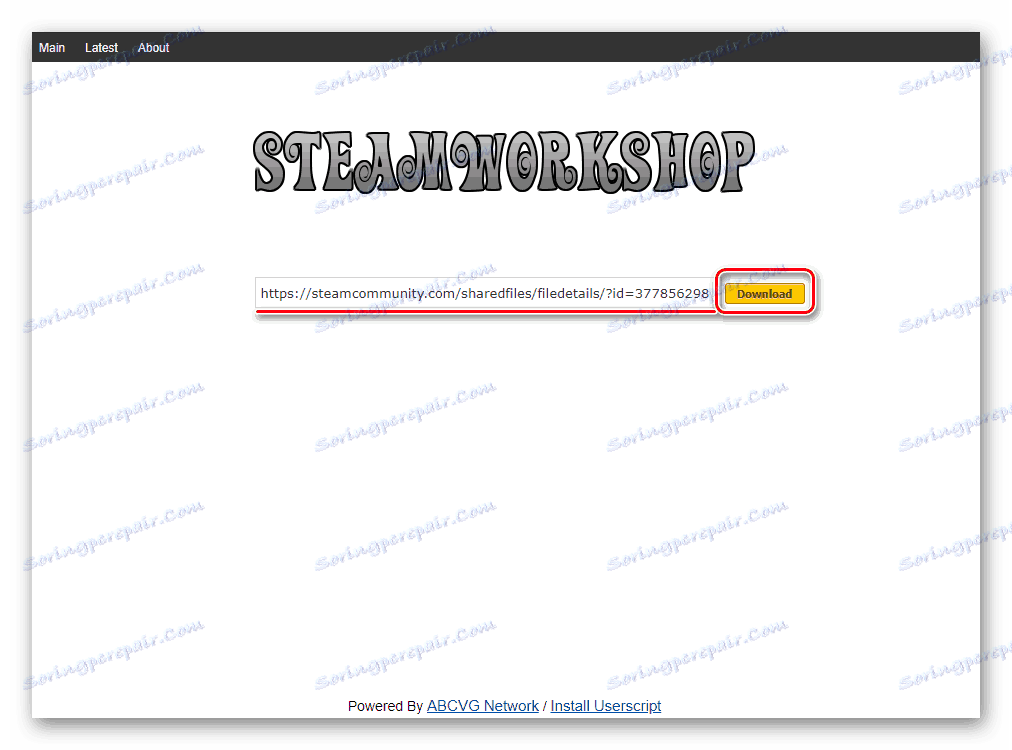
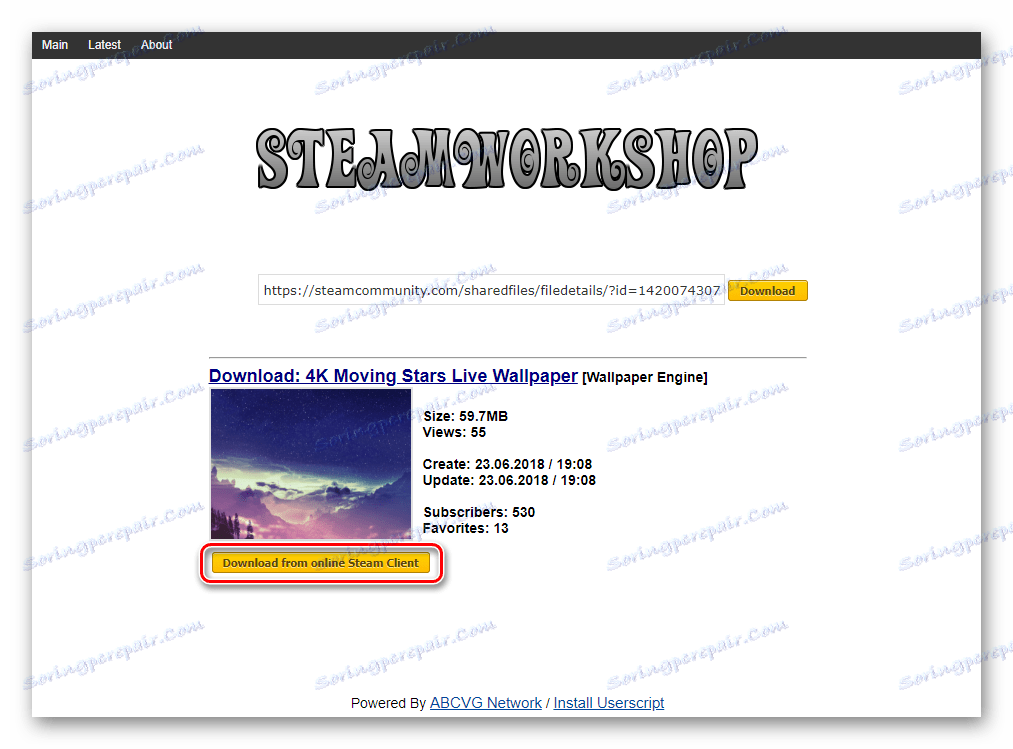

Warto zauważyć, że w niektórych przypadkach plik może być niepoprawnie dodany, a gdy spróbujesz ustawić go jako tło, program ulega awarii. Jednak po ponownym uruchomieniu animowany obraz zostanie wyświetlony i może być dostosowywany jak każdy inny.
Przyjrzeliśmy się 3 sposobom instalacji tapety na żywo na pulpicie w systemie Windows 10. Instrukcja jest również odpowiednia dla wcześniejszych wersji tego systemu operacyjnego, ale na słabych komputerach animacja może prowadzić do hamulców i braku zasobów do innych zadań. Ponadto wszystkie sprawdzone programy i ich inne odpowiedniki są w większości opłacane, a silnik tapetowy w ogóle nie ma okresu próbnego. Dlatego, aby pragnąć mieć piękny design, Windows będzie musiał zapłacić.