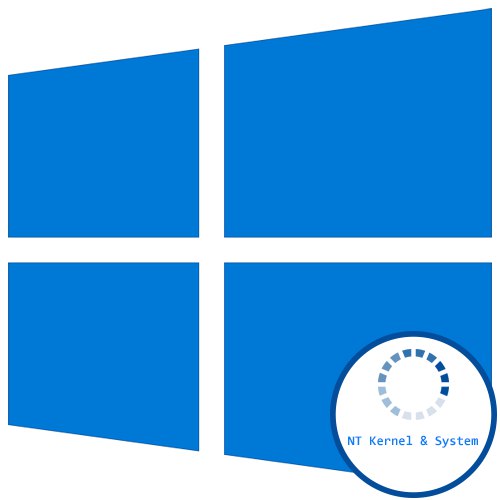
Zadowolony
- Metoda 1: Przeskanuj komputer w poszukiwaniu wirusów
- Metoda 2: Instalowanie sterowników dla ostatnio podłączonego sprzętu
- Metoda 3: Przywróć zainstalowany sterownik
- Metoda 4: czyszczenie komputera z zanieczyszczeń
- Metoda 5: Sprawdź działanie sterowników
- Metoda 6: Wyłącz niepotrzebne usługi
- Metoda 7: Sprawdź integralność plików systemowych
- Pytania i odpowiedzi
NT Kernel & System to jeden ze standardowych procesów systemowych w systemie Windows 10, który może rozpocząć ładowanie procesora z powodu pewnych usterek związanych z działaniem sterowników, usług lub oprogramowania innych firm. Wymaga to rozwiązania problemu, ponieważ korzystanie z komputera staje się prawie niemożliwe. O tym porozmawiamy dalej, analizując wszystkie dostępne metody.
Metoda 1: Przeskanuj komputer w poszukiwaniu wirusów
Po pierwsze, chcemy rozwodzić się nad możliwym zagrożeniem infekcją wirusową systemu operacyjnego. Takie pliki często działają w tle, wpinając się w dowolne usługi lub procesy systemowe, w tym jądro i system NT, co powoduje nienormalne obciążenie komponentu. Zwykły użytkownik raczej nie będzie w stanie ręcznie sprawdzić zachowania procesu, więc będziesz musiał skorzystać ze specjalnego oprogramowania lub usług online, które skanują system w poszukiwaniu zagrożeń i je usuwają. Przeczytaj więcej o walce z wirusami komputerowymi w innym materiale na naszej stronie internetowej, klikając w poniższy link.
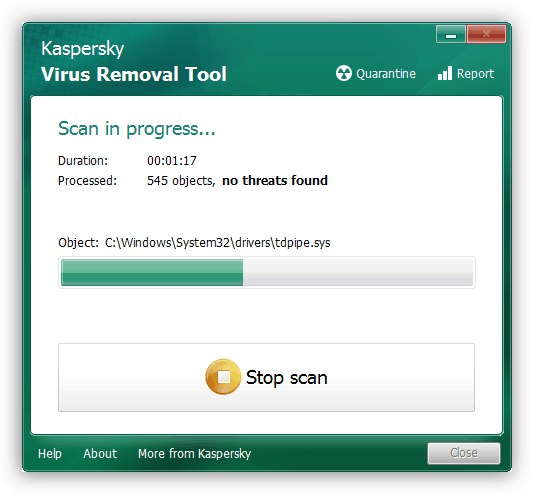
Więcej szczegółów: Walcz z wirusami komputerowymi
Metoda 2: Instalowanie sterowników dla ostatnio podłączonego sprzętu
Zwróć uwagę na tę metodę w przypadku wszystkich użytkowników, którzy właśnie podłączyli nowy sprzęt do swojego komputera, a następnie stanęli w obliczu wzrostu obciążenia jądra i systemu NT. Może to wynikać z faktu, że nie przeprowadzono instalacji odpowiednich sterowników i urządzenie nie działa poprawnie. Zalecamy zdecydowanie znalezienie odpowiednich plików i dodanie ich do systemu Windows. Jeśli jesteś początkującym użytkownikiem i nadal nie w pełni rozumiesz, jak dokładnie zainstalowane są sterowniki, przeczytaj o tym w oddzielnej instrukcji innego z naszych autorów poniżej.
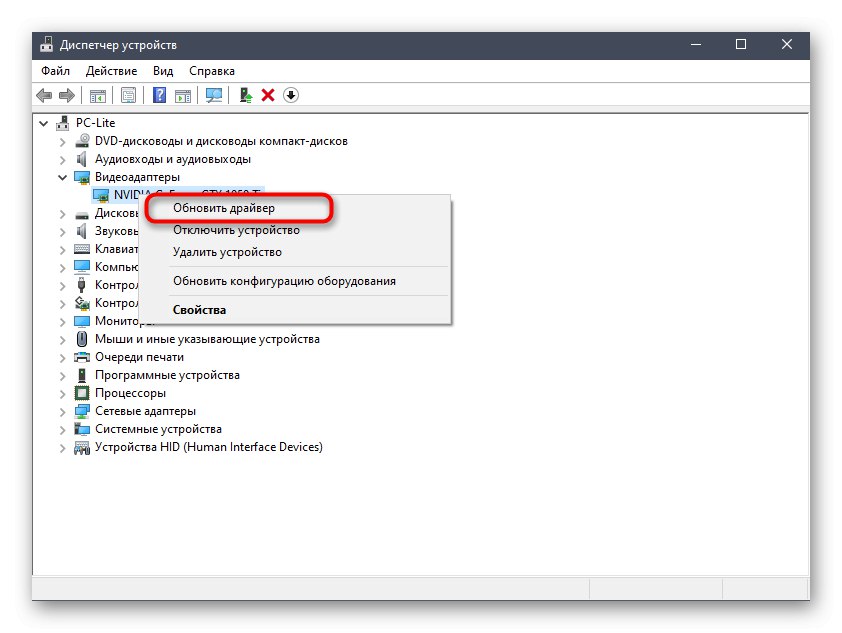
Więcej szczegółów: Instalowanie sterowników w systemie operacyjnym Windows 10
Metoda 3: Przywróć zainstalowany sterownik
Ta opcja dotyczy również tylko niektórych kategorii użytkowników, a mianowicie tych, którzy napotkali rozważany problem po aktualizacji konkretnego sterownika. Najczęściej wynika to z faktu, że nowa wersja oprogramowania nie jest optymalizowana przez samych programistów i nie działa całkiem poprawnie w systemie operacyjnym. Można to naprawić, przywracając poprzednią wersję sterownika, co odbywa się w następujący sposób:
- Naciśnij przycisk "Początek" kliknij prawym przyciskiem myszy iw wyświetlonym menu kontekstowym przejdź do "Menadżer urządzeń".
- Rozwiń sekcję odpowiadającą nowo zainstalowanemu sterownikowi.
- Kliknij wiersz PPM i wybierz element "Nieruchomości".
- Przejdź do karty "Kierowca".
- Kliknij przycisk Przywróć i potwierdź, że zmiany zostały zastosowane.
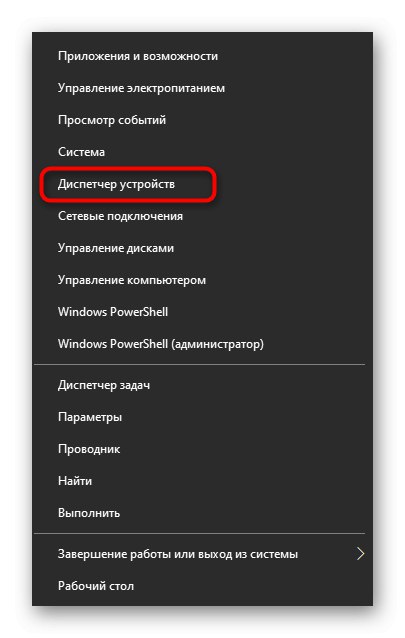
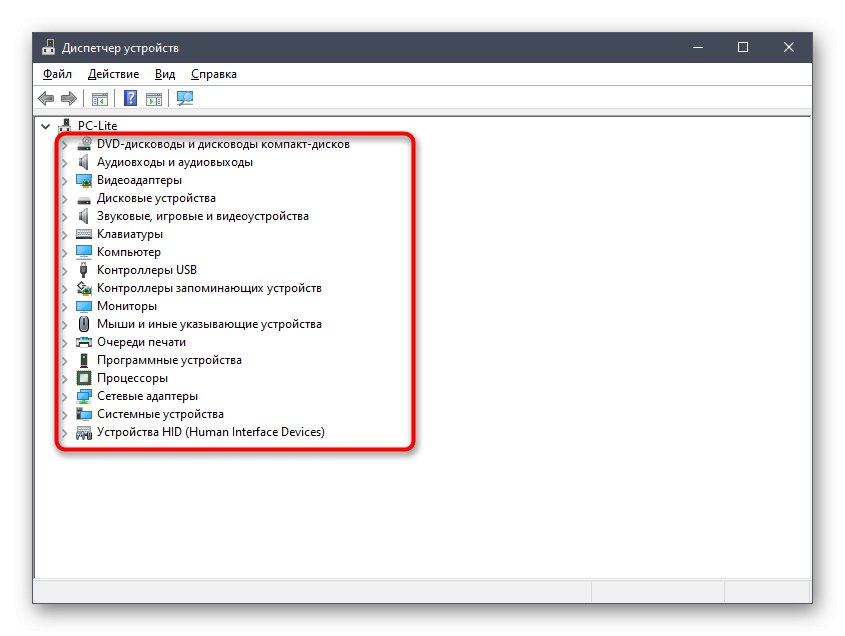
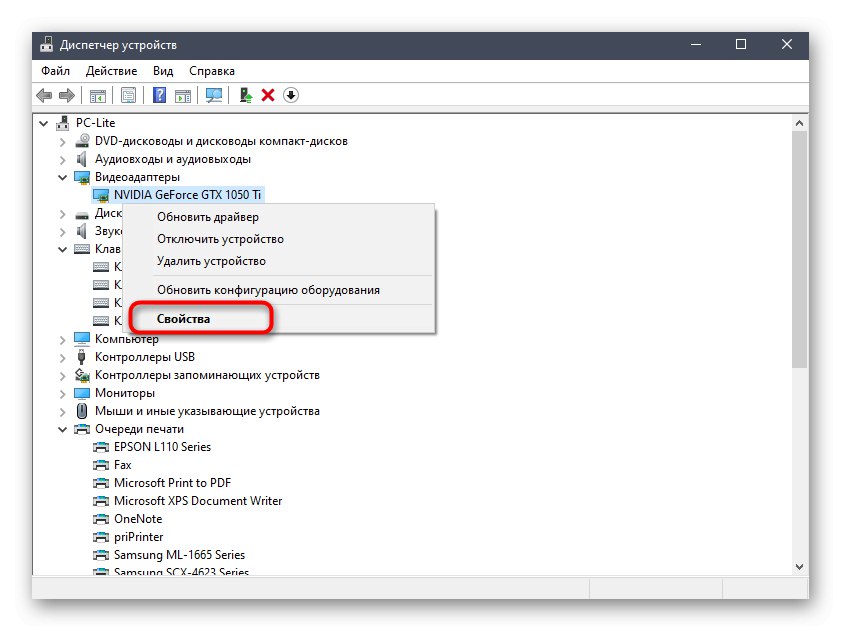
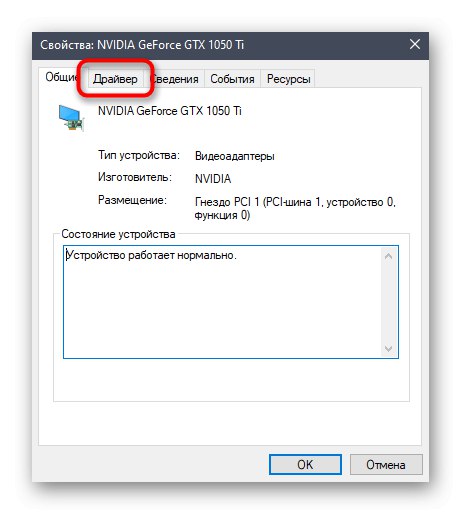
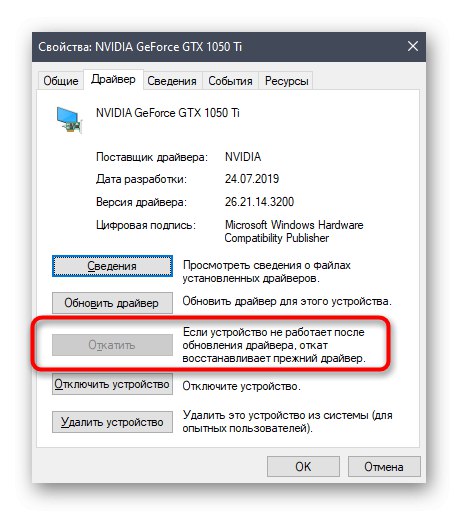
Po wycofaniu sterownika zaleca się ponowne uruchomienie komputera, aby wszystkie zmiany odniosły skutek. Możesz teraz rozpocząć monitorowanie obciążenia procesora przez usługę NT Kernel & System. Jeśli to nie zadziała, przejdź do kolejnych kroków.
Metoda 4: czyszczenie komputera z zanieczyszczeń
Im dłużej system operacyjny działa bez usuwania plików tymczasowych i różnych śmieci, tym bardziej wpływa to na wydajność i mogą pojawić się różne konflikty, prowadzące do różnych problemów, w tym tego, o którym mówimy dzisiaj.Dlatego zaleca się od czasu do czasu usuwać takie elementy, tym samym czyszcząc komputer. W systemie Windows 10 istnieje kilka opcji realizacji zadania. Zalecamy przeczytanie o nich w innym artykule, klikając poniższy link.
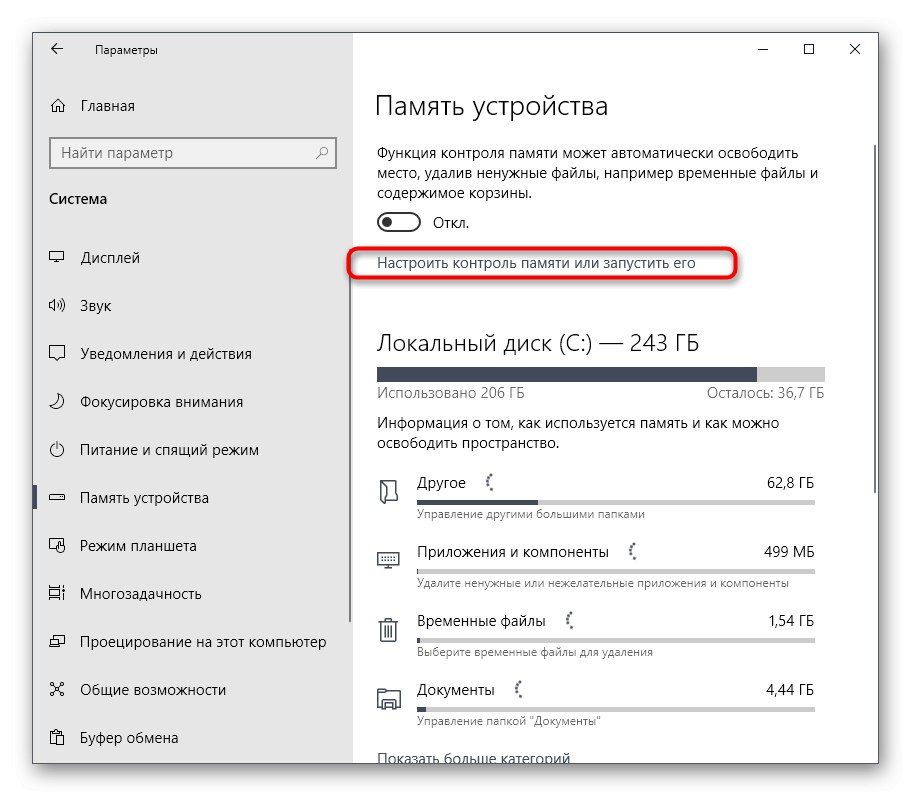
Więcej szczegółów: Zwolnij miejsce na dysku C w systemie Windows 10
Metoda 5: Sprawdź działanie sterowników
Metoda ta jest najbardziej pracochłonna ze wszystkich przedstawionych w tym materiale i zalecamy przejście na nią tylko w sytuacji, gdy wcześniej rozważane rozwiązania nie przyniosły pożądanego rezultatu. Istotą tej metody jest sprawdzenie aktywnych sterowników i ich obciążenia na procesorze oraz dalsze korygowanie tej sytuacji. Dla wielu będzie to trudne zadanie, więc podzieliliśmy je na etapy, szczegółowo opisując każdy z nich.
Krok 1: Sprawdzanie obciążenia sterownika za pomocą KrView
Przede wszystkim musisz sprawdzić, który ze sterowników ładuje procesor najbardziej podczas jego pracy. W ten sposób określa się, co dokładnie główna część obciążenia przypada na proces NT Kernel & System. Możesz wykonać to zadanie za pomocą specjalnego narzędzia konsoli, które można pobrać z oficjalnej witryny firmy Microsoft.
Pobierz KrView z oficjalnej strony internetowej
- Skorzystaj z powyższego łącza i rozpocznij pobieranie KrView ze strony programisty.
- Poczekaj, aż pobieranie się zakończy i uruchom wynikowy plik wykonywalny.
- Rozpakuj go i uruchom plik instalacyjny z wybranej ścieżki, aby ułatwić instalację.
- Po tym otwórz "Początek", znajdź tam aplikację "Wiersz poleceń" i uruchom go jako administrator.
- Wchodzić
cd C: Pliki programów (x86) KrViewKernratesaby przejść do ścieżki, w której znajdują się pliki wykonywalne załadowanego narzędzia. Zmień tę ścieżkę, jeśli instalacja miała miejsce w innej lokalizacji. - Pozostaje tylko uruchomić narzędzie, które przeskanuje system. Aby to zrobić, wprowadź
Kernrate_i386_XP.exei kliknij Wchodzić. - Przytrzymaj kombinację klawiszy Ctrl + Caby zakończyć zbieranie informacji.
- Wśród otrzymanych linii znajdź listę sterowników i spójrz na pierwsze wiersze. Oszacuj obciążenie procesora, aby dowiedzieć się, które oprogramowanie ma negatywny wpływ na wydajność systemu.

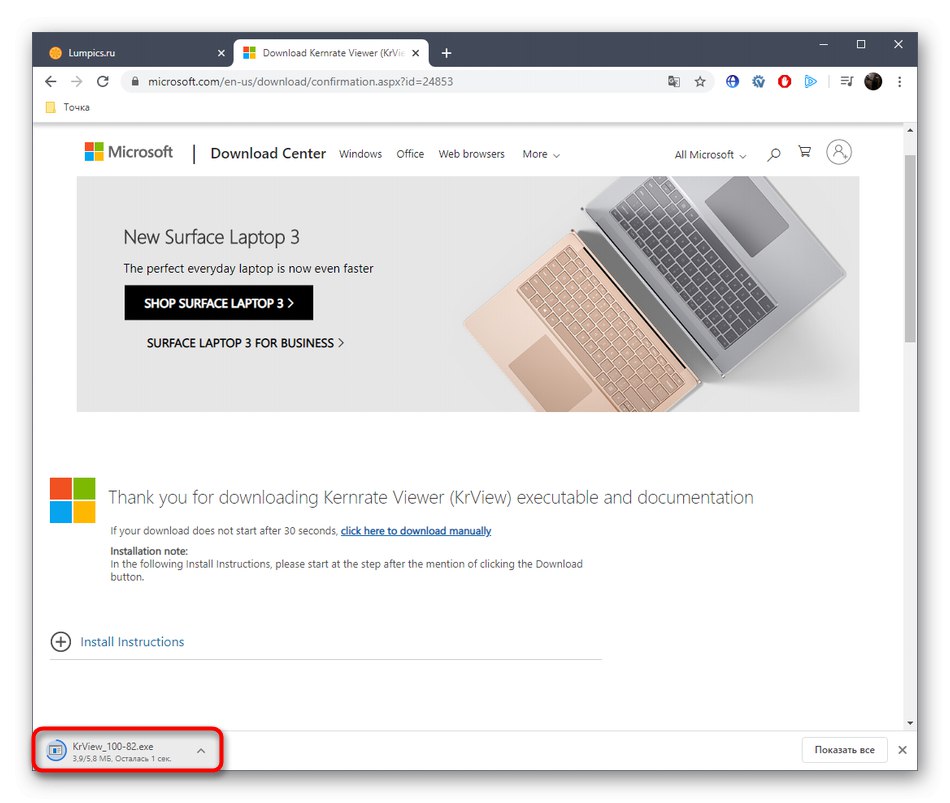
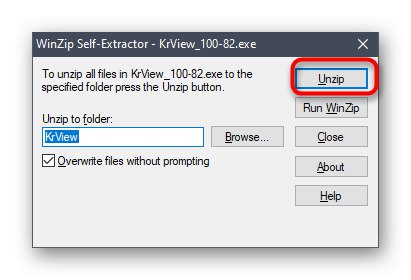
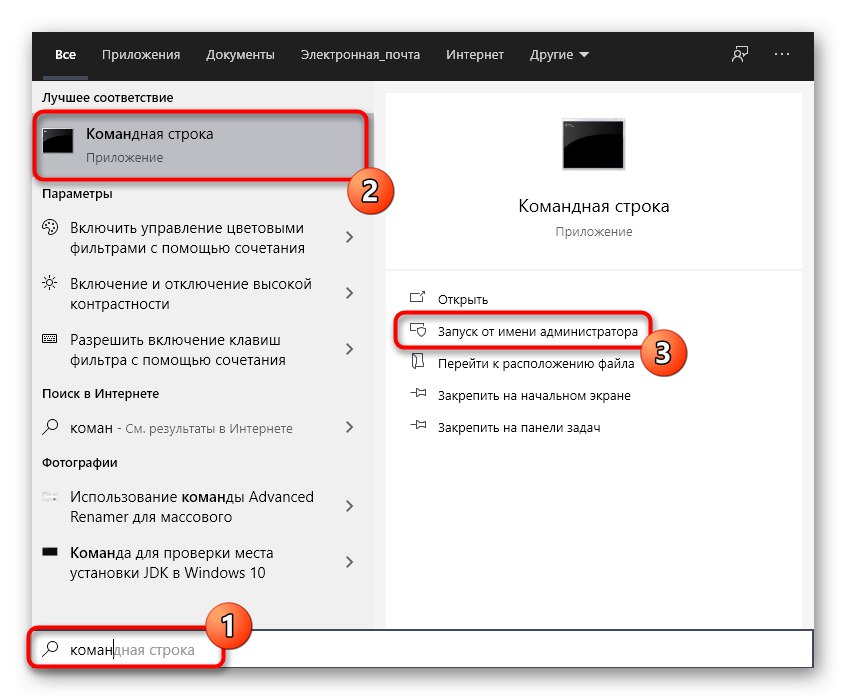
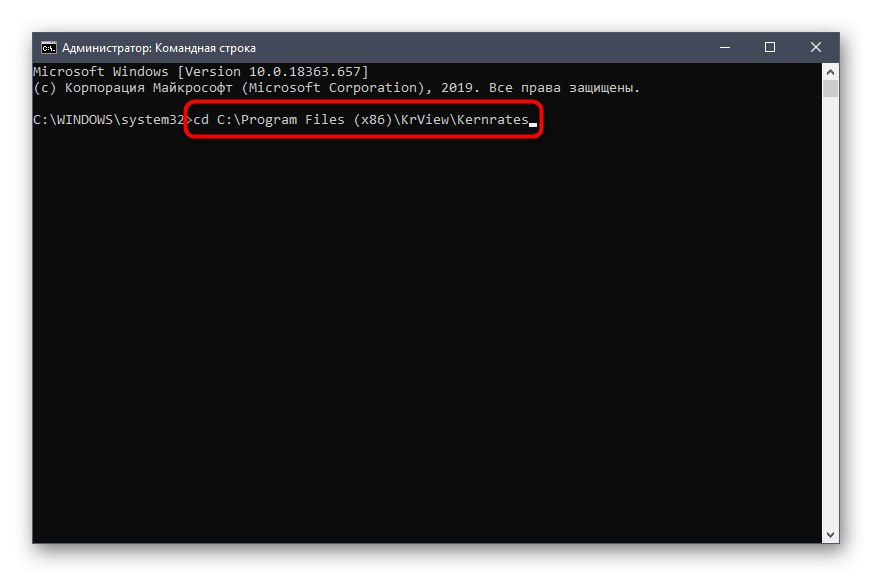
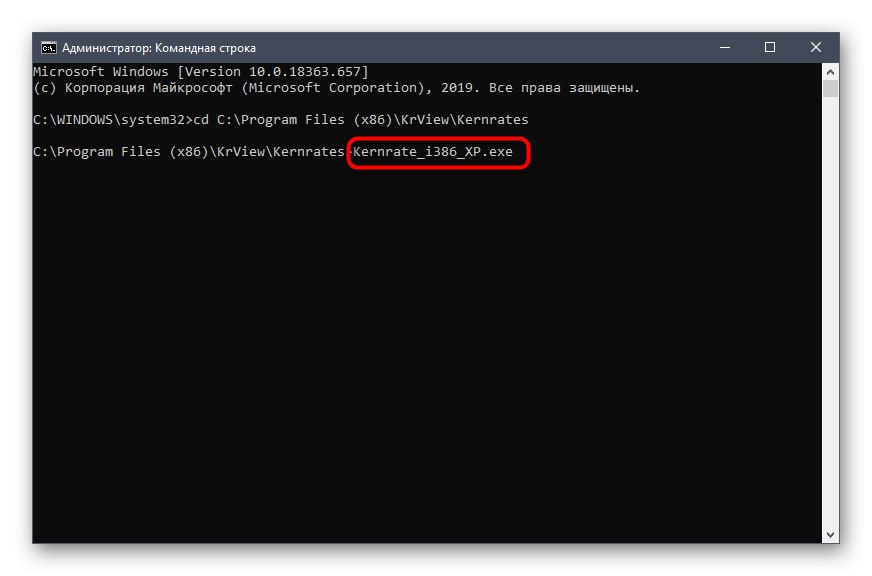
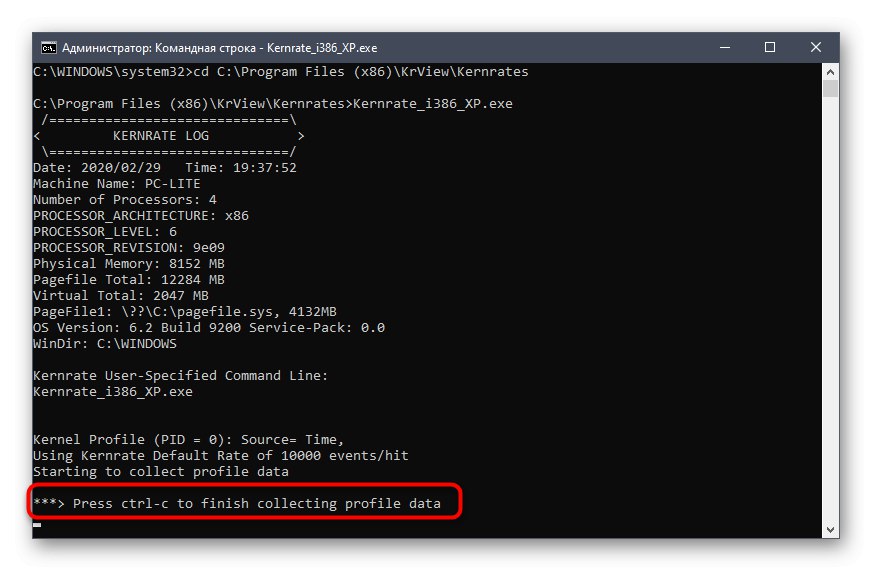
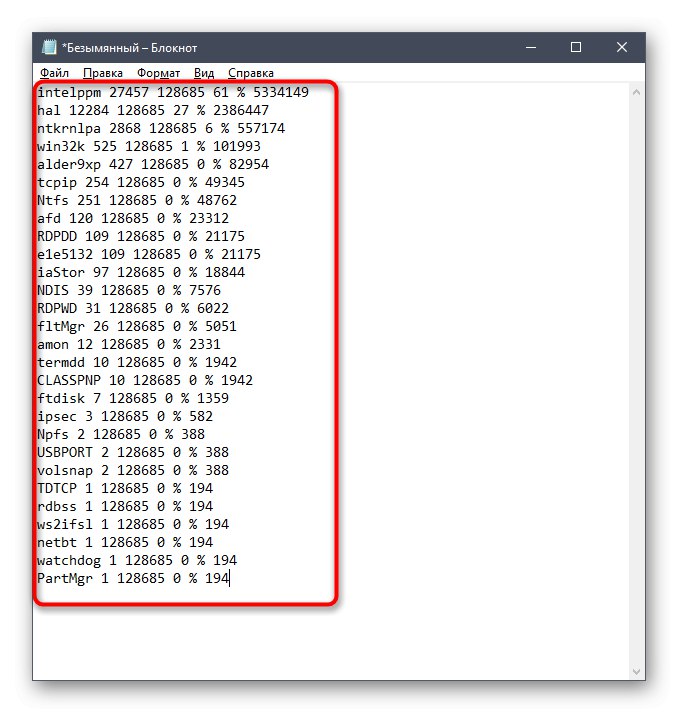
Jak widać, nazwy sterowników i urządzeń są w stanie zakodowanym, który również trzeba samodzielnie rozgryźć. Aby to zrobić, będziesz musiał pobrać oddzielne oprogramowanie, które będzie przedmiotem następnego kroku.
Krok 2: Wyświetl sterownik za pomocą Process Explorer
Process Explorer to bezpłatne narzędzie zakupione przez firmę Microsoft. Jest to bardziej zaawansowana wersja Menedżera zadań z wieloma przydatnymi opcjami. Wykorzystamy to rozwiązanie do odszyfrowania otrzymanego kodu sterownika.
Pobierz Process Explorer z oficjalnej strony internetowej
- Kliknij powyższy link i pobierz Process Explorer.
- Otwórz archiwum wynikowe i uruchom stamtąd plik wykonywalny, aby rozpocząć korzystanie z aplikacji.
- Zwróć uwagę na górny panel. Znajdź tam przycisk „Wyświetl biblioteki DLL” i kliknij go lewym przyciskiem myszy. Możesz również wywołać to menu za pomocą kombinacji klawiszy Ctrl + D.
- Teraz spójrz na przedstawiony blok. Tutaj powinieneś znaleźć kryptonim sterownika i dowiedzieć się, jaki jest jego dostawca, aby dowiedzieć się, do którego komponentu należy.
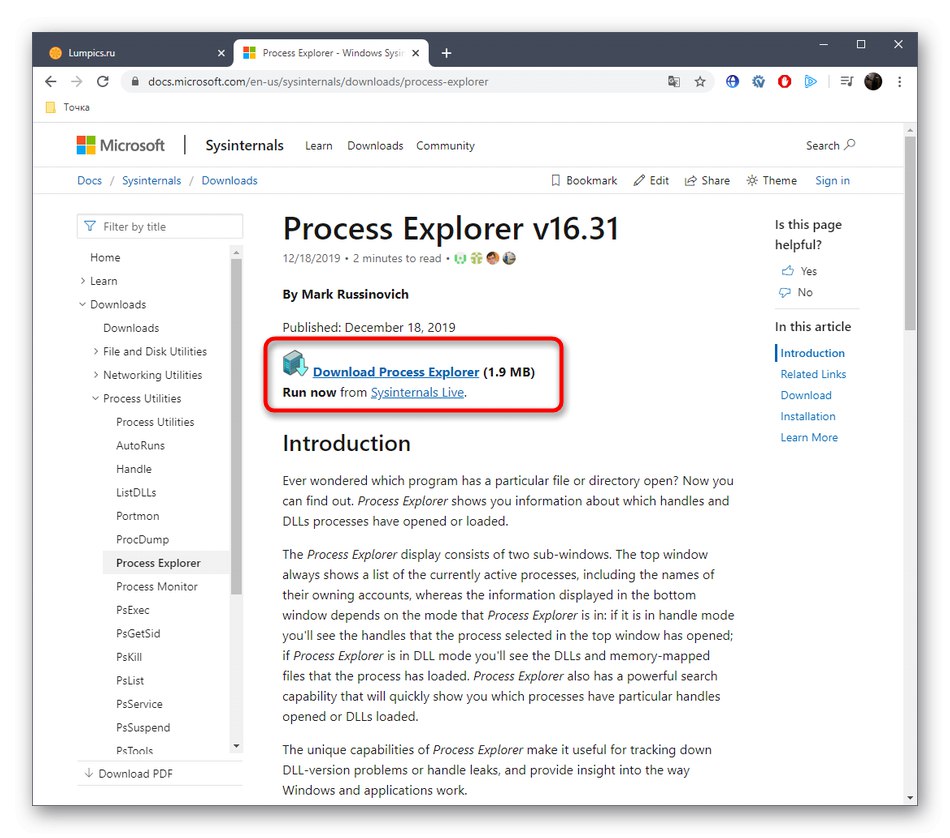
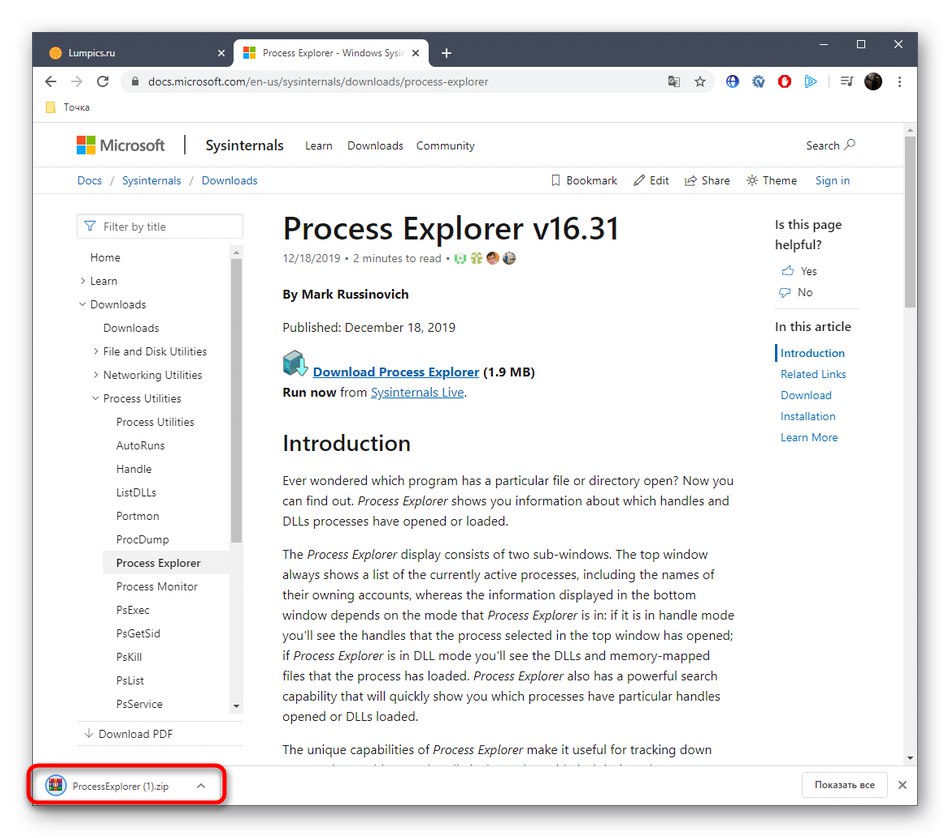
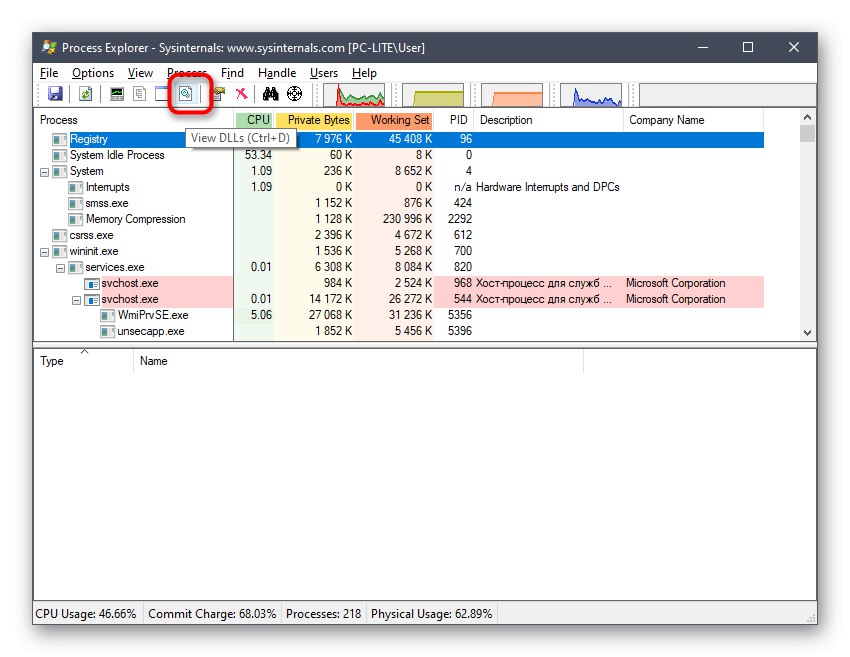
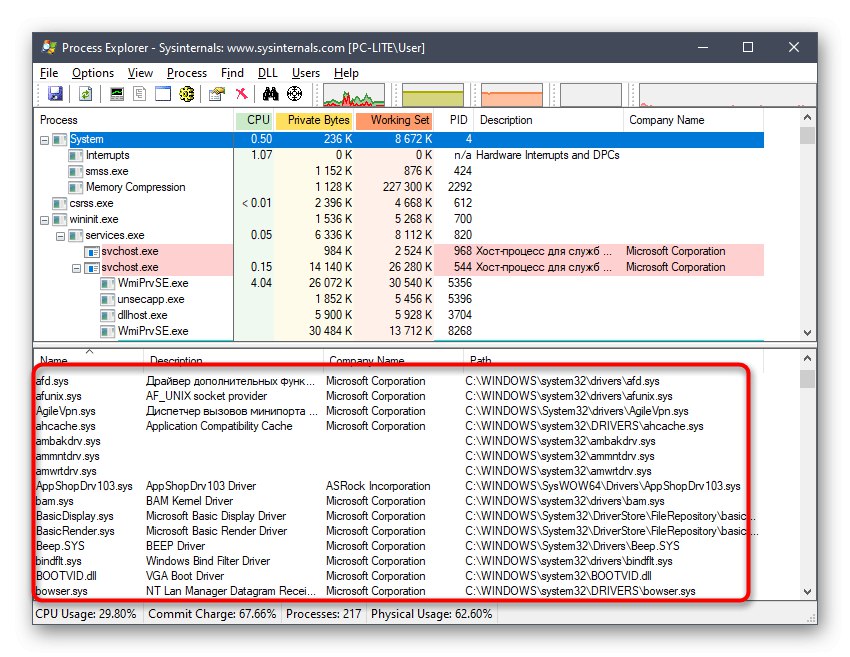
Krok 3: Zaktualizuj lub zainstaluj ponownie sterowniki
Właśnie zidentyfikowaliśmy, który sterownik ładuje system, co ma negatywny wpływ na funkcjonowanie omawianego procesu. Powinieneś szybko uporać się z tą sytuacją, co odbywa się poprzez aktualizację lub ponowną instalację oprogramowania. Najpierw zalecamy sprawdzenie, czy ten sterownik ma nową wersję. Jeśli nie możesz go znaleźć, usuń go i zainstaluj ponownie. Przeczytaj więcej o tym wszystkim w naszych innych artykułach.
Więcej szczegółów:
Ponowna instalacja sterowników w systemie Windows
Jak zaktualizować sterowniki na komputerze
Metoda 6: Wyłącz niepotrzebne usługi
Podczas instalowania oprogramowania na komputerze dodawane są usługi odpowiedzialne za wykonywanie określonych czynności. Nie wszystkie z nich są potrzebne zwykłemu użytkownikowi, a czasami powodują nawet różne problemy lub znacznie zwiększają obciążenie podzespołów. Może to również sprowokować pojawienie się trudności, o której mówimy dzisiaj. Radzimy sprawdzić listę usług zewnętrznych i wyłączyć wszystkie niepotrzebne, aby zweryfikować skuteczność tej metody. Pomoc w tym zadaniu znajdziesz w osobnym materiale na naszej stronie internetowej, klikając poniższy link.
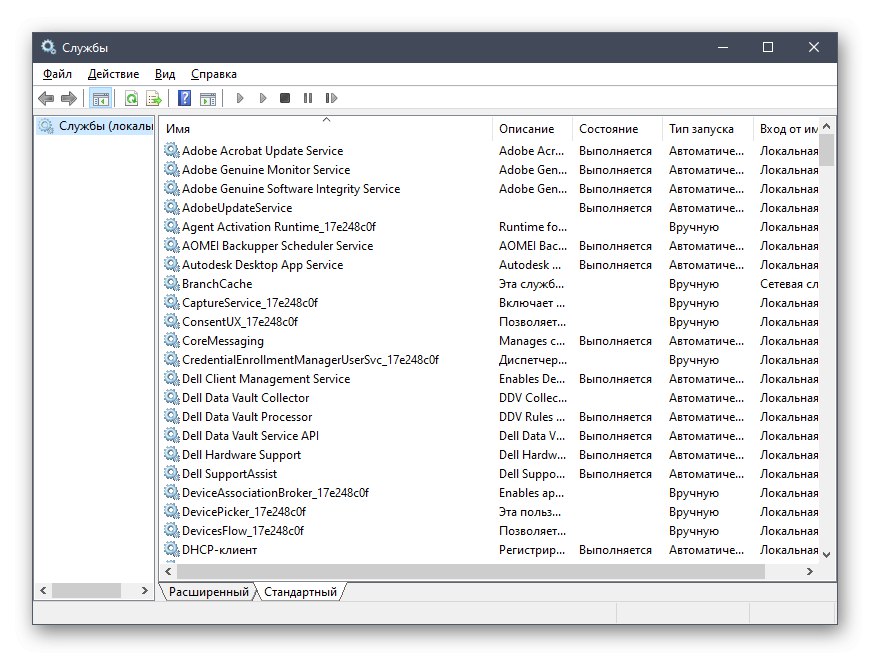
Więcej szczegółów: Wyłącz niepotrzebne usługi w systemie Windows 10
Metoda 7: Sprawdź integralność plików systemowych
Ostatnią opcją, o której chcemy porozmawiać, jest sprawdzenie plików systemowych pod kątem błędów. Odbywa się to za pomocą wbudowanego narzędzia systemu Windows o nazwie SFC. Ponadto może być konieczne uruchomienie narzędzia DISM, jeśli składnik SFC jest uszkodzony. DISM naprawia ten magazyn, a następnie użytkownik musi ponownie uruchomić skanowanie SFC. W naszym drugim poradniku, klikając w poniższy link, znajdziesz wszystkie niezbędne informacje na ten temat.
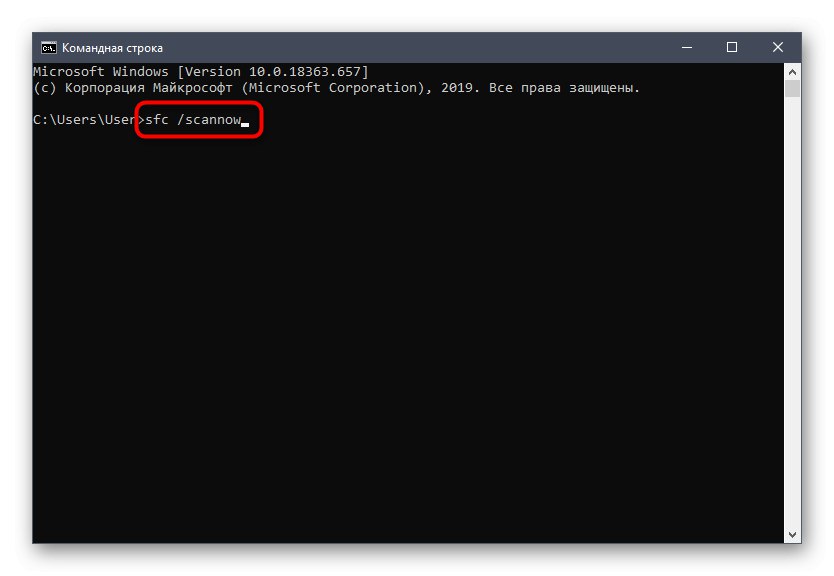
Więcej szczegółów: Używanie i naprawianie narzędzia sprawdzania integralności plików systemowych w systemie Windows 10
Teraz wiesz, jak rozwiązać problem z obciążeniem procesora przez zadanie NT Kernel & System w systemie Windows 10 i pozostaje tylko wykonać każdą metodę po kolei, aby jak najszybciej znaleźć skuteczną.