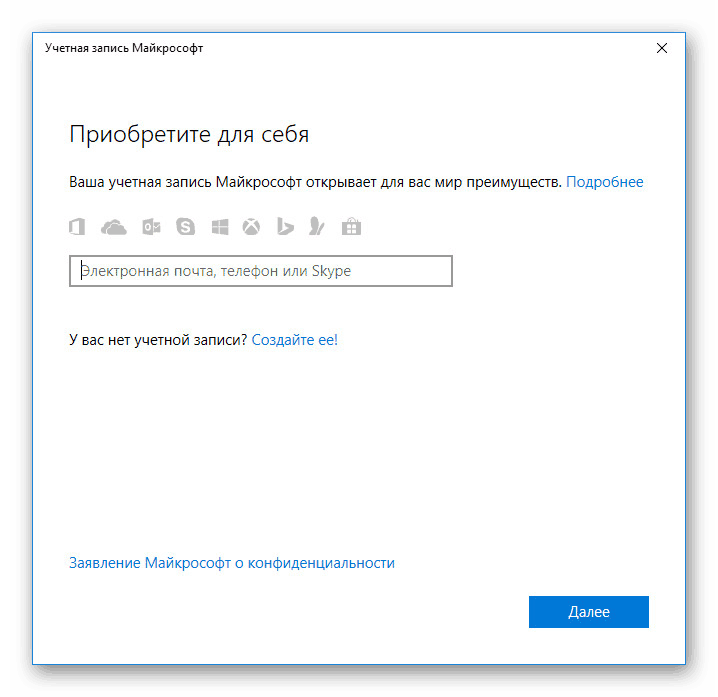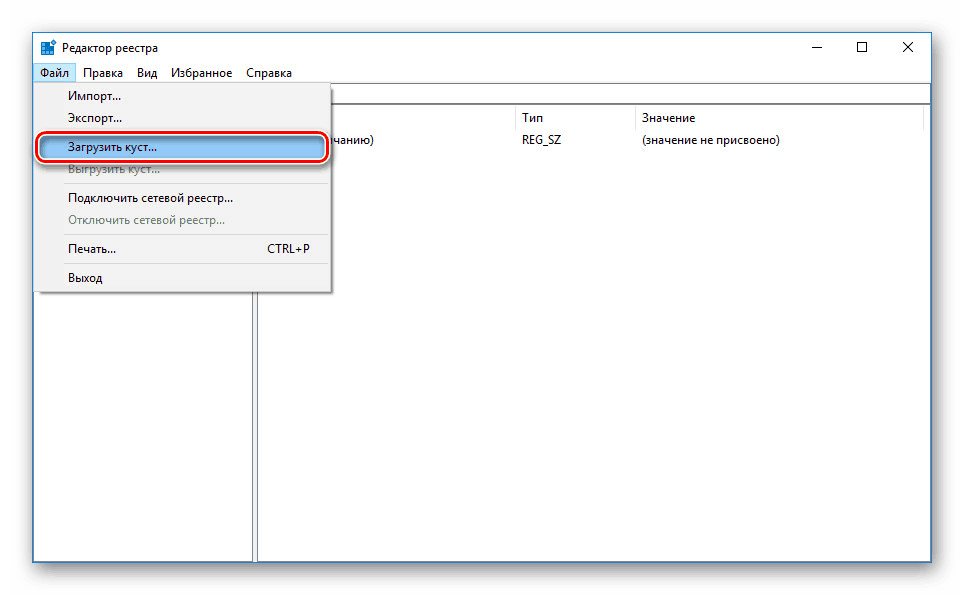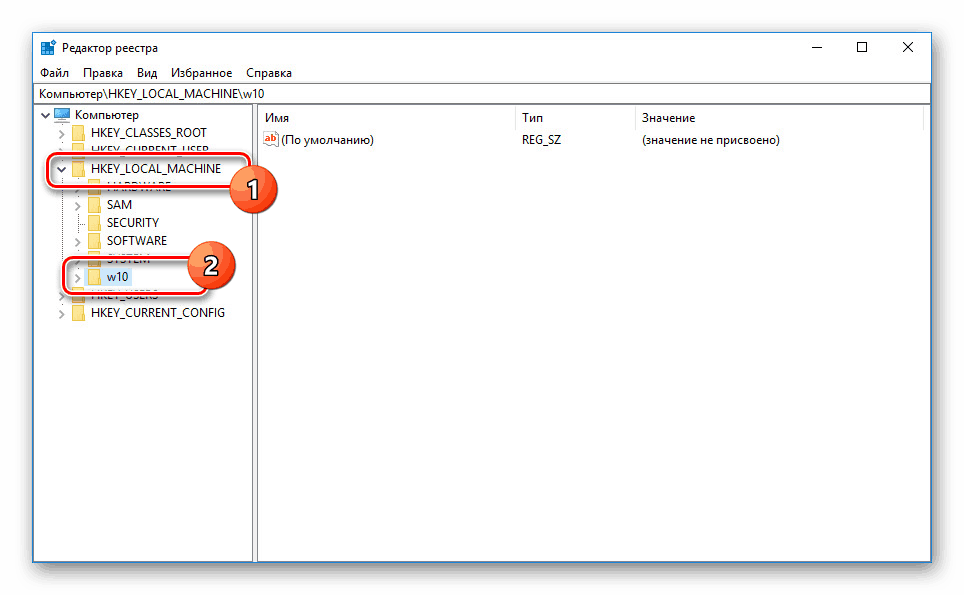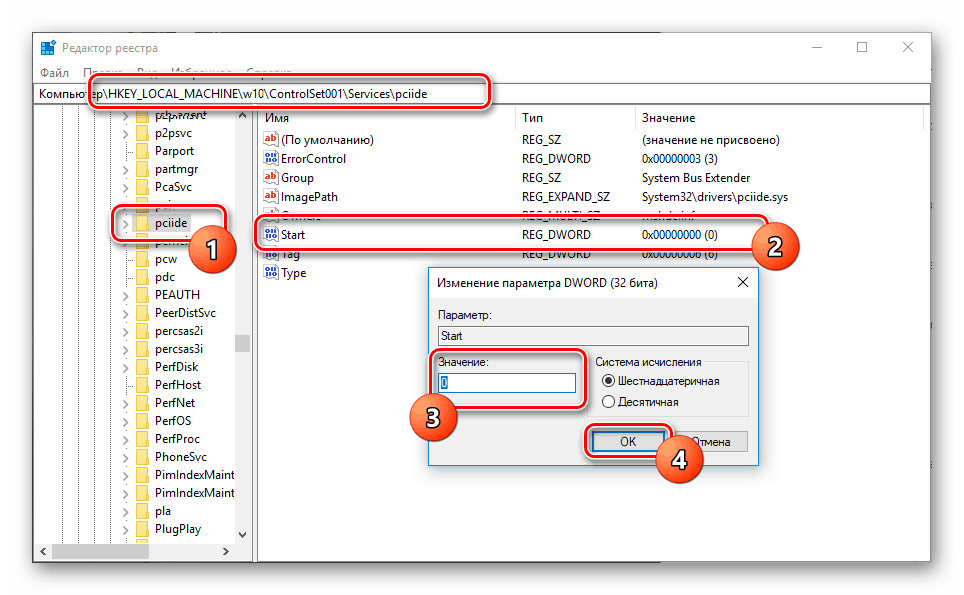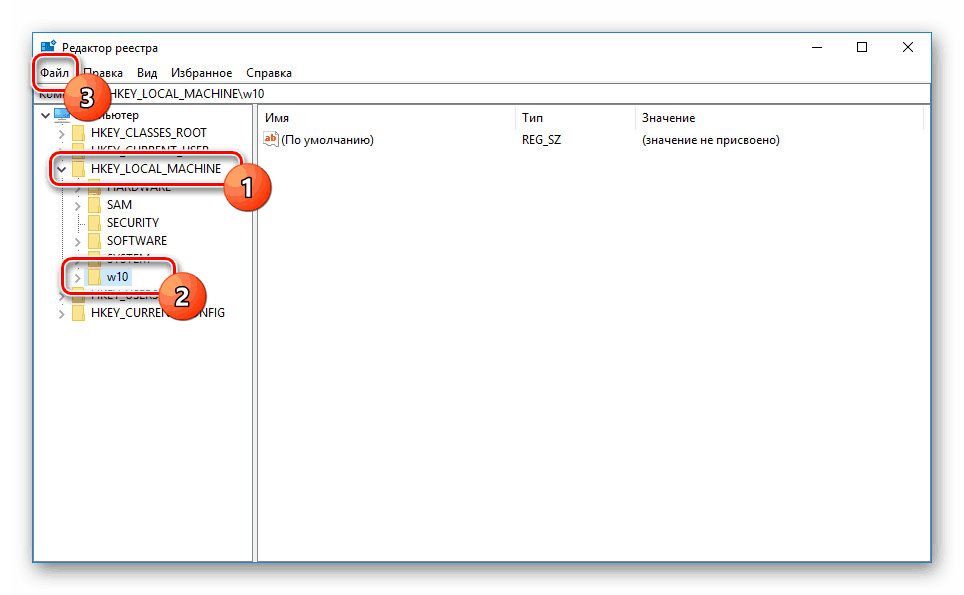Wymiana płyty głównej bez ponownej instalacji systemu Windows 10
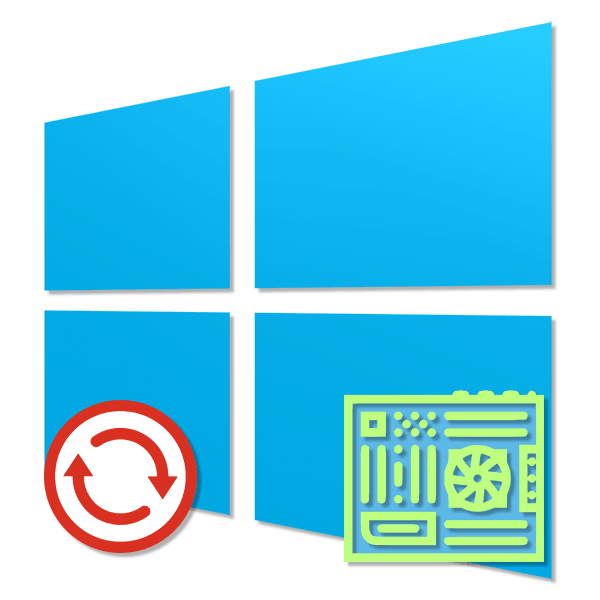
Podczas wymiany płyty głównej na komputerze, poprzednio zainstalowany system Windows 10 może stać się bezużyteczny ze względu na zmiany informacji o kontrolerze SATA. Możesz rozwiązać ten problem poprzez całkowitą ponowną instalację systemu ze wszystkimi wynikającymi z tego konsekwencjami lub przez ręczne dodanie informacji o nowym sprzęcie. Chodzi o wymianę płyty głównej bez ponownego instalowania tego, co zostanie omówione później.
Treść
Wymiana płyty głównej bez ponownej instalacji systemu Windows 10
Temat ten jest specyficzny nie tylko dla dziesiątek, ale także dla innych wersji systemu operacyjnego Windows. Z tego powodu dostarczona lista działań będzie skuteczna dla każdego innego systemu.
Krok 1: Przygotowanie rejestru
Aby wymienić płytę główną bez żadnych trudności bez ponownej instalacji systemu Windows 10, konieczne jest przygotowanie systemu do aktualizacji. Aby to zrobić, musisz użyć edytora rejestru, zmieniając niektóre parametry związane ze sterownikami kontrolera SATA. Ten krok nie jest jednak obowiązkowy, a jeśli nie masz możliwości uruchomienia komputera przed wymianą płyty głównej, przejdź bezpośrednio do trzeciego kroku.
- Użyj kombinacji klawiszy „Win + R” iw polu wyszukiwania wprowadź regedit . Następnie kliknij „OK” lub „Enter”, aby przejść do edytora.
- Następnie należy rozwinąć gałąź
HKEY_LOCAL_MACHINESYSTEMCurrentControlSetServices. - Przewiń listę poniżej, znajdź katalog „pciide” i wybierz go.
- Na podstawie przedstawionych parametrów kliknij dwukrotnie „Start” i określ wartość „0” . Aby zapisać, kliknij „OK” , a następnie możesz kontynuować.
- W tym samym kluczu rejestru znajdź folder „storahci” i powtórz procedurę zmiany parametru „Start” , podając wartość „0” .
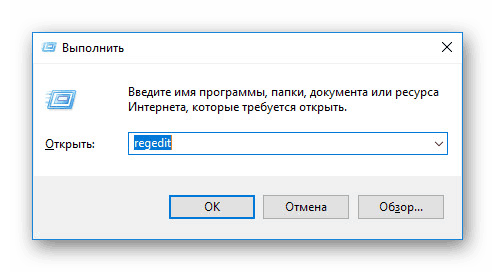

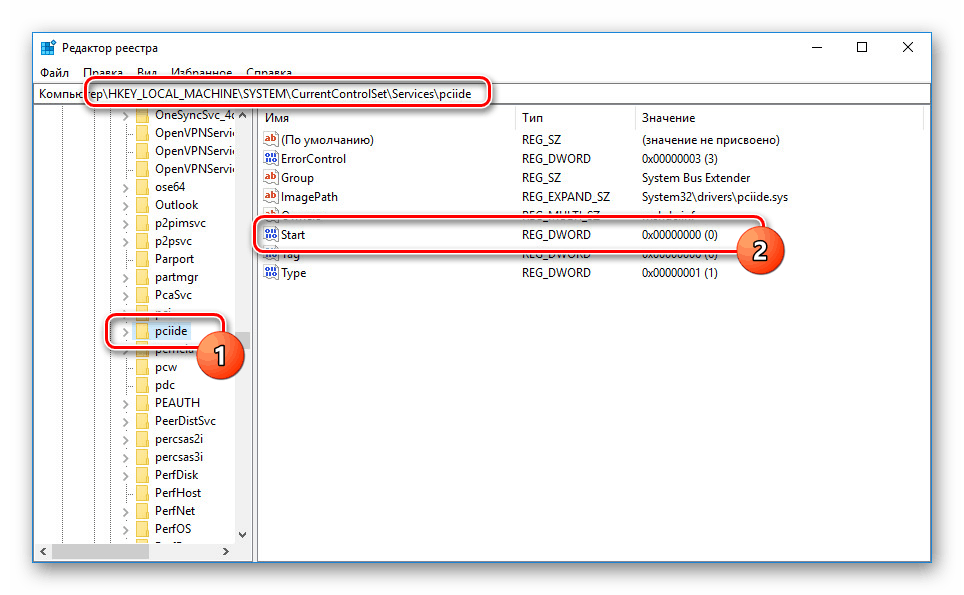
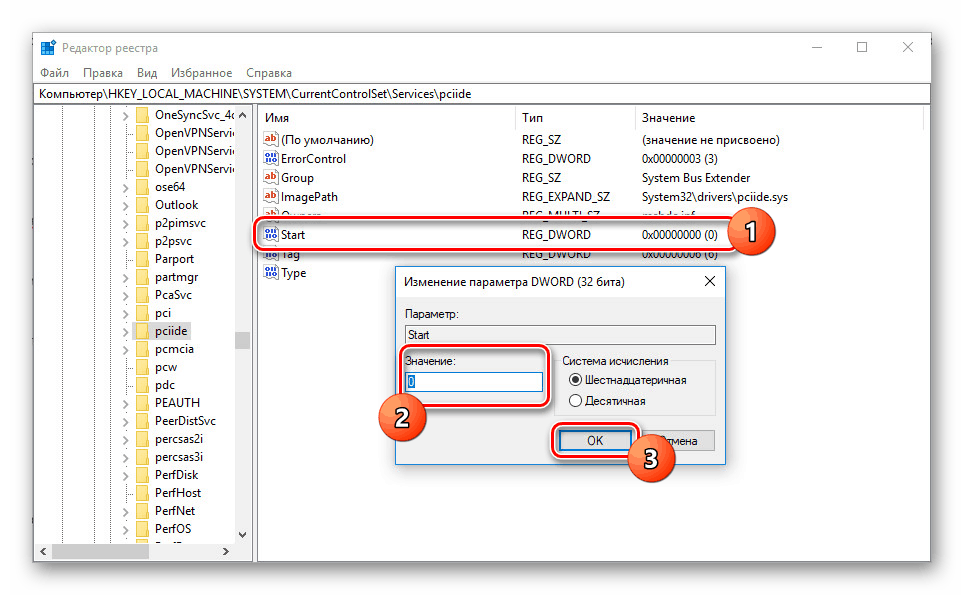
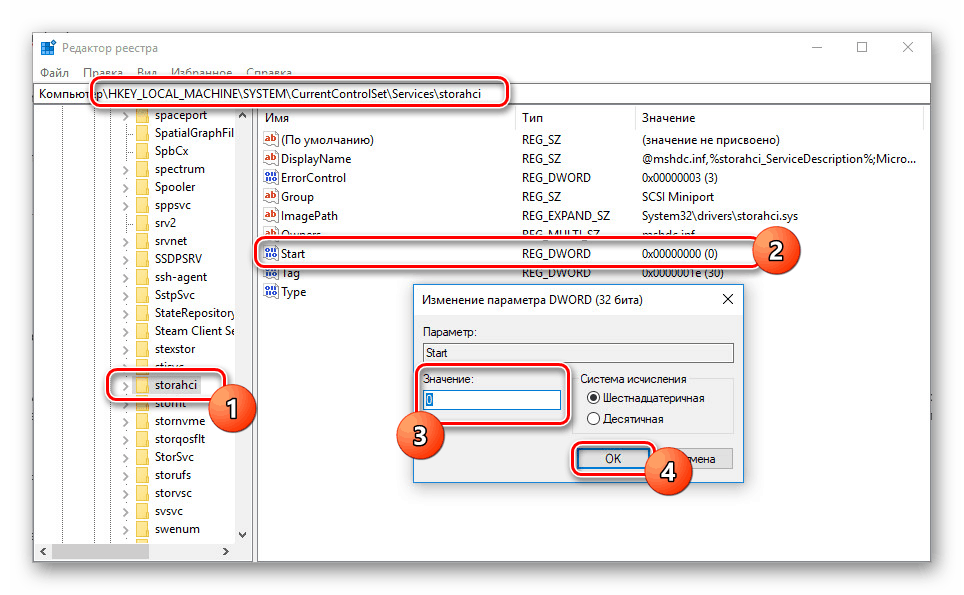
Stosując najnowsze poprawki, zamknij rejestr i możesz kontynuować instalację nowej płyty głównej. Ale wcześniej nie będzie też zbędne utrzymywanie licencji na Windows 10, aby uniknąć jej niesprawności po aktualizacji komputera.
Krok 2: Zapisz licencję
Ponieważ aktywacja systemu Windows 10 jest bezpośrednio związana ze sprzętem, po zaktualizowaniu komponentów licencja prawdopodobnie odleci. Aby uniknąć tego rodzaju komplikacji, powinieneś powiązać system z kontem Microsoft przed demontażem płyty.
- Kliknij prawym przyciskiem myszy logo Windows na pasku zadań i wybierz „Opcje”.
- Następnie użyj sekcji „Konta” lub wyszukaj.
- Na stronie, która zostanie otwarta, kliknij linię „Zaloguj się przy użyciu konta Microsoft” .
- Zaloguj się, używając loginu i hasła do konta na stronie internetowej Microsoft.
![Autoryzacja na koncie Microsoft w systemie Windows 10]()
Po pomyślnym zalogowaniu karta „Twoje dane” wyświetli adres e-mail pod nazwą użytkownika.
- Następnie wróć do strony głównej „Parametry” i otwórz „Aktualizacja i zabezpieczenia” .
![Przejdź do sekcji Aktualizacja i zabezpieczenia w systemie Windows 10]()
Następnie w zakładce „Aktywacja” kliknij link „Dodaj konto”, aby zakończyć procedurę wiązania licencji. Konieczne będzie również wprowadzenie danych z konta Microsoft.
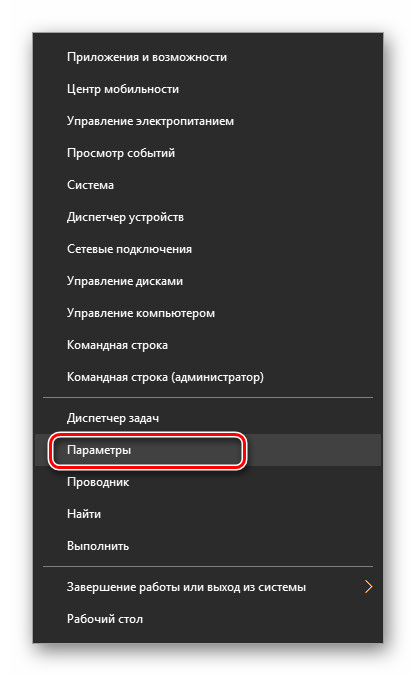
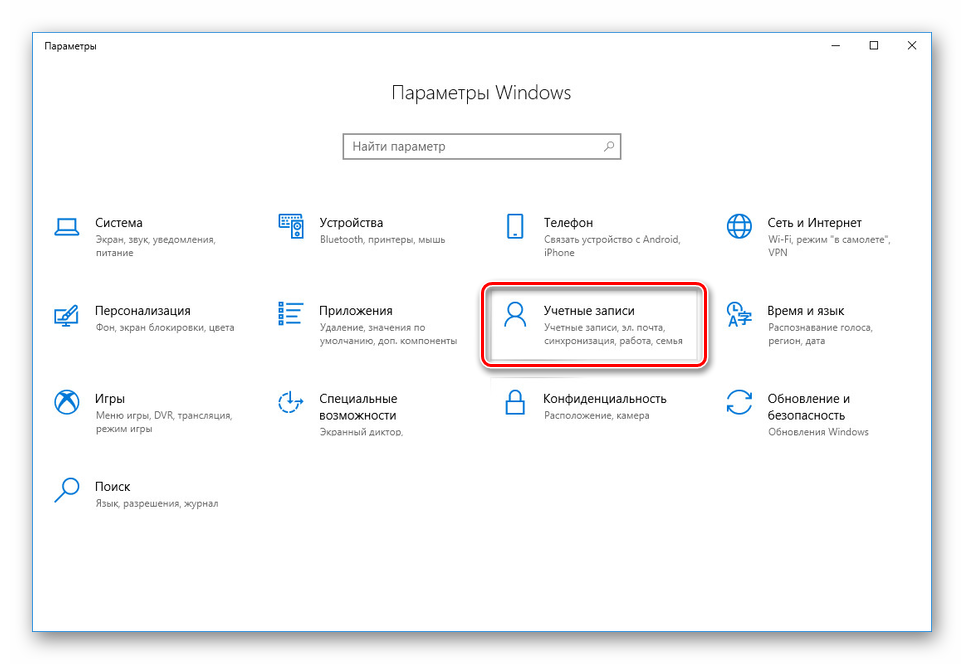
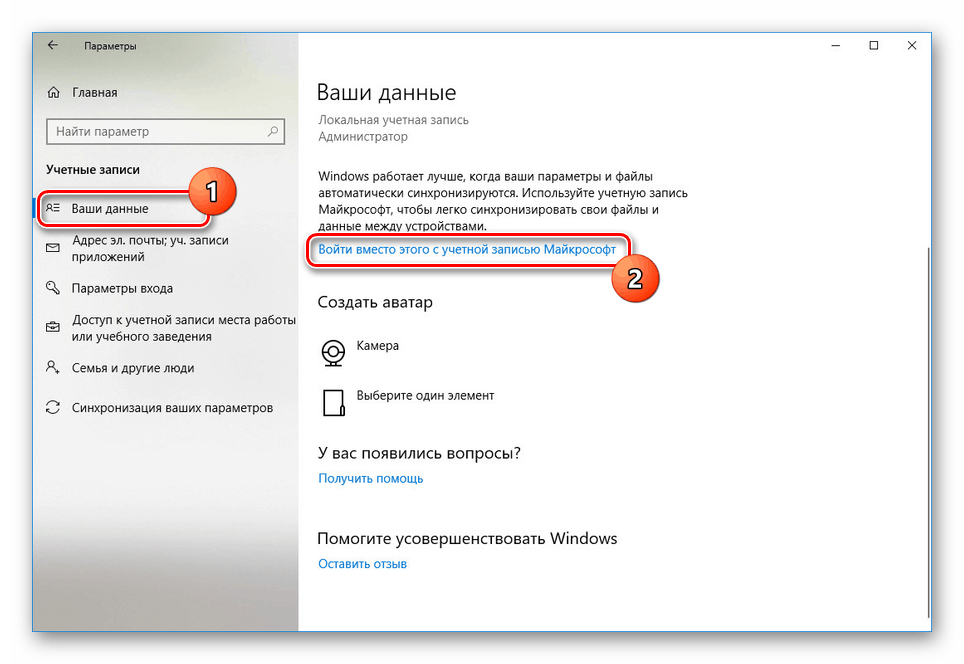
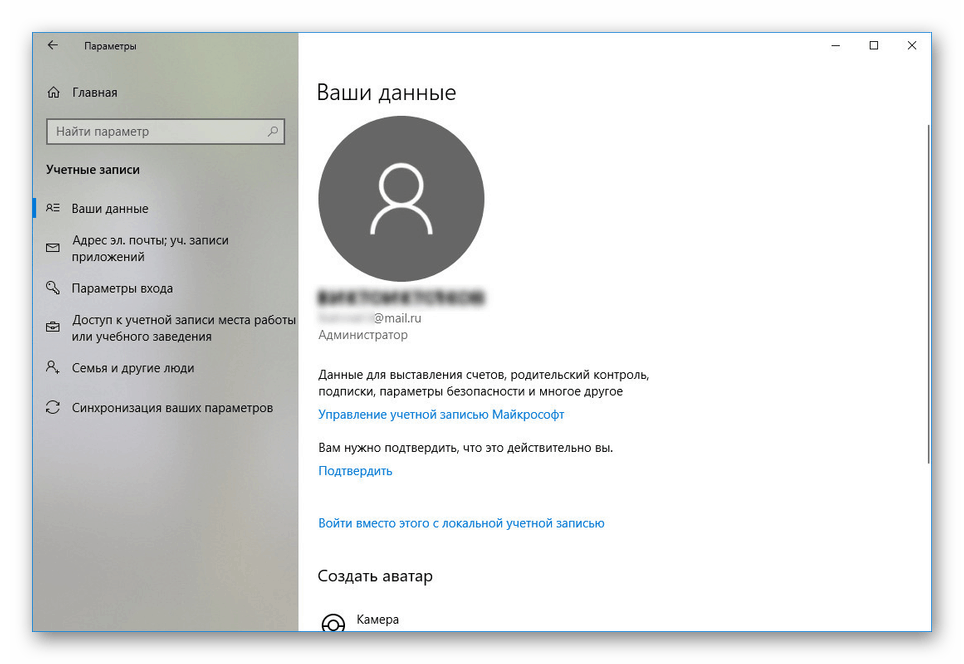
Dodanie licencji jest ostatnim pożądanym działaniem przed wymianą płyty głównej. Po zakończeniu tej czynności możesz przejść do następnego kroku.
Krok 3: Wymiana płyty głównej
Nie rozważymy procedury instalowania nowej płyty głównej na komputerze, ponieważ cały osobny artykuł jest poświęcony temu na naszej stronie internetowej. Zapoznaj się z nim i zmień komponent. Z pomocą tego podręcznika możesz również wyeliminować niektóre typowe problemy związane z aktualizacją komponentów komputera. Zwłaszcza jeśli nie przygotowałeś systemu do wymiany płyty głównej.

Więcej szczegółów: Właściwa wymiana płyty głównej na komputerze
Krok 4: Zmodyfikuj rejestr
Po zakończeniu wymiany płyty głównej, jeśli wykonałeś czynności od pierwszego kroku, po uruchomieniu komputera system Windows 10 uruchomi się bez problemów. Jeśli jednak włączysz błędy, aw szczególności niebieski ekran śmierci, będziesz musiał uruchomić system przy użyciu dysku instalacyjnego systemu i edytować rejestr.
- Przejdź do początkowego okna instalacji systemu Windows 10 i użyj skrótu klawiaturowego „Shift + F10”, aby wywołać „Wiersz polecenia” , w którym wpisujesz
regediti naciskasz „Enter” . - W wyświetlonym oknie wybierz kartę „HKEY_LOCAL_MACHINE” i otwórz menu „Plik” .
- Kliknij pozycję „Pobierz gałąź”, aw otwartym oknie przejdź do folderu „config” w „System32” na dysku systemowym.
![Przejście do ładowania pliku w rejestrze]()
Z plików w tym folderze wybierz „SYSTEM” i kliknij przycisk „Otwórz” .
- Wprowadź dowolną nazwę nowego katalogu i kliknij „OK” .
- Znajdź i rozwiń utworzony folder w poprzednio wybranej gałęzi rejestru.
![Wyszukaj nowy folder w rejestrze]()
Z listy folderów musisz rozwinąć „ControlSet001” i przejść do „Usługi” .
- Przewiń listę do folderu „pciide” i zmień wartość parametru „Start” na „0” . Podobna procedura musiała zostać wykonana w pierwszym etapie artykułu.
![Zmiana pciide w rejestrze]()
Podobne należy wykonać w folderze „storahci” w tym samym kluczu rejestru.
- Aby zakończyć, wybierz katalog utworzony na samym początku pracy z rejestrem i kliknij „Plik” w górnym panelu.
![Wybieranie folderu w HKEY_LOCAL_MACHINE w rejestrze]()
Kliknij wiersz „Rozładuj gałąź”, a następnie możesz ponownie uruchomić komputer, pozostawiając instalator Windows 10.
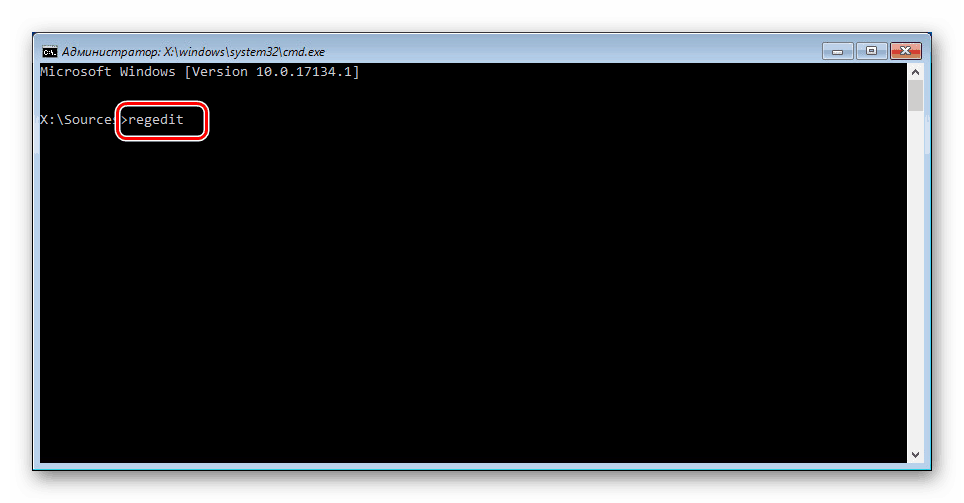
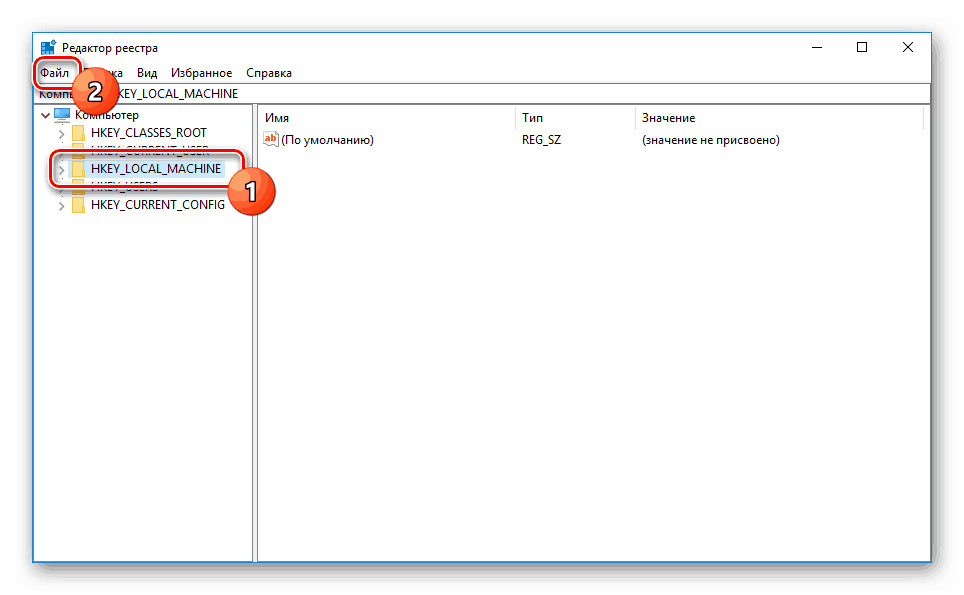
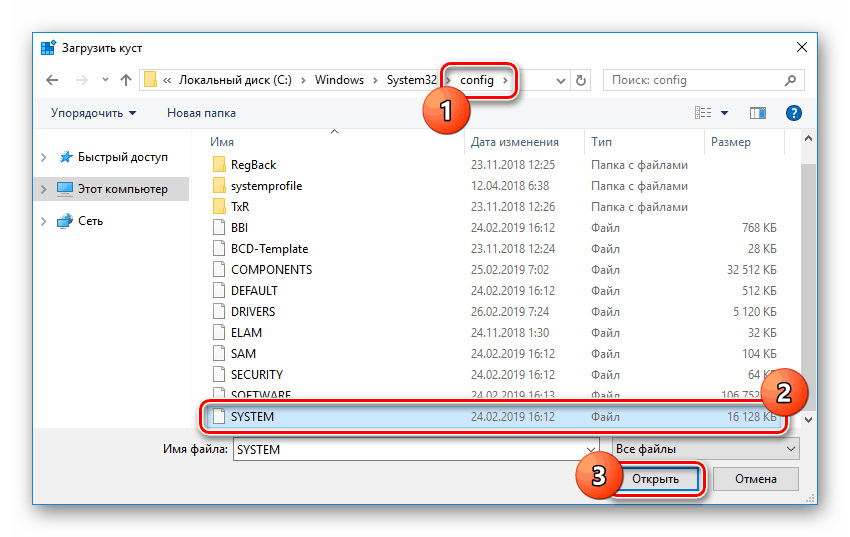
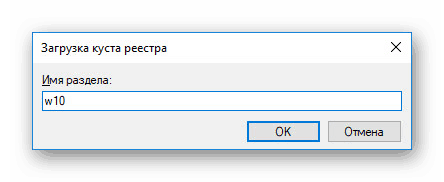
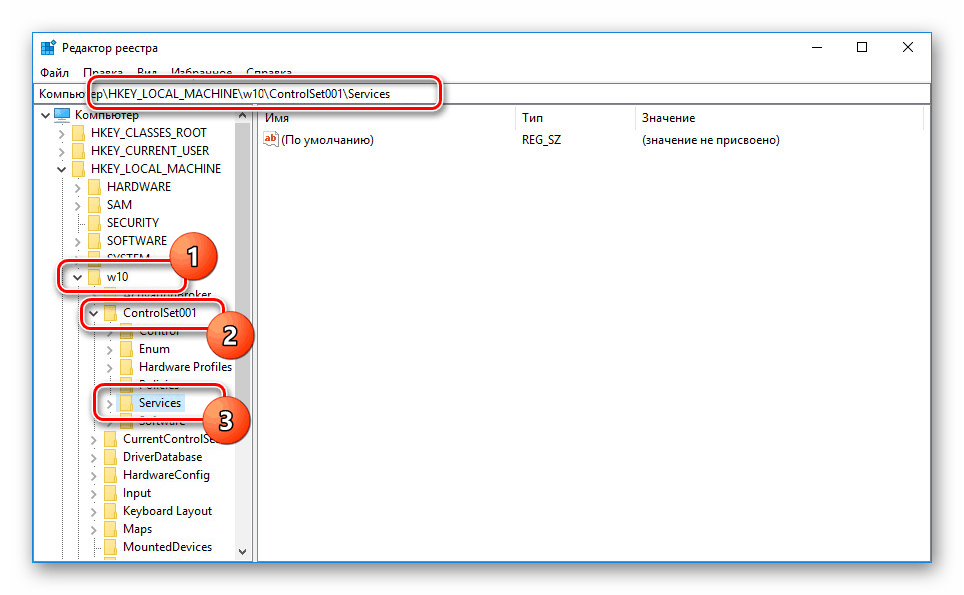
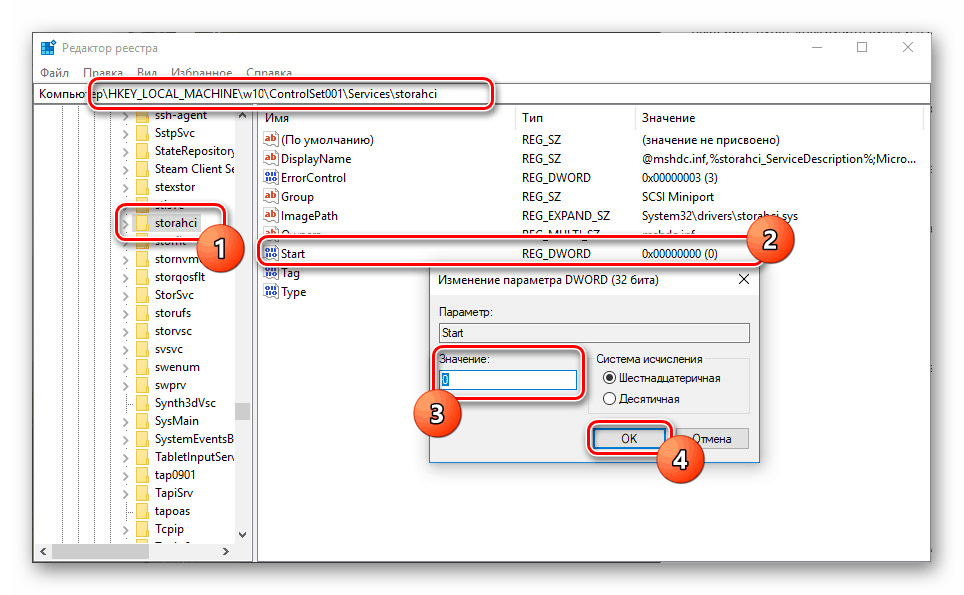
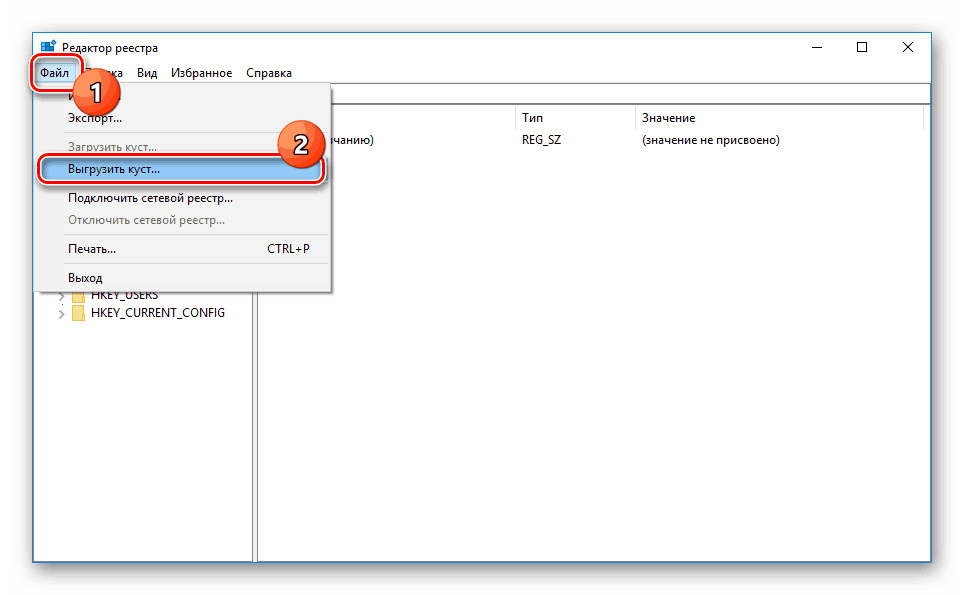
Ta metoda jest jedynym sposobem na ominięcie BSOD po zmianie tablicy. Ostrożnie postępując zgodnie z instrukcjami, prawdopodobnie będziesz w stanie uruchomić komputer z tuzinem.
Krok 5: Zaktualizuj aktywację systemu Windows
Po połączeniu licencji systemu Windows 10 z kontem Microsoft można ponownie aktywować system za pomocą narzędzia do rozwiązywania problemów . W tym samym czasie aktywacja komputera musi być połączona z kontem Microsoft.
- Otwórz „Ustawienia” w menu „Start” analogicznie do drugiego kroku i przejdź do strony „Aktualizacja i zabezpieczenia” .
- Na karcie „Aktywacja” znajdź i użyj łącza „Rozwiązywanie problemów” .
- Następnie otworzy się okno z komunikatem o niemożności aktywacji systemu operacyjnego. Aby poprawić błąd, kliknij łącze „Elementy sprzętu zostały ostatnio zmienione na tym urządzeniu” .
- Na następnym etapie końcowym musisz wybrać urządzenie, którego używasz z listy i kliknąć przycisk „Aktywuj” .
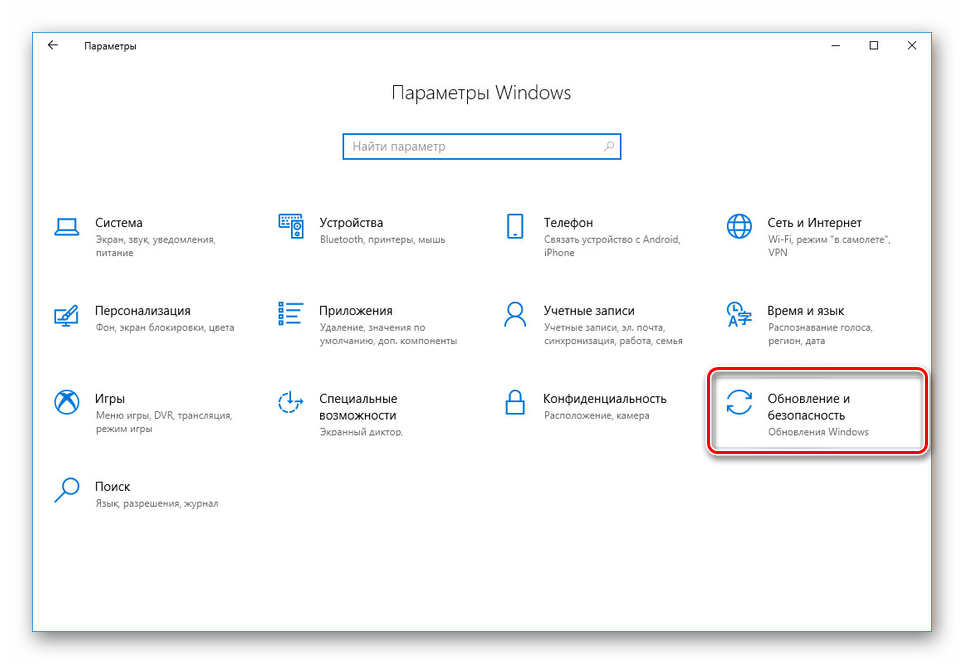
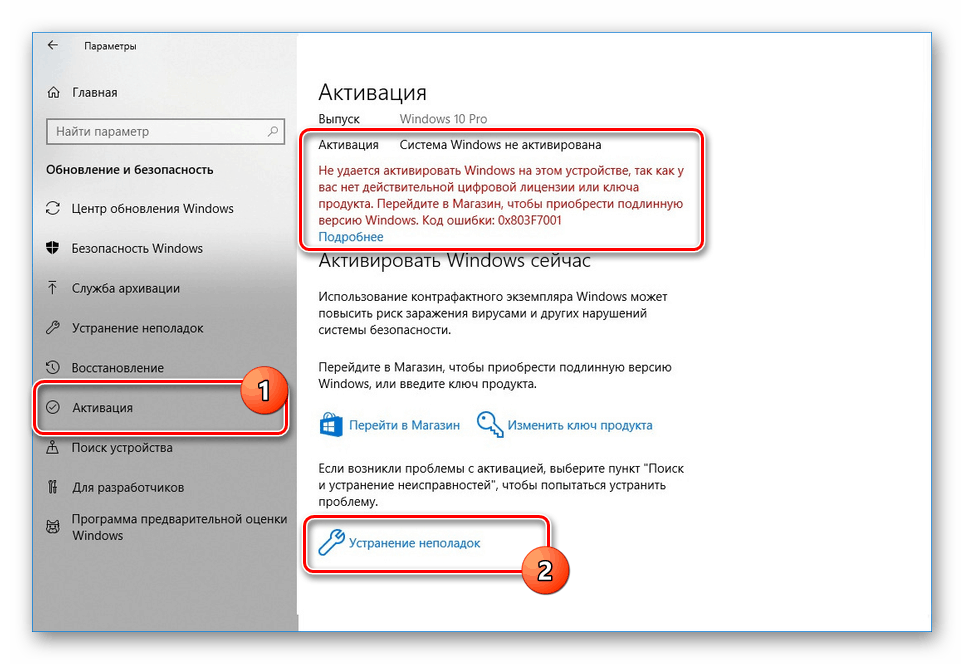
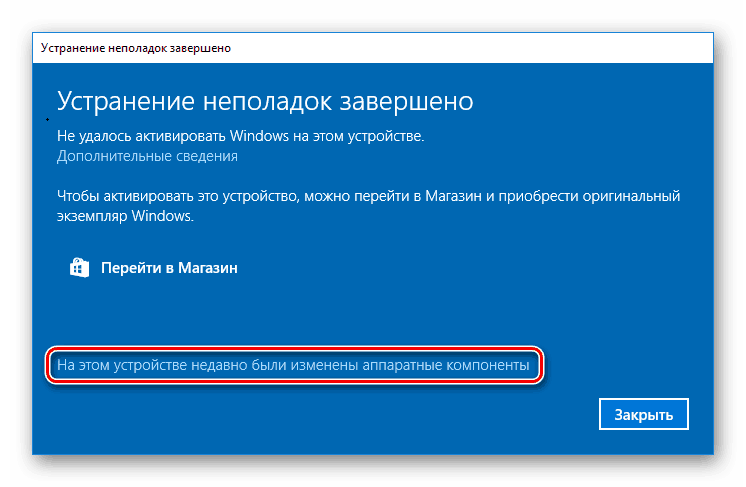
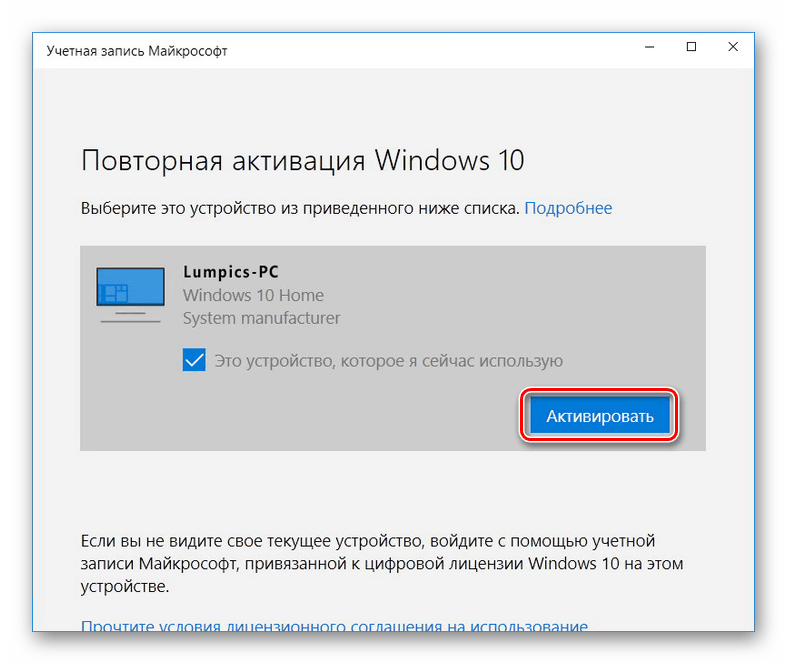
Procedura aktywacji systemu Windows, uwzględniliśmy również w innych instrukcjach na stronie, aw niektórych przypadkach może również pomóc w rozwiązaniu problemu ponownej aktywacji systemu po wymianie płyty głównej. Ten artykuł dobiega końca.
Zobacz także:
Aktywacja systemu operacyjnego Windows 10
Powody, dla których system Windows 10 nie jest aktywowany