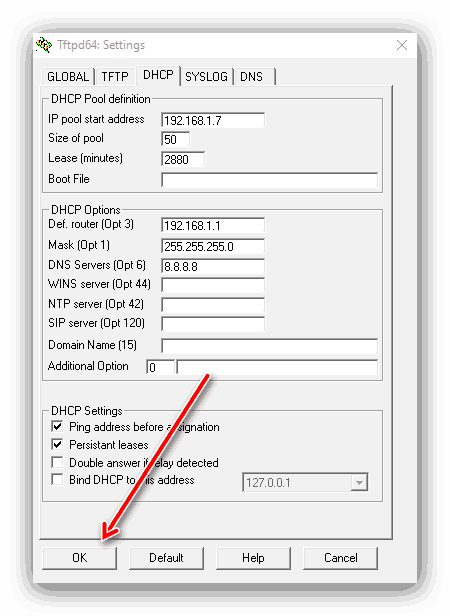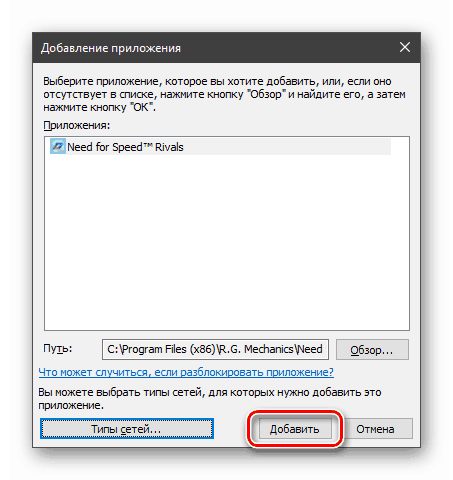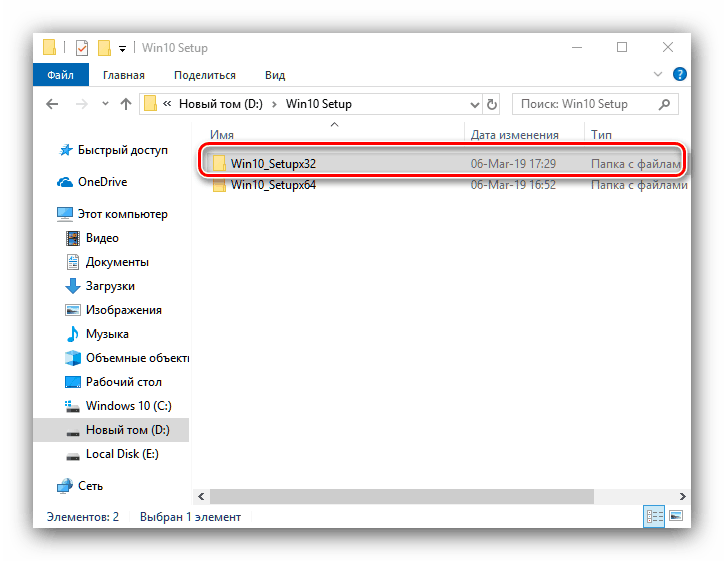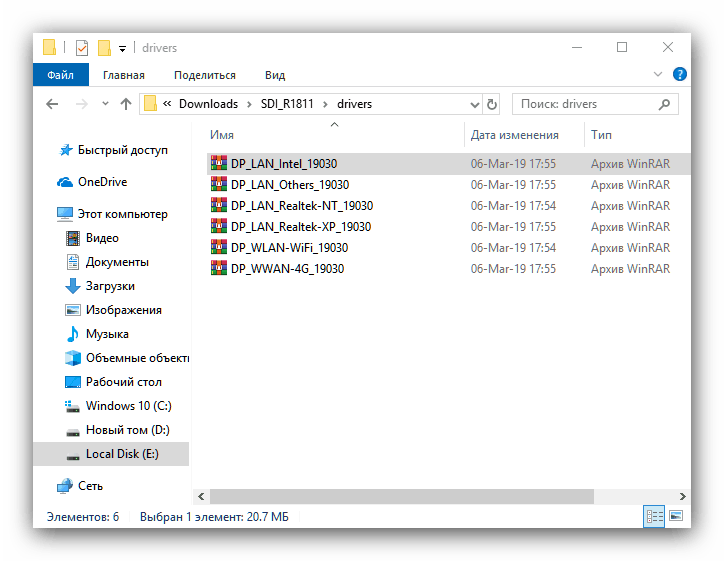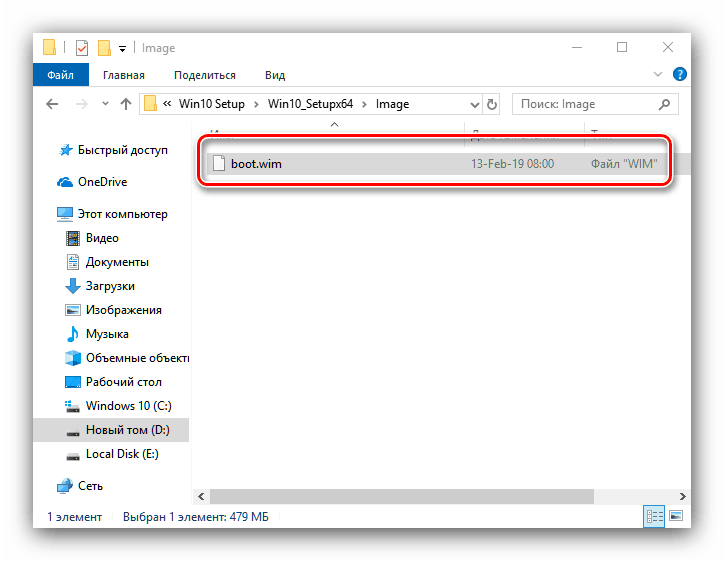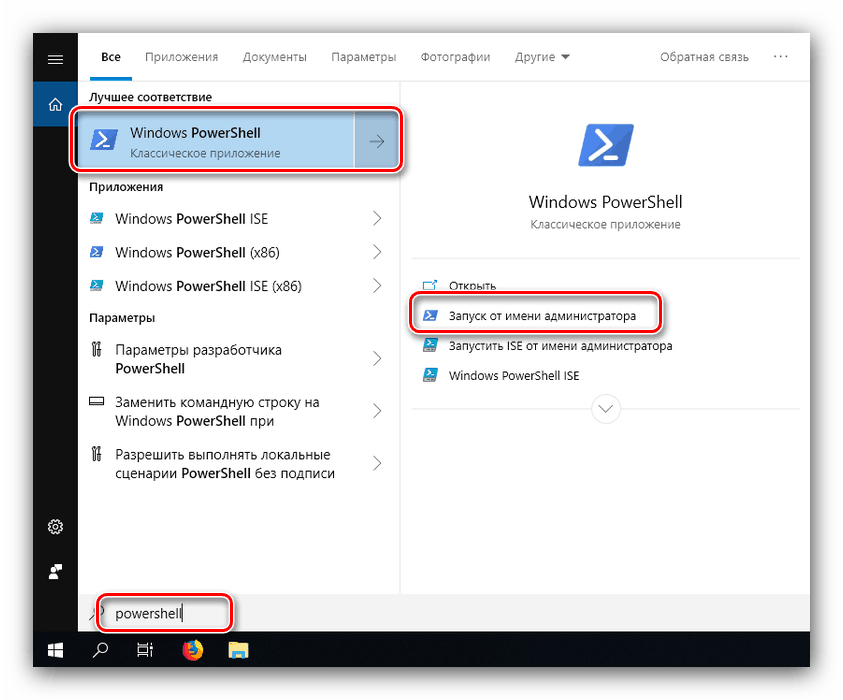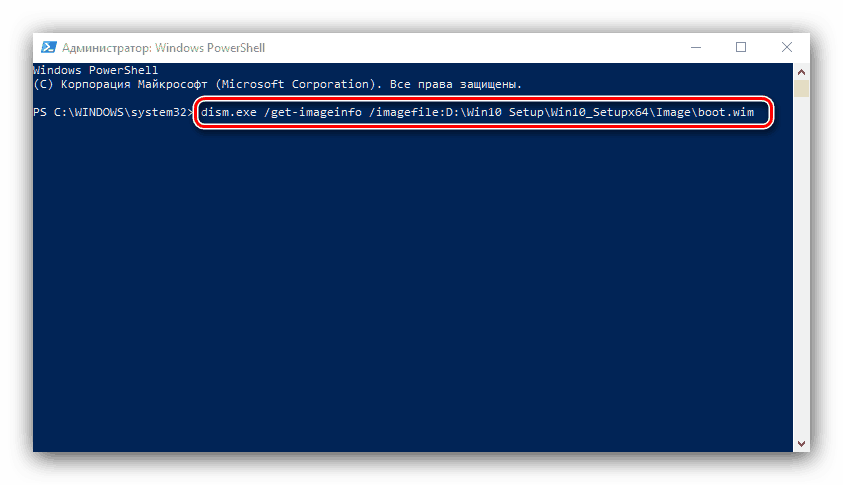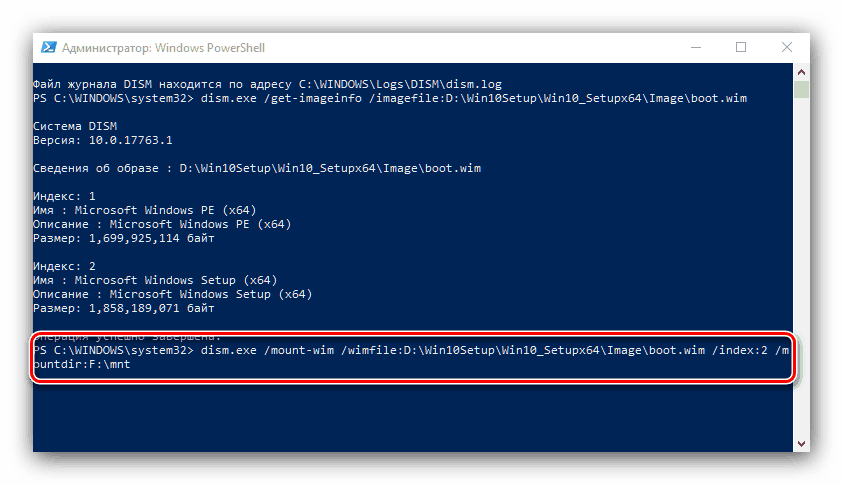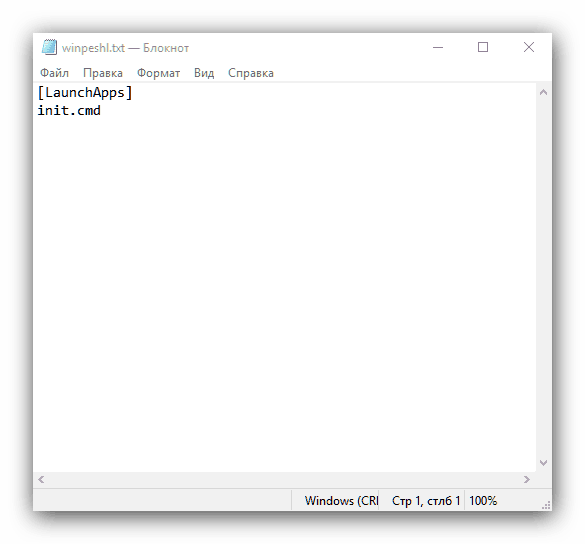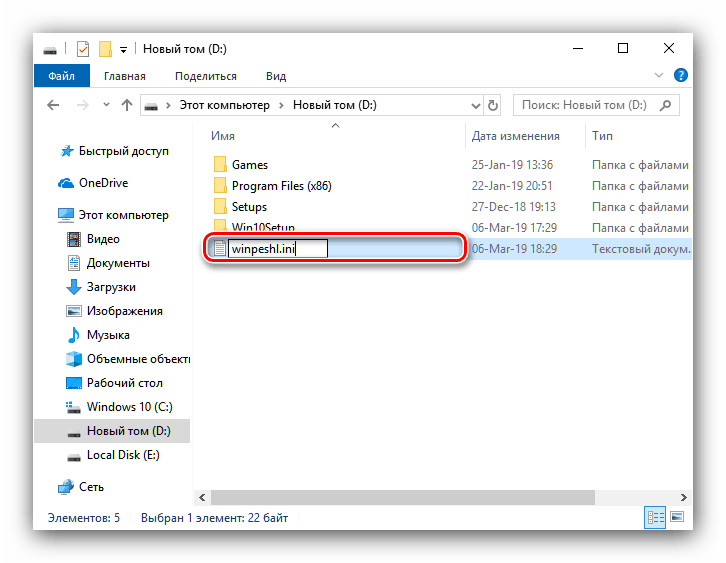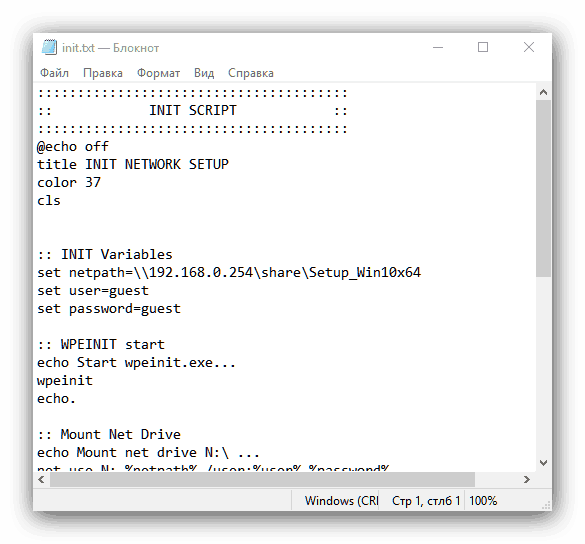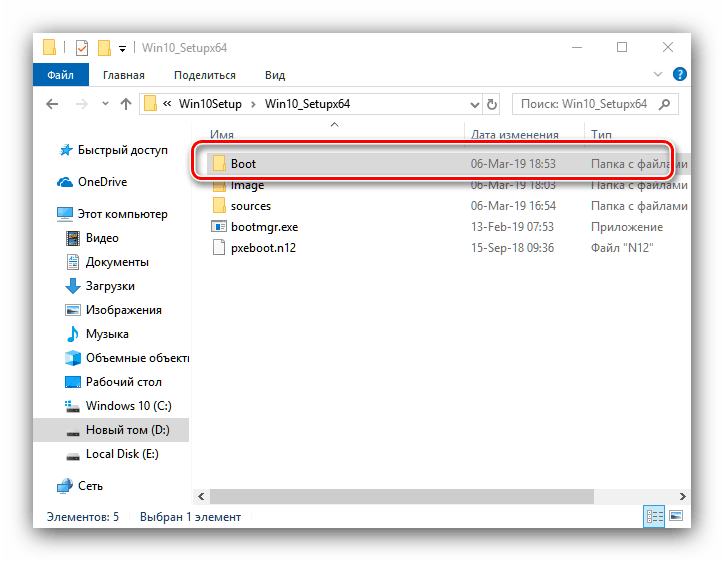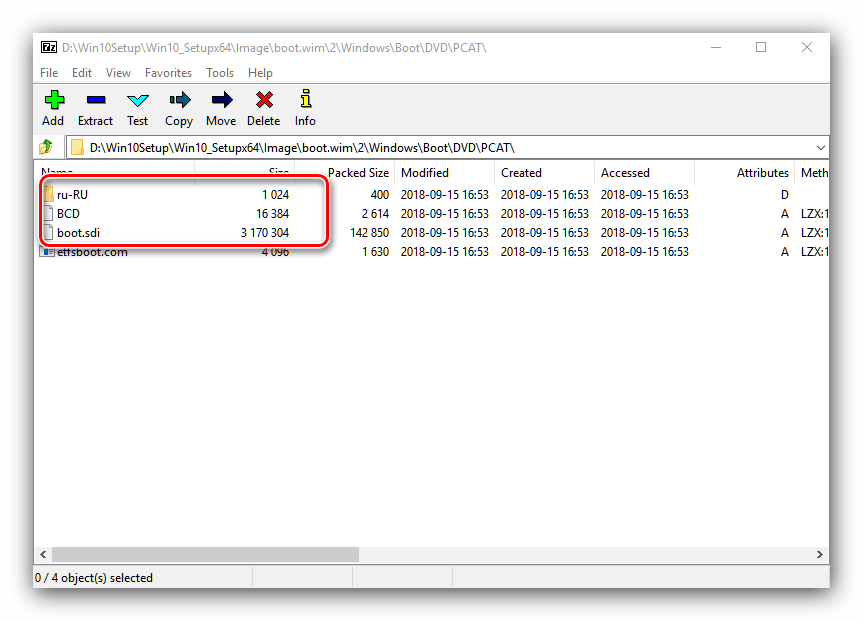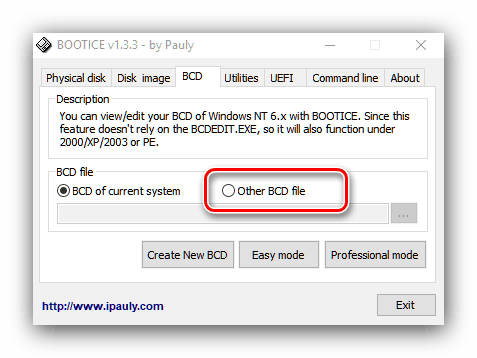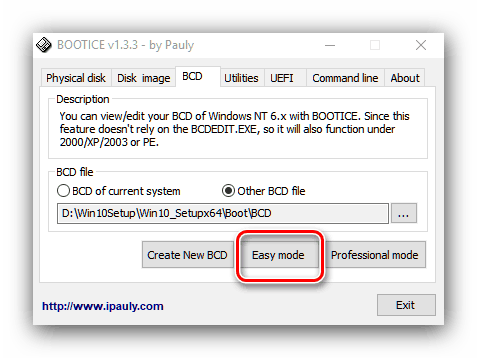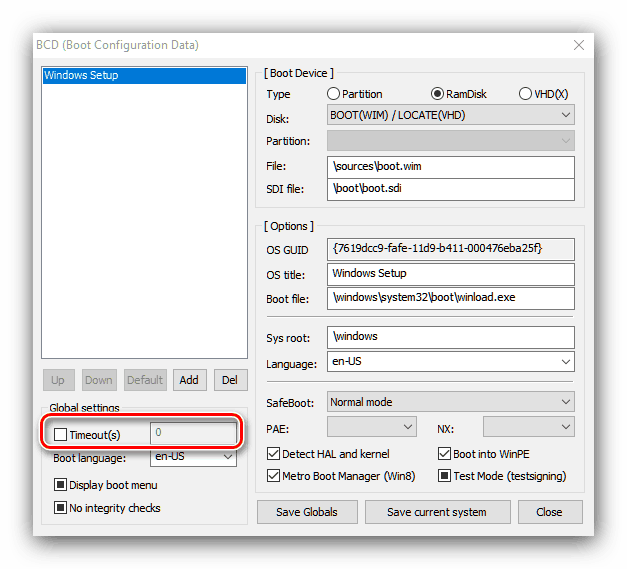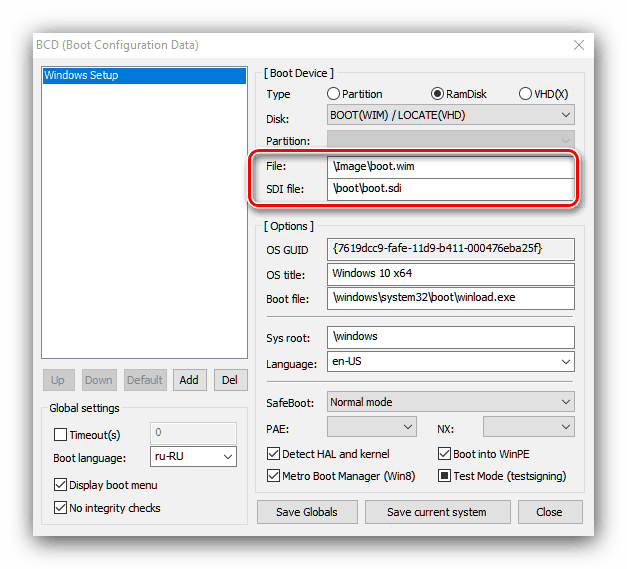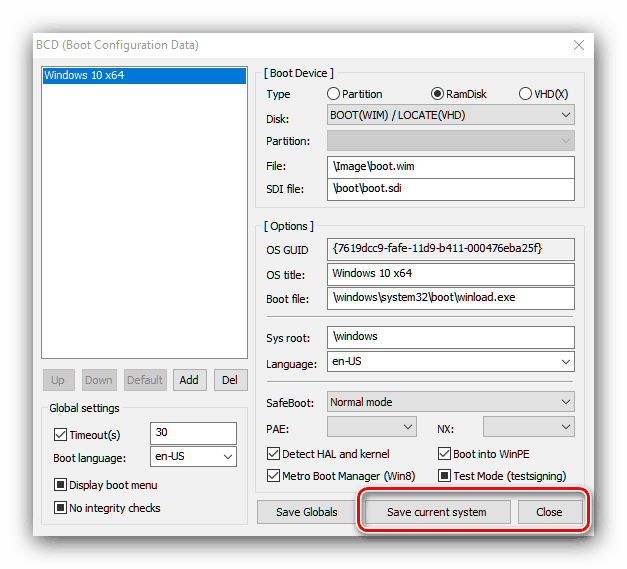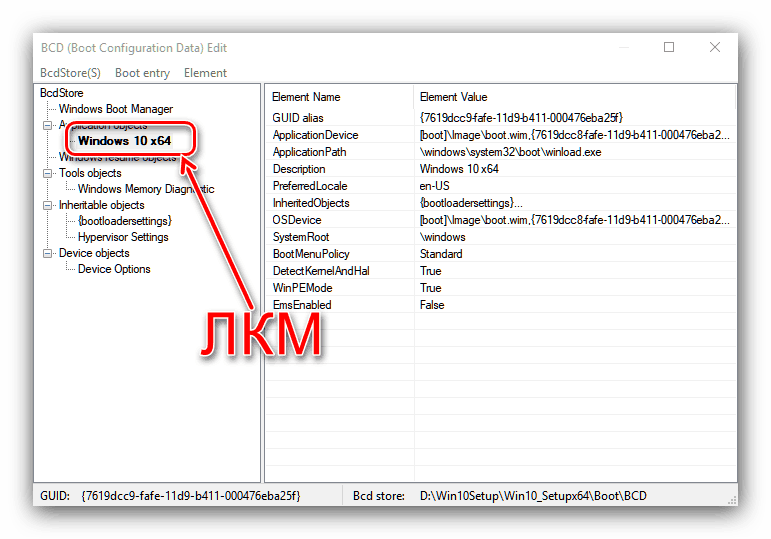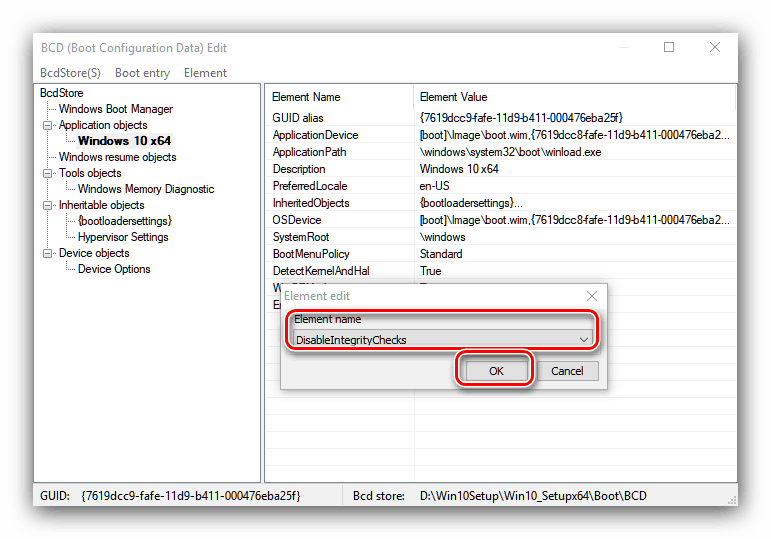Instalowanie systemu Windows 10 przez sieć
Jeśli system operacyjny Windows 10 jest używany w małej organizacji, aby uprościć instalację na wielu komputerach, możesz użyć metody instalacji w sieci, którą chcemy ci dzisiaj przedstawić.
Treść
Procedura instalacji w sieci Windows 10
Aby zainstalować „dziesiątki” w sieci, będziesz musiał wykonać kilka czynności: zainstalować serwer TFTP za pomocą rozwiązania innej firmy, przygotować pliki dystrybucyjne i skonfigurować bootloader sieciowy, skonfigurować współdzielony dostęp do katalogu plików dystrybucyjnych, dodać instalator do serwera i bezpośrednio zainstalować system operacyjny. Chodźmy w porządku.
Etap 1: Instalacja i konfiguracja serwera TFTP
Aby ułatwić instalację sieci dziesiątej wersji „okien”, należy zainstalować specjalny serwer, zaimplementowany jako rozwiązanie innej firmy, bezpłatne narzędzie Tftp w wersjach 32 i 64 bitów.
- Kliknij powyższy link. Znajdź blok z najnowszą wersją narzędzia. Należy pamiętać, że jest on dostępny tylko dla systemu operacyjnego x64, więc skorzystaj z poprzednich wersji, jeśli maszyna do instalacji serwera działa pod 32-bitowym systemem Windows. W tym celu potrzebujemy wersji Service Edition - kliknij link „bezpośredni link do usługi Edition” .
- Pobierz plik instalacyjny Tftp na komputer docelowy i uruchom go. W pierwszym oknie zaakceptuj umowę licencyjną, klikając przycisk „Zgadzam się” .
- Następnie zaznacz niezbędne komponenty, jak pokazano na zrzucie ekranu poniżej, i kliknij „Dalej” .
- Ponieważ narzędzie dodaje specjalną usługę do już istniejących, powinno być zainstalowane tylko na dysku systemowym lub partycji. Domyślnie jest zaznaczona, więc kliknij „Instaluj”, aby kontynuować.
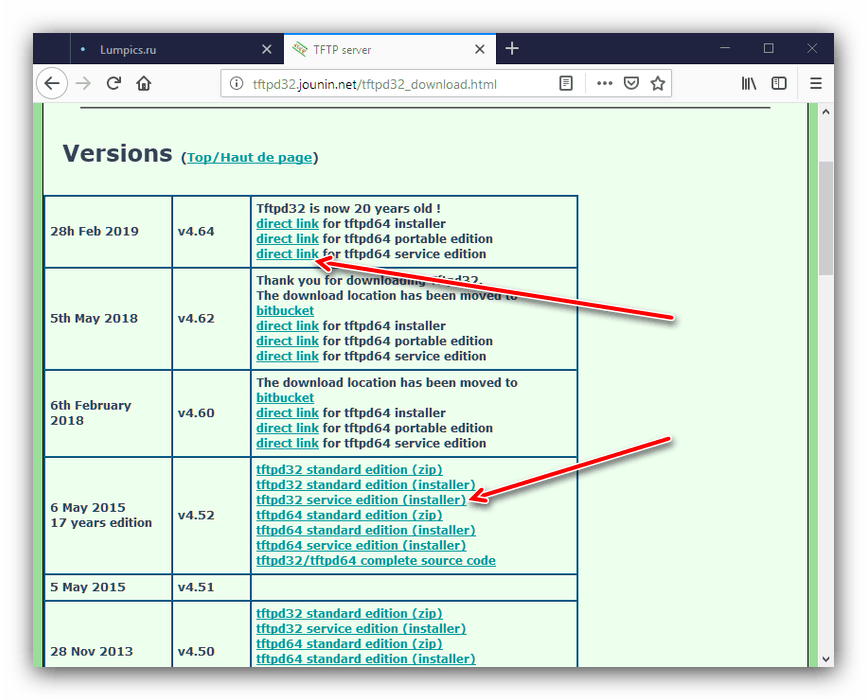

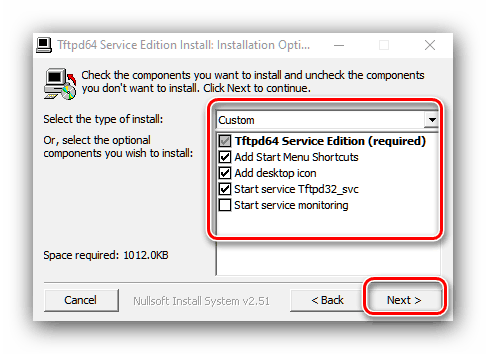
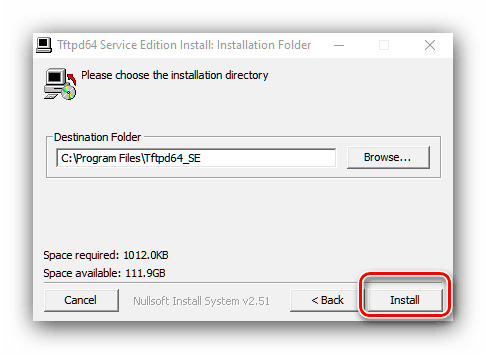
Po instalacji przejdź do ustawień serwera.
- Uruchom Tftp iw głównym oknie programu kliknij przycisk „Ustawienia” .
- Na karcie ustawień GLOBAL pozostaw tylko włączone opcje serwera TFTP i serwera DHCP .
- Przejdź do karty „TFTP” . Najpierw użyj ustawienia „Katalog bazowy” - w nim będziesz musiał wybrać katalog, do którego będzie źródłem plików instalacyjnych do instalacji przez sieć.
- Następnie zaznacz pole „Bind TFTP na ten adres” i wybierz adres IP komputera źródłowego z listy.
- Zaznacz opcję „Zezwól„ Jako wirtualny root ” .
- Przejdź do zakładki „DHCP” . Jeśli ten typ serwera jest już obecny w sieci, możesz zrezygnować z wbudowanego narzędzia - wpisz wartości 66 i 67 w istniejącym, które reprezentują odpowiednio adres serwera TFTP i ścieżkę do katalogu z instalatorem Windows. Jeśli nie ma serwera, to przede wszystkim odnieś się do bloku „Definicja puli DHCP” : w „Adresie początkowym puli IP” wprowadź początkową wartość zakresu wydanych adresów, aw polu „Wielkość puli” liczbę dostępnych pozycji.
- W „Def. router (Opt 3) ” wprowadź adres IP routera w polach „ Mask (Opt 1) ” i „ DNS (Opt 6) ” - odpowiednio maska bramy i adresy DNS.
- Aby zapisać wprowadzone parametry, kliknij przycisk „OK” .
![Zapisz ustawienia Tftp, aby skonfigurować serwer instalacji Windows 10 przez sieć]()
Pojawi się ostrzeżenie, że będziesz musiał ponownie uruchomić program, aby zapisać, kliknij ponownie „OK” .
- Narzędzie uruchomi się ponownie, już skonfigurowane poprawnie. Musisz także utworzyć wyjątek dla niego w zaporze.
![Zaversheniya-dobavleniya-programmy-v-spisok-isklyuchenij-brandmauera-Windows-10]()
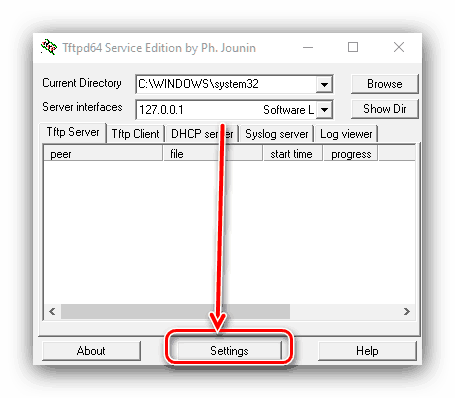
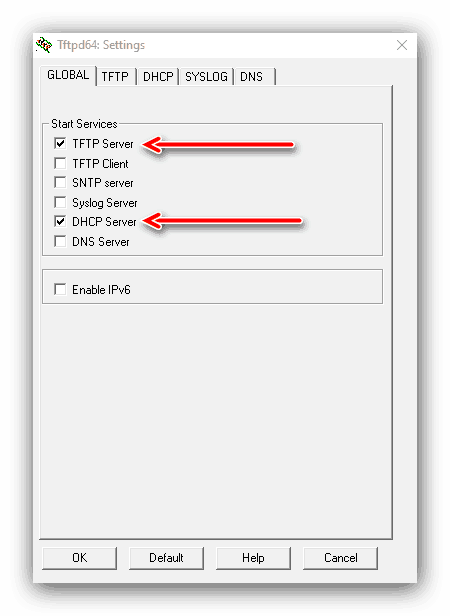
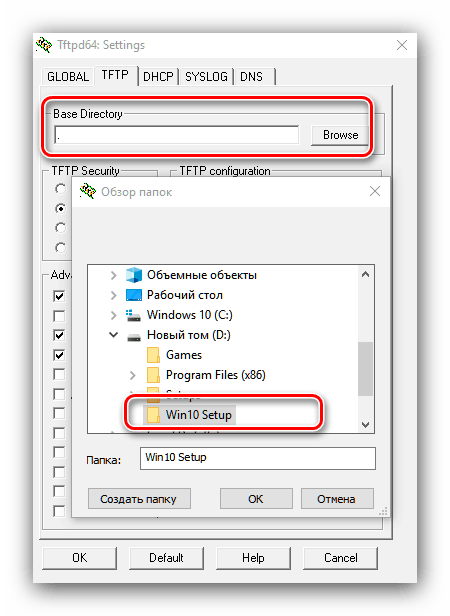
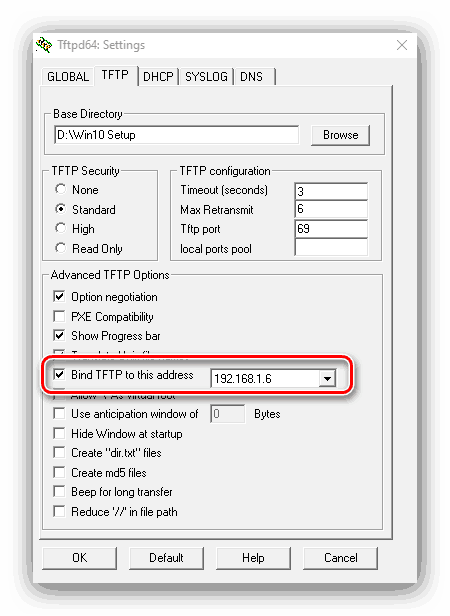
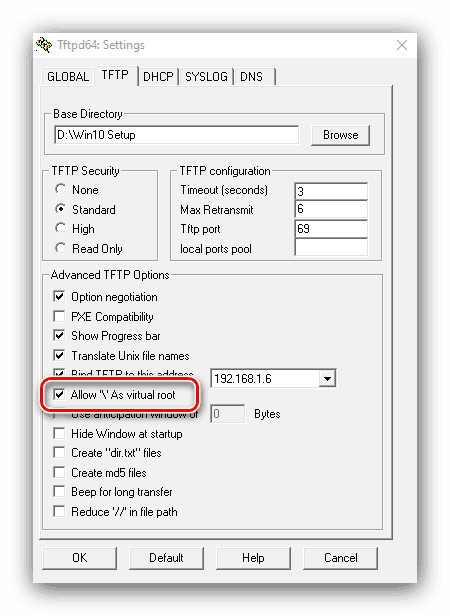
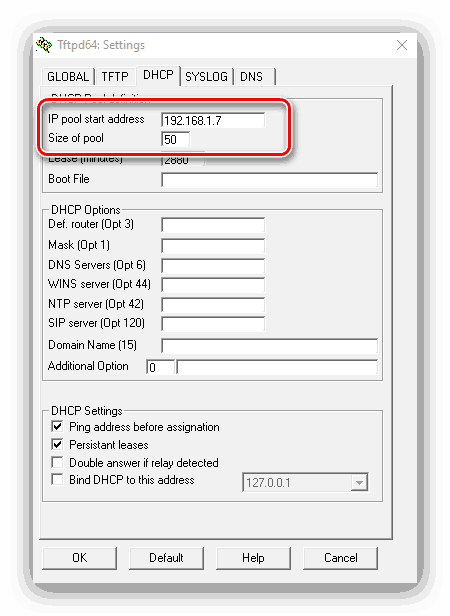
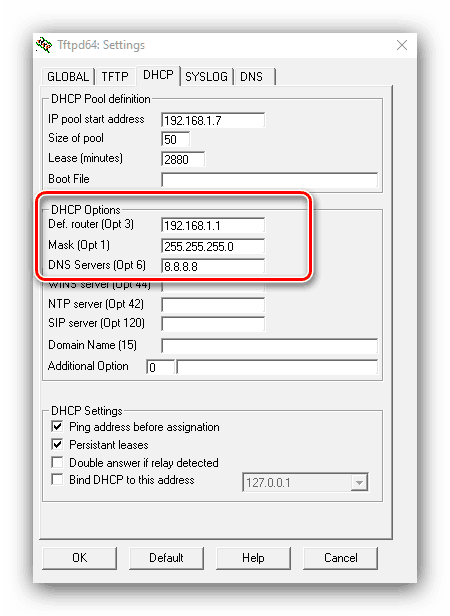
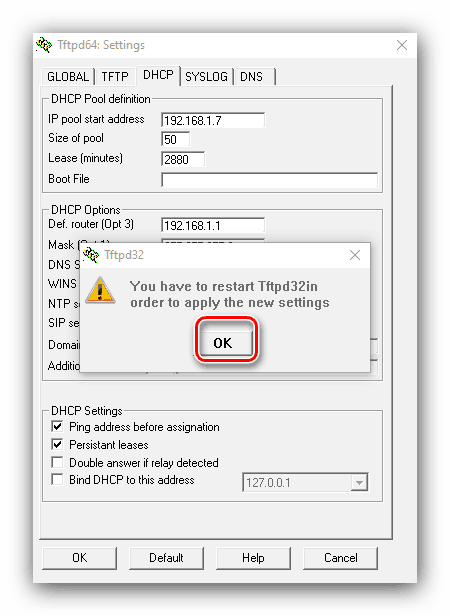
Etap 2: Przygotowanie plików dystrybucyjnych
Przygotowanie plików instalacyjnych System Windows jest wymagany ze względu na różnice w sposobie instalacji: w trybie sieciowym używane jest inne środowisko.
- W folderze głównym serwera TFTP utworzonego w poprzednim kroku utwórz nowy katalog z nazwą systemu operacyjnego - na przykład Win10_Setupx64 dla „dziesiątek” x64 bitów. W tym folderze powinieneś umieścić katalog źródeł z odpowiedniej sekcji obrazu - w naszym przykładzie z folderu x64. Możesz użyć programu do kopiowania bezpośrednio z obrazu. 7-zip , w którym istnieje niezbędna funkcjonalność.
- Jeśli zamierzasz używać dystrybucji wersji 32-bitowej, utwórz oddzielny katalog o innej nazwie w katalogu głównym serwera TFTP i umieść w nim odpowiedni folder źródeł .
![Wersja x86 plików instalacyjnych do instalowania systemu Windows 10 przez sieć]()
Uwaga! Nie próbuj używać tego samego folderu dla plików instalacyjnych o różnych głębokościach bitowych!
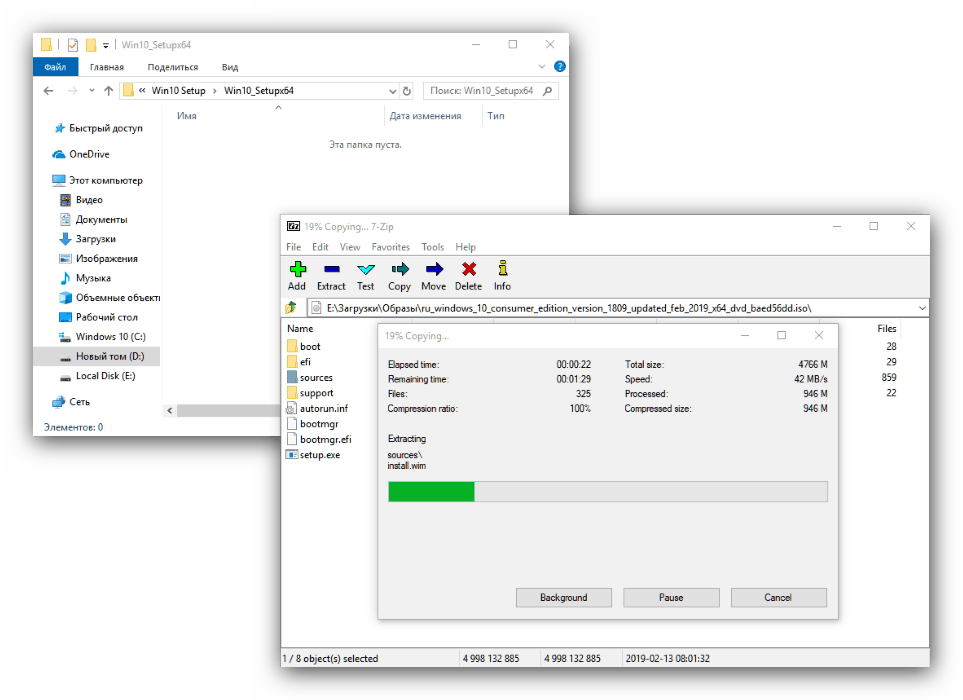
Teraz powinieneś skonfigurować obraz bootloadera reprezentowany przez plik boot.wim w katalogu głównym katalogu sources. 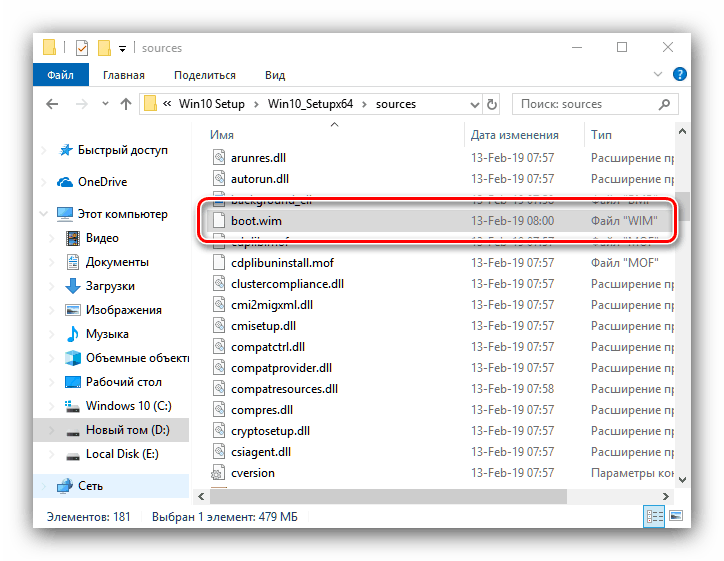
Aby to zrobić, musimy dodać do niego sterowniki sieciowe i specjalny skrypt do pracy z nim. Najprostszym sposobem uzyskania pakietu sterowników sieciowych jest skorzystanie z instalatora innej firmy o nazwie Snappy Driver Installer .
- Ponieważ program jest przenośny, nie trzeba go instalować na komputerze - wystarczy rozpakować zasoby w dowolnym dogodnym miejscu i uruchomić plik wykonywalny SDI_x32 lub SDI_x64 (w zależności od szerokości bieżącego systemu operacyjnego).
- Kliknij na pozycję „Aktualizacje są dostępne” - pojawi się okno wyboru pobrania sterownika. Kliknij przycisk „Tylko sieć” i kliknij przycisk „OK” .
- Poczekaj na zakończenie pobierania, a następnie przejdź do folderu sterowników w katalogu głównym instalatora sterowników Snappy. Musi istnieć kilka archiwów z niezbędnymi sterownikami.
![Przesłano sterowniki sieciowe w celu dostosowania obrazu instalacji systemu Windows 10 przez sieć]()
Zaleca się sortowanie sterowników według głębi bitowej: instalowanie wersji x86 dla 64-bitowego systemu Windows jest niepraktyczne i odwrotnie. Dlatego zalecamy tworzenie oddzielnych katalogów dla każdej z opcji, w których można oddzielnie przenieść 32-bitowe i 64-bitowe odmiany oprogramowania systemowego.
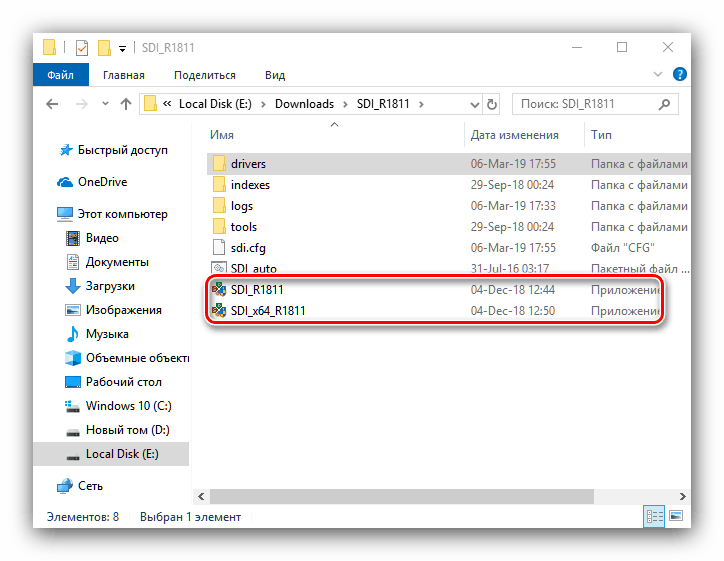
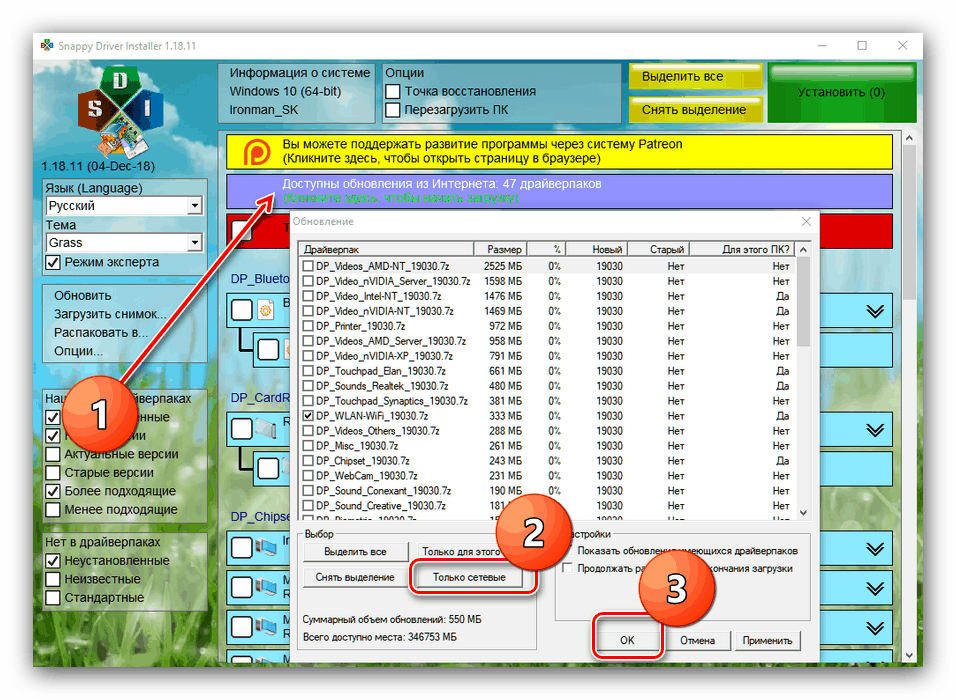
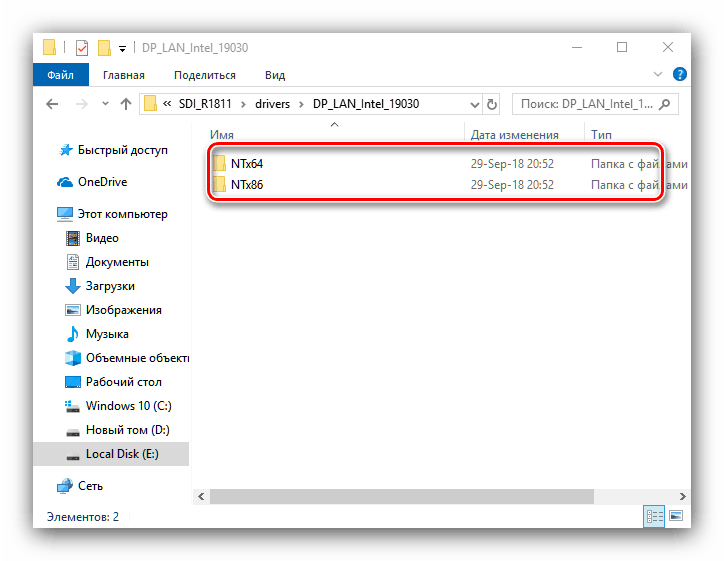
Teraz przygotujmy obrazy rozruchowe.
- Przejdź do katalogu głównego serwera TFTP i utwórz w nim nowy folder o nazwie Obraz . W tym folderze skopiuj plik boot.wim z zestawu dystrybucyjnego wymaganej głębi bitowej.
![Plik boot.wim w folderze Image, aby zainstalować Windows 10 przez sieć]()
Jeśli używasz połączonego obrazu x32-x64, musisz skopiować każdy po kolei: 32-bitowy powinien nazywać się boot_x86.wim, 64-bitowy powinien nazywać się boot_x64.wim.
- Aby zmodyfikować obrazy, użyj narzędzia PowerShell - znajdź je w „Szukaj” i użyj opcji „Uruchom jako administrator” .
![Otwórz PowerShell, aby skonfigurować boot.wim przed zainstalowaniem systemu Windows 10 przez sieć]()
Na przykład pokażemy modyfikację 64-bitowego obrazu rozruchowego. Po otwarciu PowerChell wprowadź następujące polecenia:
dism.exe /get-imageinfo /imagefile: *адрес папки Image*boot.wim![Indeksowanie boot.wim przed montażem, aby zainstalować Windows 10 przez sieć]()
Następnie wpisz następujący operator:
dism.exe /mount-wim /wimfile: *адрес папки Image*boot.wim /index:2 /mountdir: *адрес каталога, куда будет смонтирован образ*![Montowanie boot.wim, aby wprowadzić zmiany przed instalacją systemu Windows 10 przez sieć]()
Dzięki tym poleceniom montujemy obraz, aby nim manipulować. Teraz przejdź do katalogu z pakietami sterowników sieciowych, skopiuj ich adresy i użyj następującego polecenia:
dism.exe /image: *адрес каталога со смонтированным образом* /Add-Driver /Driver:*адрес папки с драйверпаком нужной разрядности* /Recurse - Bez zamykania PowerShell przejdź do folderu, do którego podłączony jest obraz - możesz to zrobić za pomocą „This Computer” . Następnie w dowolnym miejscu utwórz plik tekstowy o nazwie winpeshl . Otwórz go i wklej następującą zawartość:
[LaunchApps]
init.cmd![Utwórz konfigurator uruchamiania skryptu w pliku boot.wim przed zainstalowaniem systemu Windows 10 przez sieć]()
Włącz wyświetlanie rozszerzeń plików. , jeśli jeszcze tego nie zrobiłeś, i zmień rozszerzenie TXT na INI w pliku winpeshl .
![Zmień rozszerzenie konfiguratora uruchamiania skryptu na boot.wim przed zainstalowaniem systemu Windows 10 przez sieć]()
Skopiuj ten plik i przejdź do katalogu, w którym zamontowano obraz boot.wim . Rozwiń katalogi
Windows/System32z tego katalogu i wklej wynikowy dokument tam. - Utwórz inny plik tekstowy, tym razem o nazwie init , w którym wkleisz następujący tekst:
:::::::::::::::::::::::::::::::::::::::
:: INIT SCRIPT ::
:::::::::::::::::::::::::::::::::::::::
@echo off
title INIT NETWORK SETUP
color 37
cls:: Zmienne INIT
set netpath = 192.168.0.254shareSetup_Win10x86 :: powinna istnieć ścieżka sieciowa do folderu zawierającego pliki instalacyjne
set user = guest
ustaw hasło = gość:: Start WPEINIT
echo Uruchom wpeinit.exe ...
wpeinit
echo.:: Zamontuj dysk sieciowy
echo Mount net drive N: ...
net use N:% netpath% / user:% użytkownik %% hasło%
IF% ERRORLEVEL% GEQ 1 goto NET_ERROR
echo Drive zamontowany!
echo.:: Uruchom instalację systemu Windows
kolor 27
echo Uruchamianie Instalatora Windows ...
pushd N: źródła
setup.exe
goto SUKCES: NET_ERROR
kolor 47
cls
echo BŁĄD: Nie można zainstalować dysku sieciowego. Sprawdź stan sieci!
echo Sprawdź połączenia sieciowe lub dostęp do folderu udostępniania sieciowego ...
echo.
cmd: SUKCES
![Utwórz inicjator uruchamiania skryptu w pliku boot.wim przed zainstalowaniem systemu Windows 10 przez sieć]()
Zapisz zmiany, zamknij dokument, zmień jego rozszerzenie na CMD, a także przenieś go do folderu
Windows/System 32zamontowanego obrazu. - Zamknij wszystkie foldery powiązane z zamontowanym obrazem, a następnie powróć do PowerChell, gdzie wprowadź polecenie:
dism.exe /unmount-wim /mountdir:*адрес каталога со смонтированным образом* /commit - Jeśli używasz wielu boot.wim, kroki 3-6 będą musiały być dla nich powtórzone.
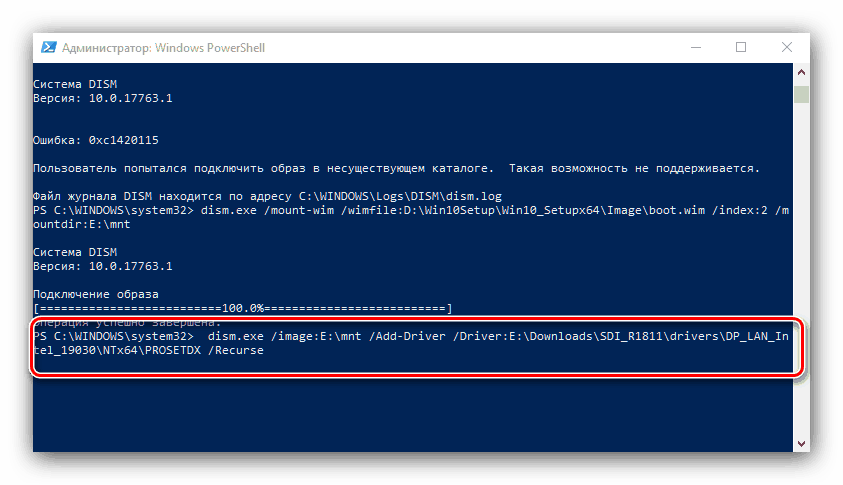
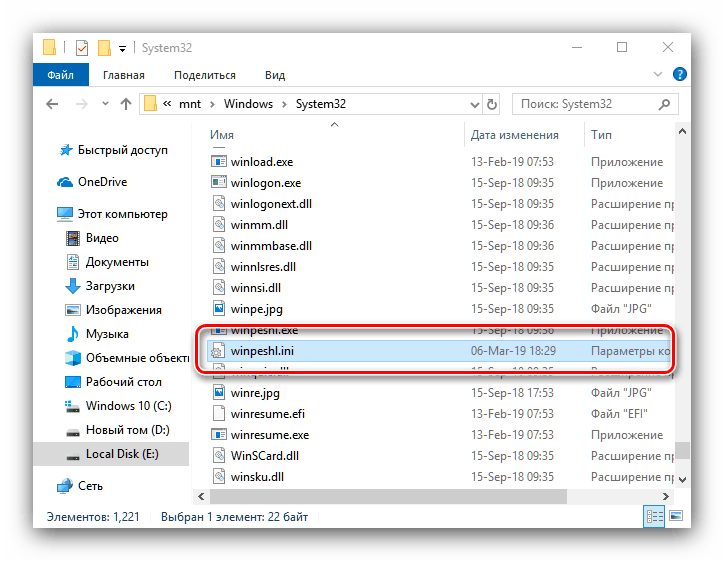
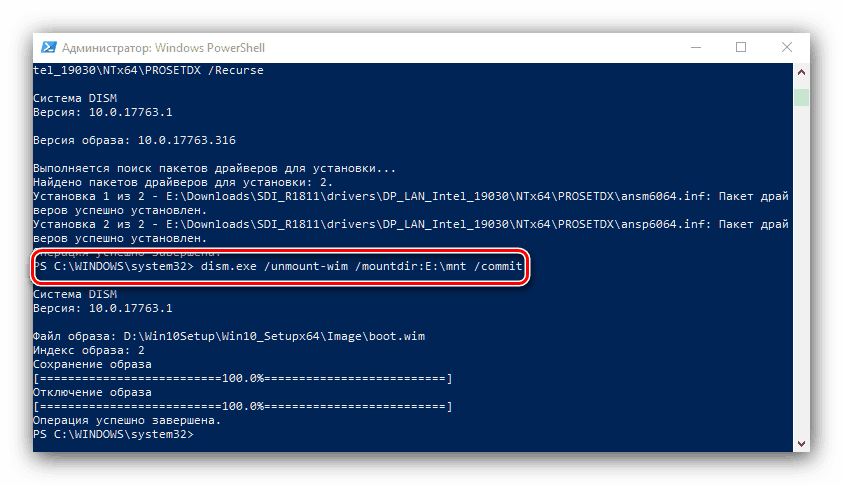
Krok 3: Zainstaluj bootloader na serwerze
Na tym etapie będziesz musiał zainstalować i skonfigurować bootloader sieciowy, aby zainstalować Windows 10. Znajduje się on w katalogu o nazwie PXE w obrazie boot.wim. Możesz uzyskać do niego dostęp za pomocą metody montowania opisanej w poprzednim kroku lub używając tego samego 7-Zip i użyć go.
- Otwórz boot.wim żądanej głębi bitowej za pomocą 7-Zip. Przejdź do największego folderu numerów.
- Przejdź do katalogu Windows / Boot / PXE .
- Najpierw zlokalizuj pliki pxeboot.n12 i bootmgr.exe , skopiuj je do katalogu głównego serwera TFTP.
- Następnie w tym samym katalogu utwórz nowy folder o nazwie Boot.
![Utwórz folder rozruchowy dla plików środowiska instalacyjnego systemu Windows 10 w sieci.]()
Wróć teraz do otwartego 7-zip, w którym przejdź do katalogu głównego obrazu boot.wim. Otwórz katalogi w BootDVDPCAT - skopiuj pliki BCD , boot.sdi i folder ru_RU , które wklejają się do utworzonego wcześniej folderu Boot .
![Skopiuj pliki rozruchowe środowiska instalacyjnego systemu Windows 10 przez sieć]()
Musisz także skopiować katalog Fonts i plik memtest.exe . Ich dokładna lokalizacja zależy od konkretnego obrazu systemu, ale najczęściej znajdują się w boot.wim2WindowsPCAT .
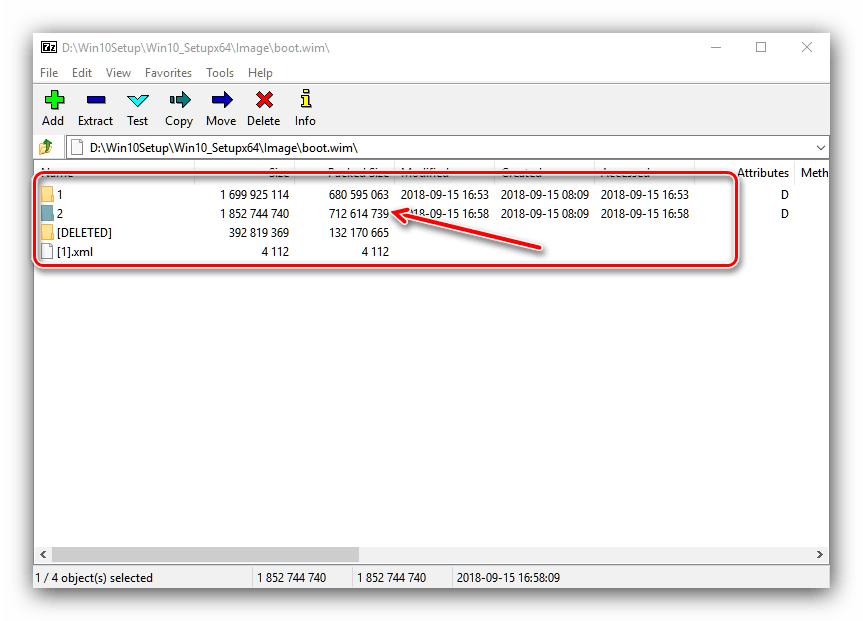
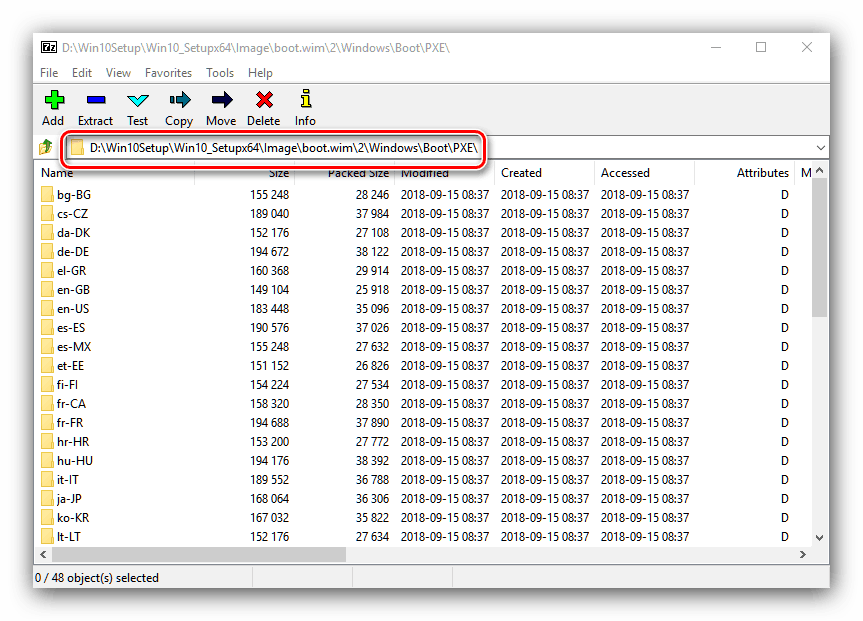
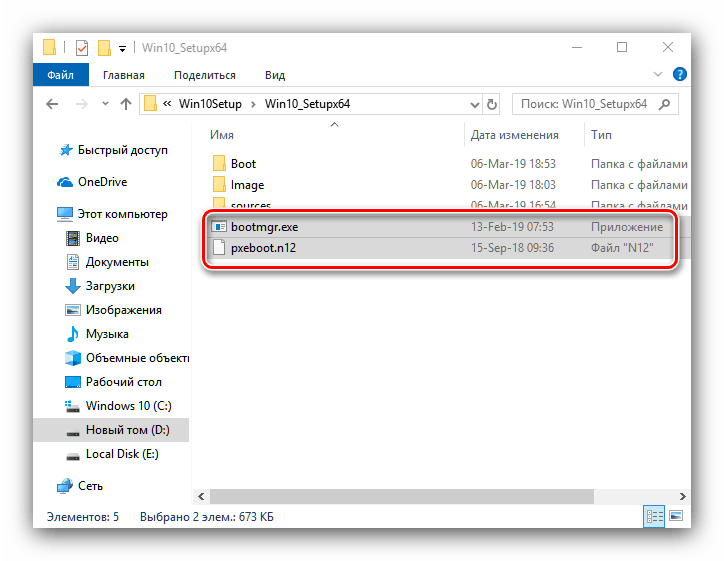
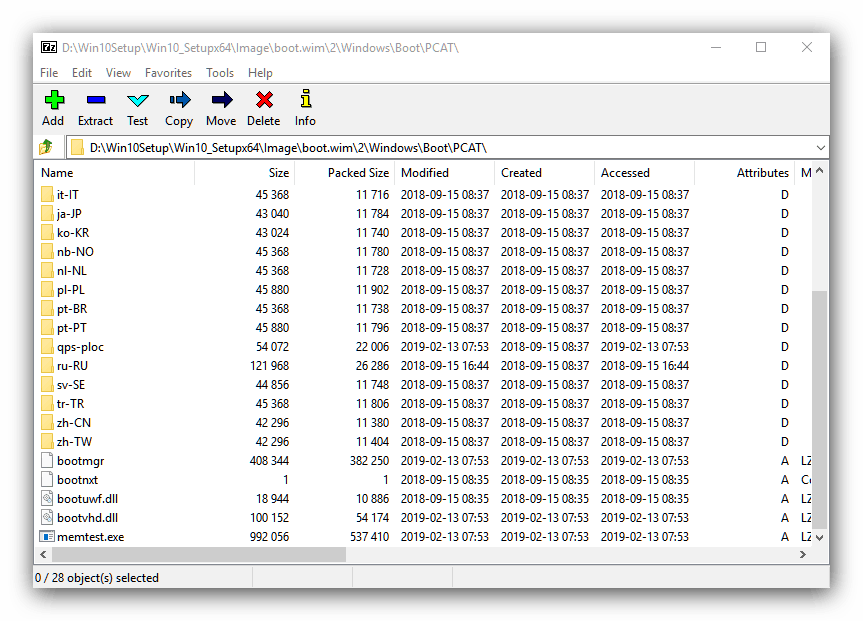
Regularne kopiowanie plików, niestety, nie kończy się na tym: musisz skonfigurować BCD, który jest plikiem konfiguracyjnym dla bootloadera Windows. Można to zrobić za pomocą specjalnego narzędzia BOOTICE.
Pobierz BOOTICE z oficjalnej strony
- Narzędzie jest przenośne, więc po zakończeniu pobierania wystarczy uruchomić plik wykonywalny odpowiadający wydajności systemu operacyjnego komputera źródłowego.
- Przejdź do zakładki „BCD” i zaznacz opcję „Inny plik BCD” .
![Rozpocznij edycję bootloadera Windows 10 przez sieć]()
Otworzy się okno „Explorer” , w którym należy określić plik znajdujący się w katalogu głównym * TFTP * / Boot .
- Kliknij przycisk „Easy Mode” .
![Użyj prostego trybu BOOTICE, aby edytować bootloader Windows 10 przez sieć.]()
Rozpoczyna się uproszczony interfejs konfiguracji BCD. Przede wszystkim zapoznaj się z blokiem „Ustawienia globalne” . Wyłącz limit czasu - zamiast 30 wpisz 0 w odpowiednim polu i usuń zaznaczenie odpowiedniego elementu.
![Wyłącz limit czasu bootloadera Windows 10 przez sieć w Bootice]()
Następnie na liście „Język startowy” ustaw „ru_RU” i zaznacz elementy „Wyświetl menu rozruchowe” i „Bez kontroli integralności” .
- Następnie przejdź do sekcji „Opcje” . W polu „Tytuł systemu operacyjnego” wpisz „Windows 10 x64” , „Windows 10 x32” lub „Windows x32_x64” (dla dystrybucji połączonych).
- Przejście do bloku „Urządzenie rozruchowe” . W polu „Plik” musisz wprowadzić adres lokalizacji obrazu WIM:
Image/boot.wim![Windows 10 bootloader podstawowych plików przez sieć w Bootice]()
W ten sam sposób określ lokalizację pliku SDI.
- Kliknij przycisk „Zapisz bieżący system” i „Zamknij” .
![Zapisz zmiany w bootloaderze Windows 10 przez sieć w Bootice]()
Po powrocie do głównego okna narzędzia użyj przycisku „Tryb profesjonalny” .
- Rozwiń listę „Obiekty aplikacji”, w których znajduje się nazwa systemu określonego wcześniej w polu „Tytuł systemu operacyjnego” . Zaznacz tę pozycję, klikając lewy przycisk myszy.
![Wybór pliku do edycji instalacji programu ładującego Windows 10 w sieci]()
Następnie przesuń kursor w prawą stronę okna i kliknij prawym przyciskiem myszy. Wybierz element „Nowy element” .
- Na liście „Nazwa elementu” wybierz „DisableIntegrityChecks” i potwierdź „OK” .
![Wyłącz sprawdzanie integralności w bootloaderze instalacji systemu Windows 10 przez sieć w trybie Pro Bootice]()
Pojawi się okno z przełącznikiem - ustaw je na „True / Yes” i kliknij „OK” .
- Nie musisz potwierdzać zapisywania zmian - po prostu zamknij narzędzie.
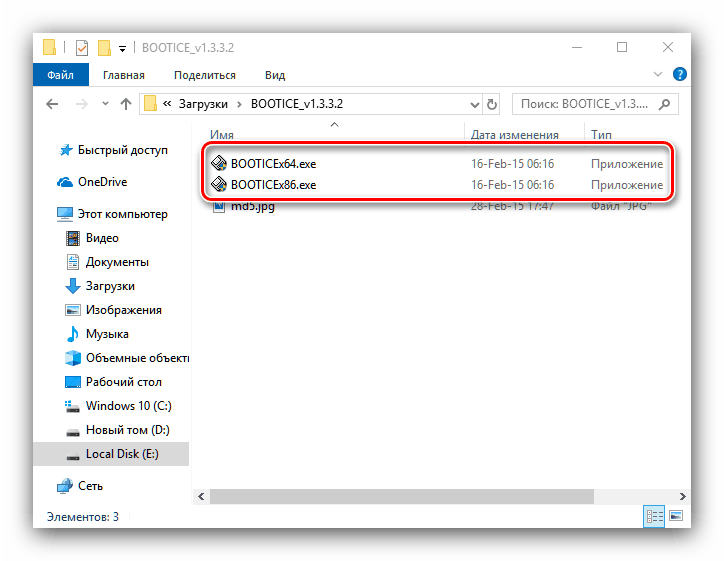
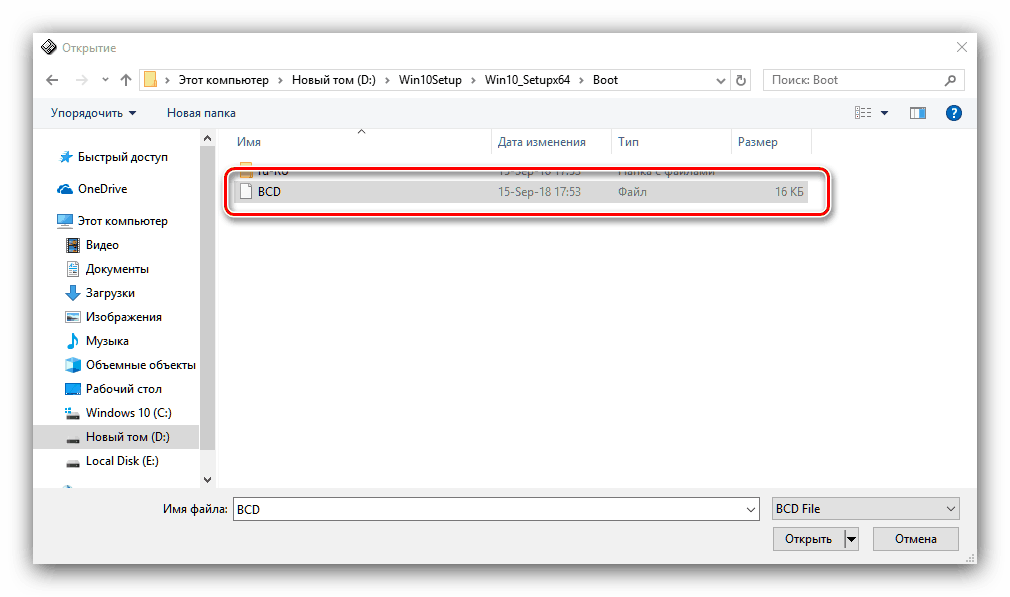
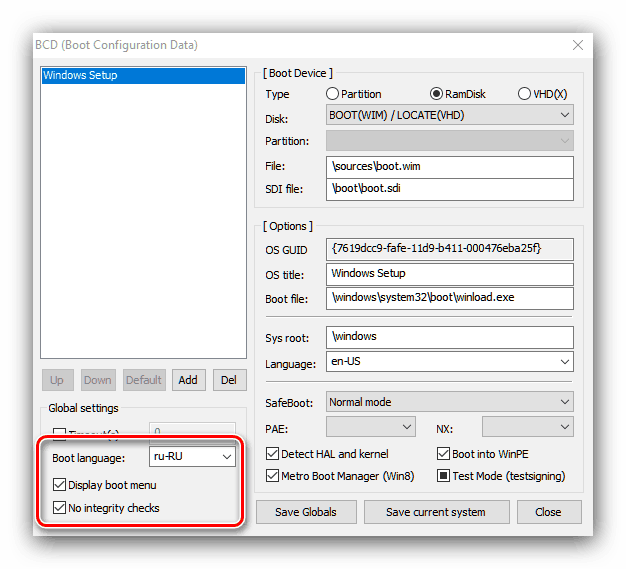
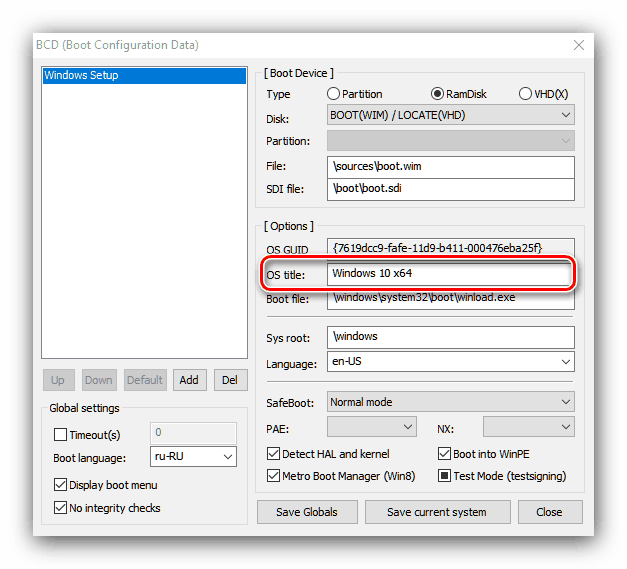
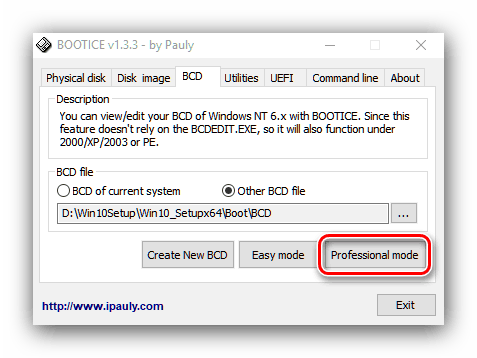
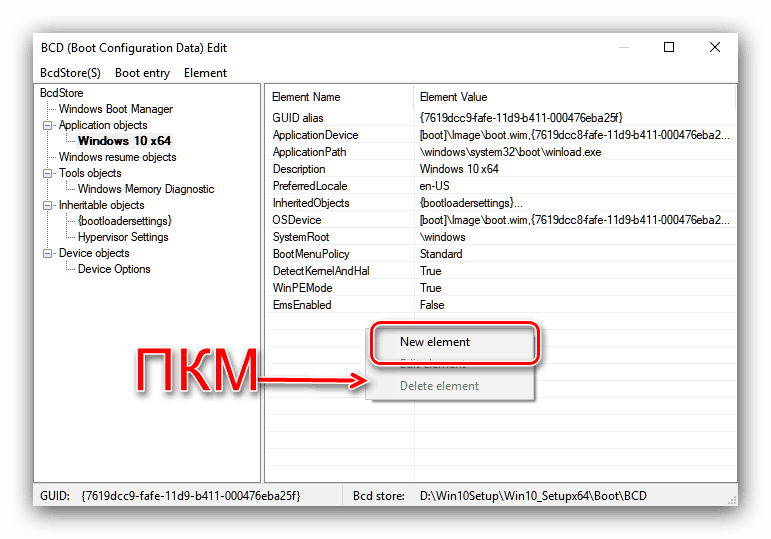
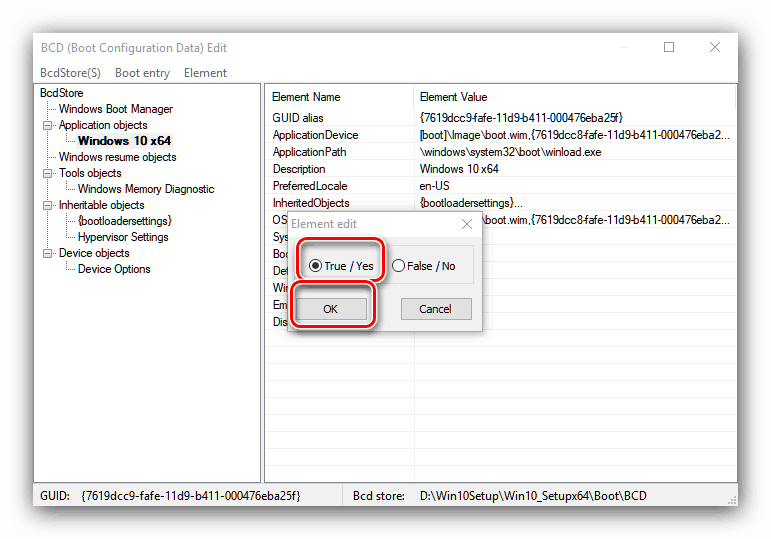
To jest koniec konfiguracji bootloadera.
Krok 4: Udostępnianie katalogów
Teraz musisz skonfigurować na komputerze docelowym, aby udostępnić folder serwera TFTP. Sprawdziliśmy już szczegóły tej procedury dla systemu Windows 10, dlatego zalecamy korzystanie z instrukcji z poniższego artykułu. 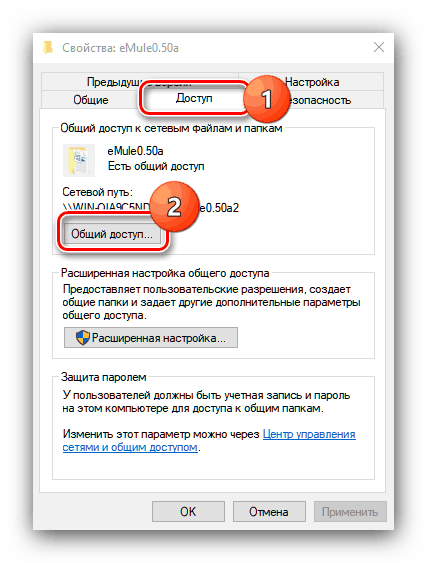
Lekcja: Udostępnianie folderów w systemie Windows 10
Krok 5: Zainstaluj system operacyjny
Być może najłatwiejszy z etapów: bezpośrednia instalacja systemu Windows 10 przez sieć jest prawie taka sama jak instalacja z dysku flash USB lub dysku CD. 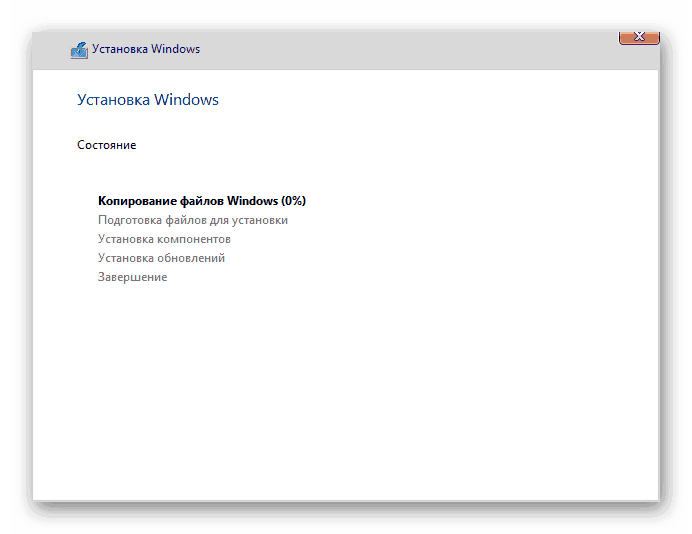
Więcej szczegółów: Jak zainstalować system Windows 10
Wniosek
Zainstalowanie systemu operacyjnego Windows 10 przez sieć nie jest zbyt trudne: główne trudności polegają na prawidłowym przygotowaniu plików dystrybucyjnych i skonfigurowaniu pliku konfiguracyjnego bootloadera.