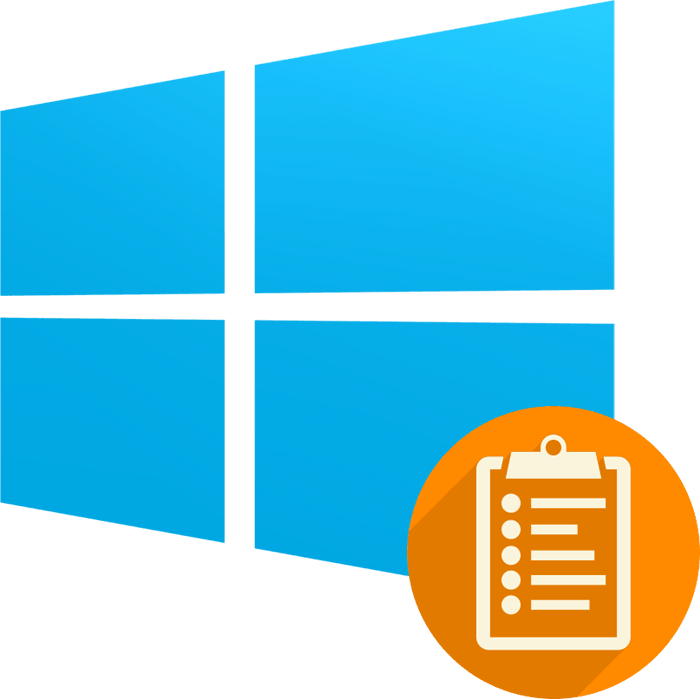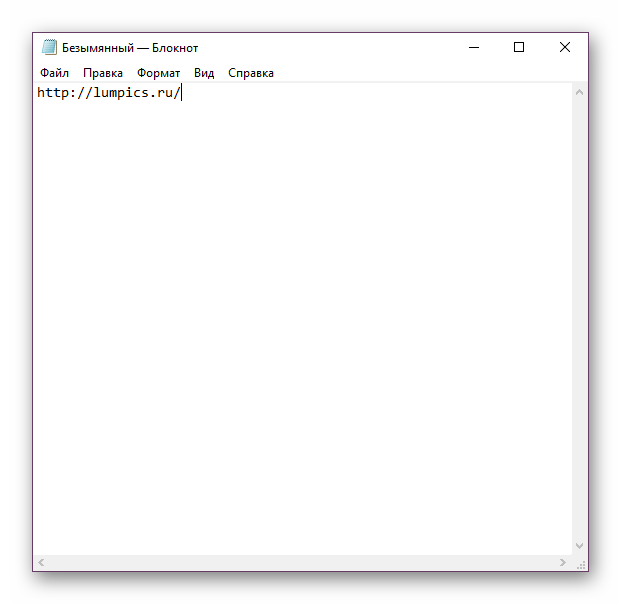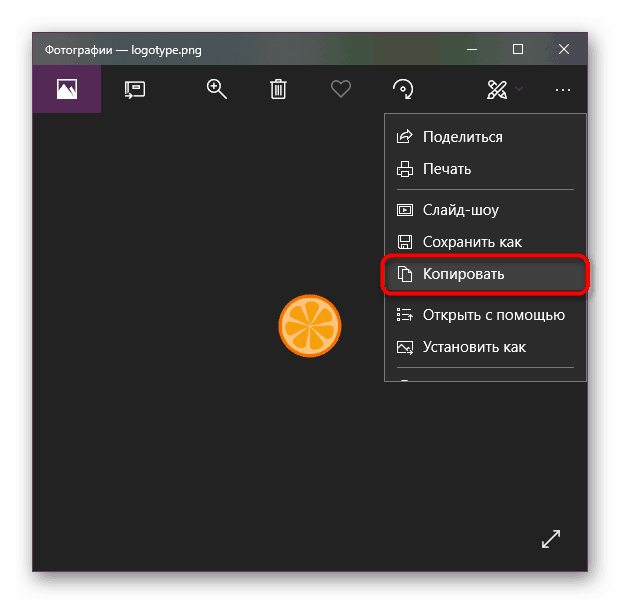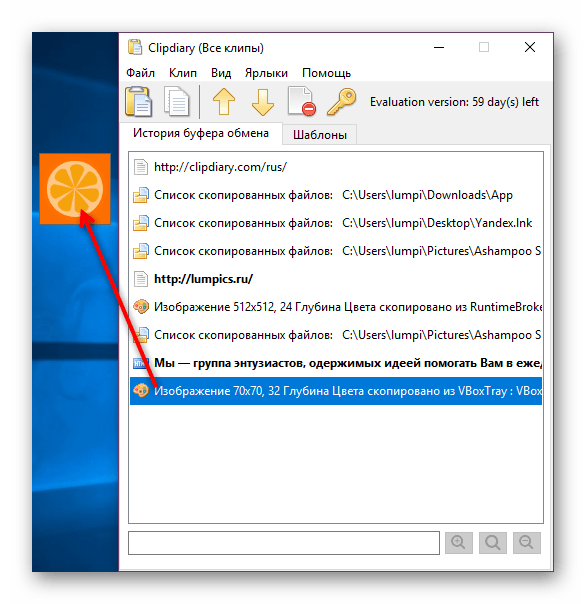Wyświetl schowek w systemie Windows 10
Schowek (BO) jest jednym z najważniejszych narzędzi systemów operacyjnych, który ułatwia kopiowanie i przesyłanie dowolnych, niekoniecznie tekstowych informacji. Domyślnie można wkleić tylko ostatnio skopiowane dane, a poprzednio skopiowany obiekt zostanie usunięty ze schowka. Oczywiście nie jest to wygodne dla użytkowników, którzy wchodzą w interakcję z dużą ilością informacji, które muszą być rozpowszechniane w ramach programów lub samego systemu Windows. W takim przypadku istotna pomoc zostanie zapewniona dzięki dodatkowym możliwościom przeglądania BO, a następnie zostanie omówione szczegółowo na ich temat.
Treść
Wyświetl schowek w systemie Windows 10
Początkujący nie powinni zapominać o klasycznej zdolności przeglądania schowka - wklej skopiowany plik do programu obsługującego ten format. Na przykład, jeśli skopiowałeś tekst, możesz go zobaczyć, wklejając go do dowolnego pola tekstowego uruchomionego programu lub do dokumentu tekstowego. Najłatwiej jest otworzyć skopiowany obraz w programie Paint, a cały plik zostanie umieszczony w wygodnym katalogu Windows w folderze lub na pulpicie. W pierwszych dwóch przypadkach najwygodniej jest użyć skrótu klawiaturowego Ctrl + V (lub Edycja / Edycja - Wklej ), a dla drugiego otworzyć menu kontekstowe i użyć opcji Wklej .
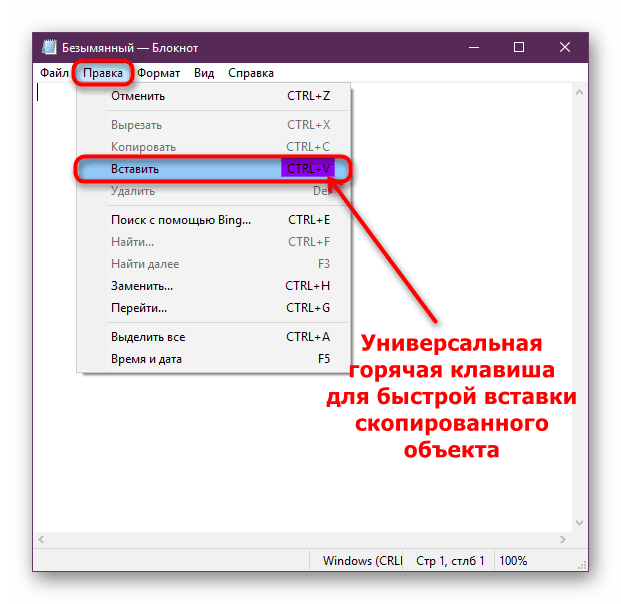
Długo i względnie aktywni użytkownicy systemów operacyjnych Windows pamiętają, jak nieużywany jest schowek - nie można przeglądać jego historii, z powodu której co najmniej czasami tracono cenne informacje, które użytkownik skopiował, ale zapomniał zapisać. Dla tych, którzy musieli przełączać się między danymi skopiowanymi do BO, konieczne było zainstalowanie aplikacji innych firm, prowadzących historię kopiowania. W "pierwszej dziesiątce" można obejść się bez niego, ponieważ programiści Windows dodali podobną funkcję przeglądania. Jednak nie można nie zauważyć, że pod względem funkcjonalności jest on wciąż gorszy od odpowiedników stron trzecich, dlatego wielu nadal korzysta z rozwiązań niezależnych twórców oprogramowania. W tym artykule przyjrzymy się obu opcjom, a Ty porównasz i wybierzesz najbardziej odpowiedni dla siebie.
Metoda 1: Programy innych firm
Jak wspomniano powyżej, programy różnych programistów mają rozszerzony zakres możliwości, dzięki czemu użytkownicy mogą nie tylko wyświetlać ostatnie skopiowane obiekty, ale także oznaczać ważne dane, tworzyć z nimi całe foldery, uzyskiwać dostęp do historii od pierwszego użycia i poprawiać interakcję. z innymi metodami.
Jednym z najpopularniejszych programów, który się sprawdził jest Clipdiary. Jest to urządzenie wielofunkcyjne, w którym oprócz powyższego jest również wstawienie sformatowanego i niesformatowanego tekstu do wyboru użytkownika, tworzenie szablonów, przywracanie przypadkowo usuniętych skopiowanych danych, wyświetlanie informacji umieszczonych w schowku i elastyczne sterowanie. Niestety, program nie jest darmowy, ale ma 60-dniowy okres próbny, który pomoże zrozumieć, czy warto go kupić na stałe.
Pobierz Clipdiary z oficjalnej strony
- Pobierz i zainstaluj program w zwykły sposób, a następnie uruchom go.
- Dokończ początkową konfigurację do przyszłego użytku. Natychmiast warto wspomnieć, że każdy skopiowany obiekt nazywa się tutaj "klipsem".
- W pierwszym oknie musisz wybrać klawisz skrótu, aby szybko otworzyć okno Clipdiary. Pozostaw wartość domyślną lub ustaw żądaną. Znacznik wyboru zawiera obsługę klucza Win, który zabezpiecza przed przypadkowym naciśnięciem danej kombinacji. Aplikacja działa również z zasobnika systemu Windows, w którym zapada się nawet po kliknięciu krzyżyka.
- Przeczytaj krótką instrukcję użytkowania i kontynuuj.
- Teraz będzie oferowany do praktyki. Skorzystaj z zaleceń lub zaznacz pole "Rozumiem, jak pracować z programem" i przejdź do następnego kroku.
- Aby szybko umieścić obiekty w schowku, dzięki czemu są aktywne, program oferuje ustawienie dwóch skrótów klawiaturowych.
- Aby ponownie skonsolidować nową wiedzę, otworzy się strona z ćwiczeniami.
- Zakończ konfigurację.
- Zobaczysz główne okno Clipdiary. Tutaj historia ze wszystkich twoich kopii będzie przechowywana na liście od starej do nowej. Aplikacja zapamiętuje nie tylko tekst, ale także inne elementy: łącza, zdjęcia i inne pliki multimedialne, całe foldery.
- Korzystając z wcześniej ustawionych skrótów, możesz zarządzać wszystkimi zapisami. Na przykład, aby umieścić jeden ze starych wpisów w schowku, zaznacz go lewym przyciskiem myszy i naciśnij Ctrl + C. Element zostanie skopiowany, a okno programu zamknie się. Teraz możesz go wkleić tam, gdzie jest to potrzebne.
Aby natychmiast wstawić do określonej aplikacji, musisz uczynić to okno aktywnym (przełącz się na niego), a następnie uruchomić Clipdiary (domyślnie Ctrl + D lub z zasobnika). Podświetl żądany wpis i naciśnij Enter - pojawi się on natychmiast, na przykład w Notatniku, jeśli musisz tam wstawić tekst.
![Wstawiony tekst w aktywnym oknie przy użyciu Clipdiary]()
Przy następnym uruchomieniu w tej samej sesji Windows zobaczysz, że skopiowany plik zostanie wyróżniony pogrubieniem - oznacza wszystkie zapisane "klipy", które umieścisz w schowku.
![Obiekt schowka używany w Clipdiary]()
- Kopiowanie zdjęć może być trochę trudne. Z jakiegoś powodu Clipdiary nie kopiuje obrazów w standardowy sposób, ale robi to tylko wtedy, gdy obraz jest zapisany na komputerze i sam proces odbywa się za pośrednictwem interfejsu programu, w którym jest otwarty.
![Kopiowanie obrazów w Clipdiary]()
Obraz umieszczony w schowku jest widoczny, jeśli po prostu wybierzesz go jednym kliknięciem LMB - pojawi się wyskakujące okienko z podglądem.
![Podgląd podglądu skopiowanego obrazu w Clipdiary]()
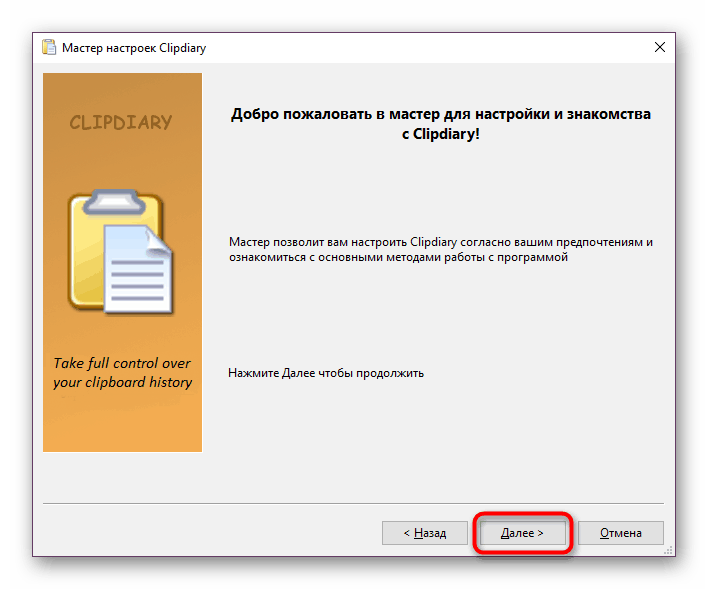

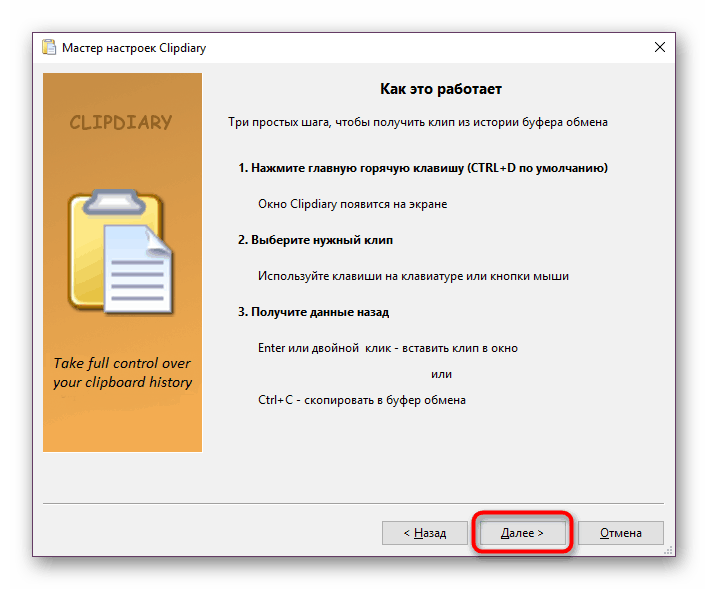
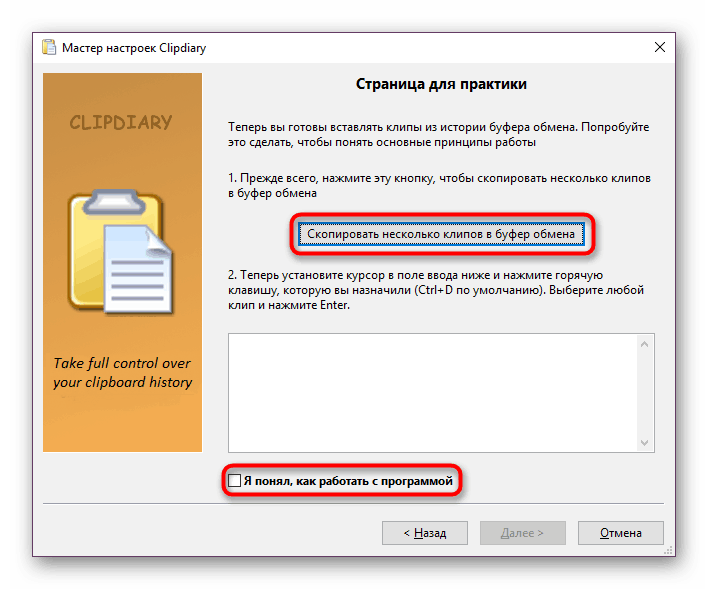
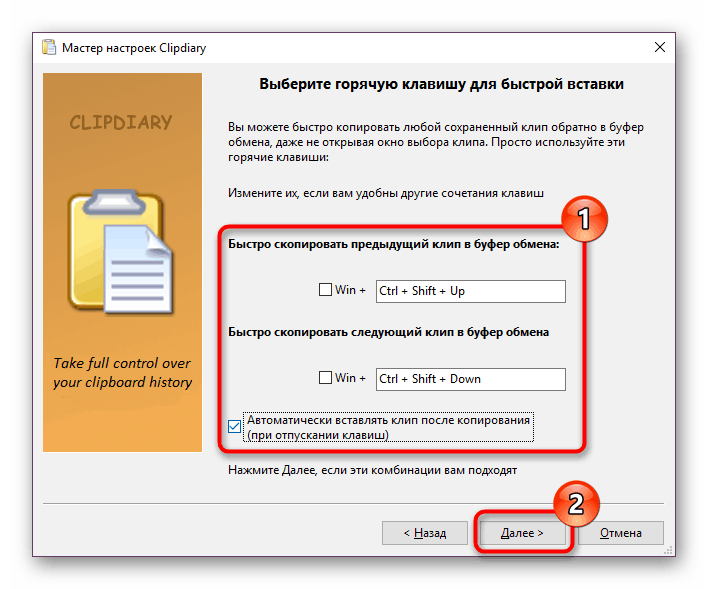
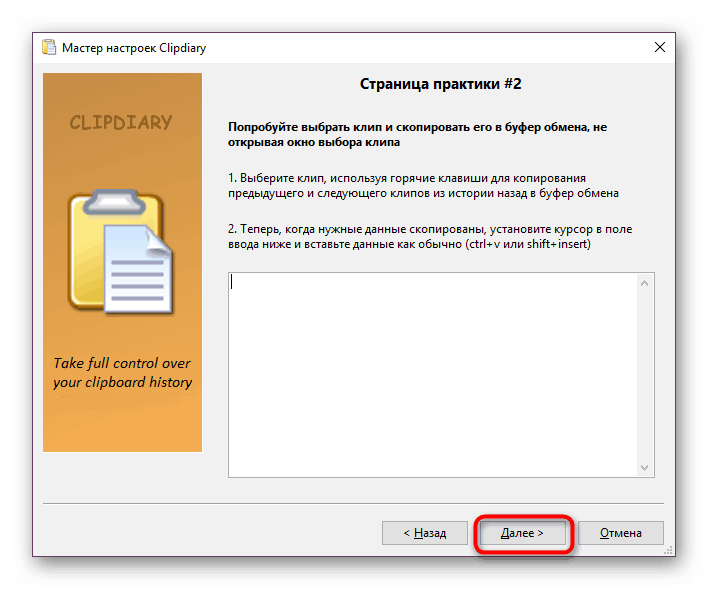
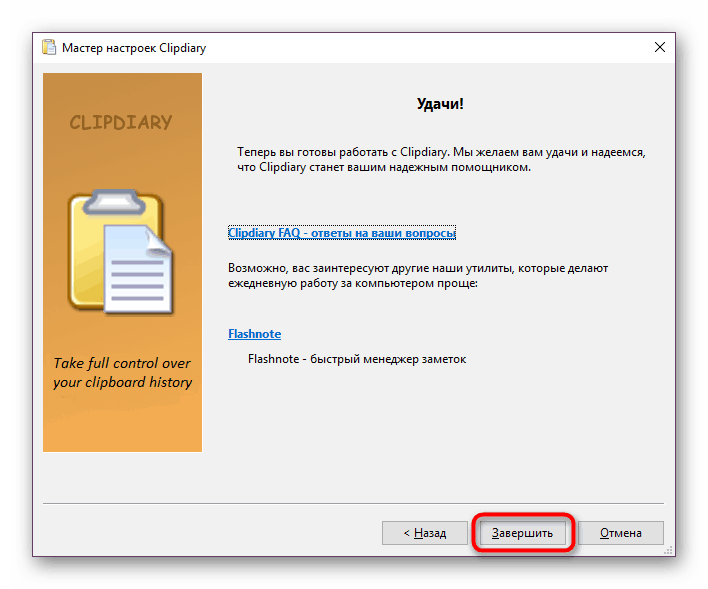
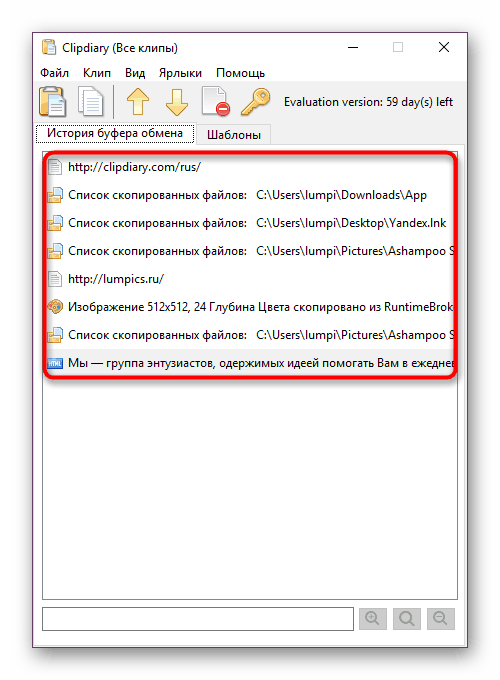
Z innymi funkcjami, które są uważane za opcjonalne, możesz łatwo dowiedzieć się o tym i samodzielnie dostosować program.
Jako analogi tej aplikacji zalecamy co najmniej (a nawet więcej niż coś) funkcjonalne i darmowe analogi w CLCL i Free Clipboard Viewer.
Metoda 2: Wbudowany schowek
W jednej z głównych aktualizacji system Windows 10 otrzymał wreszcie wbudowaną przeglądarkę schowka, która jest wyposażona tylko w niezbędne funkcje. Tylko właściciele wersji 1809 i wyższych mogą z niego korzystać. Domyślnie jest już włączony w ustawieniach systemu operacyjnego, więc wystarczy wywołać go za pomocą specjalnej kombinacji klawiszy zarezerwowanej dla niego.
- Naciśnij klawisz Win + V, aby otworzyć BO. Wszystkie skopiowane obiekty są uporządkowane według czasu: od świeżego do starego.
- Możesz skopiować dowolny obiekt przewijając listę kółkiem myszy i klikając żądany wpis lewym przyciskiem myszy. Jednak nie pojawi się na początku listy, ale pozostanie na swoim miejscu. Można go jednak wstawić do programu obsługującego ten format.
- Ważne jest, aby wiedzieć, że po ponownym uruchomieniu komputera standardowy schowek systemu Windows jest całkowicie wyczyszczony. Możesz zapisać dowolną liczbę rekordów za pomocą ikony pinezki. Zostanie tam, dopóki nie oderwiesz jej tym samym działaniem. Nawiasem mówiąc, będzie on kontynuowany, nawet jeśli zdecydujesz się ręcznie wyczyścić dziennik BO.
- Ten dziennik jest kasowany za pomocą odpowiedniego przycisku "Wyczyść wszystko" . Pojedyncze wpisy są usuwane na zwykłym krzyżu.
- Obrazy nie mają podglądu, ale są zapisywane jako mały podgląd, który pomaga je rozpoznać na liście ogólnej.
- Schowek jest zamykany normalnym kliknięciem lewym przyciskiem myszy w dowolnym innym miejscu na ekranie.
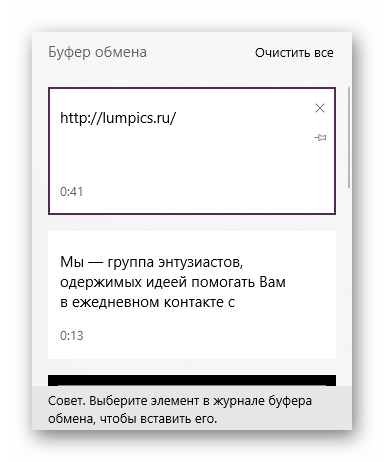

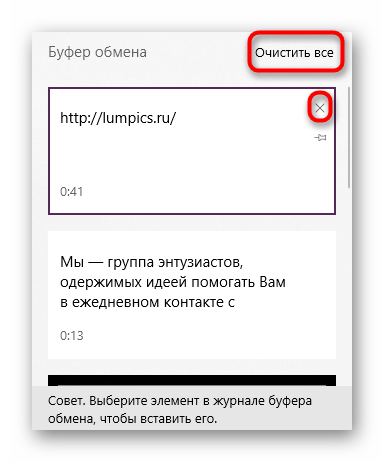
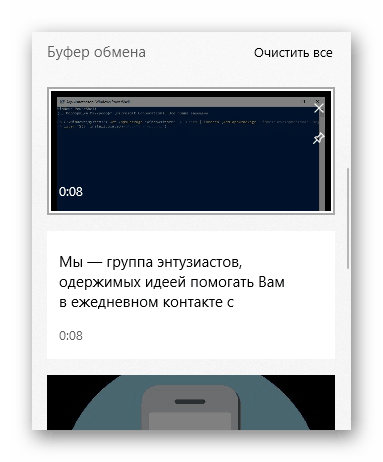
Jeśli z jakiegoś powodu BO jest wyłączony, możesz go aktywować bez żadnych problemów.
- Otwórz "Ustawienia" za pomocą alternatywnego "Start" .
- Przejdź do sekcji "System" .
- W lewym bloku znajdź "Schowek" .
- Włącz to narzędzie i sprawdź jego wydajność, wywołując jego okno z poprzednio nazwaną kombinacją klawiszy.
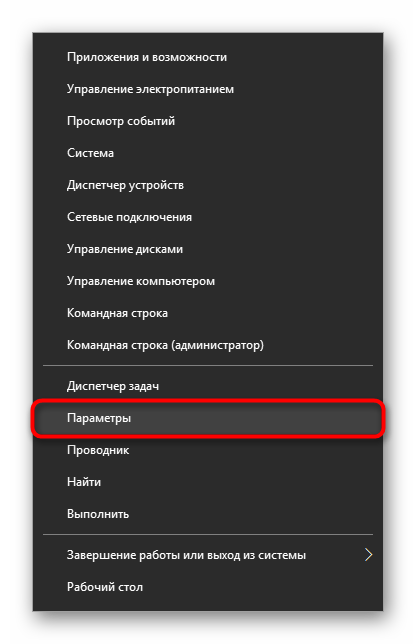
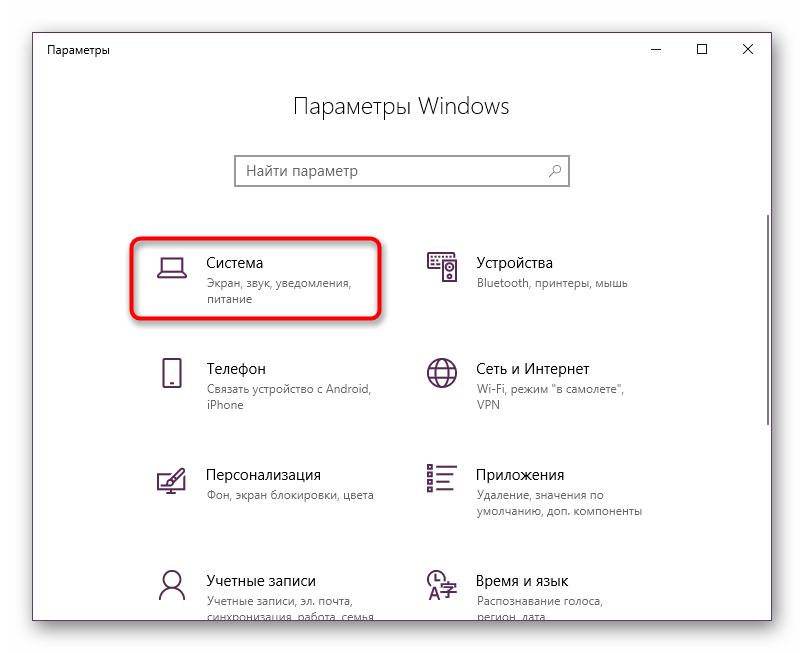
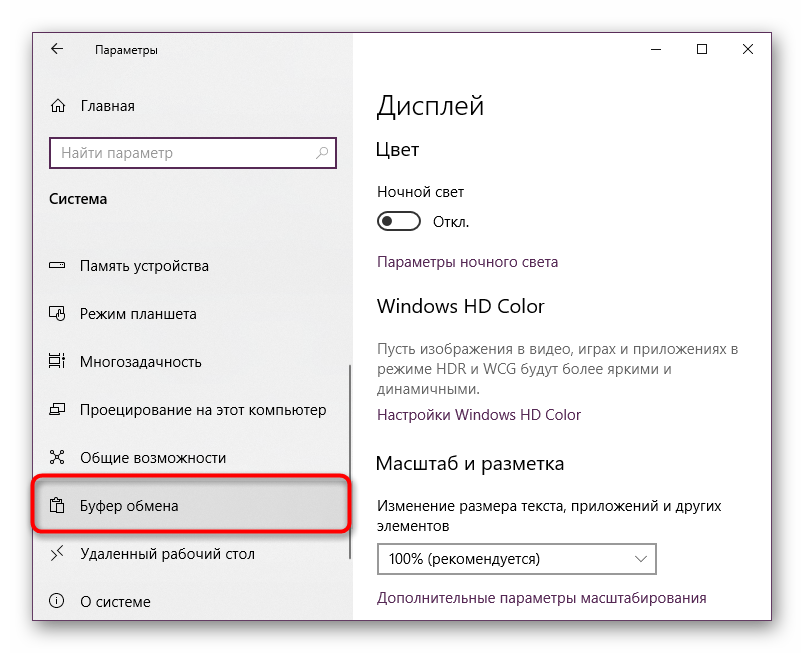
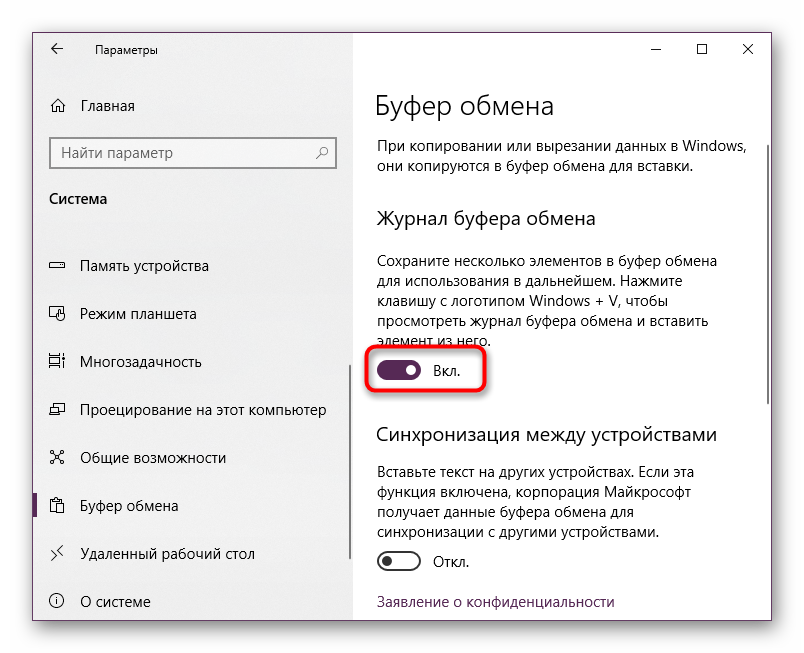
Omówiliśmy dwa sposoby otwierania schowka w systemie Windows 10. Jak już zauważyłeś, obie różnią się poziomem wydajności, dlatego nie będziesz miał trudności z wyborem metody pracy ze schowkiem, który Ci odpowiada.