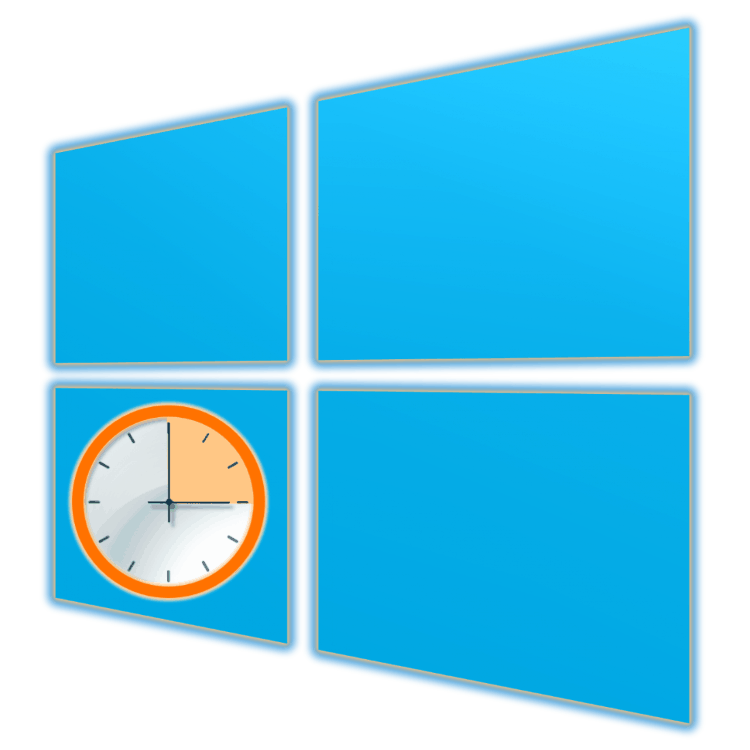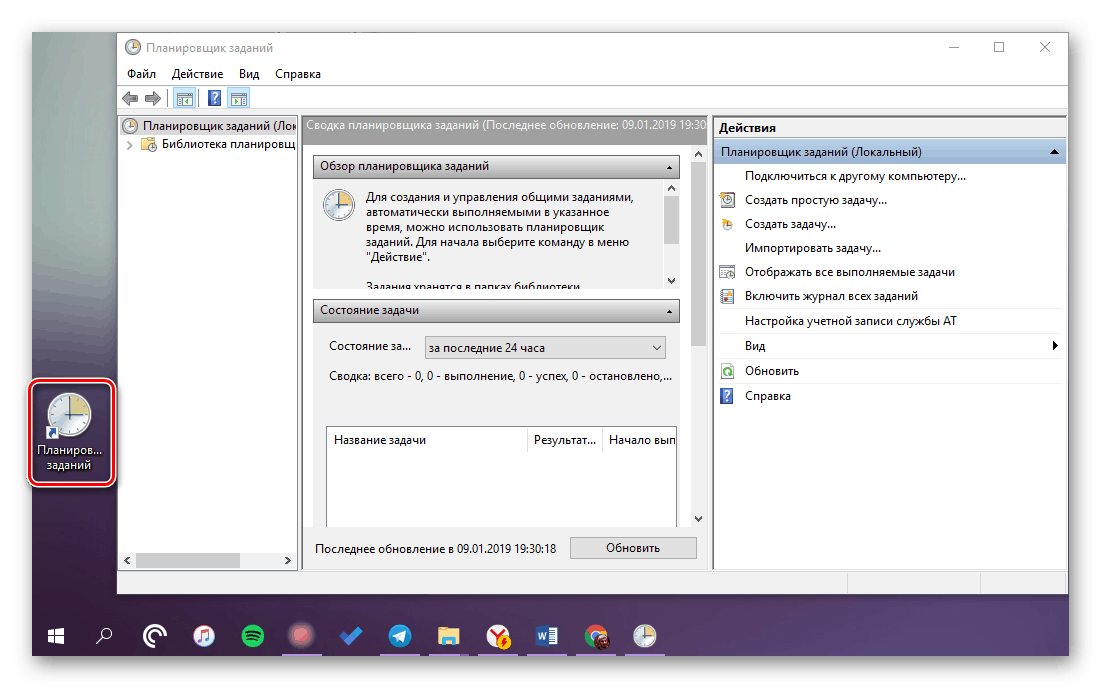Uruchamianie Task Scheduler w systemie Windows 10
"Task Scheduler" jest ważnym komponentem systemu Windows, który umożliwia dostosowywanie i automatyzowanie działań w przypadku wystąpienia określonych zdarzeń w środowisku systemu operacyjnego. Istnieje kilka opcji jego wykorzystania, ale dzisiaj powiemy ci trochę o czymś innym - o tym, jak uruchomić to narzędzie.
Treść
Otwieranie Harmonogramu zadań w systemie Windows 10
Pomimo szerokich możliwości automatyzacji i uproszczenia pracy z komputerami dostarczonymi przez "Task Scheduler" , przeciętny użytkownik często nie kontaktuje się z nim. A jednak dla wielu będzie użyteczne poznanie wszystkich możliwych wariantów odkrycia.
Metoda 1: Wyszukaj według systemu
Zintegrowany z Windows 10 Funkcja wyszukiwania może być używana nie tylko zgodnie z jej przeznaczeniem, ale także do uruchamiania różnych programów, w tym programów standardowych, czyli "Harmonogramu zadań" .
- Zadzwoń do pola wyszukiwania, klikając jego ikonę na pasku zadań lub używając klawiszy "WIN + S" .
- Zacznij wpisywać zapytanie "scheduler zadań" w łańcuchu, bez cudzysłowów.
- Gdy tylko zobaczysz komponent, który nas interesuje w wynikach wyszukiwania, uruchom go jednym kliknięciem lewym przyciskiem myszy (LMB).



Zobacz także: Jak zrobić przezroczysty pasek zadań w systemie Windows 10
Metoda 2: Funkcja Run
Ale ten element systemu jest zaprojektowany tylko do uruchamiania standardowych aplikacji, dla każdego z których dostarczane jest standardowe polecenie.
- Naciśnij "WIN + R", aby otworzyć okno "Uruchom" .
- Wpisz następujące zapytanie w swoim ciągu wyszukiwania:
taskschd.msc - Kliknij "OK" lub "ENTER" , co zainicjuje otwarcie "Task Scheduler" .
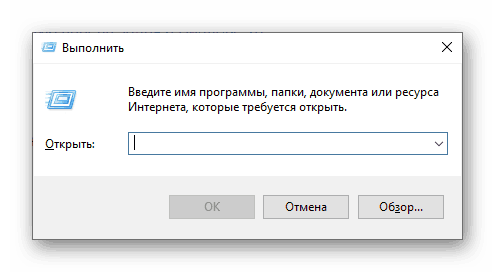
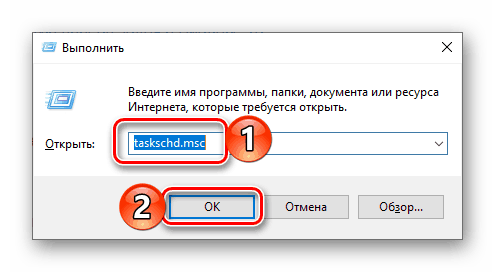

Metoda 3: Menu Start "Start"
W menu Start można znaleźć absolutnie dowolną aplikację zainstalowaną na komputerze, a także większość standardowych programów dla systemu operacyjnego.
- Otwórz "Start" i zacznij przewijać listę elementów w nim reprezentowanych.
- Zlokalizuj folder Narzędzia administracyjne i rozwiń go.
- Uruchom Task Scheduler znajdujący się w tym katalogu.
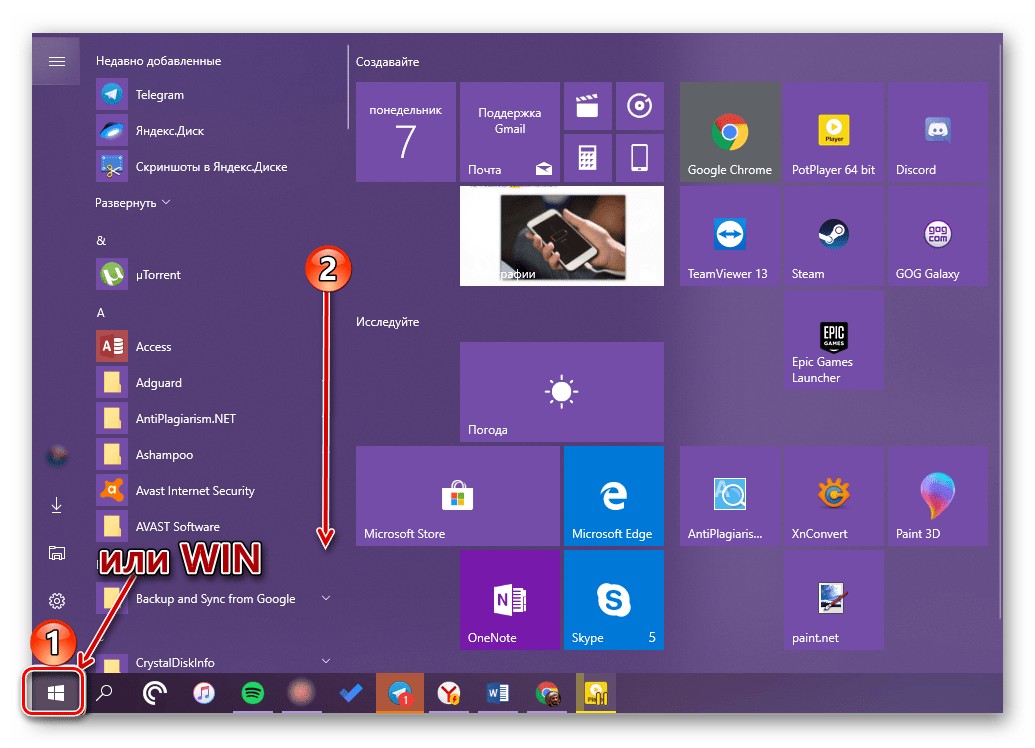
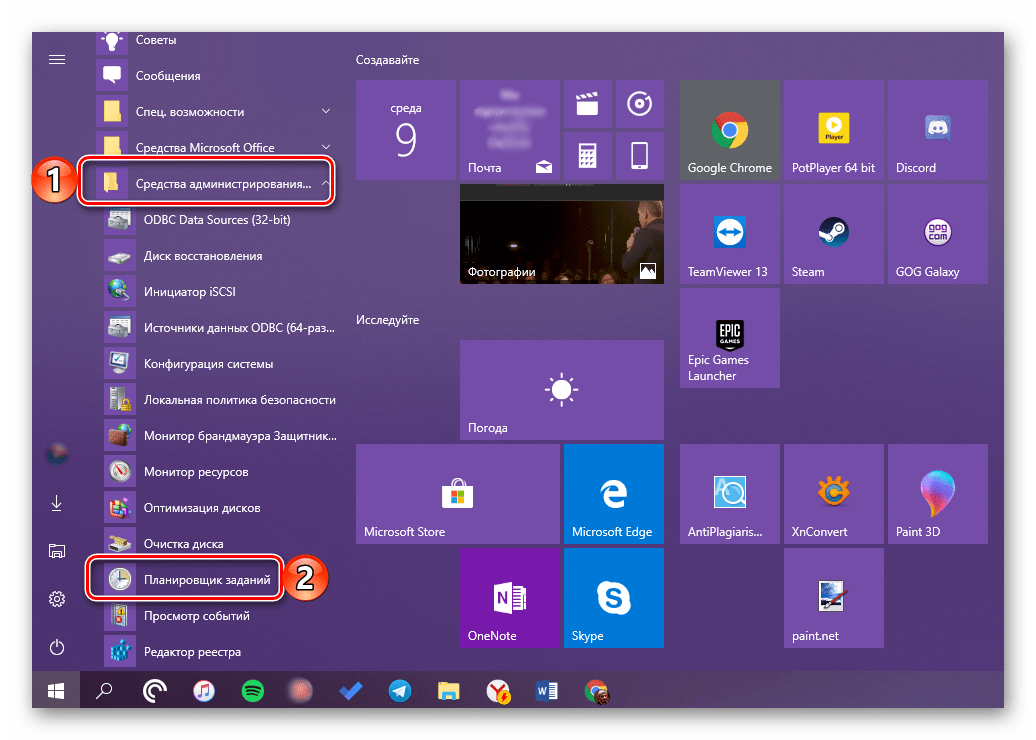

Metoda 4: "Zarządzanie komputerem"
Ta sekcja systemu Windows 10, jak sama nazwa wskazuje, zapewnia możliwość zarządzania poszczególnymi komponentami systemu operacyjnego. Harmonogram zadań, który nas interesuje, jest jego częścią.
- Naciśnij "WIN + X" na klawiaturze lub kliknij prawym przyciskiem myszy (RMB) na ikonie menu Start.
- Wybierz "Zarządzanie komputerem" .
- Na pasku bocznym okna, które się otworzy, przejdź do "Task Scheduler" .
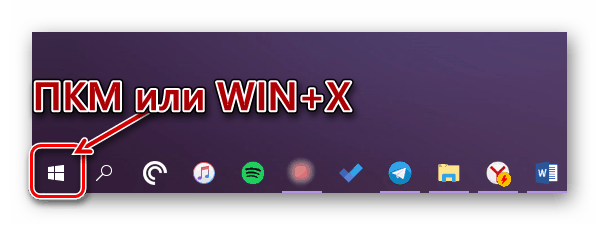
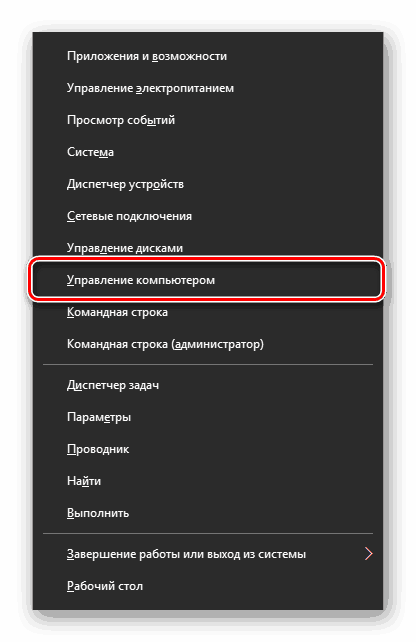
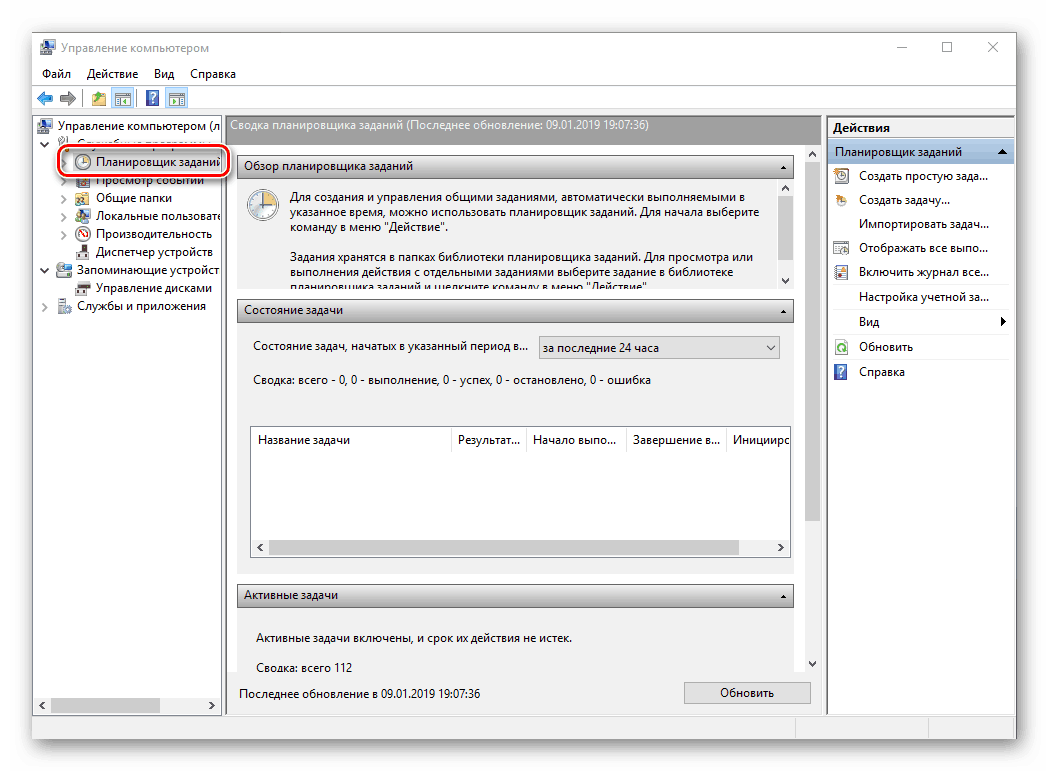
Zobacz także: Zobacz dziennik zdarzeń w systemie Windows 10
Metoda 5: "Panel sterowania"
Twórcy systemu Windows 10 stopniowo przenoszą wszystkie kontrolki do "Parametrów" , ale aby uruchomić "Harmonogram" , nadal można użyć "Panelu".
- Wywołaj okno "Uruchom" , wprowadź w nim poniższe polecenie i uruchom je, naciskając "OK" lub "ENTER" :
control - Zmień tryb widoku na "Małe ikony" , jeśli wybrano inny i przejdź do sekcji "Administracja" .
- W otwartym katalogu znajdź "Task Scheduler" i uruchom go.
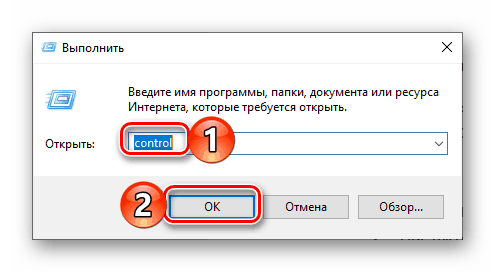
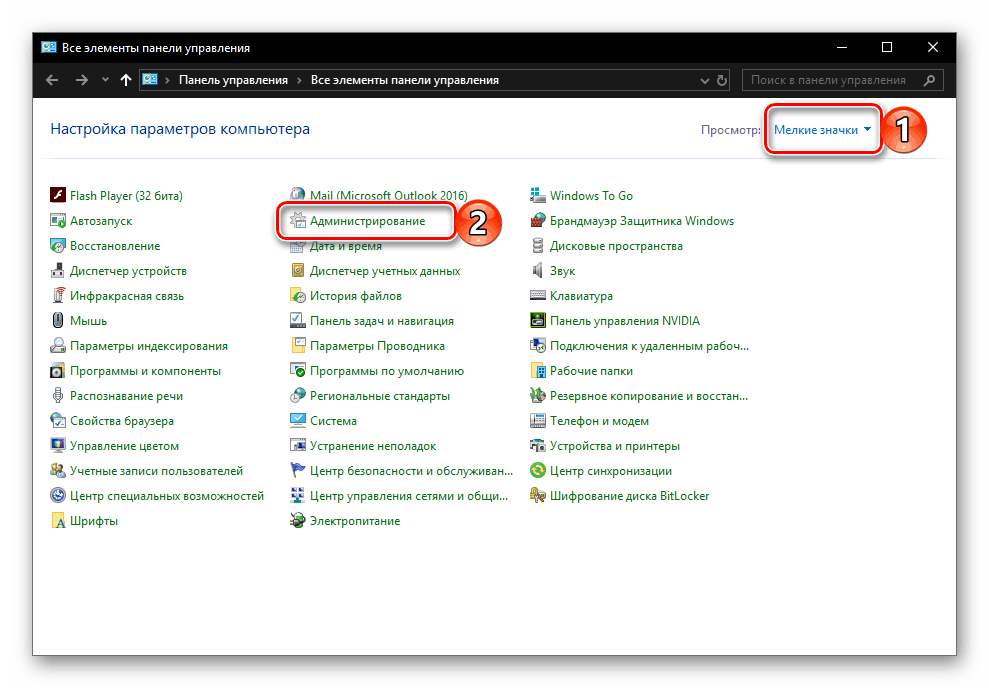
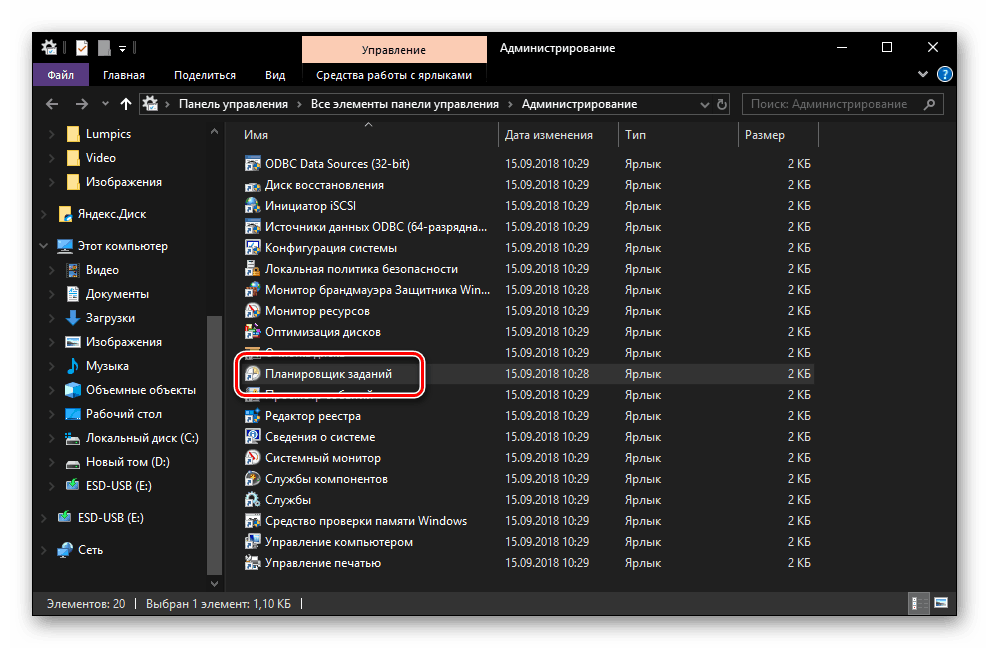
Zobacz także: Jak otworzyć "Panel sterowania" w systemie Windows 10
Metoda 6: Plik wykonywalny
Podobnie jak w przypadku każdego programu, Task Scheduler ma należne miejsce na dysku systemowym zawierającym plik do jego bezpośredniego uruchomienia. Skopiuj ścieżkę poniżej i przejdź przez nią w Eksploratorze systemu Windows ( "WIN + E", aby rozpocząć).
C:WindowsSystem32
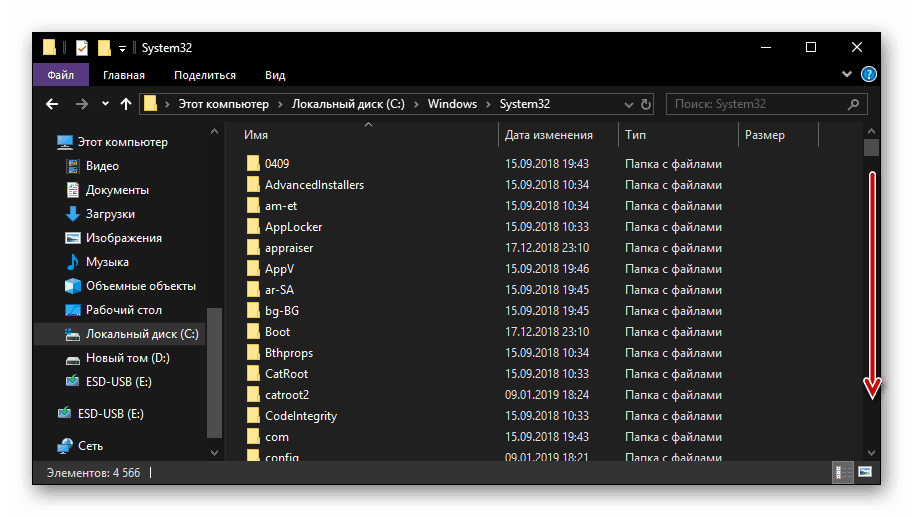
Upewnij się, że elementy w folderze są posortowane alfabetycznie ( ułatwia to wyszukiwanie) i przewijaj w dół, aż znajdziesz aplikację o nazwie taskschd i etykietę, którą już znamy. To jest "Task Scheduler" . 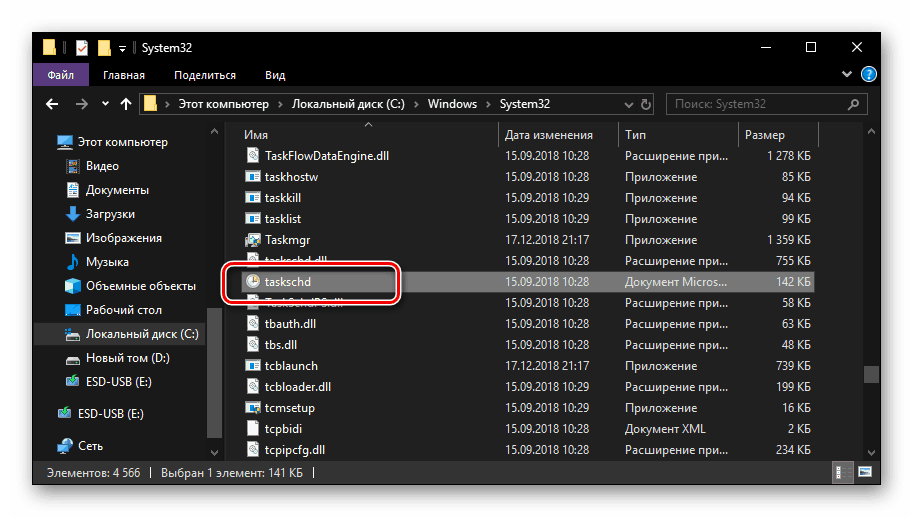
Istnieje jeszcze szybsza opcja uruchamiania: skopiuj poniższą ścieżkę do paska adresu "Eksploratora" i naciśnij "ENTER" - inicjuje to bezpośrednie otwarcie programu.
C:WindowsSystem32taskschd.msc

Zobacz także: Jak otworzyć "Explorer" w systemie Windows 10
Tworzenie skrótu do szybkiego uruchamiania
Aby zapewnić szybkie wywoływanie Harmonogramu zadań, warto utworzyć skrót na pulpicie. Robi się to w następujący sposób:
- Przejdź do pulpitu i kliknij w prawo na wolne miejsce.
- W otwartym menu kontekstowym przejdź przez elementy "Utwórz" - "Etykieta" .
- W wyświetlonym oknie wprowadź pełną ścieżkę do pliku "Harmonogram" , który wskazaliśmy na końcu poprzedniej metody i zduplikowano poniżej, a następnie kliknij "Dalej".
C:WindowsSystem32taskschd.msc - Podaj skrót, na który chcesz utworzyć pożądaną nazwę, na przykład oczywisty Harmonogram zadań . Kliknij Zakończ, aby zakończyć.
- Od teraz będziesz mógł uruchomić ten komponent systemu poprzez jego skrót dodany do pulpitu.
![Skrócony harmonogram zadań Utworzony na pulpicie systemu Windows 10]()
Zobacz także: Jak utworzyć skrót "Mój komputer" na pulpicie systemu Windows 10

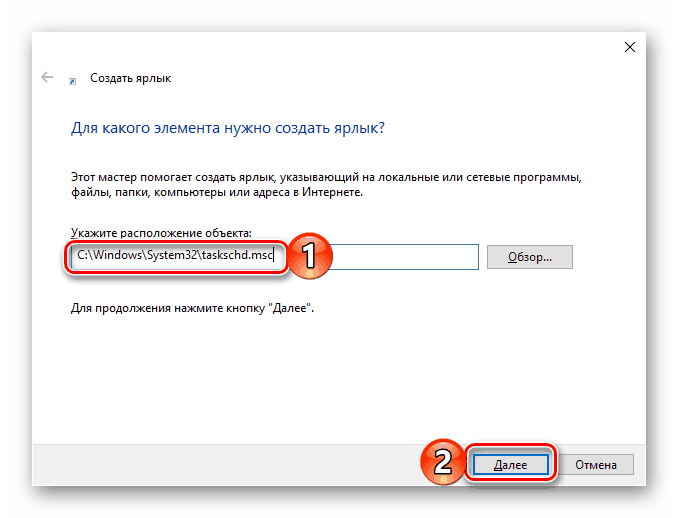
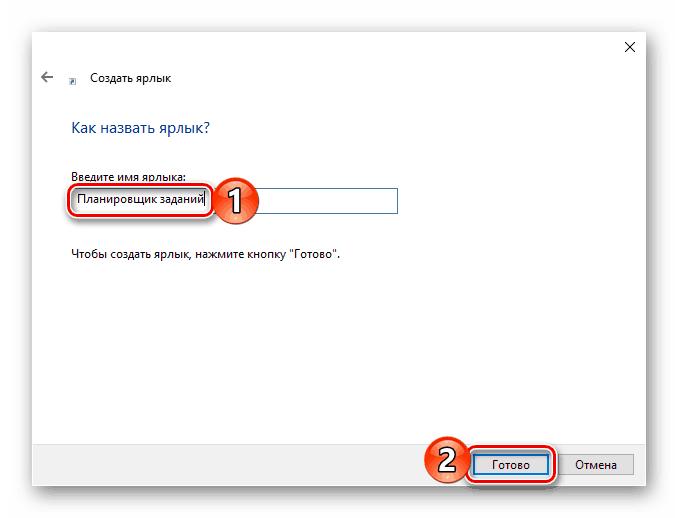
Wniosek
Tutaj kończymy, ponieważ teraz wiesz nie tylko, jak otworzyć Harmonogram zadań w systemie Windows 10, ale także jak utworzyć skrót, aby szybko go uruchomić.