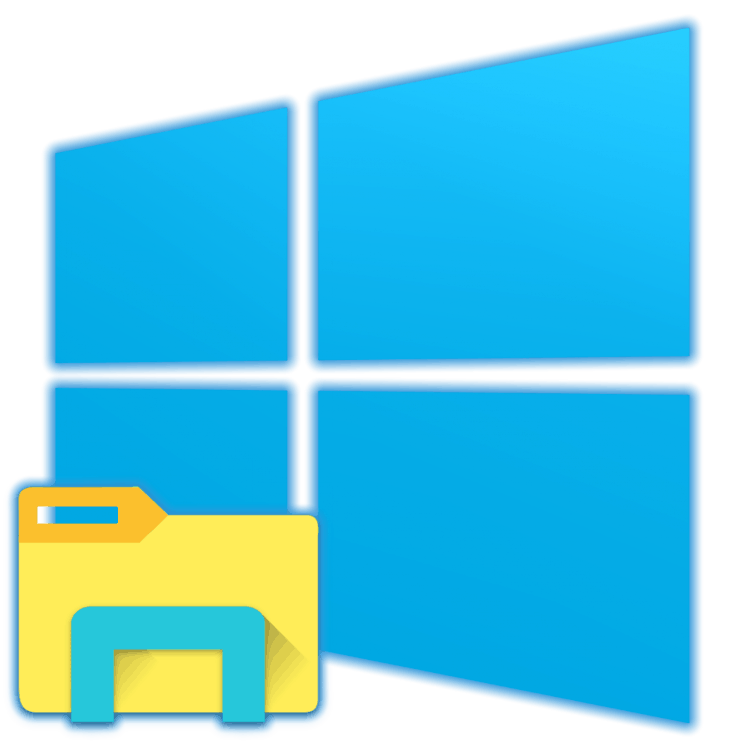Uruchom Explorer w Windows 10
Jednym z najważniejszych składników dowolnej wersji systemu Windows jest "Explorer" , ponieważ dzięki niemu można uzyskać dostęp do wszystkich plików i folderów znajdujących się na dysku. "Dziesięć", mimo namacalnych zmian w interfejsie i ogólnej przeróbce funkcjonalności, również nie jest pozbawione tego elementu, aw naszym dzisiejszym artykule będziemy rozmawiać o różnych opcjach jego uruchomienia.
Treść
Otwórz "Explorer" w systemie Windows 10
Domyślnie "Explorer" lub, jak nazywa się w języku angielskim, "Explorer" jest dołączony do paska zadań Windows 10 , ale aby zaoszczędzić miejsce lub po prostu przez niedbalstwo, można go stamtąd usunąć. W takich przypadkach, a także w celu ogólnego rozwoju, warto wiedzieć, jakie są sposoby otwierania tego komponentu systemu w "pierwszej dziesiątce".
Metoda 1: Skrót klawiaturowy
Najłatwiejszy, najwygodniejszy i najszybszy (jeśli nie ma skrótów na pasku zadań), opcja uruchamiania dla Explorera polega na użyciu skrótów klawiszowych "WIN + E" . Litera E jest logicznym skrótem dla Explorera i wiedząc o tym, prawdopodobnie łatwiej będzie zapamiętać tę kombinację. 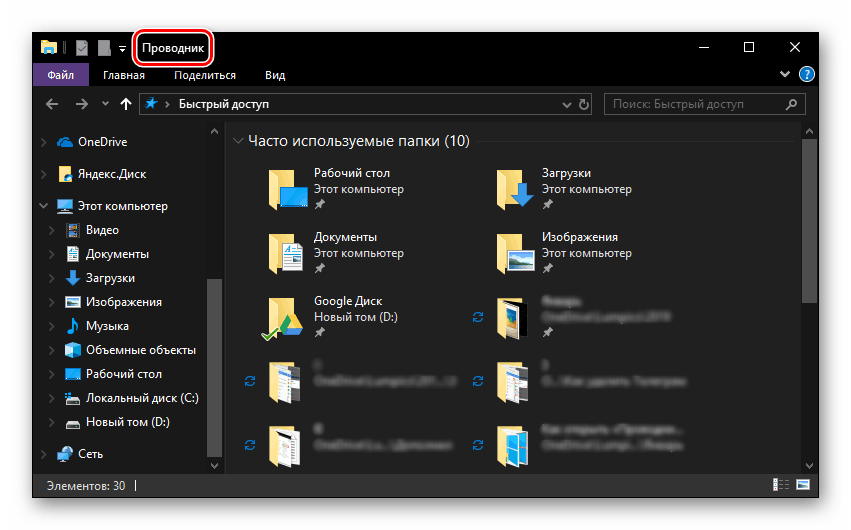
Metoda 2: Wyszukaj według systemu
Jedną z kluczowych zalet systemu Windows 10 jest zaawansowana funkcja wyszukiwania, dzięki której można nie tylko znaleźć różne pliki, ale także uruchamiać aplikacje i komponenty systemowe. Otwarte z jego pomocą "Explorer" również nie jest trudne. 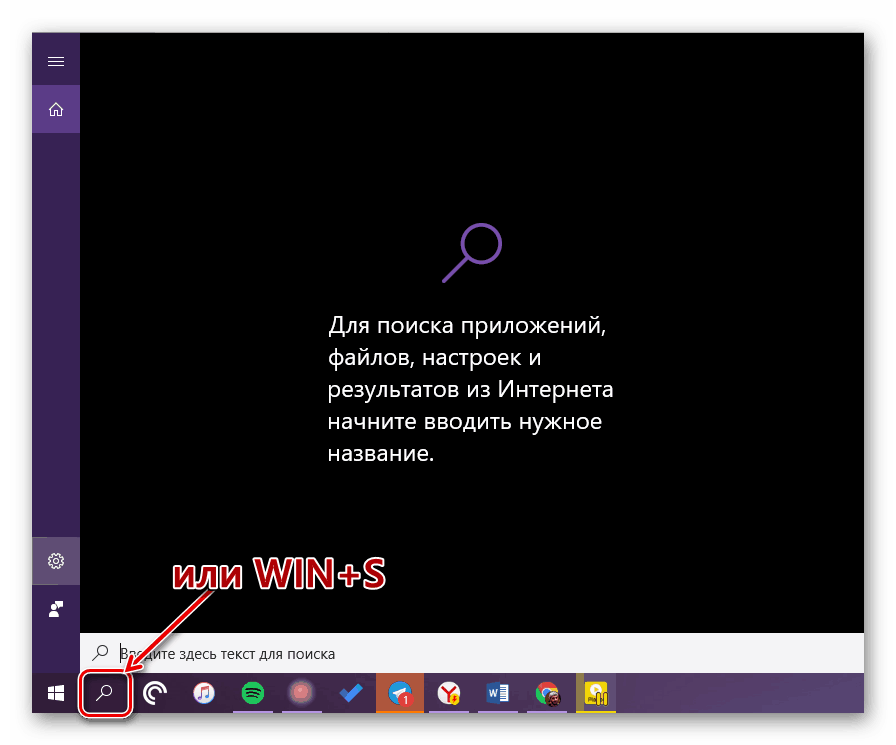
Użyj przycisku wyszukiwania na pasku zadań lub klawiszy "WIN + S" i zacznij wpisywać zapytanie "Eksplorator" w ciągu bez cytatów. Zaraz po pojawieniu się w wynikach wyszukiwania możesz go uruchomić jednym kliknięciem. 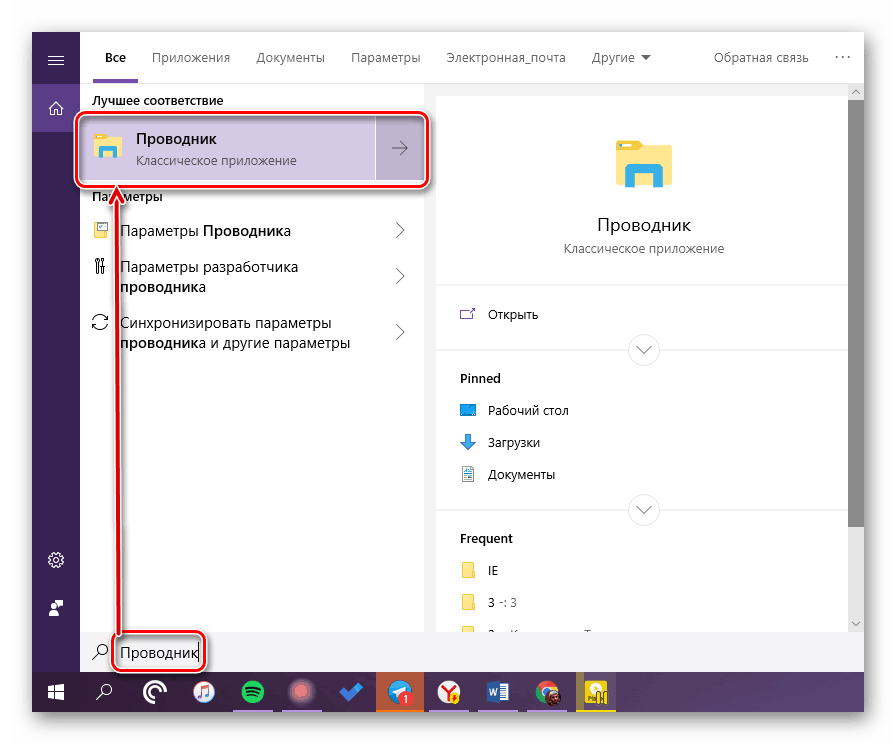
Metoda 3: Uruchom
W przeciwieństwie do wyżej wspomnianego wyszukiwania, okno Uruchom jest używane wyłącznie do uruchamiania standardowych aplikacji i składników systemu, do których należy bohater naszego dzisiejszego artykułu. Naciśnij "WIN + R" i wprowadź następujące polecenie w wierszu, następnie naciśnij "ENTER" lub przycisk "OK", aby potwierdzić.
explorer
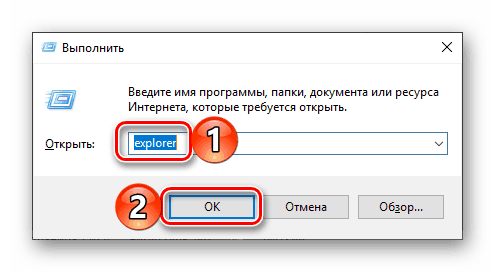
Jak widać, aby uruchomić "Explorer" można użyć polecenia o tej samej nazwie, najważniejsze jest, aby wprowadzić go bez cudzysłowu.
Metoda 4: "Start"
Oczywiście "Explorer" znajduje się na liście wszystkich zainstalowanych aplikacji, które można przeglądać w menu "Start" . Stamtąd możemy go otworzyć.
- Uruchom menu startowe Windows, klikając odpowiedni przycisk na pasku zadań lub użyj tego samego klawisza na klawiaturze - "WIN" .
- Przewiń listę programów tam wyświetlanych, do folderu "System Windows" i rozwiń go, używając strzałki w dół.
- Na liście, która się otworzy, znajdź "Eksploratora" i uruchom go.
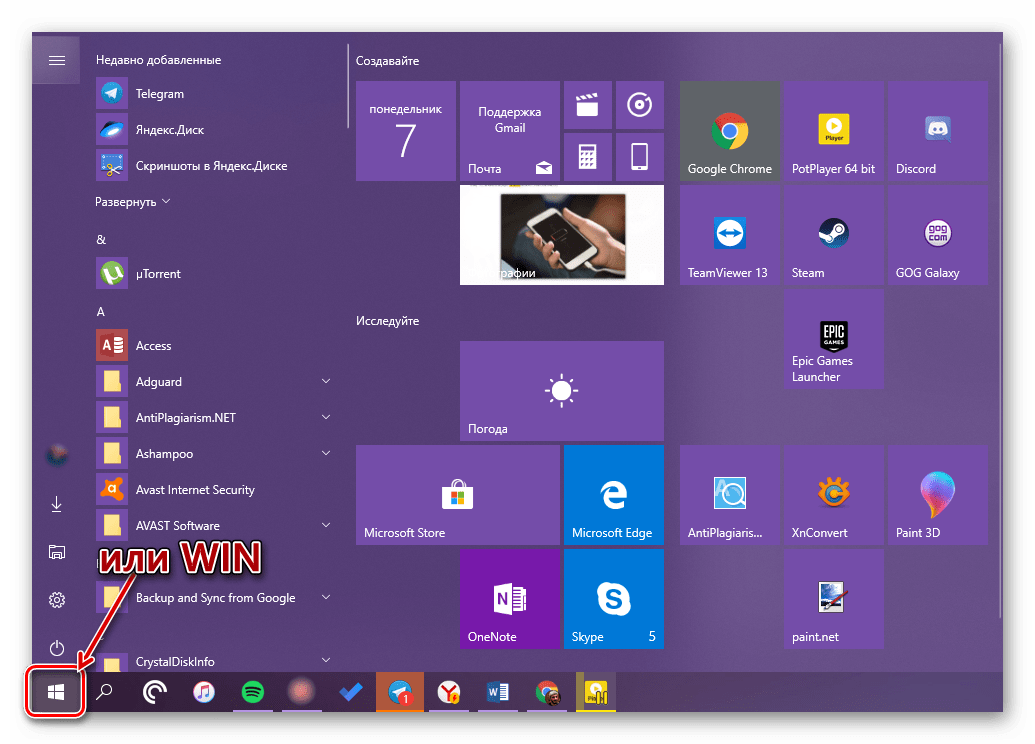
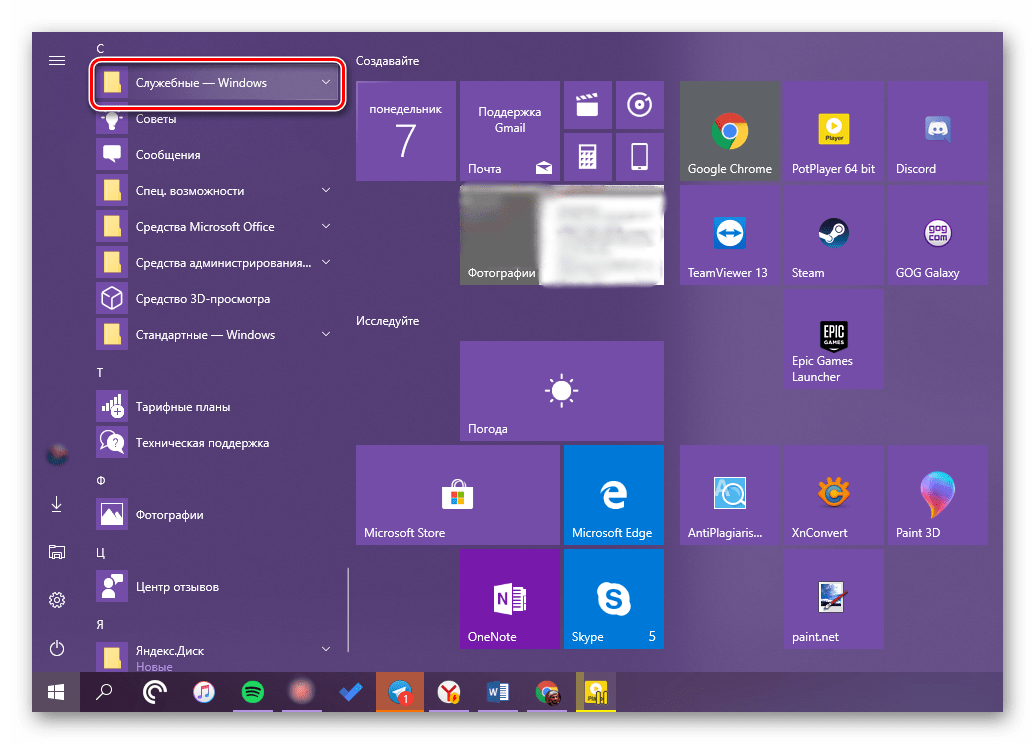
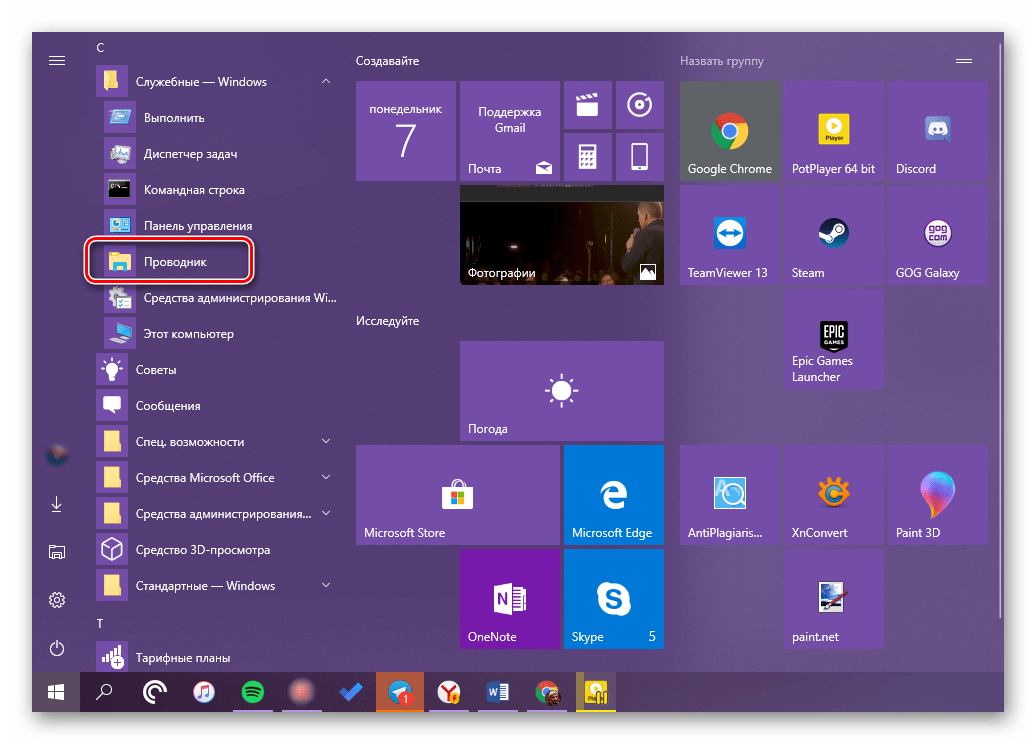
Metoda 5: Menu kontekstowe przycisku Start
Wiele standardowych programów, narzędzi systemowych i innych ważnych elementów systemu operacyjnego można uruchomić nie tylko poprzez Start , ale także poprzez menu kontekstowe, wywoływane przez naciśnięcie prawego przycisku myszy na tym elemencie. Możesz używać tylko klawiszy "WIN + X" , które powodują to samo menu. Niezależnie od użytej metody otwierania, po prostu znajdź Eksploratora na wyświetlonej liście i uruchom go. 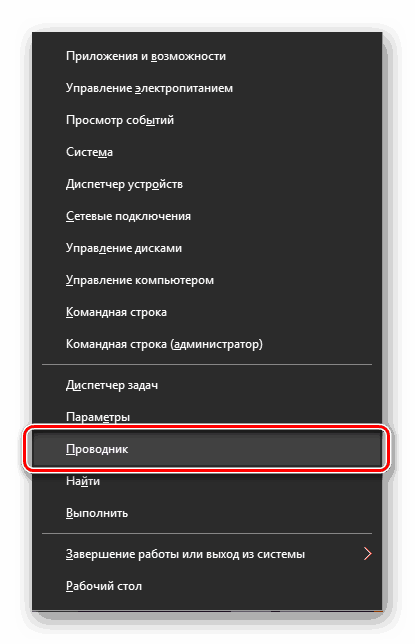
Metoda 6: Menedżer zadań
Jeśli od czasu do czasu uzyskujesz dostęp do Menedżera zadań , prawdopodobnie widzisz Eksploratora na liście aktywnych procesów. Tak więc z tej części systemu można nie tylko ukończyć pracę, ale także zainicjować uruchomienie. Robi się to w następujący sposób.
- Kliknij prawym przyciskiem myszy puste miejsce na pasku zadań i wybierz "Menedżer zadań" w menu, które zostanie otwarte. Zamiast tego możesz po prostu nacisnąć klawisze "CTRL + SHIFT + ESC" .
- W oknie, które się otworzy, kliknij kartę "Plik" i wybierz "Uruchom nowe zadanie".
- Wpisz polecenie
«explorer», ale bez cudzysłowów i kliknij "OK" lub "ENTER" .
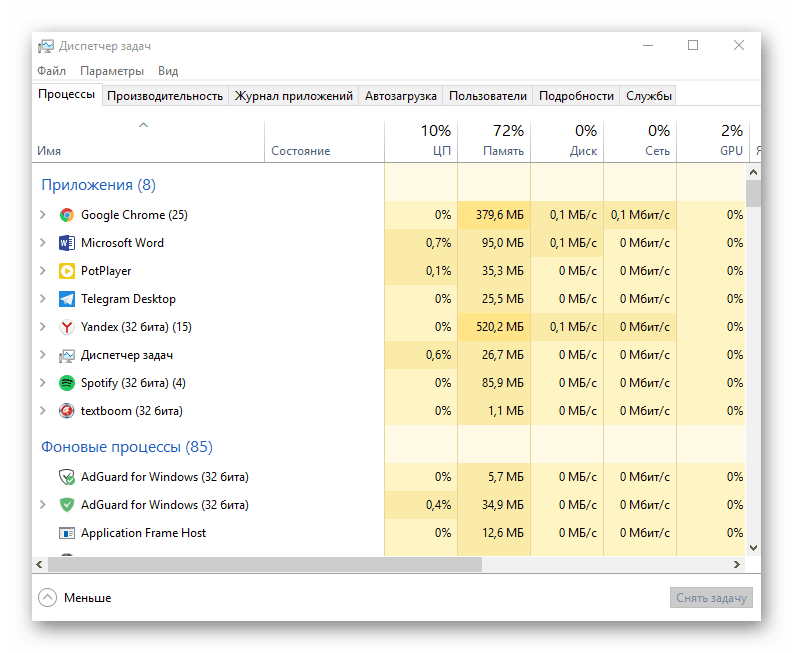
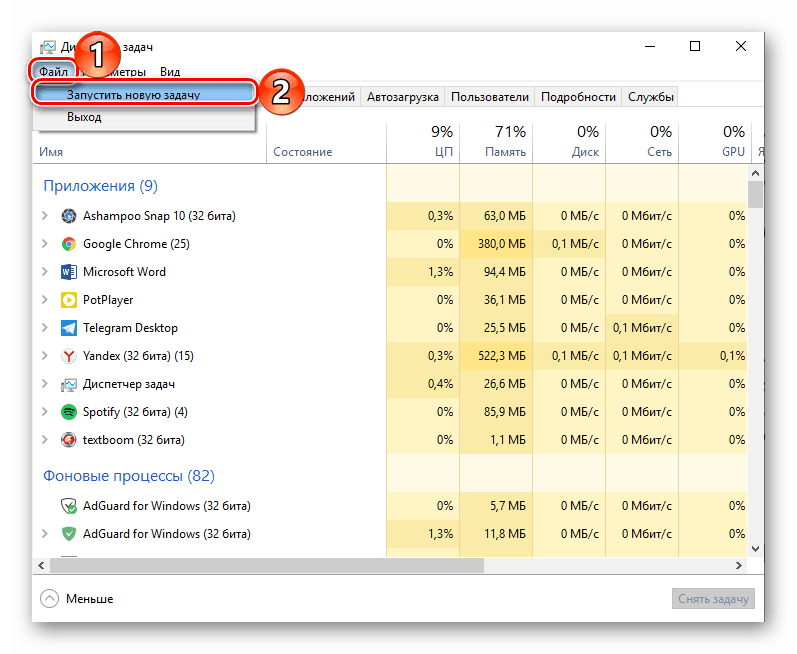
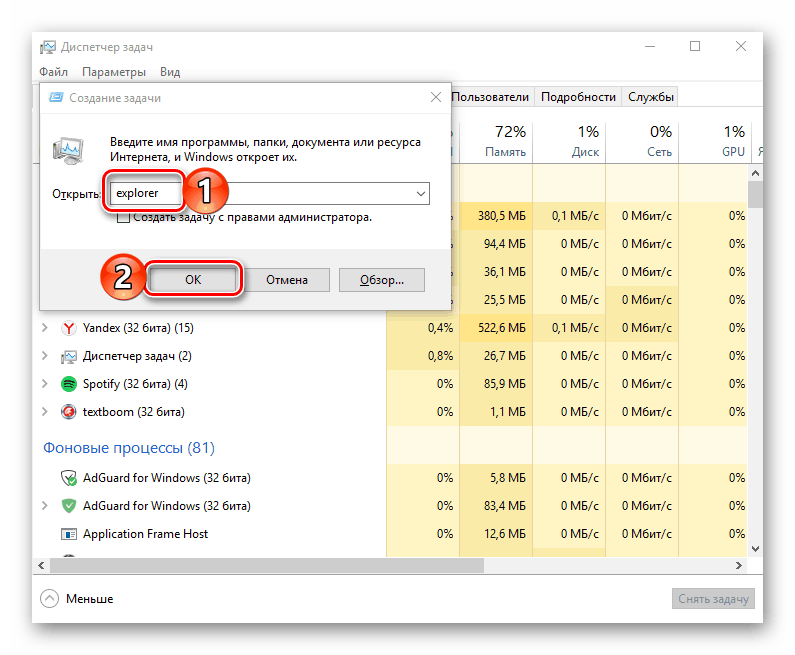
Jak widać, ta sama logika działa jak w oknie "Uruchom" - jej oryginalna nazwa służy do uruchamiania wymaganego komponentu.
Metoda 7: Plik wykonywalny
"Explorer" nie różni się zbytnio od konwencjonalnych programów, więc ma również swój własny plik wykonywalny, który może być użyty do uruchomienia. explorer.exe znajduje się wzdłuż ścieżki poniżej, prawie na samym dole tego folderu. Znajdź go i kliknij go dwukrotnie.
C:Windows
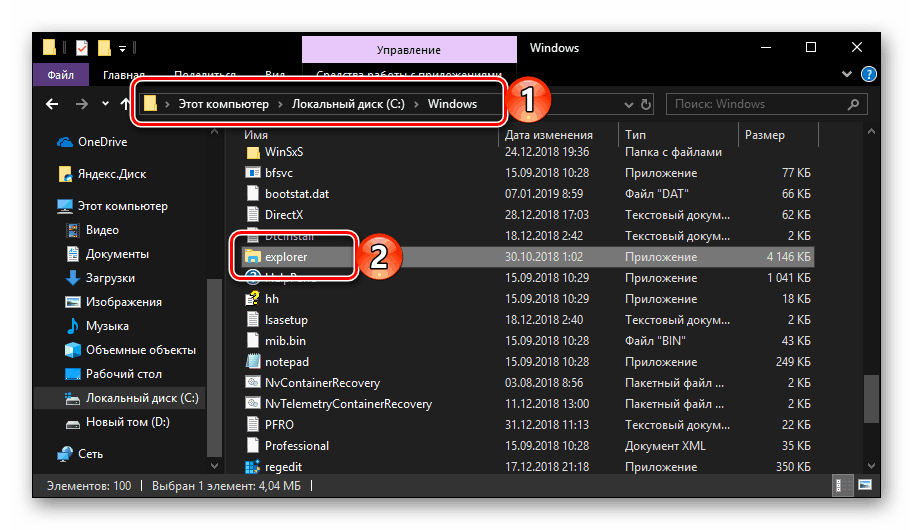
Jak widać z powyższego, w systemie Windows 10 istnieje sporo sposobów na uruchomienie "Explorera" . Musisz tylko pamiętać jedną lub dwie z nich i użyć ich w razie potrzeby.
Opcjonalnie: skonfiguruj szybki dostęp
Ze względu na to, że "Explorer" musi być ciągle wywoływany, oprócz zapamiętywania metod przedstawionych powyżej, możliwe i konieczne jest poprawienie tej aplikacji w najbardziej widocznym i łatwo dostępnym miejscu. Te w systemie co najmniej dwa.
Pasek zadań
W dowolnej z opisanych powyżej metod uruchom Eksploratora , a następnie kliknij jego ikonę na pasku zadań prawym przyciskiem myszy. Wybierz pozycję "Przypnij na pasku zadań" w menu kontekstowym i, jeśli uznasz to za stosowne, przenieś ją do najwygodniejszego miejsca. 
Menu Start "Start"
Jeśli nie chcesz ciągle szukać "Eksploratora" w tej sekcji systemu, możesz przypiąć skrót, aby uruchomić go na pasku bocznym obok przycisków "Zamknij" i "Opcje" . Robi się to w następujący sposób:
- Otwórz "Opcje", używając menu "Start" lub klawiszy "WIN + I" .
- Przejdź do sekcji "Personalizacja" .
- W menu bocznym przejdź do zakładki "Start" i kliknij link "Wybierz, które foldery będą wyświetlane w menu ..." .
- Przesuń przełącznik do pozycji "Explorer" w aktywnej pozycji.
- Zamknij "Parametry" i ponownie otwórz "Start", aby upewnić się, że jest tam skrót do szybkiego uruchomienia "Explorera" .
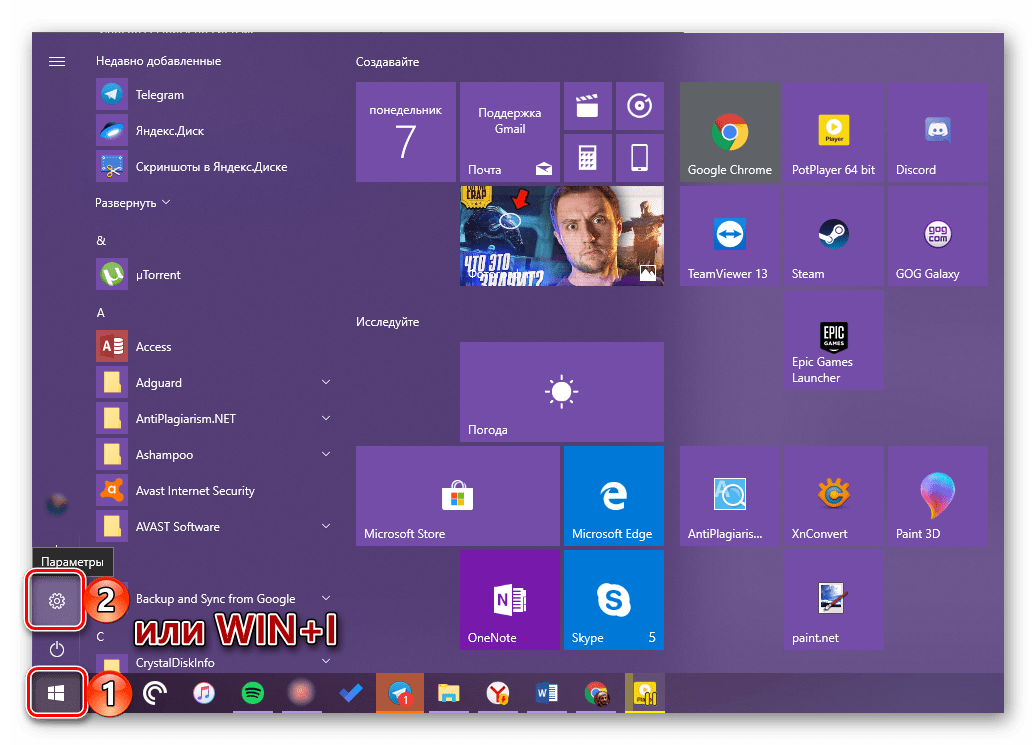
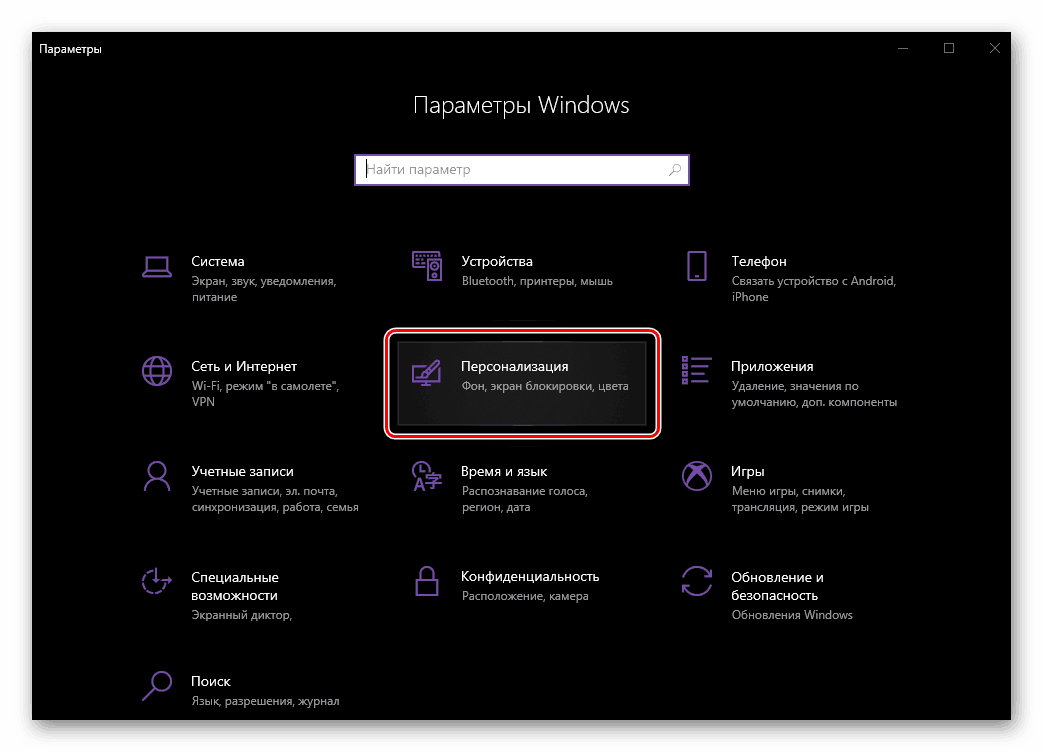
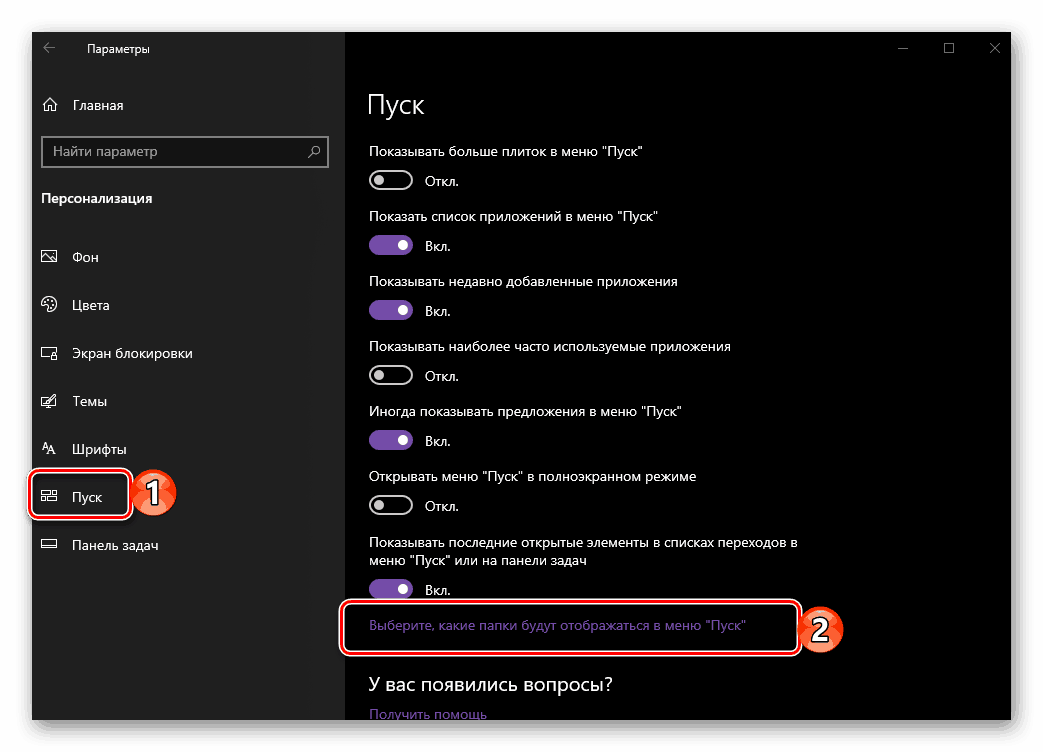
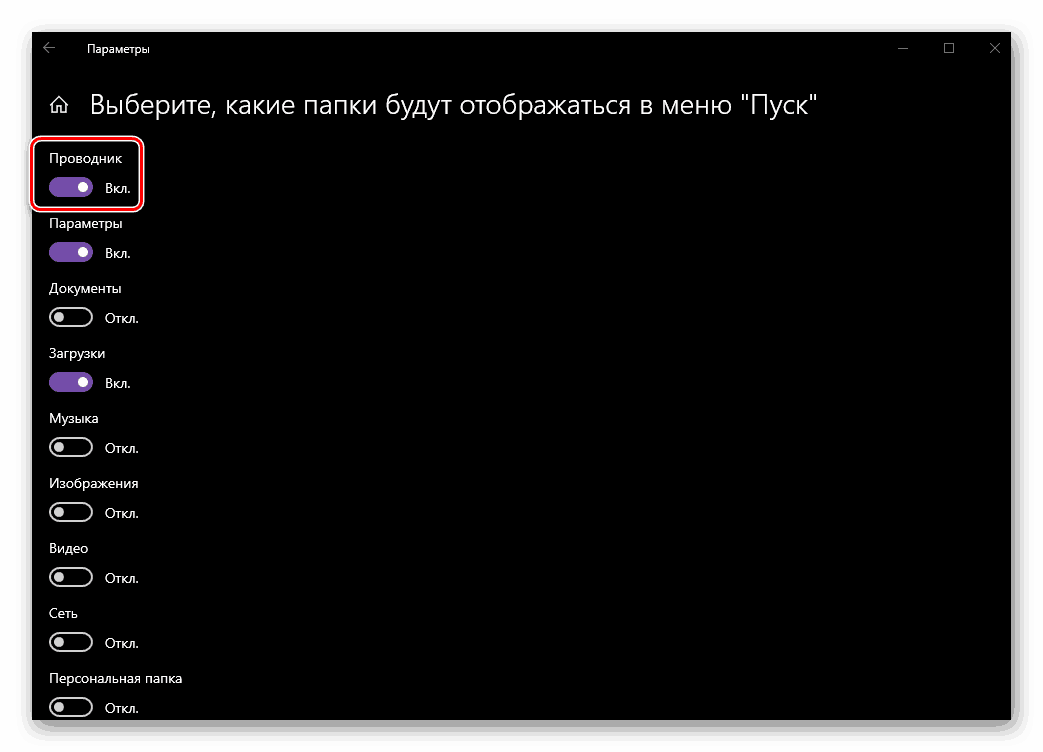
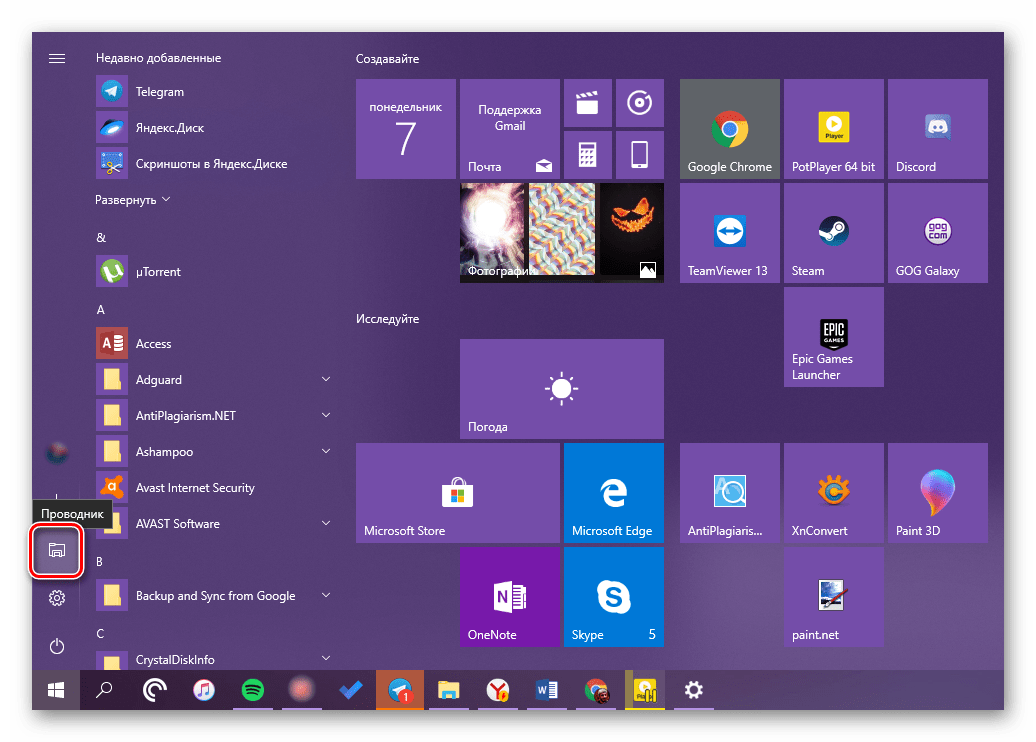
Zobacz także: Jak uczynić pasek zadań przezroczystym w systemie Windows 10
Wniosek
Teraz wiesz nie tylko o możliwym otwarciu "Explorera" na komputerze lub laptopie z systemem Windows 10, ale także o tym, jak nie stracić go z oczu w żadnych okolicznościach. Mam nadzieję, że ten mały artykuł był dla ciebie pomocny.